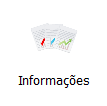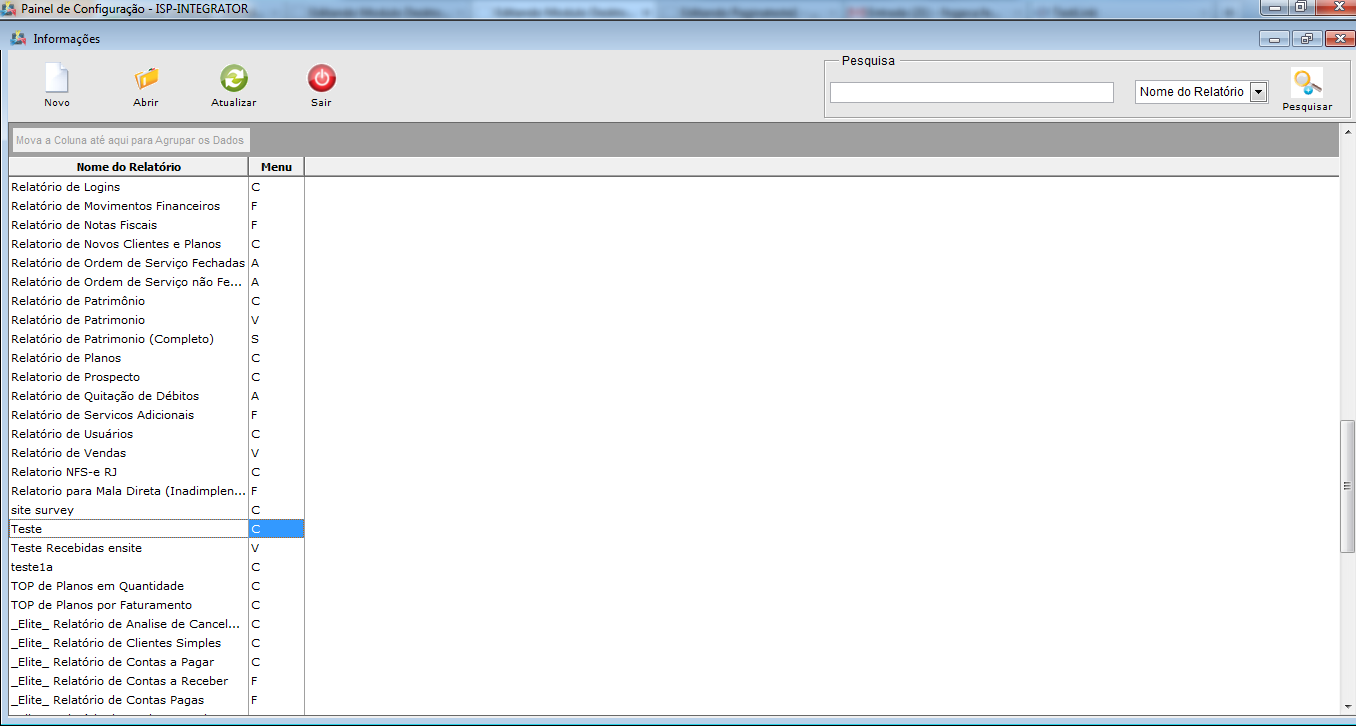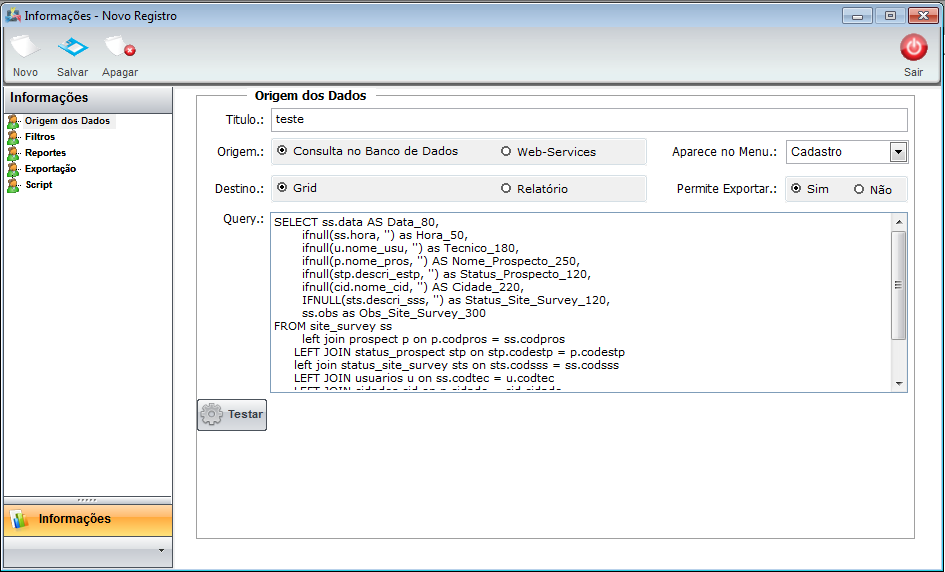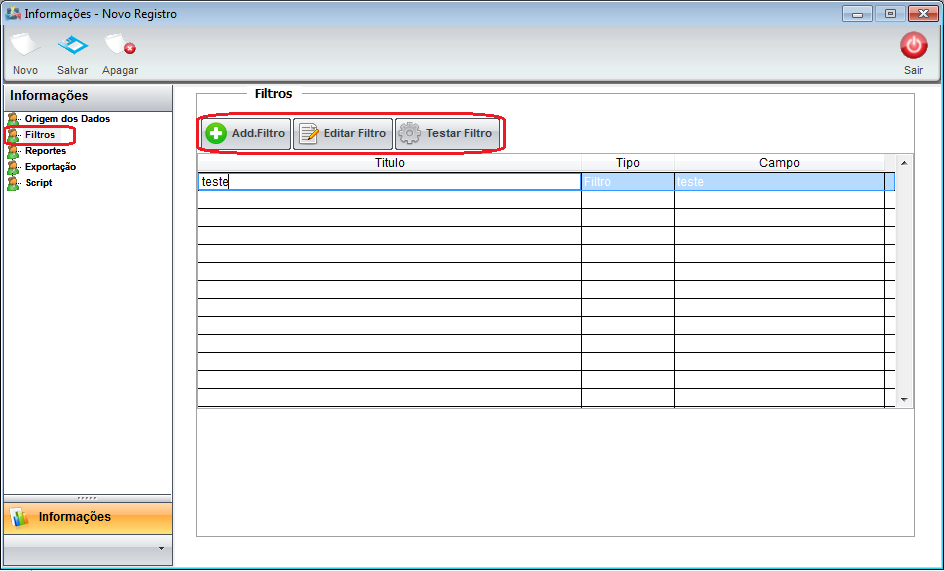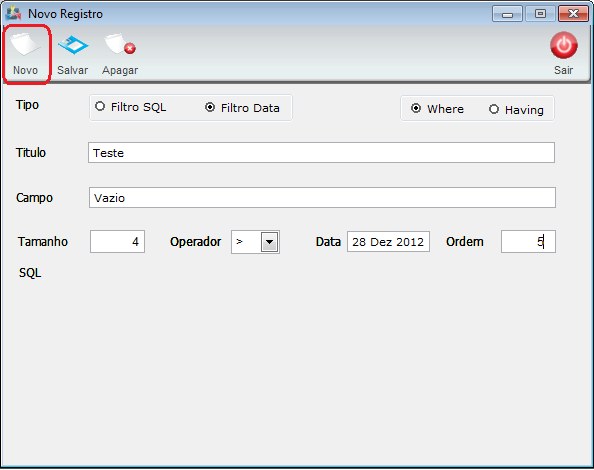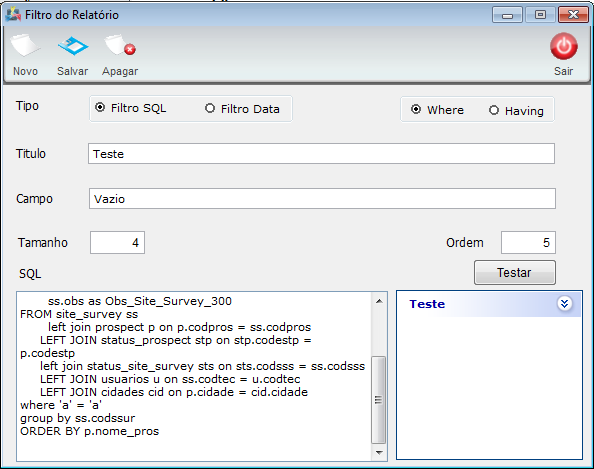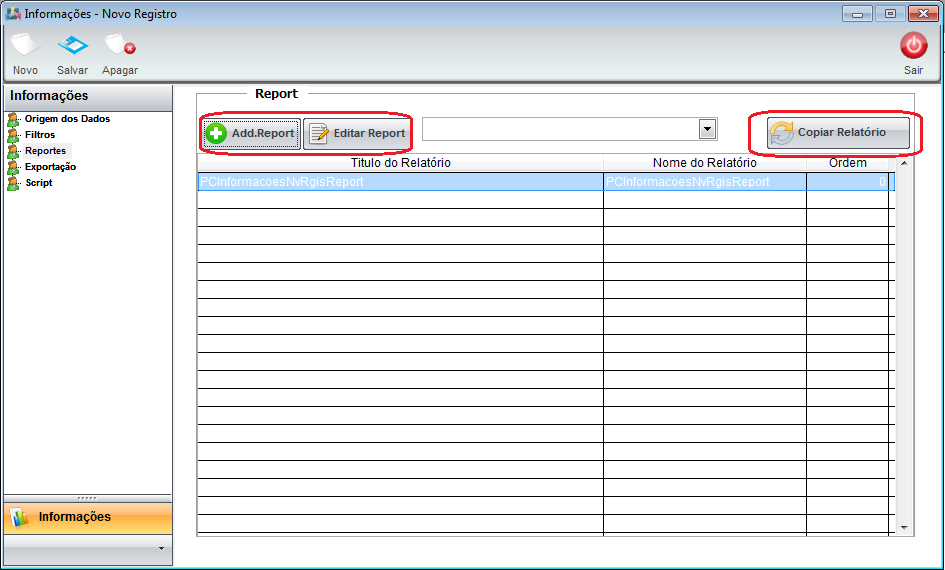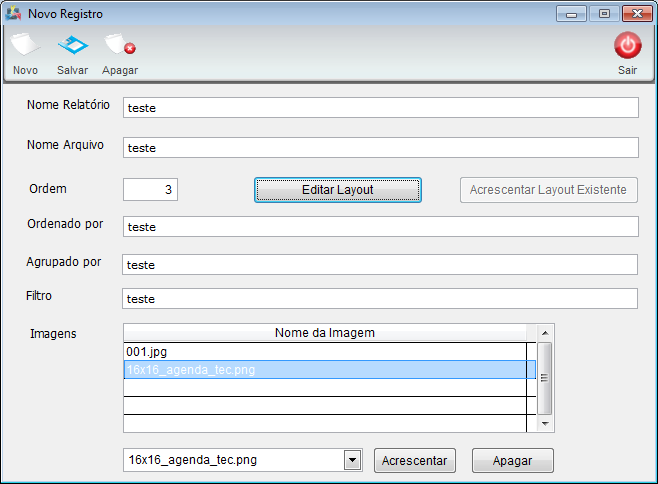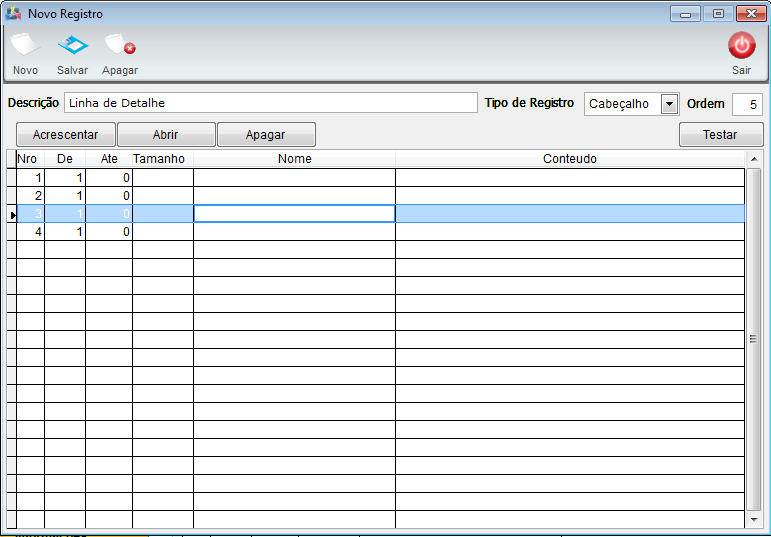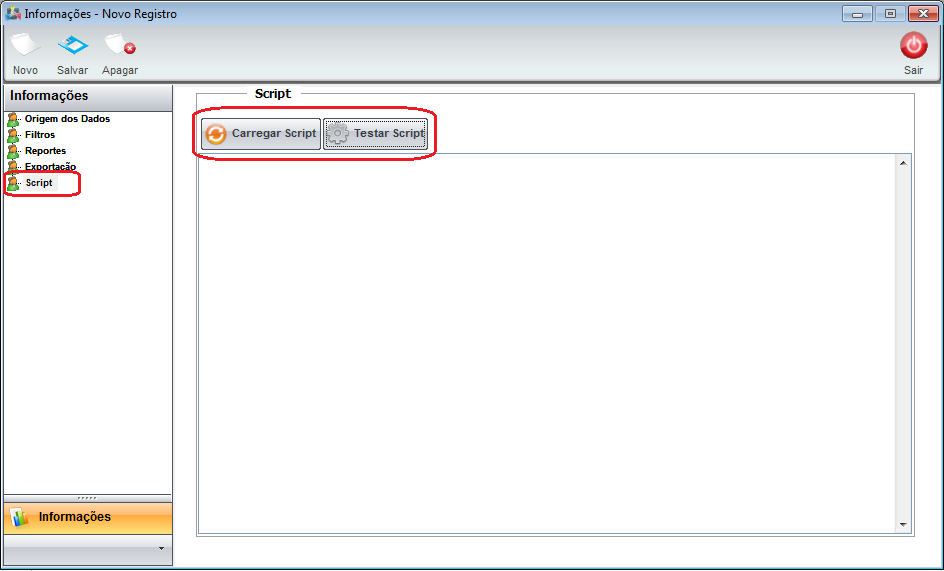Mudanças entre as edições de "Modulo Desktop - Painel Configuracoes - Informações"
| Linha 1: | Linha 1: | ||
| − | + | {| style="margin-top:5px; width:34%; margin-bottom:2px; margin-left:auto; margin-right:auto" | |
| + | |class="fundologo" style="background-repeat:no-repeat; background-position:-40px -15px; width:100%; border:1px solid #D2D2D2; vertical-align:top; -moz-border-radius: 10px; -webkit-border-radius: 10px; border-radius:10px;box-shadow:0 1px 3px rgba(0, 0, 0, 0.35)" | | ||
| + | [[Arquivo:splash5.jpg|center]] | ||
| + | |} | ||
[[Modelo_Desktop_-_Painel_de_Configuracoes|« Voltar]] | [[Página_principal|« Principal]] | [[Modelo_Desktop_-_Painel_de_Configuracoes|« Voltar]] | [[Página_principal|« Principal]] | ||
Edição das 09h59min de 12 de dezembro de 2012
Modulo Desktop - Painel Configurações - Informações
| |

|
Através do módulo "Informações" é possível customizar e desenvolver relatórios do Integrator. |
Obs: Os campos com título em NEGRITO são de preenchimento obrigatório.
1) Acessar o Integrator Desktop da versão 5, informar o usuário e a senha aos seus respectivos campos, após, selecionar a opção “Entrar”.
2) Na Área de Trabalho do “Painel de Configurações”, selecione o ícone “Usuários” e exibirá a tela “Usuários”.
3) Na tela “Informações”, é possível customizar e desenvolver relatórios pelo integrator.
3.1) Caso queira adicionar uma nova informação, selecione a opção "Novo" e exibirá a tela "Novo Registro".
3.1.1) Na tela "Novo Registro" item "Origem dos Dados" no campo "Query" informe um código de busca para trazer informações, também é possível marcar a origem, destino e local onde exibirá a informação.
3.2) No item "Filtros" é possível adicionar, editar e testar um determinado filtro a ser inserido.
3.2.1) Caso selecione a opção "Add.Filtro" exibirá a tela "Filtro do Relatório".
- Clique no botão "Novo" para habilitar os campos para inserção de um registro, e automaticamente a tela passa a ser "Novo Registro".
3.2.2) Caso queira editar um registro, selecione a registro e após a opção "Editar Filtro" e exibirá a tela "Filtro do Relatório".
3.2.3) Caso queira testar filtro, selecione a opção "Testar".
3.3) No item "Reportes" é possível Adicionar, Editar Report e Copiar Relatório.
3.3.1) Caso queira adicionar um reporte clique em "Add.Report" e exibirá a tela "Novo registro".
3.4) No item "Exportação" é possível, adicionar e editar linha.
3.4.1) Caso queria editar selecione a opção "Editar Linha" e exibirá a tela "Novo Registro".
3.5) No item Script, é possível adicionar um script, carregar e testar o mesmo.