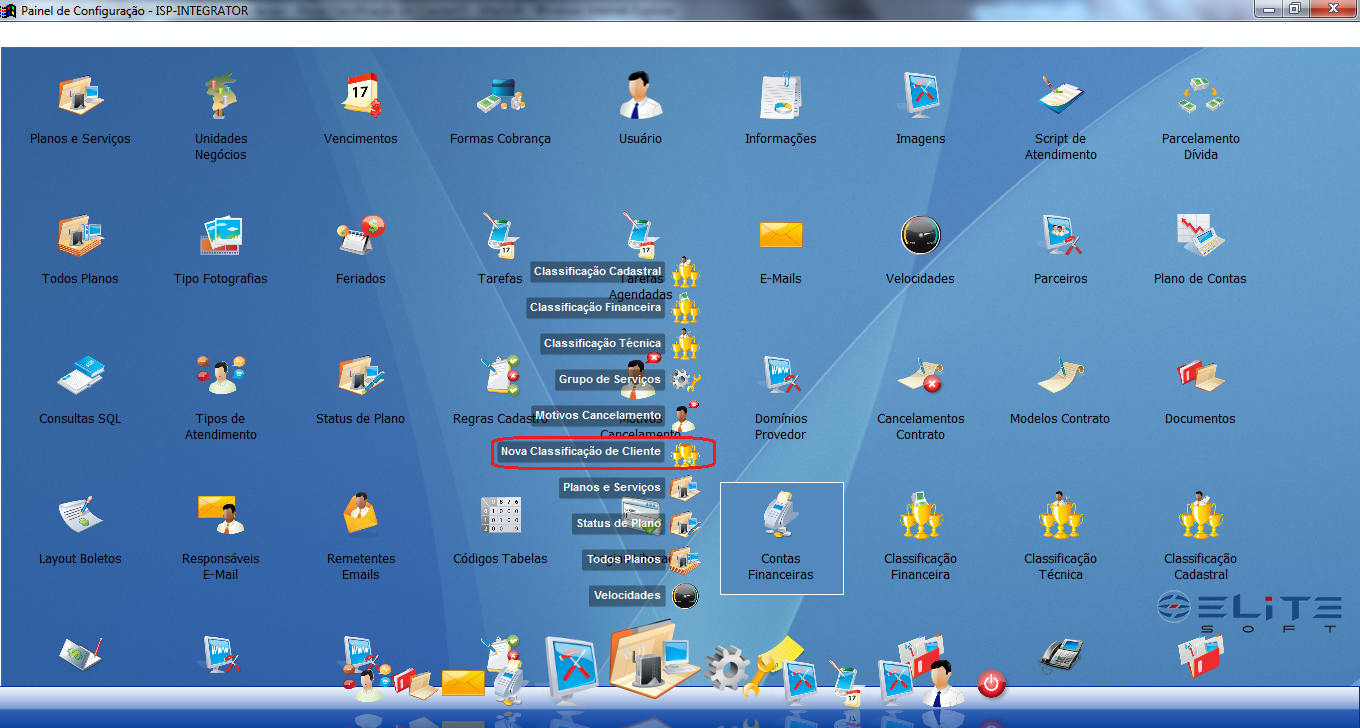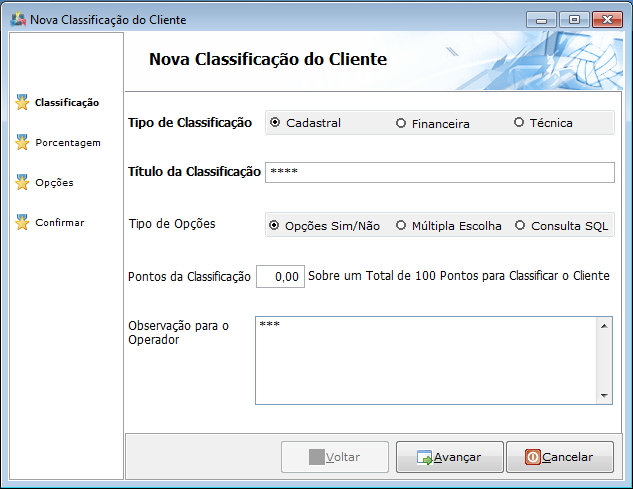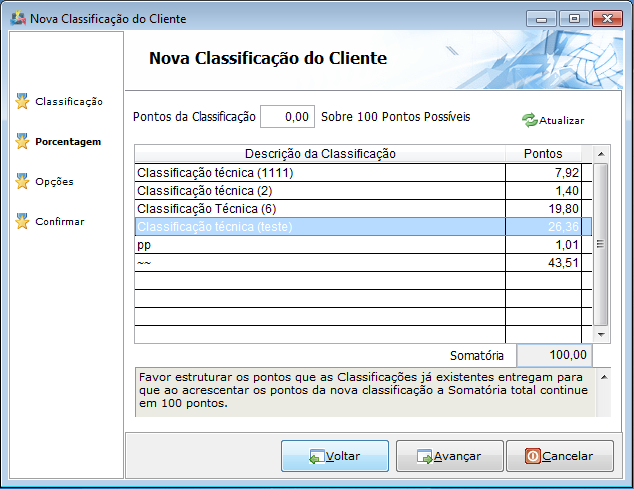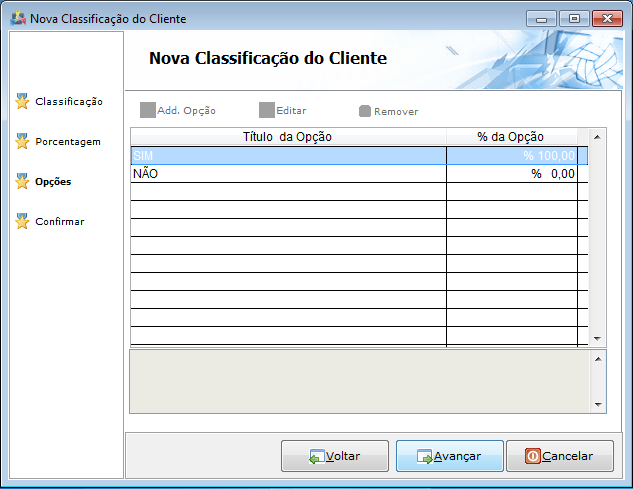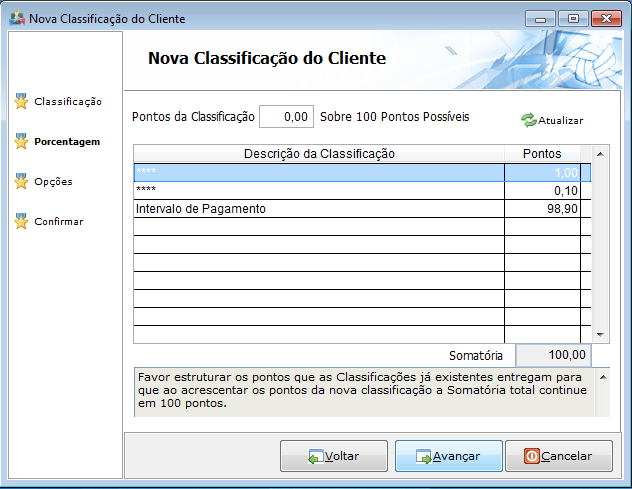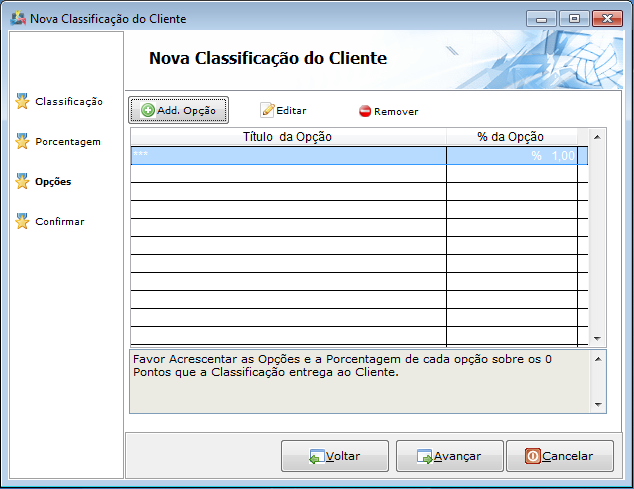Mudanças entre as edições de "Modulo Desktop - Painel Configuracoes - Nova Classificação do ClienteV5"
| Linha 50: | Linha 50: | ||
'''Obs.:''' Após finalizar, exibirá a tela de confirmação, selecione Sim", para confirmar. | '''Obs.:''' Após finalizar, exibirá a tela de confirmação, selecione Sim", para confirmar. | ||
| − | 4) Caso selecione as opções "Financeira" e "Multipla escolha", e clique na opção "Avançar". | + | |
| + | 4) Caso selecione as opções "Financeira" e "Multipla escolha", e clique na opção "Avançar" exibirá o item "Porcentagem". | ||
[[Arquivo:NovaClassiClienteItemPorcentagem.png]] | [[Arquivo:NovaClassiClienteItemPorcentagem.png]] | ||
| + | |||
| + | Obs.: Após verificar as porcentagens, selecione o opção Avançar e exibirá o item Opções | ||
| + | |||
| + | 4.1) No item "Opções" é possível adicionar uma opção. | ||
| + | |||
| + | [[Arquivo:NovaClassiClienteItemOpcoes1.png]] | ||
Edição das 11h06min de 22 de junho de 2012
Modulo Desktop - Painel Configurações - Nova Classificação do Cliente
| |

|
Através do módulo "...." é possível.... |
Obs: Os campos com título em NEGRITO são de preenchimento obrigatório.
1) Acessar o Integrator Desktop da versão 5, informar o usuário e a senha aos seus respectivos campos, após, selecionar a opção “Entrar”.
2) Na Área de Trabalho selecione o ícone “Painel de Configurações” e exibirá tela “Painel de Configurações”.
3) Na tela "Painel de Configurações" selecione a opção "Nova Classificação do Cliente" e exibirá a tela "Nova Classificação do Cliente".
3.1) Na tela "Nova Classificação do Cliente" no item "Classificação", é possível adicionar a nova classificação de cliente.
Obs.: Preencha os campos, após selecione a opção "Avançar" para o item "Porcentagem".
3.1.1) No item "Porcentagem", são demonstrados o valor que foi colocado na tela anterior e as classificações somando um total de 100 pontos.
Obs.: Após visualizar, selecione a opção "Avançar" para o item "Opções".
3.1.2) No item "Opções", é demonstrado a porcentagem caso a classificação seja "Sim" ou "Não".
3.1.3) Após selecionar a opção "Avançar", exibirá a item "Confirmar".
Obs.: Após finalizar, exibirá a tela de confirmação, selecione Sim", para confirmar.
4) Caso selecione as opções "Financeira" e "Multipla escolha", e clique na opção "Avançar" exibirá o item "Porcentagem".
Obs.: Após verificar as porcentagens, selecione o opção Avançar e exibirá o item Opções
4.1) No item "Opções" é possível adicionar uma opção.