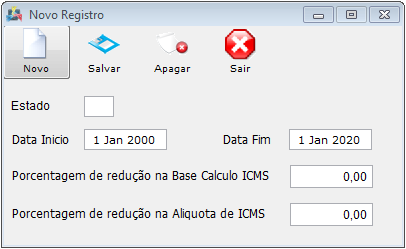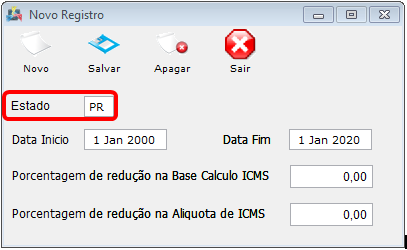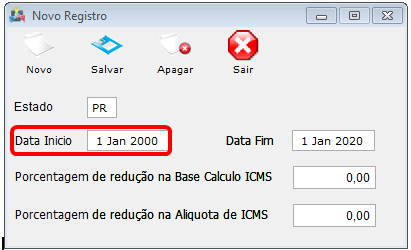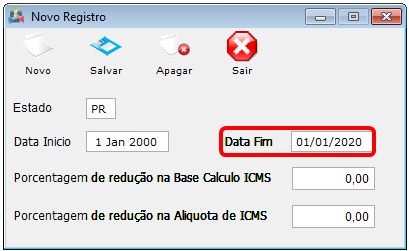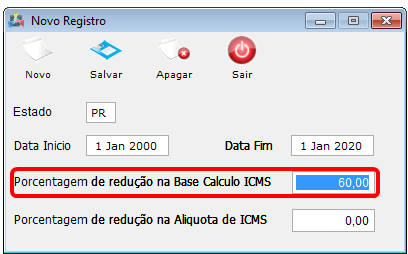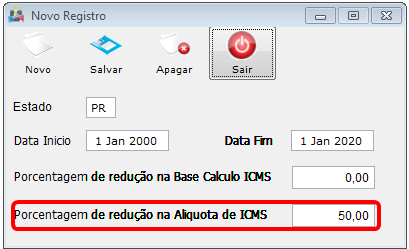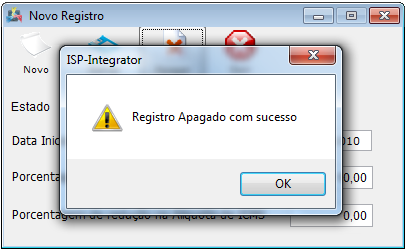Mudanças entre as edições de "Modulo Desktop - Painel Configuracoes - Redução de Impostos"
| (9 revisões intermediárias por 3 usuários não estão sendo mostradas) | |||
| Linha 1: | Linha 1: | ||
[[File:splash4.jpg|link=Página_principal]] | [[File:splash4.jpg|link=Página_principal]] | ||
| − | == Painel | + | [[Modulo_Desktop|« Voltar]] | [[Página_principal|« Principal]] |
| + | |||
| + | == Modulo Desktop - Painel Configurações - Redução de Impostos == | ||
| + | |||
| + | |||
| + | {| style="border-collapse: collapse; border-width: 1px; border-style: solid; border-color: #99CCFF" align="center" | ||
| + | |- style="background-color:#FFFFFF" | ||
| + | | [[arquivo:BarraAzul.png|8px]] | ||
| + | | [[arquivo:informacoes.jpg|60px]] | ||
| + | | ''Através do módulo "'''....'''" é possível...''. | ||
| + | |} | ||
| − | |||
'''Obs:''' Os campos com título em '''NEGRITO''' são de preenchimento obrigatório. | '''Obs:''' Os campos com título em '''NEGRITO''' são de preenchimento obrigatório. | ||
| − | |||
1) Acessar o Integrator Desktop da versão 4, informar o usuário e a senha aos seus respectivos campos, após, selecionar a opção “Entrar”. | 1) Acessar o Integrator Desktop da versão 4, informar o usuário e a senha aos seus respectivos campos, após, selecionar a opção “Entrar”. | ||
| Linha 13: | Linha 21: | ||
| − | 2) Na Área de Trabalho do “Painéis de Configuração”, | + | 2) Na Área de Trabalho do “Painéis de Configuração”, selecione o ícone “Redução de Impostos” e exibirá a tela '''“Redução de Impostos”'''. |
[[Arquivo:ReduImp.png]] | [[Arquivo:ReduImp.png]] | ||
| Linha 21: | Linha 29: | ||
[[Arquivo:ReduImpiTela.png]] | [[Arquivo:ReduImpiTela.png]] | ||
| − | 3.1) Caso queira criar um novo Imposto, | + | 3.1) Caso queira criar um novo Imposto, selecione a opção “Novo” e exibirá a tela '''“Novo Registro”''' |
nesta tela é possível editar e apagar o Imposto. | nesta tela é possível editar e apagar o Imposto. | ||
| Linha 60: | Linha 68: | ||
[[Arquivo:ReduImpiArqApag.png]] | [[Arquivo:ReduImpiArqApag.png]] | ||
| − | 3.3) Caso queira abrir um Imposto já cadastrado, | + | 3.3) Caso queira abrir um Imposto já cadastrado, selecione o Imposto, após a opção “Abrir” e exibirá a tela '''“Regras de Redução Impositiva”'''. |
| + | |||
| + | 3.4) Caso queira visualizar as alterações na lista dos Impostos, selecione a opção “Atualizar”. | ||
| + | |||
| − | + | [[#Modulo Desktop - Painel Configurações - Redução de Impostos|Topo]] | |
Edição atual tal como às 08h58min de 18 de maio de 2012
Modulo Desktop - Painel Configurações - Redução de Impostos
| |

|
Através do módulo "...." é possível.... |
Obs: Os campos com título em NEGRITO são de preenchimento obrigatório.
1) Acessar o Integrator Desktop da versão 4, informar o usuário e a senha aos seus respectivos campos, após, selecionar a opção “Entrar”.
2) Na Área de Trabalho do “Painéis de Configuração”, selecione o ícone “Redução de Impostos” e exibirá a tela “Redução de Impostos”.
3) Na tela “Redução de Impostos”, é possível criar um novo Imposto, abrir e novo.
3.1) Caso queira criar um novo Imposto, selecione a opção “Novo” e exibirá a tela “Novo Registro” nesta tela é possível editar e apagar o Imposto.
3.1.2) No campo "Estado", insira a UF que deseja.
3.1.3) No campo "Data Inicio", insira a data que irá começar o novo Imposto.
3.1.4) No Campo "Data Fim", insira a data que irá terminar o Imposto.
3.1.5) No Campo "Porcentagem de redução na Base Calculo ICMS", insira a porcentagem.
3.1.6) No Campo "Porcentagem de redução na Aliquota de ICMS", insira a porcentagem.
3.1.7) Após preenchidos os campos necessários, clique em Salvar, irá aparecer uma mensagem que os dados foram salvos com sucesso.
3.1.8) Clique em Sair, o sistema exibirá a tela "Redução de Impostos" com o registro que foi cadastrado.
3.2) Caso queira apagar o Imposto, clique no botão abrir, exibirá a tela "Regras de Redução Impositiva", Clique no botão apagar, irá aparecer a mensagem "Registro Apagado com Sucesso".
3.3) Caso queira abrir um Imposto já cadastrado, selecione o Imposto, após a opção “Abrir” e exibirá a tela “Regras de Redução Impositiva”.
3.4) Caso queira visualizar as alterações na lista dos Impostos, selecione a opção “Atualizar”.