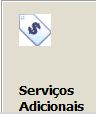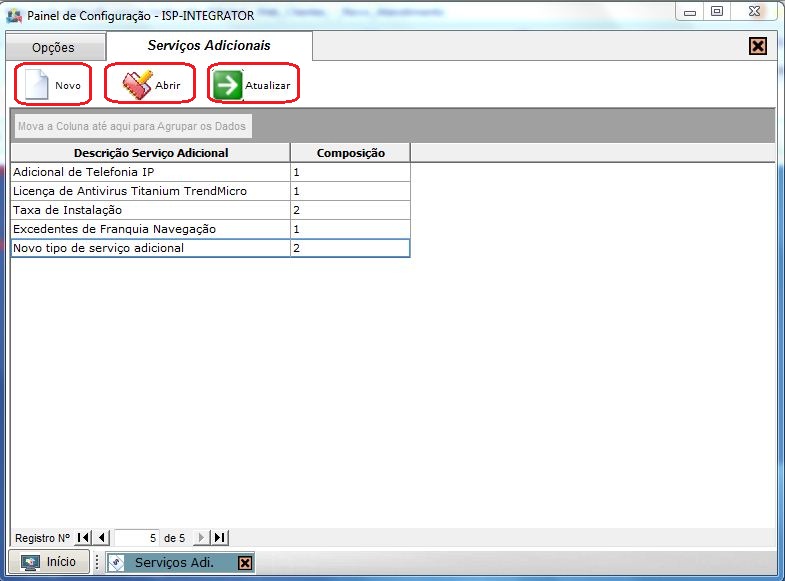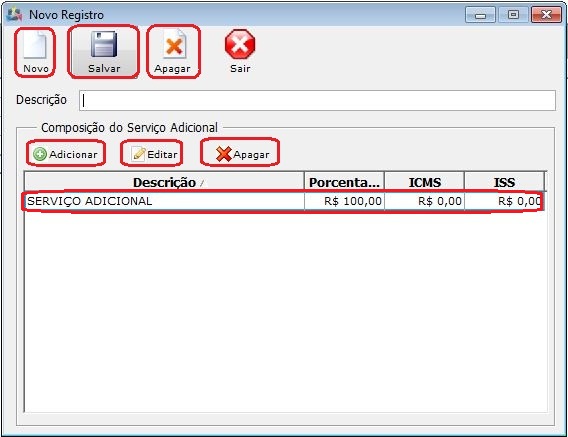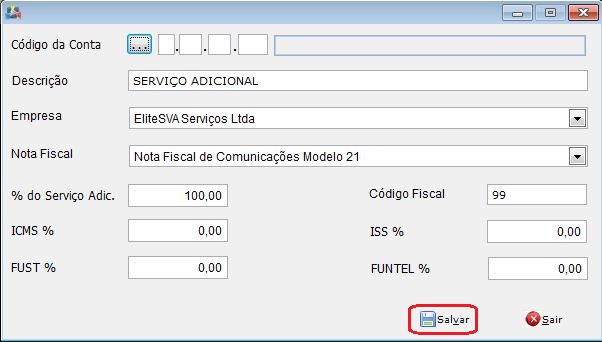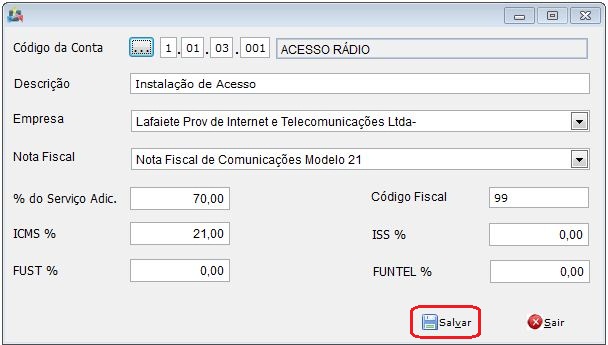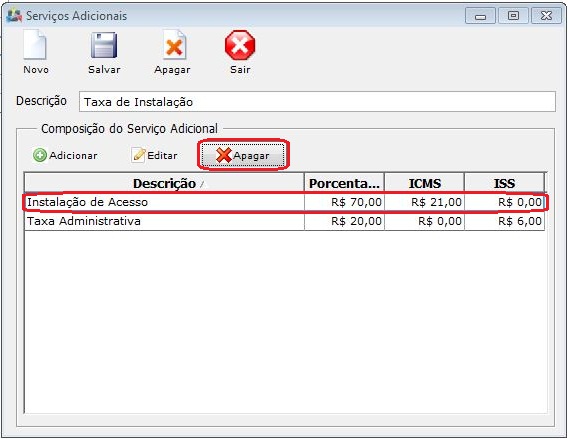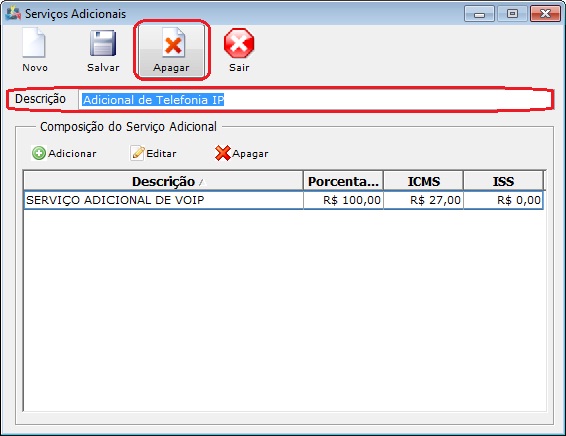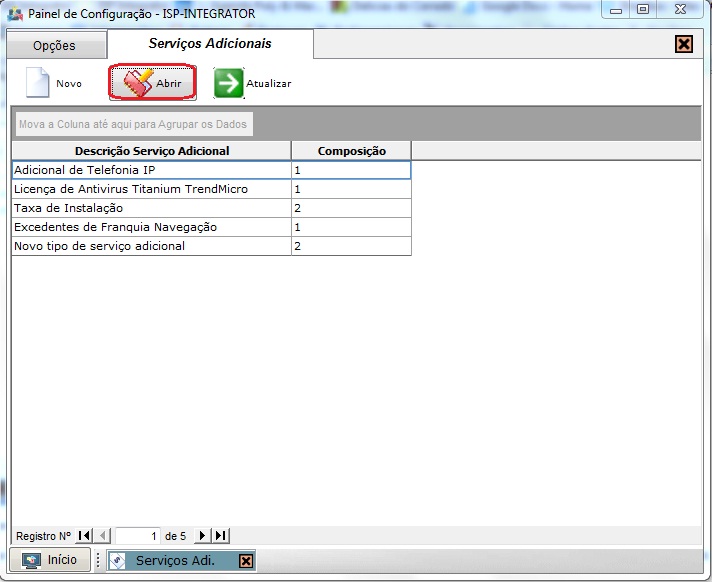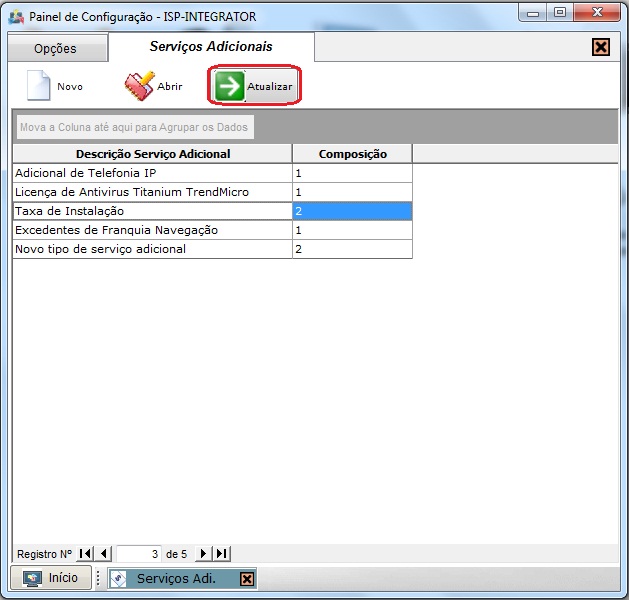Mudanças entre as edições de "Modulo Desktop - Painel Configuracoes - Serviço Adicionais"
| Linha 3: | Linha 3: | ||
[[Modulo_Desktop|« Voltar]] | [[Página_principal|« Principal]] | [[Modulo_Desktop|« Voltar]] | [[Página_principal|« Principal]] | ||
| − | == Painel | + | == Modulo Desktop - Painel Configuracoes - Serviço Adicionais == |
| − | Cadastrar Tipos de Serviços Adicionais: | + | Cadastrar Tipos de Serviços Adicionais: |
'''Obs:''' Os campos com título em '''NEGRITO''' são de preenchimento obrigatório. | '''Obs:''' Os campos com título em '''NEGRITO''' são de preenchimento obrigatório. | ||
| − | |||
1) Acessar o Integrator Desktop da versão 4, informar o usuário e a senha aos seus respectivos campos, após, selecionar a opção “Entrar”. | 1) Acessar o Integrator Desktop da versão 4, informar o usuário e a senha aos seus respectivos campos, após, selecionar a opção “Entrar”. | ||
| Linha 75: | Linha 74: | ||
[[Arquivo:ServicosAdicionaisAtualizar.jpg]] | [[Arquivo:ServicosAdicionaisAtualizar.jpg]] | ||
| + | |||
| + | |||
| + | [[Arquivo:SetaCima.jpg|link=Modulo_Desktop_-_Painel_Configuracoes_-_Serviço_Adicionais]] | ||
| + | [[#Modulo_Desktop_-_Painel_Configuracoes_-_Serviço_Adicionais|Topo]] | ||
Edição das 14h45min de 15 de julho de 2011
Modulo Desktop - Painel Configuracoes - Serviço Adicionais
Cadastrar Tipos de Serviços Adicionais:
Obs: Os campos com título em NEGRITO são de preenchimento obrigatório.
1) Acessar o Integrator Desktop da versão 4, informar o usuário e a senha aos seus respectivos campos, após, selecionar a opção “Entrar”.
2) Na Área de Trabalho do “Painéis de Configurações”, selecionar o ícone “Serviços Adicionais” e exibirá a tela “Serviços Adicionais”.
3) Na tela “Serviços Adicionais”, é possível criar um novo serviço adicional, abrir e atualizar a lista.
3.1) Caso queira criar um novo tipo de serviço adicional, selecionar a opção “Novo” e exibirá a tela “Novo Registro”.
3.1.1) Na tela “Novo Registro”, é possível salvar e apagar o tipo de serviços adicionais e na "Composição do Serviço Adicional”, é possível criar nova com campos default, adicionar, editar e apagar a composição.
3.1.1.1) Caso queira criar uma nova composição com campos default, selecionar a opção “Novo” e exibirá na lista de composição a “SERVIÇO ADICIONAL”, para editar vá para o item 3.1.1.3.
3.1.1.2) Caso queira adicionar composição, selecionar a opção “Adicionar” e exibirá a tela “Composição do Serviço Adicional”.
3.1.1.2.1) Na tela “Composição do Serviço Adicional” após selecionar o “código da conta” e preencher os demais campos, selecionar a opção “Salvar”, que retornará para tela “Novo Registro”.
Obs.: O valor da porcentagem deve está compreendido nos 100%.
3.1.1.3) Caso queira editar, selecionar uma das composições listadas e após, a opção “Editar”, exibirá a tela “Composição do Serviço Adicional”.
3.1.1.3.1) Na tela “Composição do Serviço Adicional”, verificar qual campo necessita de alteração, após, selecionar a opção “Salvar”.
3.1.1.4) Caso queira apagar a composição, selecionar uma das composições listadas e após, a opção “Apagar”, exibirá a mensagem: “Confirma apagar a composição "NomeComposição"?”, selecionar a opção “Sim”, caso contrário, “Não”.
3.1.1.5) Caso queira apagar o tipo de serviço adicional, selecionar a opção "Apagar" e exibirá a mensagem: "Confirma apagar registro?", selecionar a opção "Sim" e após exibirá a mensagem: "Registro apagado com sucesso."
Obs.: Na mensagem exibida a opção “Não”, virá selecionada por default por medidas de segurança.
3.2) Caso queira abrir um tipo de serviço adicional já cadastrado, selecionar o tipo do serviço e após a opção “Abrir” e exibirá a tela “Serviços Adicionais”.
3.2.1.1) Caso queira criar composição, (retornar para o item 3.1.1.1).
3.2.1.2) Caso queira adicionar composição, (retornar para o item 3.1.1.2).
3.2.1.3) Caso queira editar composição, (retornar para o item 3.1.1.3).
3.2.1.4) Caso queira apagar composição, (retornar para o item 3.1.1.4).
3.2.1.5) Caso queira apagar o tipo de serviço adicional, (retornar para o item 3.1.1.5).
3.2.1.6) Após finalizar todo o cadastro, selecionar a opção “Salvar” para gravar o tipo de serviço adicional com a (s) composição (ões).
3.3) Caso queira visualizar as alterações na lista dos serviços adicionais, selecionar a opção “Atualizar”.