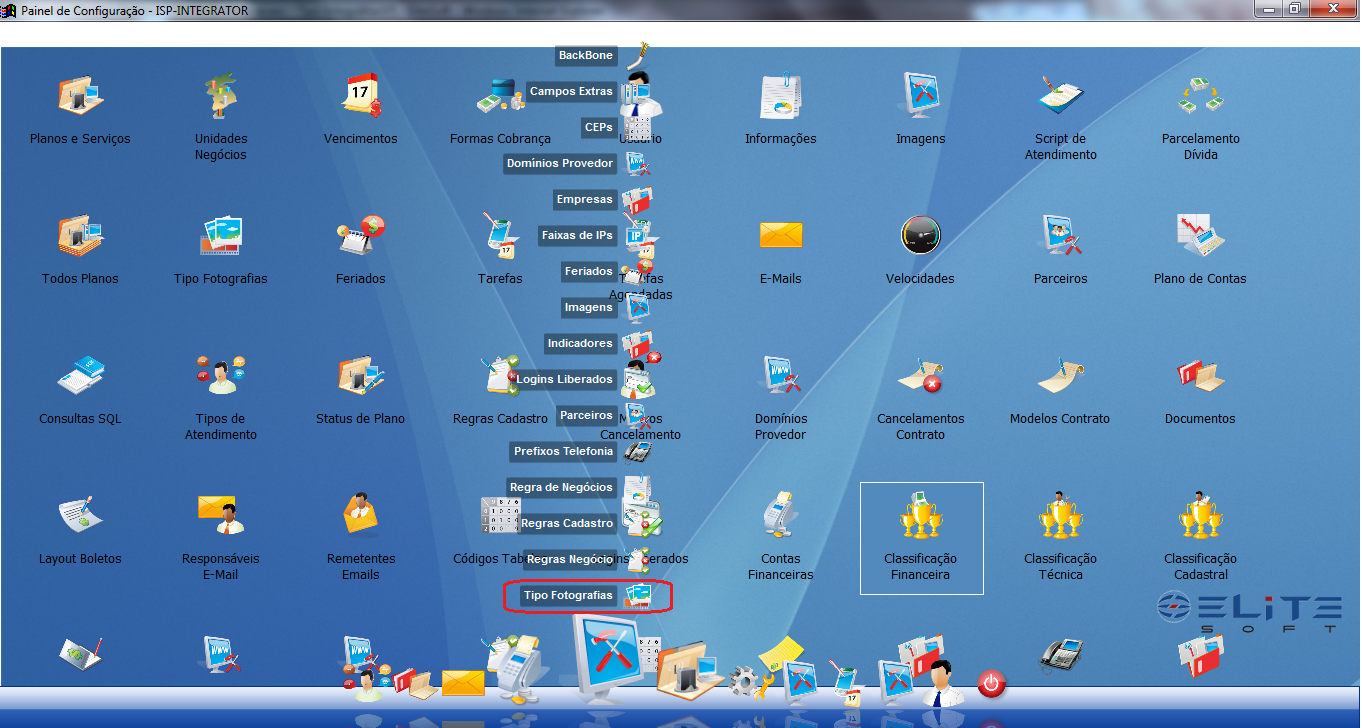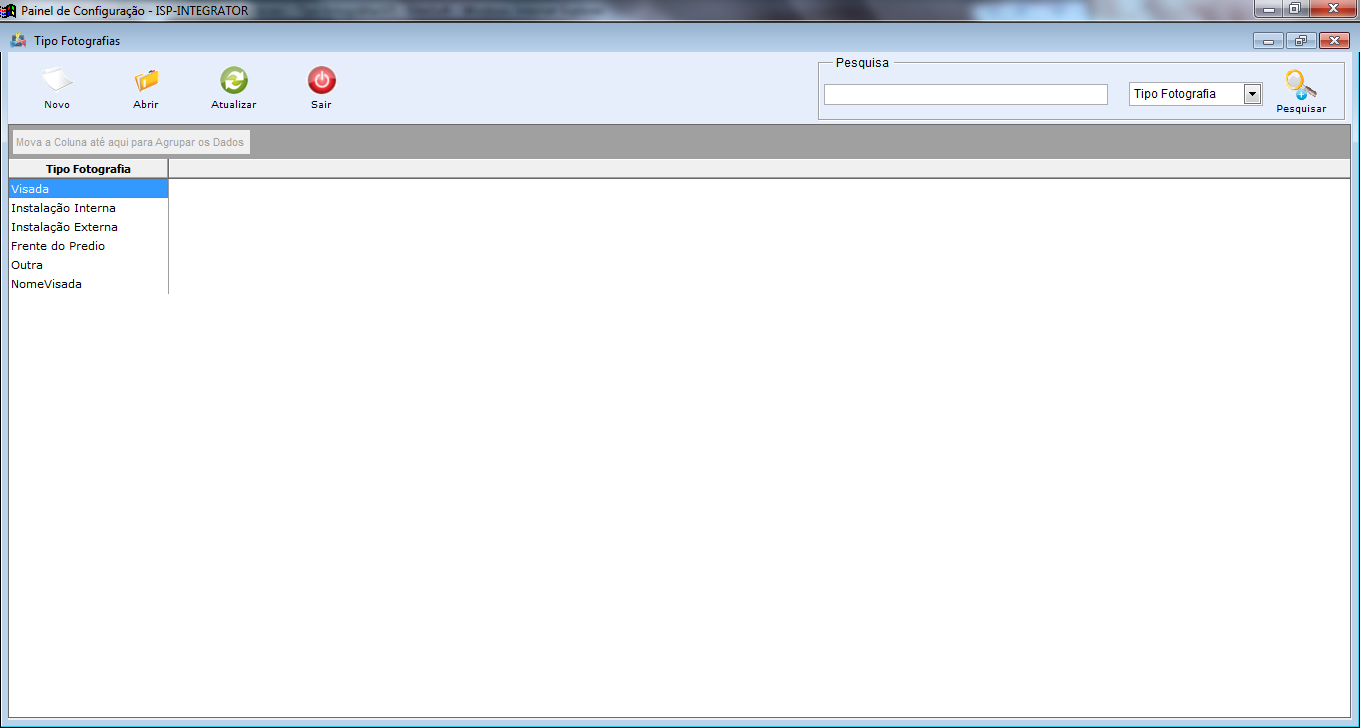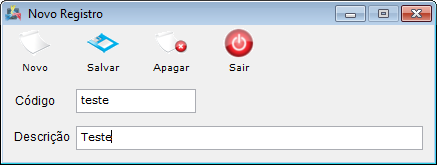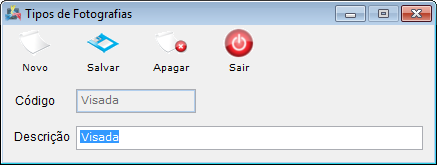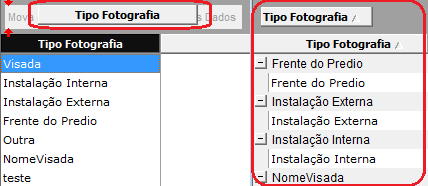Mudanças entre as edições de "Módulo Desktop - Painel Configurações - Tipo Fotografia"
| Linha 29: | Linha 29: | ||
[[Arquivo:TipFotografias.png|1170px]] | [[Arquivo:TipFotografias.png|1170px]] | ||
| − | 3.1) Na tela "'''Tipo Fotografias'''" é possível adicionar, editar | + | 3.1) Na tela "'''Tipo Fotografias'''" é possível adicionar, editar e ordenar os tipos de fotografias. |
[[Arquivo:TipFotografiasTelaInicial.png|1170px]] | [[Arquivo:TipFotografiasTelaInicial.png|1170px]] | ||
| Linha 55: | Linha 55: | ||
[[Arquivo:TipFotografiasPesquisar.png]] | [[Arquivo:TipFotografiasPesquisar.png]] | ||
| − | '''Obs.:''' No campo "Pesquisar" informe as inicias da "Unidade | + | '''Obs.:''' No campo "Pesquisar" informe as inicias da "Unidade Tráfego" que deseja buscar, escolha uma opção e após selecione a opção "Pesquisar". |
| − | 3.4) Caso queira agrupar os dados, selecione a opção "Tipo Fotografia" na tela "'''Unidade | + | 3.4) Caso queira agrupar os dados, selecione a opção "Tipo Fotografia" na tela "'''Unidade Tráfego'''" e arraste para cima do campo "Agrupar os Dados", e os dados serão exibidos com opção de expandir. |
[[Arquivo:TipFotografiasAgrupar.png]] | [[Arquivo:TipFotografiasAgrupar.png]] | ||
Edição das 08h45min de 2 de maio de 2012
Modulo Desktop - Painel Configurações - Tipo Fotografia
| |

|
Através do módulo "...", é possível . |
Obs: Os campos com título em NEGRITO são de preenchimento obrigatório.
1) Acessar o Integrator Desktop da versão 5, informar o usuário e a senha aos seus respectivos campos, após, selecionar a opção “Entrar”.
2) Na Área de Trabalho selecione o ícone “Painel de Configurações” e exibirá tela “Painel de Configurações”.
3) Na tela "Painel de Configurações" selecione a opção "Tipo Fotografias" e exibirá a tela "Tipo Fotografias".
3.1) Na tela "Tipo Fotografias" é possível adicionar, editar e ordenar os tipos de fotografias.
3.1.1) Caso queira adicionar um tipo fotografia, selecione a opção "Novo" e exibirá a tela "Novo Registro".
3.1.1.1) Na tela "Novo Registro", é possível adicionar um novo tipo de fotografia.
3.1.1.2) Caso queira abrir um tipo fotografia, selecione a opção "Abrir" e exibirá a tela "Tipo Fotografias".
Obs.: Na tela "Tipo Fotografias", é possível alterar somente o campo "Descrição".
3.2) Caso queira atualizar os tipos de fotografias, selecione a opção "Atualizar".
3.3) Caso queira pesquisar, informe o texto no campo e selecione a opção "Pesquisar".
Obs.: No campo "Pesquisar" informe as inicias da "Unidade Tráfego" que deseja buscar, escolha uma opção e após selecione a opção "Pesquisar".
3.4) Caso queira agrupar os dados, selecione a opção "Tipo Fotografia" na tela "Unidade Tráfego" e arraste para cima do campo "Agrupar os Dados", e os dados serão exibidos com opção de expandir.
3.5) Caso queira ordenar os dados da lista em crescente ou decrescente, selecione a coluna e exibirá uma seta ao lado direito da coluna.