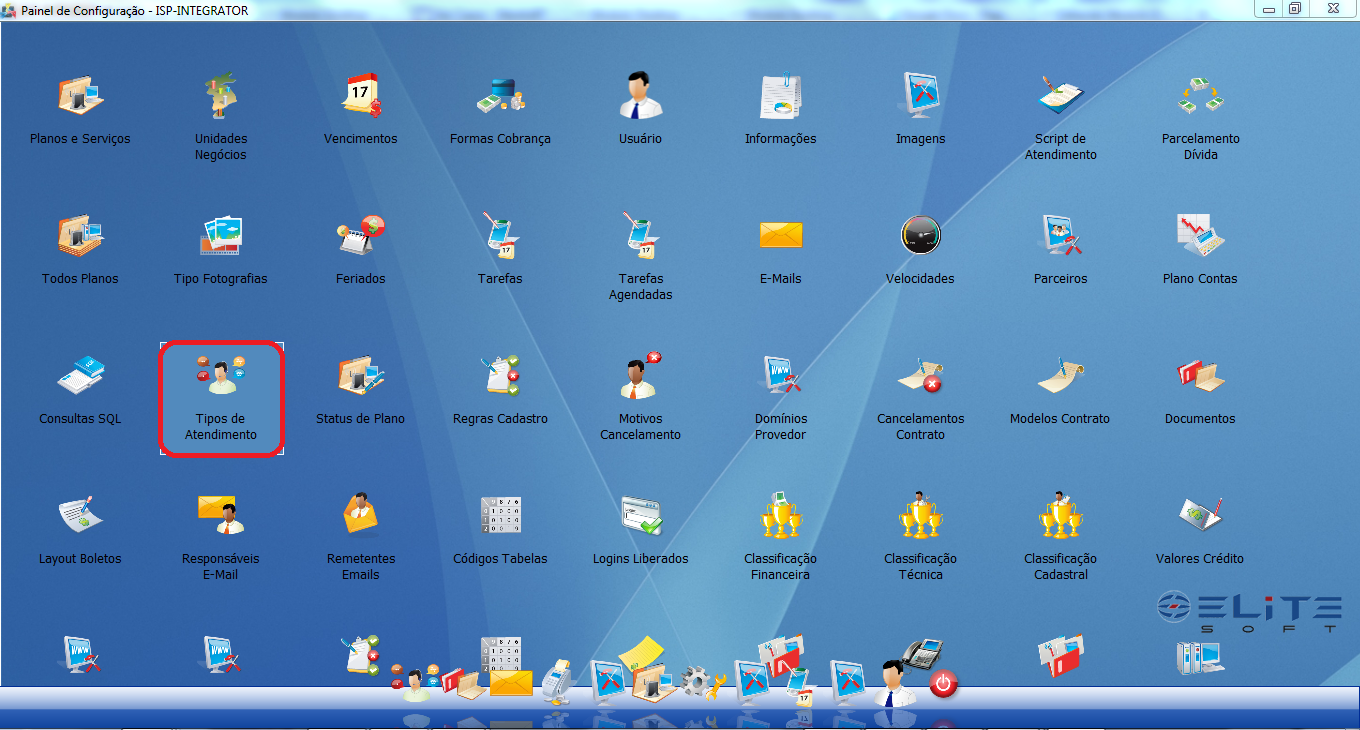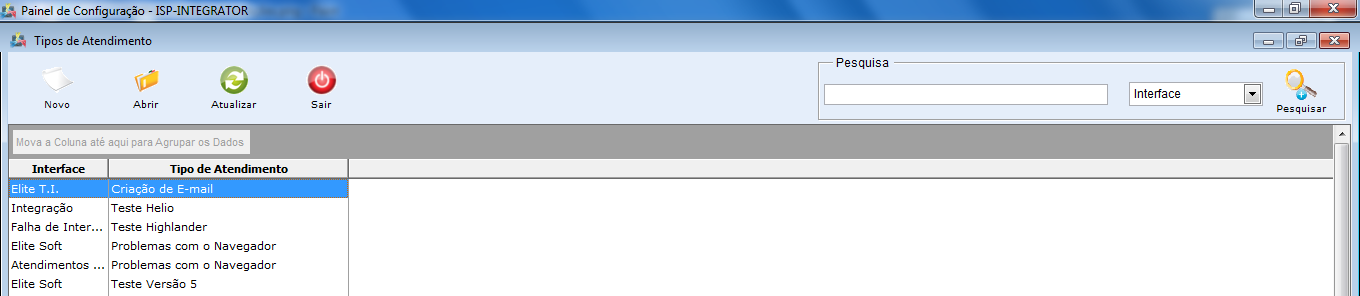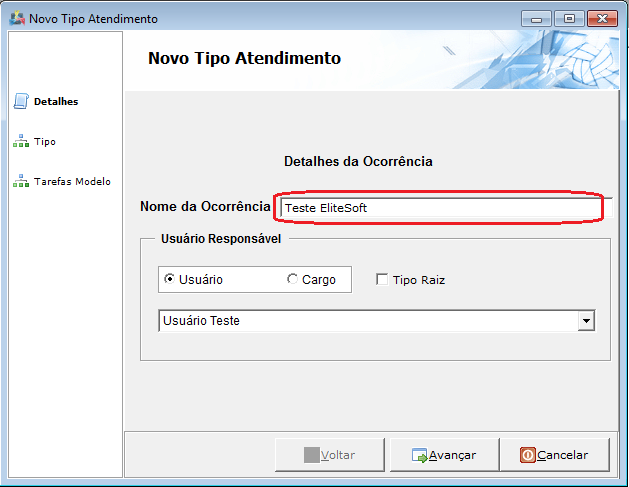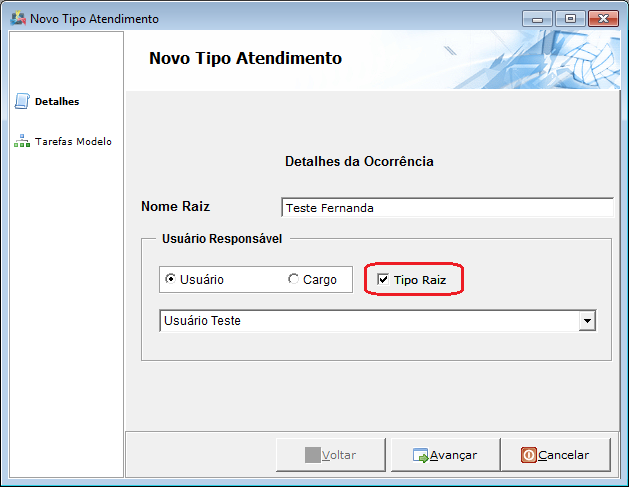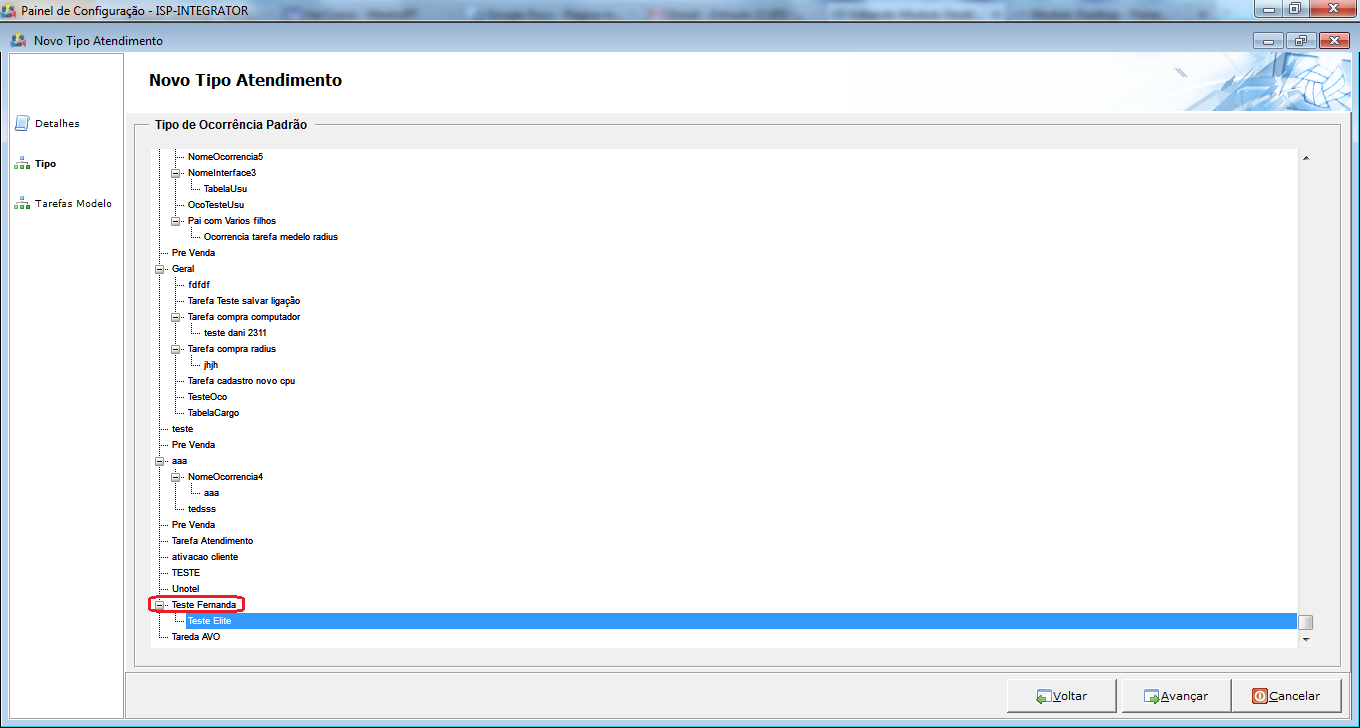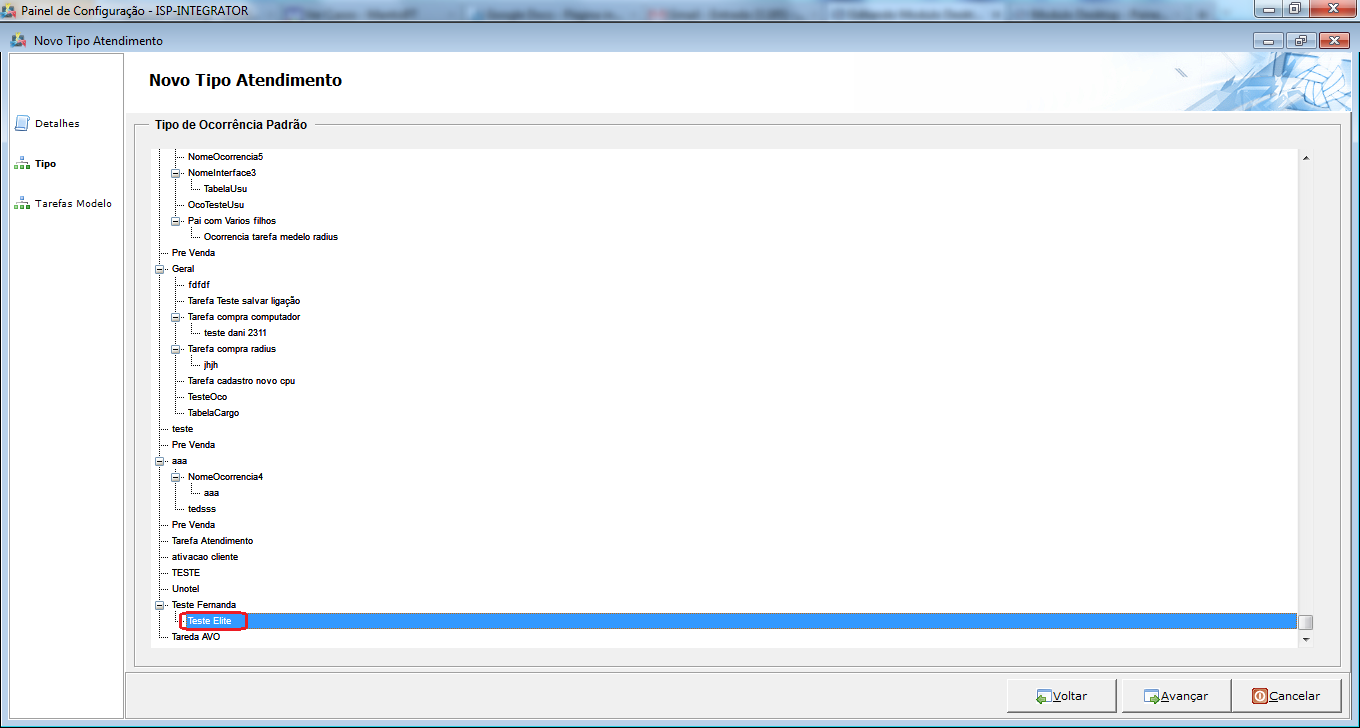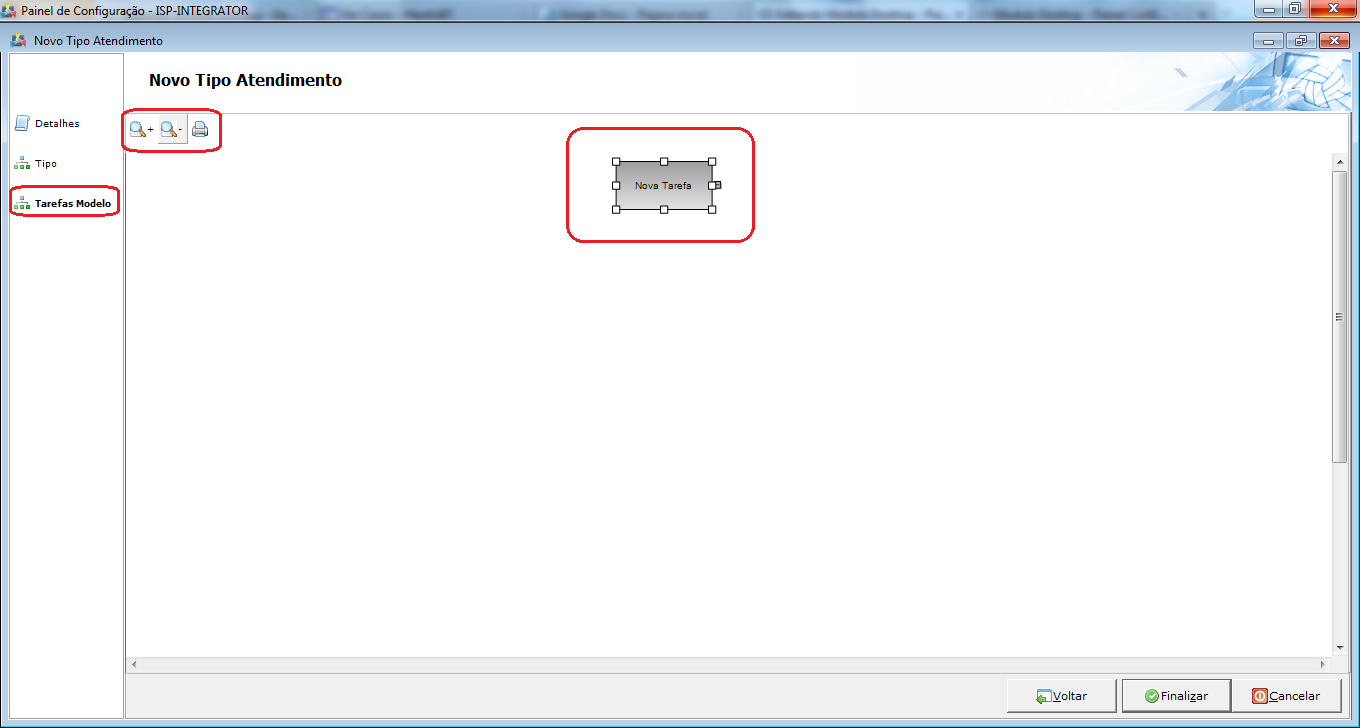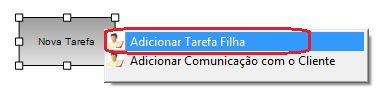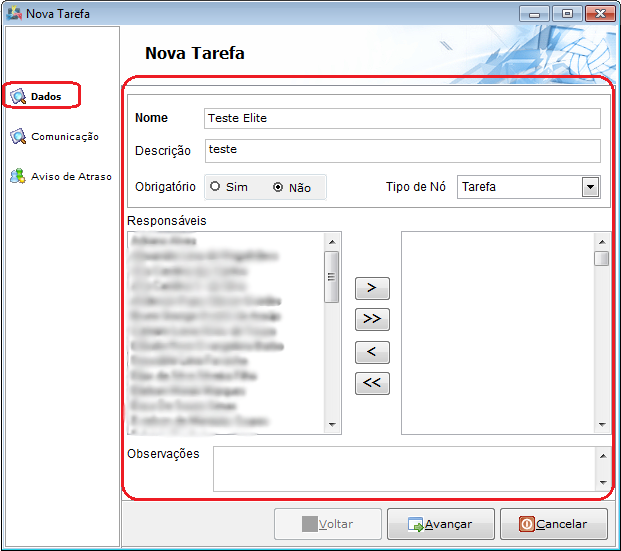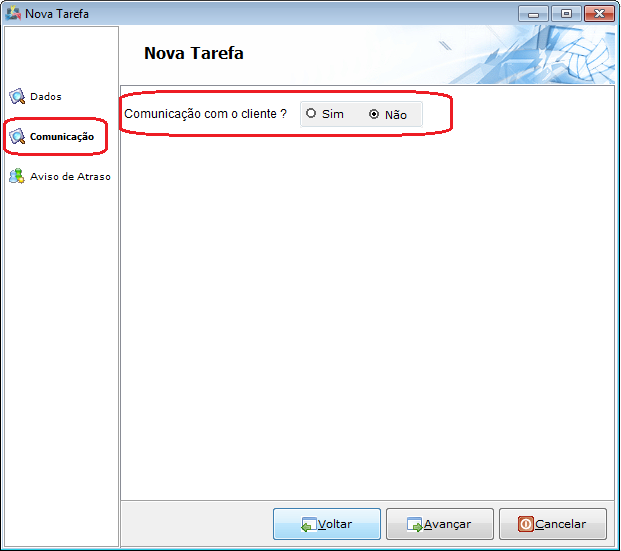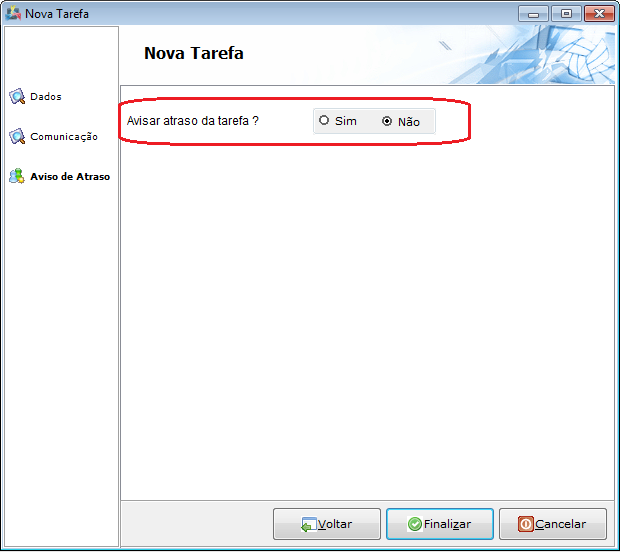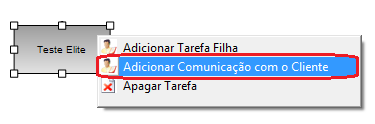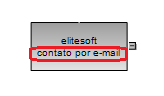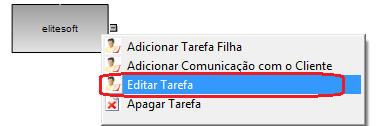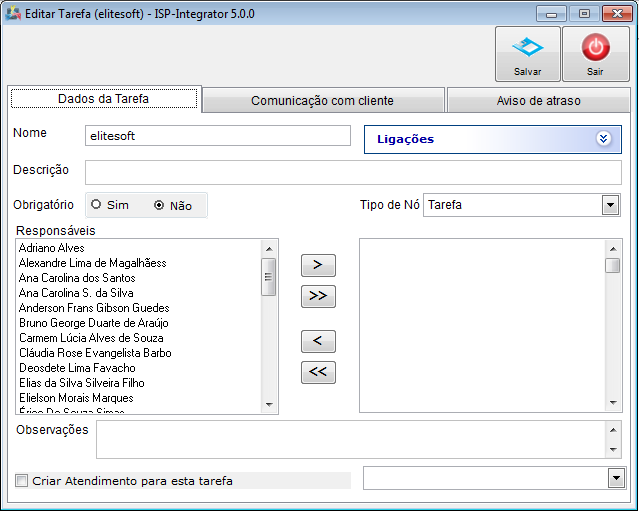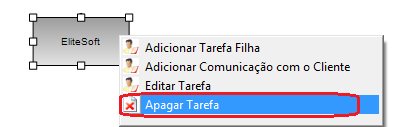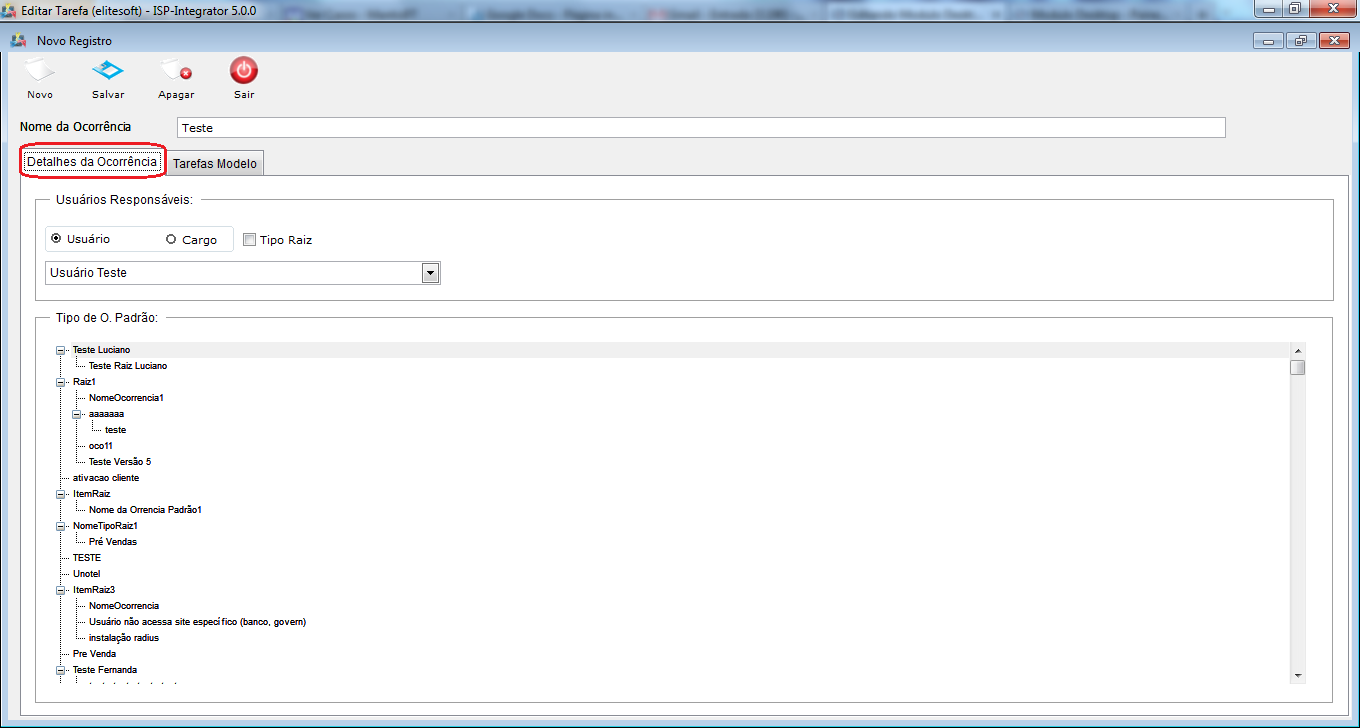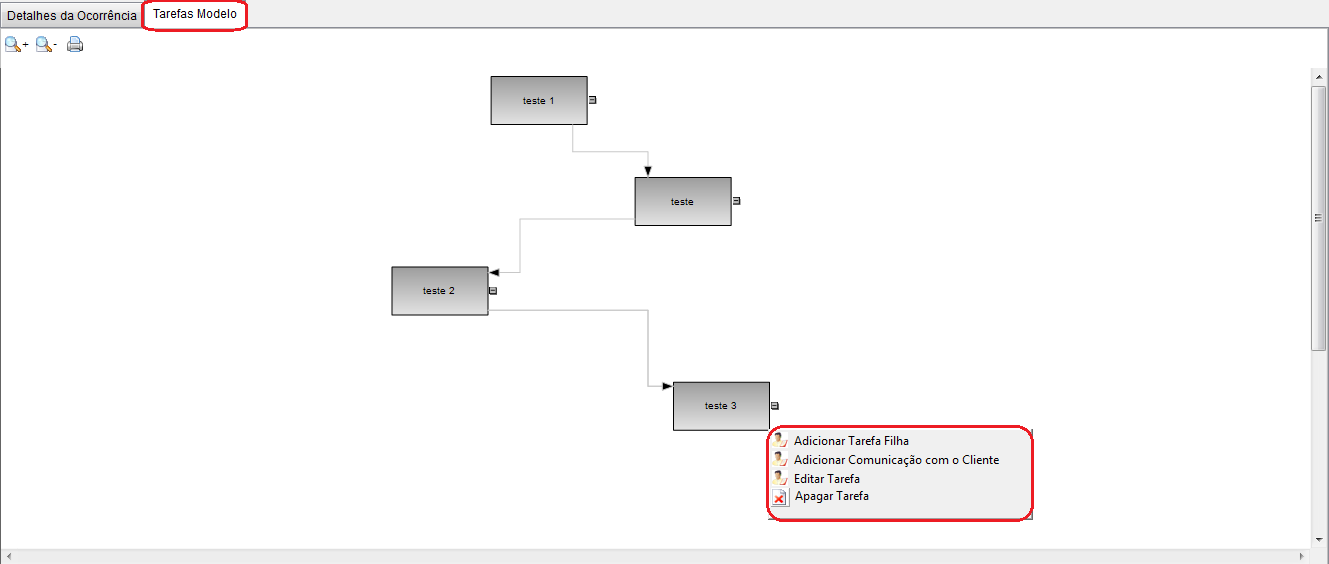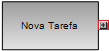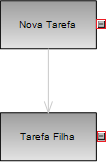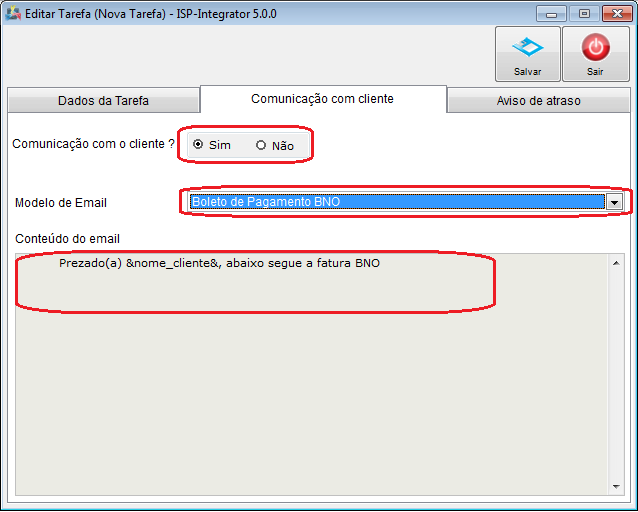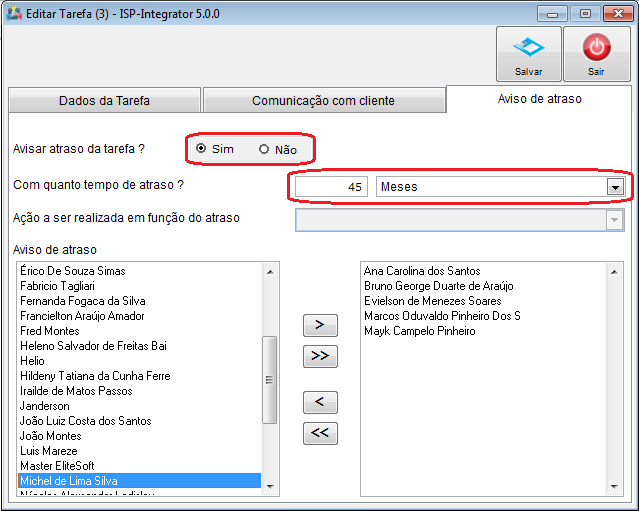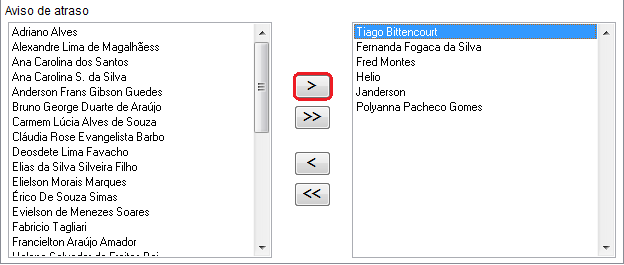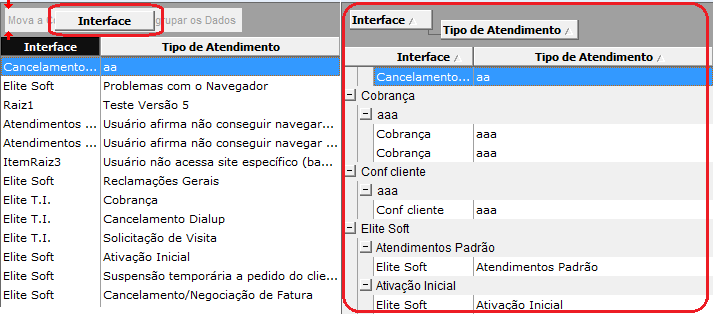Modulo Desktop - Painel Configuracoes - Tipos de Atendimento
Modulo Desktop - Painel Configurações - Tipos de Atendimento
Obs: Os campos com título em NEGRITO são de preenchimento obrigatório.
1) Acessar o Integrator Desktop da versão 5, informar o usuário e a senha aos seus respectivos campos, após, selecionar a opção “Entrar”.
2) Na Área de Trabalho do “Painel de Configurações”, selecione o ícone “Tipos de Atendimento” e exibirá tela “Tipos de Atendimento”.
3) Na tela “Tipos de Atendimento”, é possível adicionar novo tipos de atendimento, abrir, atualizar, pesquisar e ordenar os dados.
3.1) Caso queira adicionar novo tipo, selecione a opção "Novo" e exibirá a tela (wizard) "Novo Tipo de Atendimento" no item "Detalhes".
3.1.1) Na tela (wizard) "Novo Tipo de Atendimento" no item "Detalhes", é possível cadastrar um tipo de atendimento como um item do tipo de atendimento ou tipo de atendimento raiz.
3.1.1.1) Caso queira cadastrar um item do tipo raiz, marque a opção "Tipo Raiz":
- Informe o nome raiz, ou seja, como este tipo de atendimento será exibido na lista de tipos de atendimentos.
- Caso queira que um determinado usuário seja o responsável pelo tipo de atendimento, marque a opção "Usuário" e selecione o usuário.
- Caso queira que um determinado cargo seja responsável por um tipo de atendimento, marque a opção "Cargo" e selecione o cargo.
- Após, selecione a opçao "Avançar" e exibirá tela (wizard) "Novo Tipo de Atendimento" no item "Tarefas Modelo".
Obs.: O tipo de atendimento raiz, só será exibido na lista de interfaces da tela "Tipos de Atendimento", após ser atribuído a ele um tipo de atendimento.
3.1.1.1.1) Na tela (wizard) "Novo Tipo de Atendimento" no item "Tarefas Modelo".
3.1.1.2) Caso queira cadastrar um tipo de atendimento dentro de um tipo de atendimento raiz, desmarque a opção "Tipo Raiz" caso esteja marcado.
- Informe o nome da ocorrência, ou seja, como este tipo de atendimento será exibido na lista de tipos de atendimentos.
- Caso queira que um determinado usuário seja o responsável pelo tipo de atendimento, marque a opção "Usuário" e selecione o usuário.
- Caso queira que um determinado cargo seja responsável por um tipo de atendimento, marque a opção "Cargo" e selecione o cargo.
- Após, selecione a opçao "Avançar" e exibirá tela (wizard) "Novo Tipo de Atendimento" no item "Tipo".
3.1.1.2.1) Na tela (wizard) "Novo Tipo de Atendimento" no item "Tipo", selecione o tipo de atendimento "Pai" para esta ocorrência, após, selecione a opção "Avançar" que exibirá a tela "Novo Tipo de Atendimento" no item "Tarefas Modelo".
3.1.1.2.1.1) Na tela "Novo Tipo de Atendimento" no item "Tarefas Modelo", é possível adicionar ao tipo de atendimento uma tarefa filha, adicionar a tarefa contato de cliente, ampliar/reduzir e imprimir as tarefas criadas.
3.1.1.2.1.1.1) Caso queira adicionar uma tarefa filha, clique com o botão direito do mouse na tarefa, após, selecione a opção "Adicionar Tarefa Filha" e exibirá a tela "Nova Tarefa".
Obs.: A opção "Apagar" só é visível ao clicar numa tarefa filha.
3.1.1.2.1.1.1.1) Na tela "Nova Tarefa" no item "Dados":
- Informe o nome, descrição e no campo "Responsável (eis), adicione a(s) pessoa(s) que será(ão) responsável(eis) pela tarefa.
- Após, selecione a opção "Avançar" e exibirá a tela "Nova Tarefa" no item "Comunicação".
3.1.1.2.1.1.1.1.1) Na tela "Nova Tarefa" no item "Comunicação":
- Caso deseje que a tarefa tenha interação com o cliente, marque a opção "Sim" e exibirá o campo "Modelo de Email".
- No campo "Modelo de email", selecione um modelo de email para que seja enviado ao executar a tarefa.
- Após, selecione a opção "Avançar" e exibirá a tela "Nova Tarefa" no item "Aviso de atraso".
3.2.1.2.1.1.1.1.1.1) Na tela "Nova Tarefa" no item "Aviso de atraso":
- Caso deseje enviar aviso de atraso da realização de uma tarefa, selecione a opção "Sim" e exibirá o campo "Com quanto tempo de atraso" e "Aviso de Atraso".
3.1.1.2.1.1.2) Caso queira criar comunicação com o cliente, selecione a opção "Adicionar comunicação com cliente".
3.1.1.2.1.1.2.1) Caso adicione comunicação com cliente, a tarefa será exibida dessa maneira:
3.1.1.2.1.1.3) Caso queira editar tarefa, selecione a opção "Editar Tarefa" e exibirá a tela "Editar Tarefa".
3.1.1.2.1.1.3) Na tela "Editar Tarefa", é possível editar uma tarefa já existente.
3.1.1.2.1.1.4) Caso queira apagar uma tarefa, selecione a opção "Apagar Tarefa".
3.2) Caso queira abrir um tipo de atendimento, selecione um tipo de atendimento e após, selecione a opção "Abrir" e exibirá a tela "Tipo de Atendimento".
3.2.1) Na tela "Tipo de Atendimento", é possível adicionar, salvar as alterações e apagar um tipo de atendimento.
3.2.1.1) Caso queira adicionar, selecione a opção "Novo" o nome da tela mudará de "Tipo de Atendimento" para "Novo Registro".
3.3.1.1.1) Na tela "Novo Registro" na aba "Detalhes da ocorrência":
- Informe o nome da ocorrência, ou seja, como este tipo de atendimento será exibido na lista de tipos de atendimento.
- Caso queira que um determinado usuário seja o responsável pelo tipo de atendimento, marque a opção "Usuário" e selecione o usuário.
- Caso queira que um determinado cargo seja responsável por um tipo de atendimento, marque a opção "Cargo" e selecione o cargo.
3.2.1.1.2) Na tela "Novo Registro" na aba "Tarefas Modelo", é possível adicionar tarefa filha, adicionar comunicação com cliente, editar tarefa pai/filha e apagar uma tarefa filha.
3.2.1.1.2.1) Caso queira adicionar tarefa filha, retorne ao item 3.1.1.2.1.1.1 até o item 3.2.1.2.1.1.1.1.1.1
3.2.1.1.2.2) Caso queira adicionar comunicação com cliente, retorne ao item 3.1.1.2.1.1.2
3.2.1.1.2.3) Caso queira editar uma tarefa, clique com o botão direito do mouse na tarefa, selecione a opção "Editar Tarefa" e exibirá a tela "Editar Tarefa".
Obs.: Ao criar uma tarefa filha é possível exibí-la ou não.
Obs.: Tarefa filha exibida.
3.2.1.1.2.3.1) Caso queira editar uma tarefa retorne ao item 3.1.1.2.1.1.3 até o item 3.1.1.2.1.1.3.
3.2.1.1.2.4) Caso queira apagar uma tarefa filha, retorne ao item 3.1.1.2.1.1.4.
4) caso selecione a aba "Comunicação com Cliente", é possível visualizar e editar comunicação com cliente.
Obs1.: No campo "Comunicação com cliente", selecione "Sim" se deseja ter comunicação com o cliente ou "Não" caso não queira comunicação com cliente.
Obs2.: Caso selecione a opção "Sim", exibirá os campos "Modelo de Email" e "Conteúdo do email".
5) Caso selecione a aba "Aviso de Atraso", é possível definir o tempo de atraso.
Obs1.: No campo "Avisar Atraso da Tarefa", selecione "Sim" se deseja ter ativar aviso de atraso ou "Não" caso não queira ativar aviso de atraso.
Obs2.: Caso selecione a opção "Sim", exibirá os campos "Com quanto tempo de atraso" e "Aviso de atraso"
5.1) Caso queira, é possível enviar para determinados clientes o aviso de atraso.
5.2) Caso queira atualizar os tipos de atendimento, selecione a opção "Atualizar".
5.3) Caso deseje é possível buscar "Interface" e "Tipo de Atendimento" pelo campo "Pesquisar".
Obs.: No campo "Pesquisar" informe as inicias da interface que deseja buscar, escolha uma opção, após clique em pesquisar.
5.4) Caso queira agrupar os dados, selecione a opção "Interface/Tipo de Atendimento" e arraste para cima do campo "Agrupar os Dados", e os dados serão exibidos com opção de expandir.
5.5) Caso queira ordenar os dados da lista em crescente ou decrescente, selecione a coluna e exibirá uma seta ao lado direito da coluna.