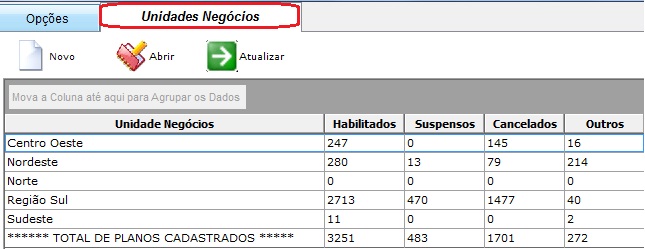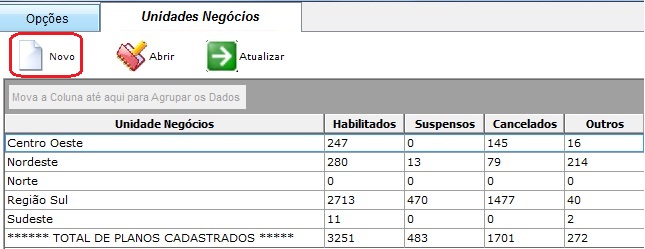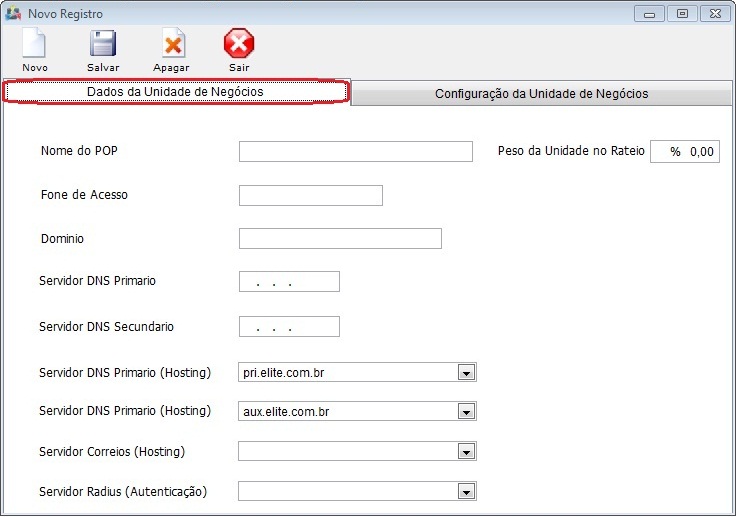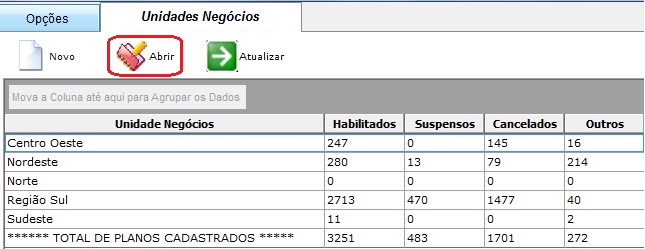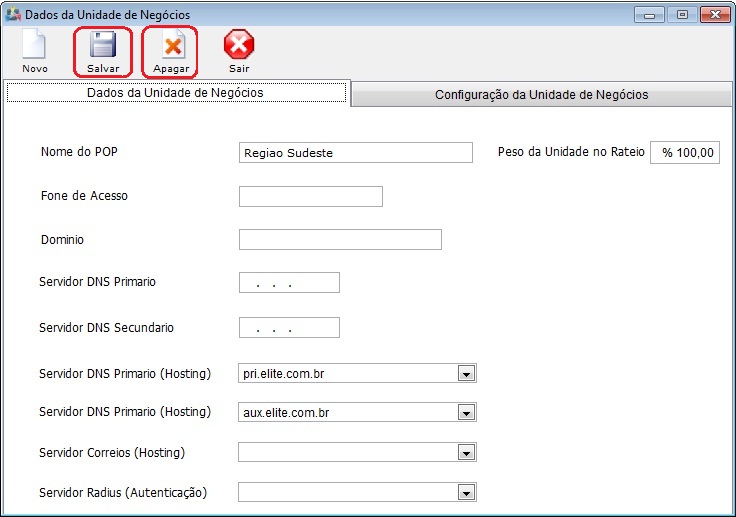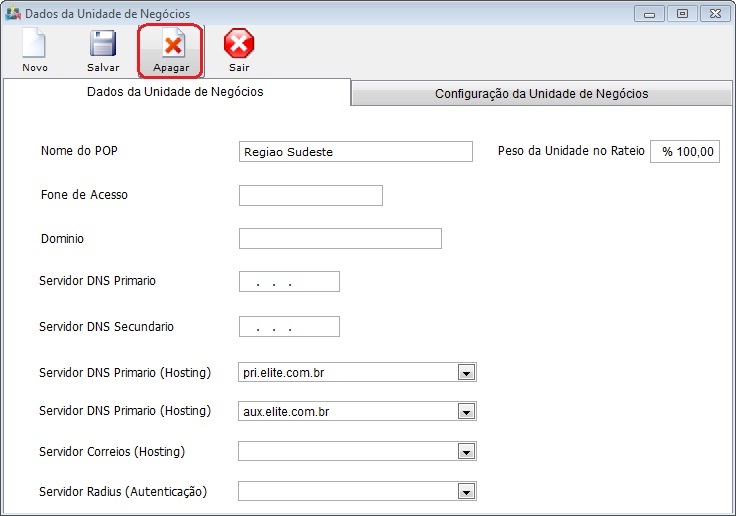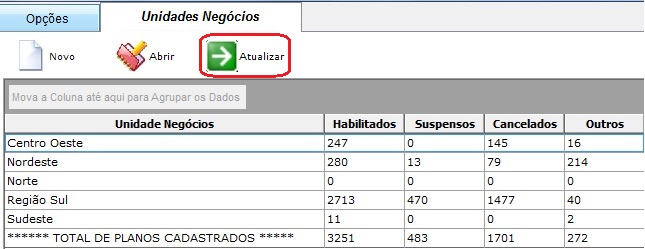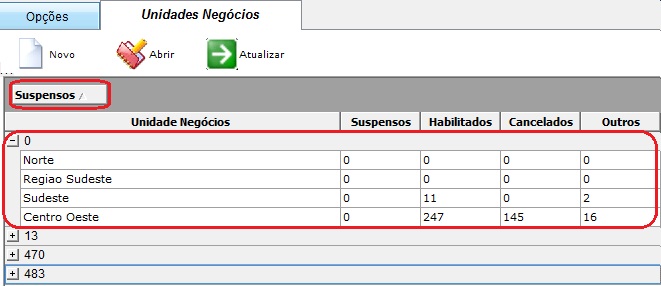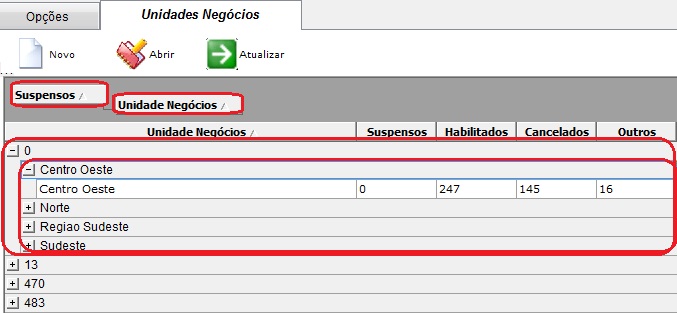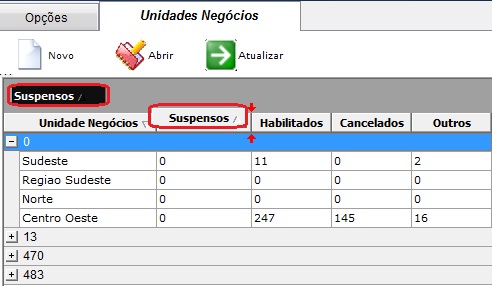Mudanças entre as edições de "Modulo Desktop - Painel Configuracoes - Unidades Negócios"
| Linha 36: | Linha 36: | ||
'''Obs2.:''' O campo "Peso da Unidade no Rateio", serve pra configurar a porcentagem de rateio entre as empresas, ou seja, entre a matriz e as filiais. | '''Obs2.:''' O campo "Peso da Unidade no Rateio", serve pra configurar a porcentagem de rateio entre as empresas, ou seja, entre a matriz e as filiais. | ||
| − | 3.2) Caso queira abrir uma unidade, selecionar uma das unidades, após, a opção "Abrir" ou dar um clique duplo na unidade e exibirá a tela '''“Dados da Unidade de Negócios”'''. | + | 3.2) Caso queira abrir uma unidade, selecionar uma das unidades, após, a opção "Abrir" ou dar um clique duplo na unidade e exibirá a tela '''“Dados da Unidade de |
| + | |||
| + | Negócios”'''. | ||
[[Arquivo:PainelConfigUnNegAbrir.jpg]] | [[Arquivo:PainelConfigUnNegAbrir.jpg]] | ||
| Linha 60: | Linha 62: | ||
| − | 3.4) Caso queira agrupar as unidades de | + | 3.4) Caso queira agrupar as unidades de negócios da lista, selecionar a coluna e arrastar até o texto "Mova a Coluna até aqui para Agrupar os Dados". |
| + | |||
[[Arquivo:PainelConfigUnAgrupar.jpg]] | [[Arquivo:PainelConfigUnAgrupar.jpg]] | ||
| − | '''Obs.:''' No exemplo abaixo os dados foram agrupados pela coluna " | + | '''Obs.:''' No exemplo abaixo os dados foram agrupados pela coluna "Suspensos". |
| − | [[Arquivo: | + | [[Arquivo:PainelConfigUnNegAgrupado.jpg]] |
'''Obs.:''' No exemplo abaixo os dados foram agrupados com várias colunas. | '''Obs.:''' No exemplo abaixo os dados foram agrupados com várias colunas. | ||
| − | [[Arquivo: | + | [[Arquivo:PainelConfigUnNegAgrupadoSub.jpg]] |
| + | |||
| + | 3.5) Caso queira desagrupar os dados da lista, selecionar a coluna que está em cima do texto "Mova a Coluna até aqui para Agrupar os Dados" e arrastar para cima da | ||
| − | + | coluna. | |
| − | '''Obs.:''' No exemplo abaixo os dados estavam agrupados pela coluna " | + | '''Obs.:''' No exemplo abaixo os dados estavam agrupados pela coluna "Suspensos", para desagrupar a coluna "Suspensos", foi arrastado para cima da coluna "Suspensos". |
| − | [[Arquivo: | + | [[Arquivo:PainelConfigUnNegDesAgrupar.jpg]] |
3.6) Caso queira ordenar os dados da lista em crescente ou decrescente, selecionar uma das colunas e exibirá uma seta ao lado direito da coluna. | 3.6) Caso queira ordenar os dados da lista em crescente ou decrescente, selecionar uma das colunas e exibirá uma seta ao lado direito da coluna. | ||
| − | * Seta para ordenação crescente: [[Arquivo: | + | * Seta para ordenação crescente: [[Arquivo:OrdenarUnNegCres.jpg]]. |
| − | * Seta para ordenação decrescente: [[Arquivo: | + | * Seta para ordenação decrescente: [[Arquivo:OrdenarUnNegDecres.jpg]]. |
Edição das 15h40min de 28 de março de 2011
Painel de Configurações - Unidades Negócios
Cadastrar Unidades Negócios:
Obs: Os campos com título em NEGRITO são de preenchimento obrigatório.
1) Acessar o Integrator Desktop da versão 4, informar o usuário e a senha aos seus respectivos campos, após, selecionar a opção “Entrar”.
2) Na Área de Trabalho do “Painel de Configuração”, selecionar o ícone “Vencimentos” e exibirá tela “Vencimentos”.
3) Na tela “Unidades Negócios”, é possível adicionar unidades, abrir, atualizar, agrupar/desagrupar e ordenar os dados.
3.1) Caso queira adicionar nova unidade de negócio, selecionar a opção "Novo" e exibirá a tela "Novo registro".
3.1.1) Na tela "Novo registro", preencher os campos, após, selecionar a opção "Salvar".
Obs1.: Essas informações devem ser preenchidas conforme o "Questionário de Implantação", que o provedor envia para o setor de implantação.
Obs2.: O campo "Peso da Unidade no Rateio", serve pra configurar a porcentagem de rateio entre as empresas, ou seja, entre a matriz e as filiais.
3.2) Caso queira abrir uma unidade, selecionar uma das unidades, após, a opção "Abrir" ou dar um clique duplo na unidade e exibirá a tela “Dados da Unidade de
Negócios”.
3.2.1) Na tela “Dados da Unidade de Negócios”, é possível fazer alterações e apagar um das unidades de negócios.
3.2.1.1) Após fazer as alterações, selecionar a opção "Salvar".
3.2.1.2) Caso queira apagar, selecionar a opção "Apagar" e retornará para a tela “Unidades Negócios”.
3.3) Caso queira atualizar a lista de unidades de negócios, selecionar a opção "Atualizar".
Obs.: Esta opção servirá para atualizar a lista de unidades de negócios, após um cadastro ou exclusão.
3.4) Caso queira agrupar as unidades de negócios da lista, selecionar a coluna e arrastar até o texto "Mova a Coluna até aqui para Agrupar os Dados".
Arquivo:PainelConfigUnAgrupar.jpg
Obs.: No exemplo abaixo os dados foram agrupados pela coluna "Suspensos".
Obs.: No exemplo abaixo os dados foram agrupados com várias colunas.
3.5) Caso queira desagrupar os dados da lista, selecionar a coluna que está em cima do texto "Mova a Coluna até aqui para Agrupar os Dados" e arrastar para cima da
coluna.
Obs.: No exemplo abaixo os dados estavam agrupados pela coluna "Suspensos", para desagrupar a coluna "Suspensos", foi arrastado para cima da coluna "Suspensos".
3.6) Caso queira ordenar os dados da lista em crescente ou decrescente, selecionar uma das colunas e exibirá uma seta ao lado direito da coluna.
- Seta para ordenação decrescente: Arquivo:OrdenarUnNegDecres.jpg.