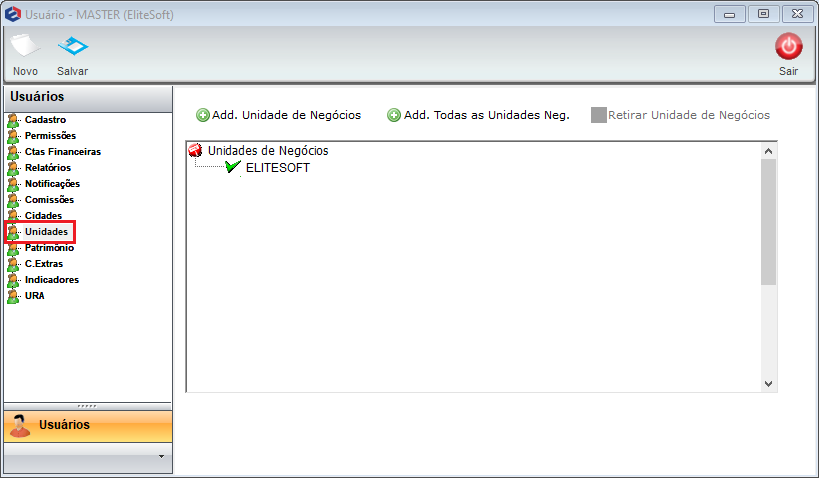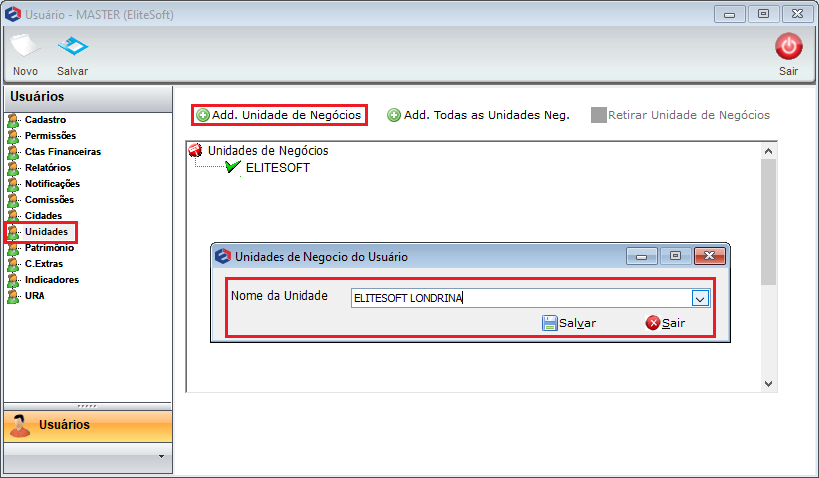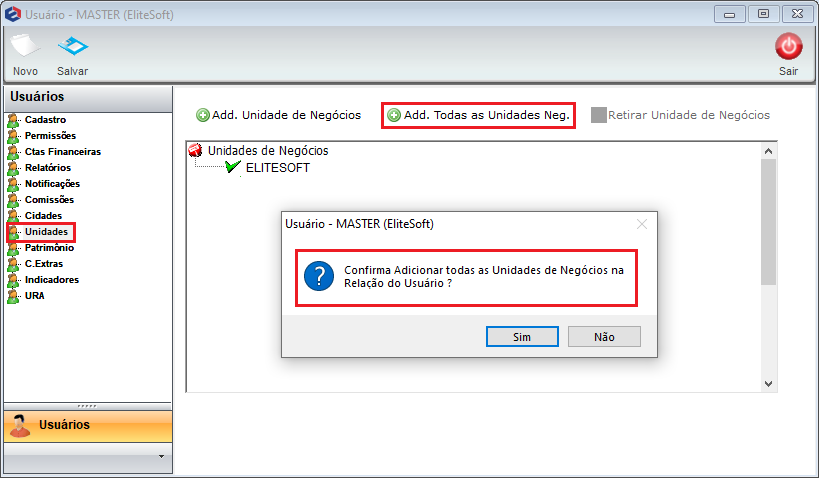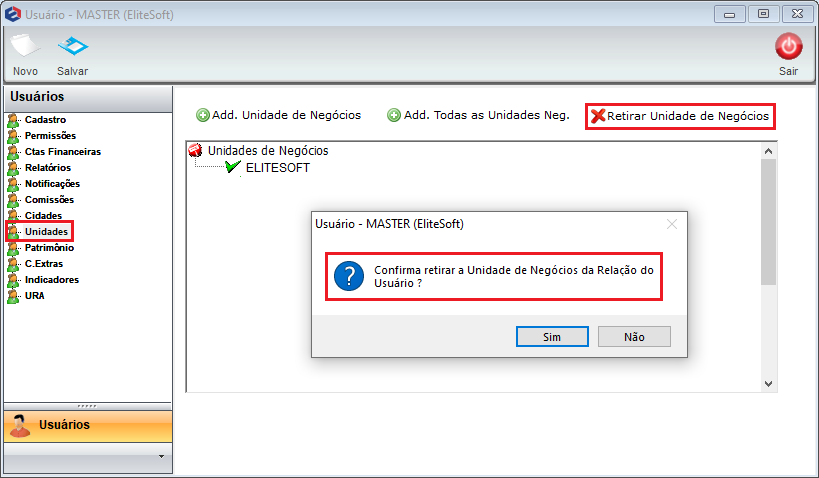Mudanças entre as edições de "Modulo Desktop - Painel Configuracoes - Usuário - Unidades"
(alteração do texto) |
(alteração do texto) |
||
| Linha 4: | Linha 4: | ||
{| style="margin-top:5px; width:34%; margin-bottom:2px; margin-left:auto; margin-right:auto" | {| style="margin-top:5px; width:34%; margin-bottom:2px; margin-left:auto; margin-right:auto" | ||
|class="fundologo" style="background-repeat:no-repeat; background-position:-40px -15px; width:100%; border:1px solid #D2D2D2; vertical-align:top; -moz-border-radius: 10px; -webkit-border-radius: 10px; border-radius:10px;box-shadow:0 1px 3px rgba(0, 0, 0, 0.35)" | | |class="fundologo" style="background-repeat:no-repeat; background-position:-40px -15px; width:100%; border:1px solid #D2D2D2; vertical-align:top; -moz-border-radius: 10px; -webkit-border-radius: 10px; border-radius:10px;box-shadow:0 1px 3px rgba(0, 0, 0, 0.35)" | | ||
| − | [[Arquivo: | + | [[Arquivo:ispintegrator.png|center]] |
|} | |} | ||
| Linha 24: | Linha 24: | ||
| − | 1) Em '' | + | 1) Em ''Novo Registro'', ''Unidades'' pode adicionar unidades de negócio ao usuário permitindo que tenha acesso a informação da unidade e acesso para removê-las. |
| − | [[Arquivo:permunidadeneg.png | + | [[Arquivo:permunidadeneg.png]] |
| − | 1.1) Para adicionar, selecione a opção '' | + | 1.1) Para adicionar, selecione a opção ''Add. Unidade de Negócios'' e exibirá ''Unidades de Negócio do Usuário''. |
| − | 1.2) Na tela '' | + | 1.2) Na tela ''Unidades de Negócio do Usuário'', "Nome da Unidade", selecione e "Salvar" para retornar em ''Novo Registro''. |
| − | [[Arquivo:permunidadenegocio.png | + | [[Arquivo:permunidadenegocio.png]] |
| − | 1.3) Adicionar todas as unidades de negócio selecionar a opção '' | + | 1.3) Adicionar todas as unidades de negócio selecionar a opção ''Add. Todas as Unidades de Negócio''. |
| − | [[Arquivo:permunidadenegtodas.png | + | [[Arquivo:permunidadenegtodas.png]] |
1.4) Para remover, selecione uma unidade de negócio, clique em '''"Retirar Unidades de Negócio"''', selecione "Sim" na tela de '''"Confirmação"'''. | 1.4) Para remover, selecione uma unidade de negócio, clique em '''"Retirar Unidades de Negócio"''', selecione "Sim" na tela de '''"Confirmação"'''. | ||
| − | [[Arquivo:permunidadenegocioret.png | + | [[Arquivo:permunidadenegocioret.png]] |
<br> | <br> | ||
| Linha 50: | Linha 50: | ||
* As telas que validarão se o usuário logado tem permissão para a unidade de negócio liberada são: | * As telas que validarão se o usuário logado tem permissão para a unidade de negócio liberada são: | ||
| − | ISP-INTEGRATOR / FINANCEIRO / VER CONTAS A PAGAR | + | Caminho a Seguir: ISP-INTEGRATOR / FINANCEIRO / VER CONTAS A PAGAR |
| | | | ||
<html> | <html> | ||
<a href="http://wiki.elitesoft.com.br/index.php/Modulo_Desktop_-_Ver_Contas_Pagar" target="_blank">Visualizar</a> | <a href="http://wiki.elitesoft.com.br/index.php/Modulo_Desktop_-_Ver_Contas_Pagar" target="_blank">Visualizar</a> | ||
</html> <br> | </html> <br> | ||
| − | ISP-INTEGRATOR / FINANCEIRO / ADICIONAR CONTA / CONTAS | + | Caminho a Seguir: ISP-INTEGRATOR / FINANCEIRO / ADICIONAR CONTA / CONTAS A PAGAR |
| | | | ||
<html> | <html> | ||
<a href="http://wiki.elitesoft.com.br/index.php/Modulo_Desktop_-_Ver_Contas_Pagar#Adicionar_Conta_.C3.A0_Pagar" target="_blank">Visualizar</a> | <a href="http://wiki.elitesoft.com.br/index.php/Modulo_Desktop_-_Ver_Contas_Pagar#Adicionar_Conta_.C3.A0_Pagar" target="_blank">Visualizar</a> | ||
</html> <br> | </html> <br> | ||
| − | ISP-INTEGRATOR / REDE WIRELESS | + | Caminho a Seguir: ISP-INTEGRATOR / REDE WIRELESS |
| | | | ||
<html> | <html> | ||
<a href="http://wiki.elitesoft.com.br/index.php/ModuloDesktop_-_RedeWireless" target="_blank">Visualizar</a> | <a href="http://wiki.elitesoft.com.br/index.php/ModuloDesktop_-_RedeWireless" target="_blank">Visualizar</a> | ||
</html> <br> | </html> <br> | ||
| − | ISP-INTEGRATOR / FINANCEIRO / DEMONSTRATIVO FINANCEIRO | + | Caminho a Seguir: ISP-INTEGRATOR / FINANCEIRO / DEMONSTRATIVO FINANCEIRO |
| | | | ||
<html> | <html> | ||
<a href="http://wiki.elitesoft.com.br/index.php/Modulo_Desktop_-_Demonstrativo_FinanceiroV5" target="_blank">Visualizar</a> | <a href="http://wiki.elitesoft.com.br/index.php/Modulo_Desktop_-_Demonstrativo_FinanceiroV5" target="_blank">Visualizar</a> | ||
</html> <br> | </html> <br> | ||
| − | ISP-INTEGRATOR / FINANCEIRO / HISTÓRICO DEMONSTRATIVO FINANCEIRO | + | Caminho a Seguir: ISP-INTEGRATOR / FINANCEIRO / HISTÓRICO DEMONSTRATIVO FINANCEIRO |
| | | | ||
<html> | <html> | ||
<a href="http://wiki.elitesoft.com.br/index.php/Modulo_Desktop_-_Historico_Demonstrativo_F.V5" target="_blank">Visualizar</a> | <a href="http://wiki.elitesoft.com.br/index.php/Modulo_Desktop_-_Historico_Demonstrativo_F.V5" target="_blank">Visualizar</a> | ||
</html> <br> | </html> <br> | ||
| − | ISP-INTEGRATOR / FINANCEIRO / PREVISÃO DE FATURAMENTO | + | Caminho a Seguir: ISP-INTEGRATOR / FINANCEIRO / PREVISÃO DE FATURAMENTO |
| | | | ||
<html> | <html> | ||
<a href="http://wiki.elitesoft.com.br/index.php/Modulo_Desktop_-_Previsao_Faturamento" target="_blank">Visualizar</a> | <a href="http://wiki.elitesoft.com.br/index.php/Modulo_Desktop_-_Previsao_Faturamento" target="_blank">Visualizar</a> | ||
</html> <br> | </html> <br> | ||
| − | ISP-INTEGRATOR / FINANCEIRO / DRE | + | Caminho a Seguir: ISP-INTEGRATOR / FINANCEIRO / DRE |
| | | | ||
<html> | <html> | ||
<a href="http://wiki.elitesoft.com.br/index.php/ModuloDesktop-Dre" target="_blank">Visualizar</a> | <a href="http://wiki.elitesoft.com.br/index.php/ModuloDesktop-Dre" target="_blank">Visualizar</a> | ||
</html> <br> | </html> <br> | ||
| − | ISP-INTEGRATOR / FINANCEIRO / VER CONTAS A RECEBER | + | Caminho a Seguir: ISP-INTEGRATOR / FINANCEIRO / VER CONTAS A RECEBER |
| | | | ||
<html> | <html> | ||
Edição das 12h28min de 9 de julho de 2019
Unidades
| Permissão |
| Painel de Configurações |
1) Em Novo Registro, Unidades pode adicionar unidades de negócio ao usuário permitindo que tenha acesso a informação da unidade e acesso para removê-las.
1.1) Para adicionar, selecione a opção Add. Unidade de Negócios e exibirá Unidades de Negócio do Usuário.
1.2) Na tela Unidades de Negócio do Usuário, "Nome da Unidade", selecione e "Salvar" para retornar em Novo Registro.
1.3) Adicionar todas as unidades de negócio selecionar a opção Add. Todas as Unidades de Negócio.
1.4) Para remover, selecione uma unidade de negócio, clique em "Retirar Unidades de Negócio", selecione "Sim" na tela de "Confirmação".
- As telas que validarão se o usuário logado tem permissão para a unidade de negócio liberada são:
Caminho a Seguir: ISP-INTEGRATOR / FINANCEIRO / VER CONTAS A PAGAR
|
Visualizar
Caminho a Seguir: ISP-INTEGRATOR / FINANCEIRO / ADICIONAR CONTA / CONTAS A PAGAR
|
Visualizar
Caminho a Seguir: ISP-INTEGRATOR / REDE WIRELESS
|
Visualizar
Caminho a Seguir: ISP-INTEGRATOR / FINANCEIRO / DEMONSTRATIVO FINANCEIRO
|
Visualizar
Caminho a Seguir: ISP-INTEGRATOR / FINANCEIRO / HISTÓRICO DEMONSTRATIVO FINANCEIRO
|
Visualizar
Caminho a Seguir: ISP-INTEGRATOR / FINANCEIRO / PREVISÃO DE FATURAMENTO
|
Visualizar
Caminho a Seguir: ISP-INTEGRATOR / FINANCEIRO / DRE
|
Visualizar
Caminho a Seguir: ISP-INTEGRATOR / FINANCEIRO / VER CONTAS A RECEBER
|
Visualizar