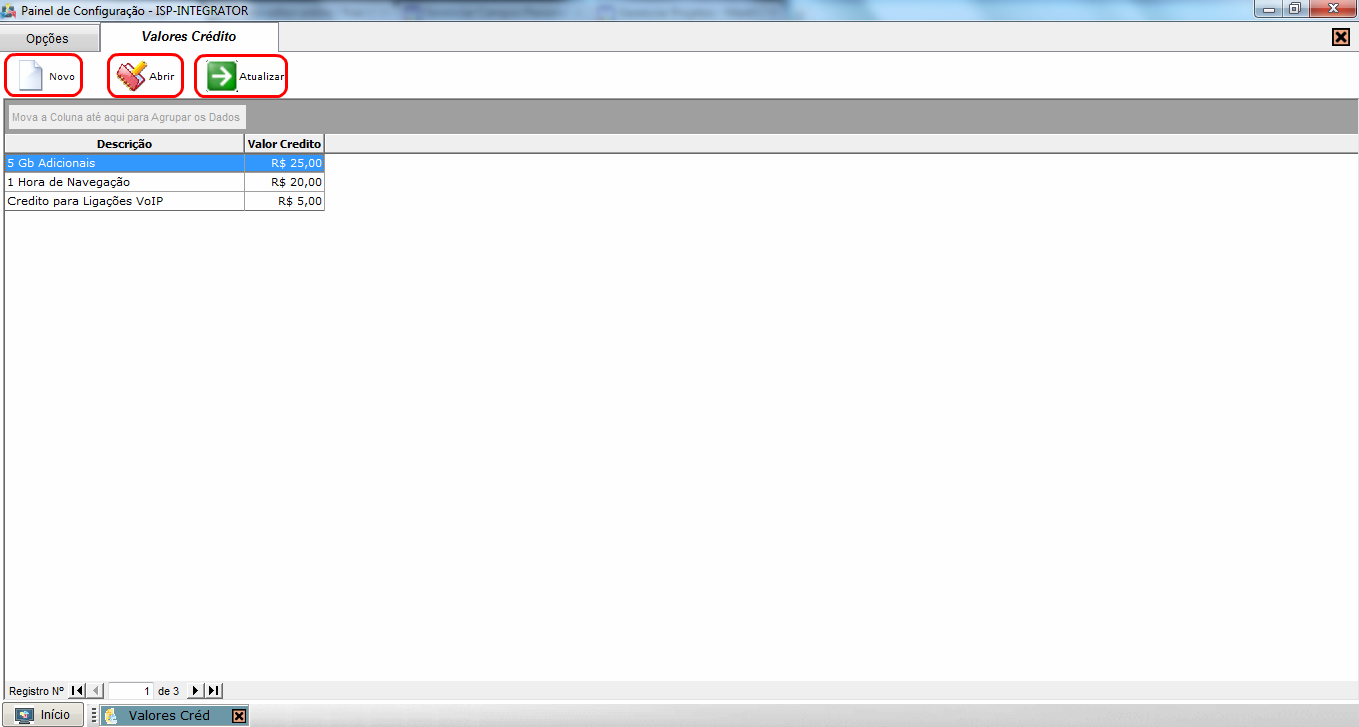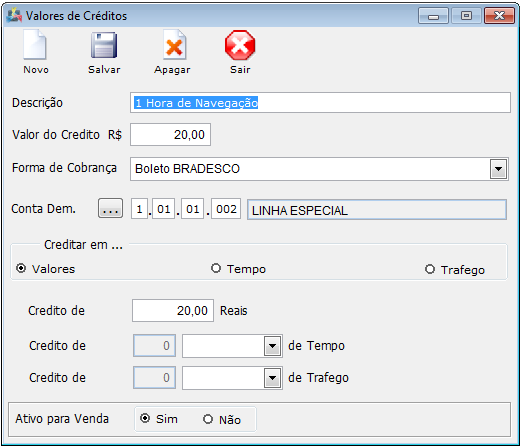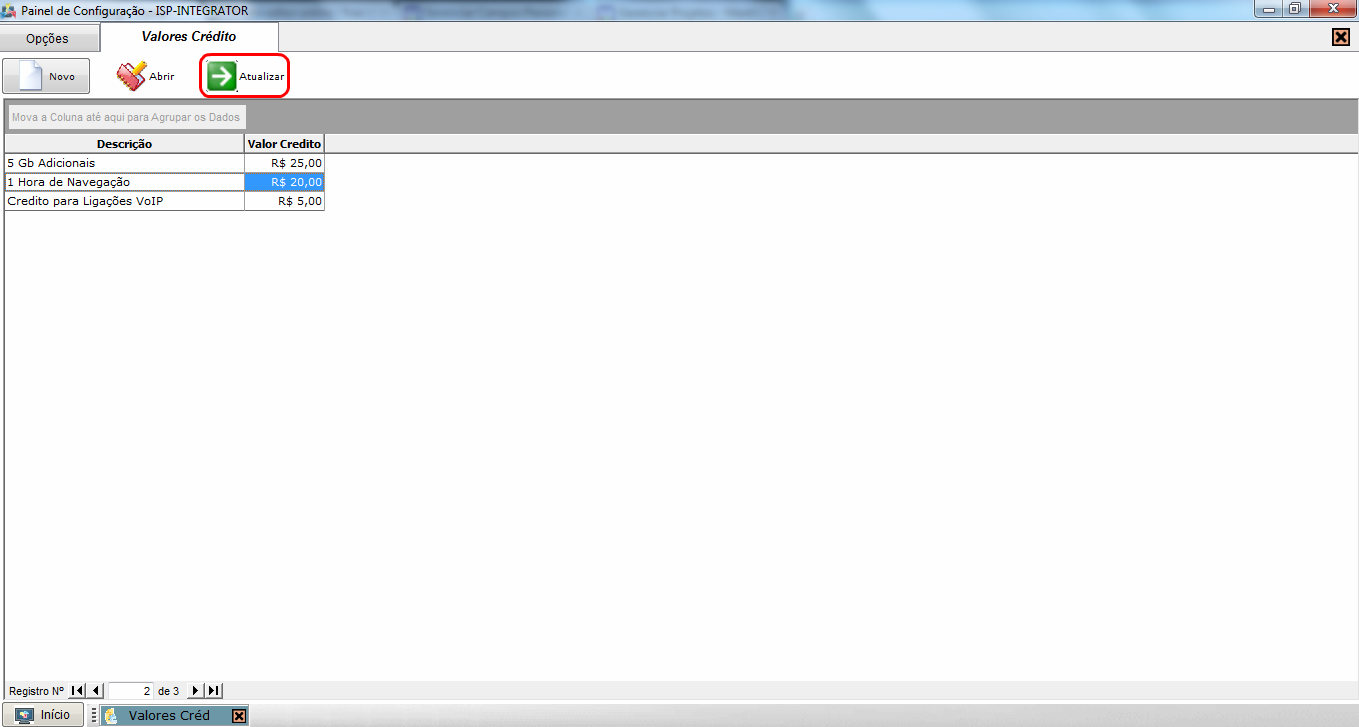Mudanças entre as edições de "Modulo Desktop - Painel Configuracoes - Valores Crédito"
(Criou página com ' link=Página_principal « Voltar | « Principal == Modulo Deskto…') |
|||
| (16 revisões intermediárias por 3 usuários não estão sendo mostradas) | |||
| Linha 3: | Linha 3: | ||
[[Modulo_Desktop|« Voltar]] | [[Página_principal|« Principal]] | [[Modulo_Desktop|« Voltar]] | [[Página_principal|« Principal]] | ||
| − | == Modulo Desktop - Painel | + | == Modulo Desktop - Painel Configurações - Valores Crédito == |
| + | |||
| + | |||
| + | {| style="border-collapse: collapse; border-width: 1px; border-style: solid; border-color: #99CCFF" align="center" | ||
| + | |- style="background-color:#FFFFFF" | ||
| + | | [[arquivo:BarraAzul.png|8px]] | ||
| + | | [[arquivo:informacoes.jpg|60px]] | ||
| + | | ''Através do módulo "'''Valores Crédito'''" é possível adicionar um novo valor de crédito, informando valor, forma de cobrança, escolher creditar em: Valor, Tempo ou tráfego, e marcar se o valor crédito está ativo para venda ou não''. | ||
| + | |} | ||
| − | |||
'''Obs:''' Os campos com título em '''NEGRITO''' são de preenchimento obrigatório. | '''Obs:''' Os campos com título em '''NEGRITO''' são de preenchimento obrigatório. | ||
| Linha 19: | Linha 26: | ||
| − | 3) Na tela ''' | + | 3) Na tela '''“Valores Crédito”''', é possível criar um novo Valor de crédito, abrir e atualizar a lista. |
| − | |||
| − | |||
| − | |||
| − | |||
| − | |||
| − | |||
| − | |||
| − | |||
| − | |||
| − | |||
| − | |||
| − | |||
| − | |||
| − | |||
| − | |||
| − | |||
| − | |||
| − | |||
| − | |||
| − | |||
| − | |||
| − | |||
| − | |||
| − | |||
| − | |||
| − | |||
| − | |||
| − | |||
| − | |||
| − | |||
| − | |||
| − | |||
| − | |||
| − | |||
| − | + | [[Arquivo:TelaValoresCredito.png|1160px]] | |
| − | + | 3.1) Caso queira criar um novo Valor de Crédito, selecione a opção “Novo” e exibirá a tela '''“Novo Registro”'''. | |
| − | 3 | + | 3.1.1) Na tela '''“Novo Registro”''', é possível salvar,apagar e editar o Valor de Crédito. |
| − | + | [[Arquivo:valorescreditonovoregistro.png]] | |
| − | + | '''Obs1.:''' No Campo "Creditar em", para Plano "Voz", geralmente é colocado em Valores. | |
| − | 3.2 | + | 3.2) Caso queira abrir um valor de crédito já cadastrado, selecione o valor e após a opção “Abrir” e exibirá a tela '''“Valores de Crédito”'''. |
| − | + | [[Arquivo:ValoresCredAbrir.png]] | |
| − | 3.2.1. | + | 3.2.1.1) Após finalizar todo o cadastro, selecione a opção “Salvar” para gravar o Valor de Crédito. |
| − | 3.3) Caso queira visualizar as alterações na lista dos | + | 3.3) Caso queira visualizar as alterações na lista dos valores de crédito, selecione a opção “Atualizar”. |
| − | [[Arquivo: | + | [[Arquivo:ValoresCredAtualizar.png|1160px]] |
| − | + | [[#Modulo Desktop - Painel Configurações - Valores Crédito|Topo]] | |
| − | [[# | ||
Edição atual tal como às 11h13min de 8 de outubro de 2012
Modulo Desktop - Painel Configurações - Valores Crédito
Obs: Os campos com título em NEGRITO são de preenchimento obrigatório.
1) Acessar o Integrator Desktop da versão 4, informar o usuário e a senha aos seus respectivos campos, após, selecionar a opção “Entrar”.
2) Na Área de Trabalho do “Painéis de Configurações”, selecione o ícone “Valores Crédito” e exibirá a tela “Valores Crédito”.
3) Na tela “Valores Crédito”, é possível criar um novo Valor de crédito, abrir e atualizar a lista.
3.1) Caso queira criar um novo Valor de Crédito, selecione a opção “Novo” e exibirá a tela “Novo Registro”.
3.1.1) Na tela “Novo Registro”, é possível salvar,apagar e editar o Valor de Crédito.
Obs1.: No Campo "Creditar em", para Plano "Voz", geralmente é colocado em Valores.
3.2) Caso queira abrir um valor de crédito já cadastrado, selecione o valor e após a opção “Abrir” e exibirá a tela “Valores de Crédito”.
3.2.1.1) Após finalizar todo o cadastro, selecione a opção “Salvar” para gravar o Valor de Crédito.
3.3) Caso queira visualizar as alterações na lista dos valores de crédito, selecione a opção “Atualizar”.