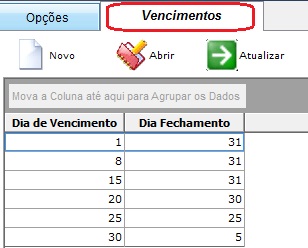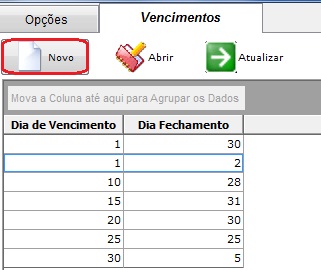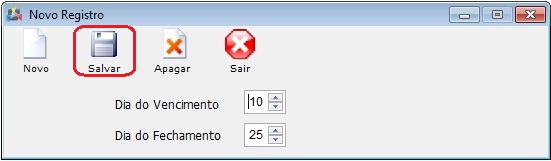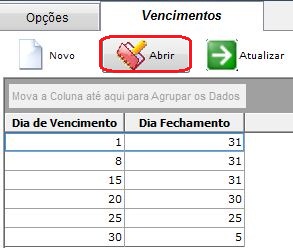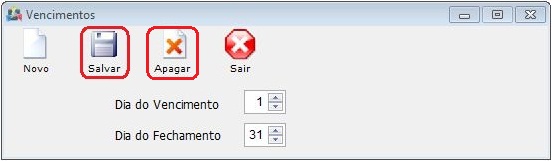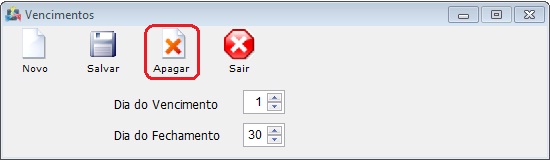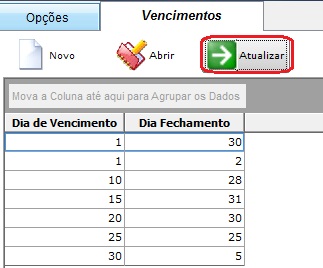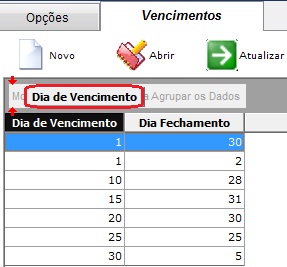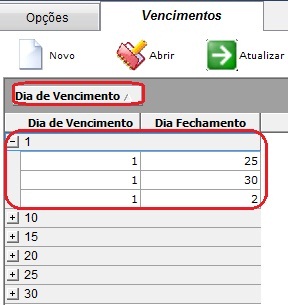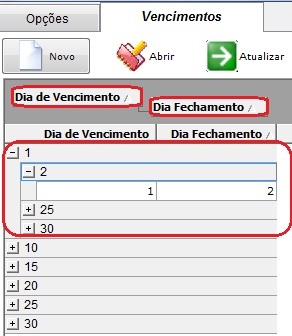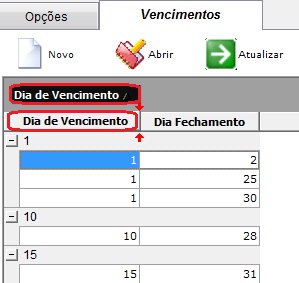Mudanças entre as edições de "Modulo Desktop - Painel Configuracoes - Vencimentos"
| (24 revisões intermediárias por 3 usuários não estão sendo mostradas) | |||
| Linha 1: | Linha 1: | ||
[[File:splash4.jpg|link=Página_principal]] | [[File:splash4.jpg|link=Página_principal]] | ||
| − | == Painel | + | [[Modulo_Desktop|« Voltar]] | [[Página_principal|« Principal]] |
| + | |||
| + | == Modulo Desktop - Painel Configurações - Vencimentos == | ||
| + | |||
| + | {| style="border-collapse: collapse; border-width: 1px; border-style: solid; border-color: #99CCFF" align="center" | ||
| + | |- style="background-color:#FFFFFF" | ||
| + | | [[arquivo:BarraAzul.png|8px]] | ||
| + | | [[arquivo:informacoes.jpg|80px]] | ||
| + | | ''Através do módulo "'''Vencimentos'''", é possível adicionar dia de vencimento e fechamentos que serão utilizados na configuração do plano.''. | ||
| + | |} | ||
| − | |||
'''Obs:''' Os campos com título em '''NEGRITO''' são de preenchimento obrigatório. | '''Obs:''' Os campos com título em '''NEGRITO''' são de preenchimento obrigatório. | ||
| − | |||
1) Acessar o Integrator Desktop da versão 4, informar o usuário e a senha aos seus respectivos campos, após, selecionar a opção “Entrar”. | 1) Acessar o Integrator Desktop da versão 4, informar o usuário e a senha aos seus respectivos campos, após, selecionar a opção “Entrar”. | ||
| Linha 13: | Linha 20: | ||
| − | 2) Na Área de Trabalho do “Painel de Configuração”, | + | 2) Na Área de Trabalho do “Painel de Configuração”, selecione o ícone “Vencimentos” e exibirá tela '''“Vencimentos”'''. |
[[Arquivo:Vencimentos.jpg]] | [[Arquivo:Vencimentos.jpg]] | ||
| Linha 23: | Linha 30: | ||
| − | 3.1) Caso queira adicionar novo vencimento, | + | 3.1) Caso queira adicionar novo vencimento, selecione a opção "Novo" e exibirá a tela '''"Novo registro"'''. |
[[Arquivo:PainelConfigVencNovo.jpg]] | [[Arquivo:PainelConfigVencNovo.jpg]] | ||
| − | 3.1.1) Na tela '''"Novo registro"''', | + | 3.1.1) Na tela '''"Novo registro"''', informe a data do vencimento e fechamento, após, selecione a opção "Salvar". |
[[Arquivo:PainelConfigVencNovoReg.jpg]] | [[Arquivo:PainelConfigVencNovoReg.jpg]] | ||
| − | '''Obs1.:''' Essas informações devem ser preenchidas conforme o "Questionário de Implantação", que o provedor envia para o setor de implantação | + | '''Obs1.:''' Essas informações devem ser preenchidas conforme o "Questionário de Implantação", que o provedor envia para o setor de implantação; |
'''Obs2.:''' Os vencimentos do dia 30, devem ser colocados como 31. | '''Obs2.:''' Os vencimentos do dia 30, devem ser colocados como 31. | ||
| − | 3.2) Caso queira abrir | + | 3.2) Caso queira abrir um vencimento, selecione um dos vencimentos, após, a opção "Abrir" ou dê um clique duplo no vencimento e exibirá a tela '''“Vencimentos”'''. |
[[Arquivo:PainelConfigVencAbrir.jpg]] | [[Arquivo:PainelConfigVencAbrir.jpg]] | ||
| − | 3.2.1) Na tela ''' | + | 3.2.1) Na tela '''“Vencimentos”''', é possível fazer alterações e apagar um dos vencimentos/fechamentos. |
| − | |||
| − | |||
| + | [[Arquivo:PainelConfigVencSalvarApagar.jpg]] | ||
| − | |||
| − | 3.2.1. | + | 3.2.1.1) Após fazer as alterações, selecione a opção "Salvar". |
| − | + | 3.2.1.2) Caso queira apagar, selecione a opção "Apagar" e retornará para a tela '''“Vencimentos”'''. | |
| + | [[Arquivo:PainelConfigVencApagar.jpg]] | ||
| − | |||
| − | + | 3.3) Caso queira atualizar a lista de vencimentos, selecione a opção "Atualizar". | |
| − | + | '''Obs.:''' Esta opção servirá para atualizar a lista de vencimento/fechamento após um cadastro ou exclusão. | |
| + | [[Arquivo:PainelConfigVencAtualiz.jpg]] | ||
| − | |||
| − | + | 3.4) Caso queira agrupar os dados da lista, selecione a coluna e arraste até o texto "Mova a Coluna até aqui para Agrupar os Dados". | |
| − | + | [[Arquivo:PainelConfigVencAgrupar.jpg]] | |
| − | + | '''Obs.:''' No exemplo abaixo os dados foram agrupados pela coluna "Dia de Vencimento"; | |
| + | [[Arquivo:PainelConfigVencAgrupado.jpg]] | ||
'''Obs.:''' No exemplo abaixo os dados foram agrupados com várias colunas. | '''Obs.:''' No exemplo abaixo os dados foram agrupados com várias colunas. | ||
| − | [[Arquivo: | + | [[Arquivo:PainelConfigVencAgrupadoSub.jpg]] |
| − | 3.5) Caso queira desagrupar os dados da lista, | + | 3.5) Caso queira desagrupar os dados da lista, selecione a coluna que está em cima do texto "Mova a Coluna até aqui para Agrupar os Dados" e arraste para cima da coluna. |
| − | '''Obs.:''' No exemplo abaixo os dados estavam agrupados pela coluna " | + | '''Obs.:''' No exemplo abaixo os dados estavam agrupados pela coluna "Dia de Vencimento", para desagrupar a coluna "Dia de Vencimento" foi arrastado para cima da coluna "Dia de Vencimento". |
| − | [[Arquivo: | + | [[Arquivo:PainelConfigVencDesAgrupar.jpg]] |
| − | 3.6) Caso queira ordenar os dados da lista em crescente ou decrescente, | + | 3.6) Caso queira ordenar os dados da lista em crescente ou decrescente, selecione uma das colunas e exibirá uma seta ao lado direito da coluna. |
| − | * Seta para ordenação crescente: [[Arquivo: | + | * Seta para ordenação crescente: [[Arquivo:OrdenarVencCres.jpg]]. |
| + | |||
| + | * Seta para ordenação decrescente: [[Arquivo:OrdenarVenDecres.jpg]]. | ||
| + | |||
| − | + | [[#Modulo Desktop - Painel Configurações - Vencimentos|Topo]] | |
Edição atual tal como às 14h21min de 24 de agosto de 2012
Modulo Desktop - Painel Configurações - Vencimentos
| |

|
Através do módulo "Vencimentos", é possível adicionar dia de vencimento e fechamentos que serão utilizados na configuração do plano.. |
Obs: Os campos com título em NEGRITO são de preenchimento obrigatório.
1) Acessar o Integrator Desktop da versão 4, informar o usuário e a senha aos seus respectivos campos, após, selecionar a opção “Entrar”.
2) Na Área de Trabalho do “Painel de Configuração”, selecione o ícone “Vencimentos” e exibirá tela “Vencimentos”.
3) Na tela “Vencimentos”, é possível adicionar vencimento, abrir, atualizar, agrupar/desagrupar e ordenar os dados.
3.1) Caso queira adicionar novo vencimento, selecione a opção "Novo" e exibirá a tela "Novo registro".
3.1.1) Na tela "Novo registro", informe a data do vencimento e fechamento, após, selecione a opção "Salvar".
Obs1.: Essas informações devem ser preenchidas conforme o "Questionário de Implantação", que o provedor envia para o setor de implantação;
Obs2.: Os vencimentos do dia 30, devem ser colocados como 31.
3.2) Caso queira abrir um vencimento, selecione um dos vencimentos, após, a opção "Abrir" ou dê um clique duplo no vencimento e exibirá a tela “Vencimentos”.
3.2.1) Na tela “Vencimentos”, é possível fazer alterações e apagar um dos vencimentos/fechamentos.
3.2.1.1) Após fazer as alterações, selecione a opção "Salvar".
3.2.1.2) Caso queira apagar, selecione a opção "Apagar" e retornará para a tela “Vencimentos”.
3.3) Caso queira atualizar a lista de vencimentos, selecione a opção "Atualizar".
Obs.: Esta opção servirá para atualizar a lista de vencimento/fechamento após um cadastro ou exclusão.
3.4) Caso queira agrupar os dados da lista, selecione a coluna e arraste até o texto "Mova a Coluna até aqui para Agrupar os Dados".
Obs.: No exemplo abaixo os dados foram agrupados pela coluna "Dia de Vencimento";
Obs.: No exemplo abaixo os dados foram agrupados com várias colunas.
3.5) Caso queira desagrupar os dados da lista, selecione a coluna que está em cima do texto "Mova a Coluna até aqui para Agrupar os Dados" e arraste para cima da coluna.
Obs.: No exemplo abaixo os dados estavam agrupados pela coluna "Dia de Vencimento", para desagrupar a coluna "Dia de Vencimento" foi arrastado para cima da coluna "Dia de Vencimento".
3.6) Caso queira ordenar os dados da lista em crescente ou decrescente, selecione uma das colunas e exibirá uma seta ao lado direito da coluna.