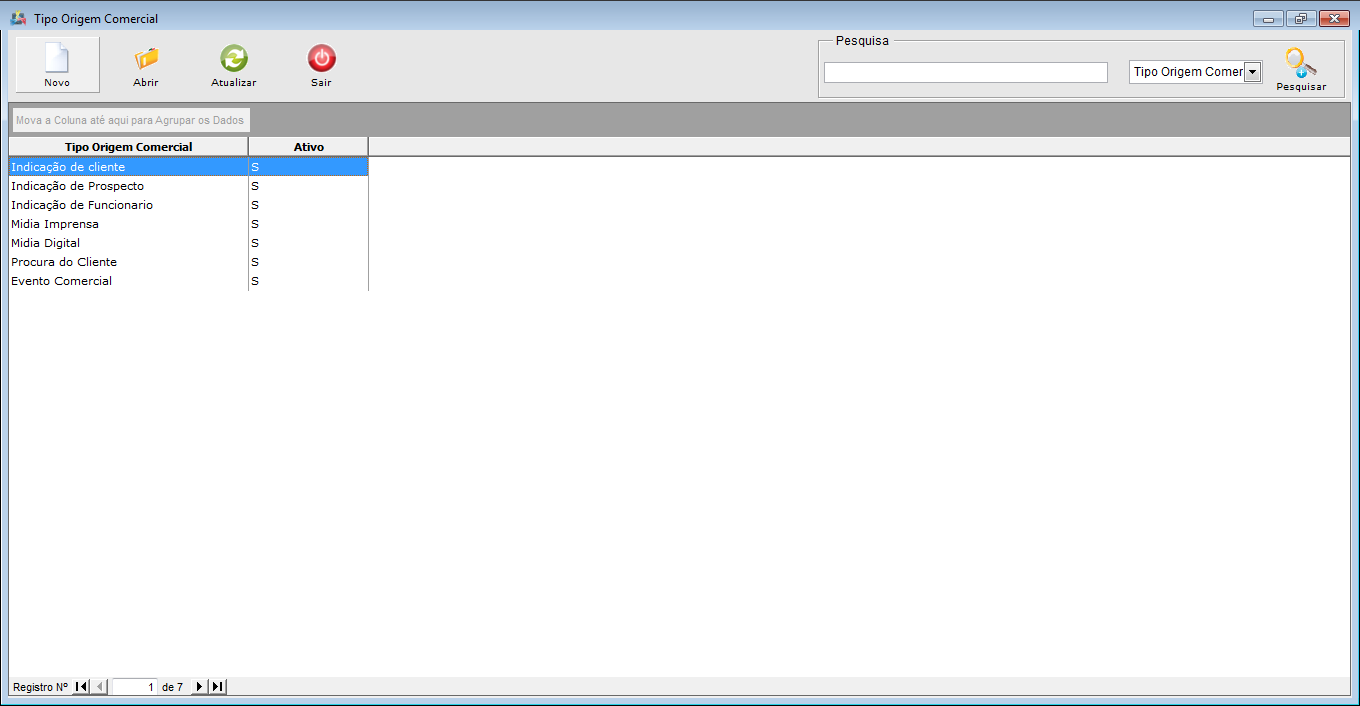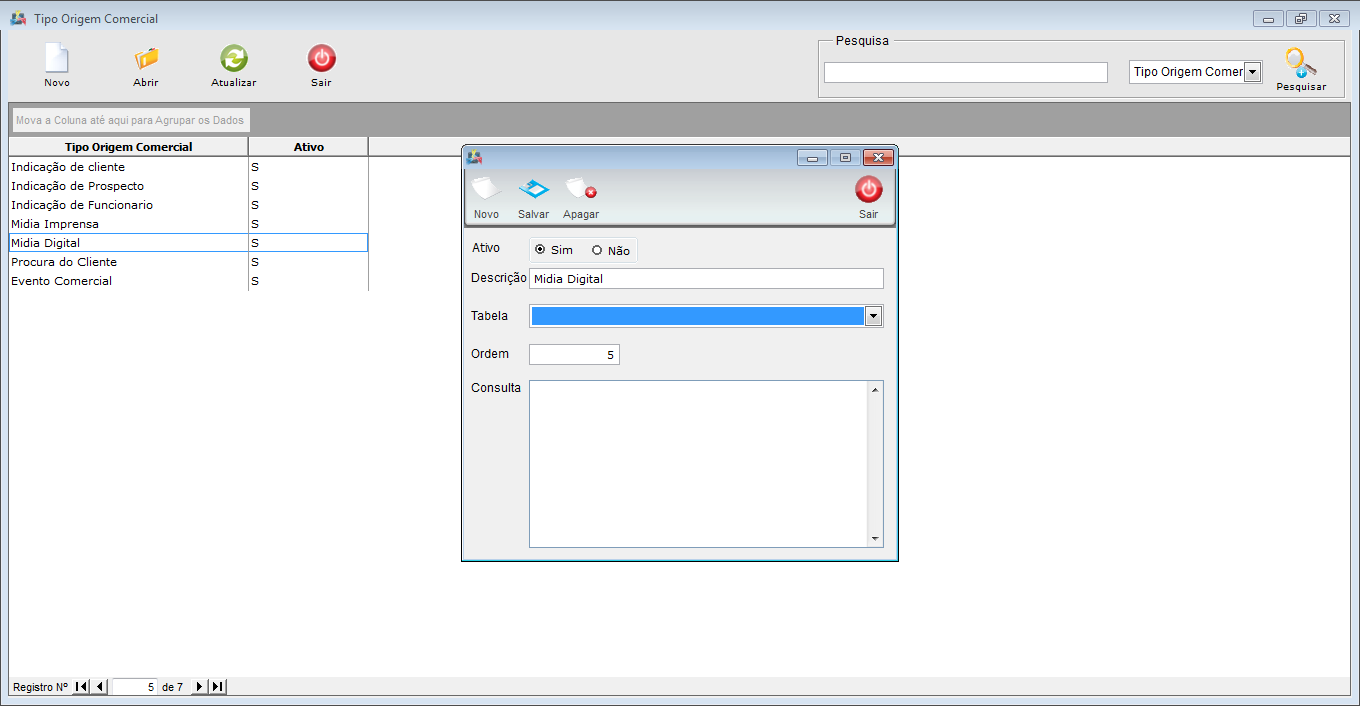Mudanças entre as edições de "Modulo Desktop - Painel de Configurações - Tipo Origem Comercial"
(→Modulo Desktop - Painel Configurações - Tipo Origem Comercial) |
|||
| Linha 24: | Linha 24: | ||
| − | + | 1) Ao dar duplo clique no ícone de Tipo Origem Comercial, irá abrir a tela com a lista de Origens. | |
| − | [[Arquivo:TipoOrigComercial.png| | + | [[Arquivo:TipoOrigComercial.png|900px]] |
1.1) Para cadastrar um novo Tipo, basta clicar no botão "Novo". | 1.1) Para cadastrar um novo Tipo, basta clicar no botão "Novo". | ||
| − | [[Arquivo:TipoOrigComercialNovo.png| | + | [[Arquivo:TipoOrigComercialNovo.png|900px]] |
* '''Ativo''': nesta opção marcamos "Sim" ou "Não", deixando como Sim, aparecerá no combo para ser selecionado, caso contrário, Não; | * '''Ativo''': nesta opção marcamos "Sim" ou "Não", deixando como Sim, aparecerá no combo para ser selecionado, caso contrário, Não; | ||
* '''Descrição''': informe a descrição do tipo de Origem Comercial; | * '''Descrição''': informe a descrição do tipo de Origem Comercial; | ||
| − | * '''Tabela''': Selecionamos a tabela, este campo é preenchido pela equipe da Elitesoft, usada para consultas | + | * '''Tabela''': Selecionamos a tabela, este campo é preenchido pela equipe da Elitesoft, usada para consultas SQL; |
* '''Ordem''': ordem que aparecerá no combo para ser selecionado; | * '''Ordem''': ordem que aparecerá no combo para ser selecionado; | ||
| − | * '''Consulta''': neste campo informamos o | + | * '''Consulta''': neste campo informamos o SQL da consulta, o campo "Tabela" estará preenchido e a equipe da Elitesoft irá fazer a consulta. |
'''Após preencher os dados basta clicar em "Salvar"'''. | '''Após preencher os dados basta clicar em "Salvar"'''. | ||
| Linha 44: | Linha 44: | ||
| [[arquivo:BarraAmarela.png|6px]] | | [[arquivo:BarraAmarela.png|6px]] | ||
| [[Arquivo:Lampada.png|40px]] | | [[Arquivo:Lampada.png|40px]] | ||
| − | | ''Após o cadastro do Tipo de Origem Comercial é necessário fazer o vínculo com a [[ModuloDesktopPainelConfigOrigComExt|Origem Comercial Externa]] | + | | ''Após o cadastro do Tipo de Origem Comercial é necessário fazer o vínculo com a [[ModuloDesktopPainelConfigOrigComExt|Origem Comercial Externa]].'' |
|} | |} | ||
Edição das 15h59min de 28 de abril de 2016
Modulo Desktop - Painel Configurações - Tipo Origem Comercial
| |

|
O objetivo desta funcionalidade é permitir ao Provedor cadastrar os tipos de comercial. |
| |
|
Esta alteração foi disponibilizada para a Changelog Versão 14. |
1) Ao dar duplo clique no ícone de Tipo Origem Comercial, irá abrir a tela com a lista de Origens.
1.1) Para cadastrar um novo Tipo, basta clicar no botão "Novo".
- Ativo: nesta opção marcamos "Sim" ou "Não", deixando como Sim, aparecerá no combo para ser selecionado, caso contrário, Não;
- Descrição: informe a descrição do tipo de Origem Comercial;
- Tabela: Selecionamos a tabela, este campo é preenchido pela equipe da Elitesoft, usada para consultas SQL;
- Ordem: ordem que aparecerá no combo para ser selecionado;
- Consulta: neste campo informamos o SQL da consulta, o campo "Tabela" estará preenchido e a equipe da Elitesoft irá fazer a consulta.
Após preencher os dados basta clicar em "Salvar".
| |
|
Após o cadastro do Tipo de Origem Comercial é necessário fazer o vínculo com a Origem Comercial Externa. |
- Para este procedimento é necessário que o usuário tenha a Permissão
 Tipo Origem Comercial
Tipo Origem Comercial