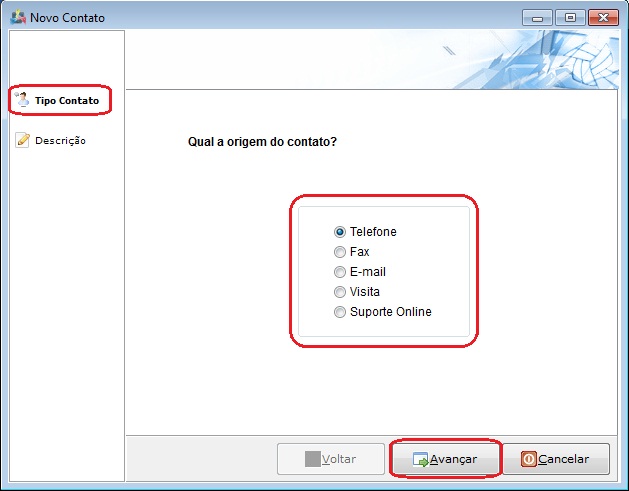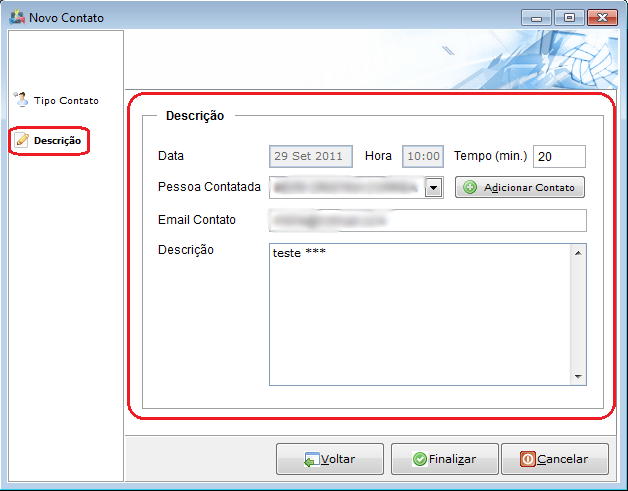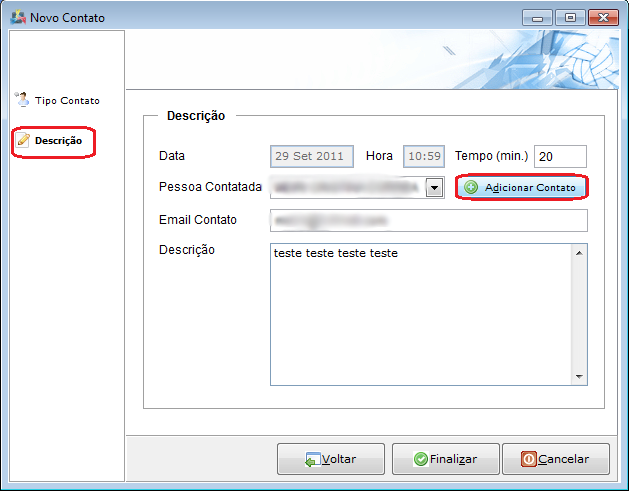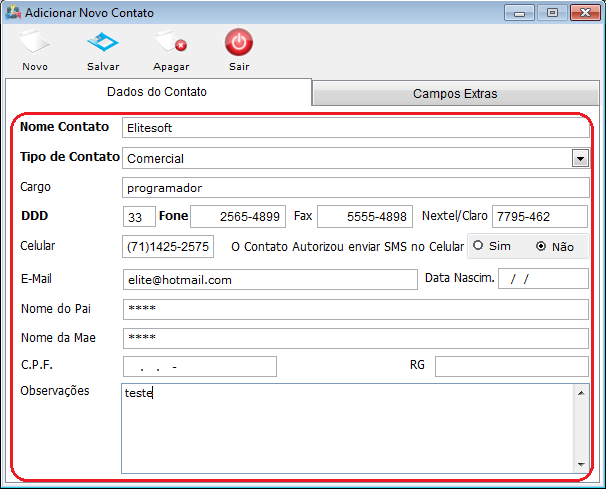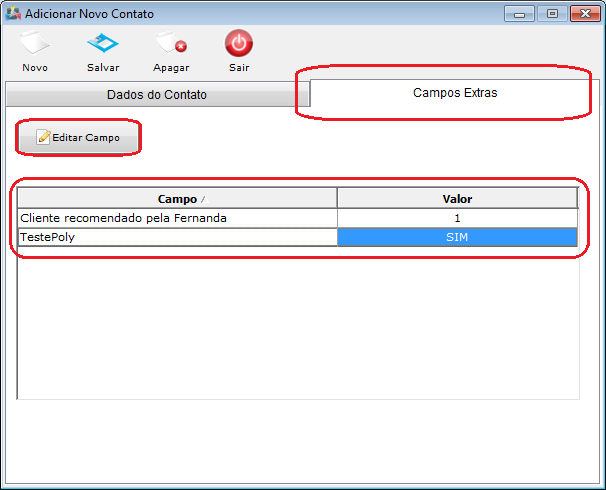Mudanças entre as edições de "Modulo Desktop - Relação de Atendimentos - Novo Contato - Telefônico"
| Linha 77: | Linha 77: | ||
| − | |||
| − | |||
[[#Modulo Desktop - Relação de Atendimentos - Novo Contato - Telefônico|Topo]] | [[#Modulo Desktop - Relação de Atendimentos - Novo Contato - Telefônico|Topo]] | ||
Edição das 08h40min de 22 de maio de 2012
Modulo Desktop - Relação de Atendimentos - Novo Contato - Telefônico
Obs: Os campos com título em NEGRITO são de preenchimento obrigatório.
1) Na tela "Novo Contato" no item "Tipo Contato", selecione a opção "Telefônico", após, a opção "Avançar" e exibirá o item "Descrição".
1.1) No item "Descrição", é possível informar as descrições do contato.
Obs1.: No campo "Tempo(min)" informe uma quantidade de tempo.
Obs2.: Na opção "Pessoa Contatada" escolha uma das opções disponíveis.
Obs3.: O campo "Email Contato", é preenchido caso a pessoa contatada já possua um email.
Obs4.: No campo "Descrição", descreva algo sobre o contato.
Obs5.: Caso queira continuar, selecione a opção "Avançar".
1.1.1) No item "Descrição" da tela "Novo Contato", caso queira adicionar um novo contato ao campo "Pessoa Contatada", selecione a opção "Adicionar Contato", e exibirá a tela "Adicionar Novo Contato".
1.1.1.1) Na tela "Adicionar Novo Contato", informe os dados do contato.
Obs1.: Inicialmente a tela "Adicionar Novo Contato" é exibida com a aba "Dados do Contato"
Obs2.: Após os campos em negrito preenchido, caso queira salvar o novo registro, selecione e a opção "Salvar".
Obs3.: Caso queira apagar o registro, selecione a opção "Apagar".
Obs4.: Caso queira apagar o cadastro que está sendo editado e adicionar um novo registro, selecione a opção "Novo" e exibirá a tela "Novo Registro".
1.2) Caso queira adicionar um valor ao campo extra, selecione a aba "Campos Extras" da tela "Adicionar Novo Contato".
1.2.1) Caso queira informar o valor do campo extra, selecione a opção "Editar Campo" e exibirá a tela "Valor do Campo Extra".
1.2.1.1) Na tela "Valor do Campo Extra", é possível adicionar um campo extra com valor inteiro ou um valor de opção "Sim" ou "Não".
1.2.1.1.1) Caso selecione o campo extra com valor inteiro, exibirá o valor.
1.2.1.1.1.1) Caso selecione o campo extra com valor de opção, exibirá as opções.
Obs1.: Caso queira salvar o valor do campo extra, selecione a opção "Salvar".
Obs2.: Caso queira apagar o valor adicionado, selecione a opção "Apagar".
Obs3.: Caso salve o valor do campo extra, será exibida a mensagem de confirmação, clique em "Ok" para confirmar o valor do campo extra.
Obs4.: Após salvar, exibirá novamente a tela "Adicionar Novo Contato".
Obs5.: Caso queira finalizar, selecione a opção "Finalizar".