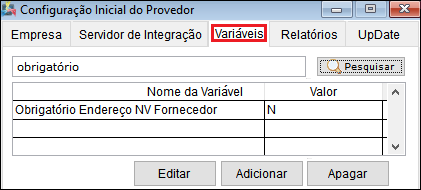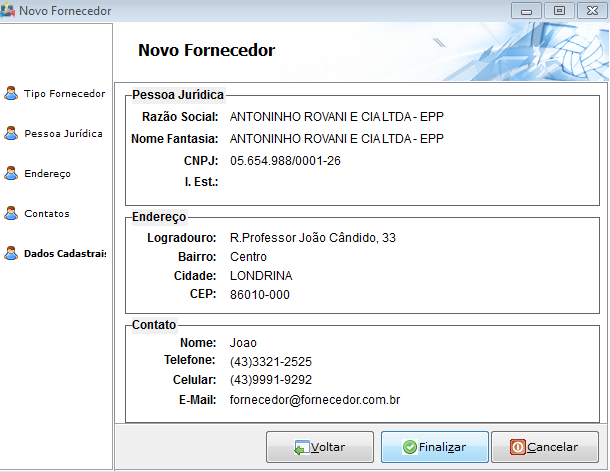Mudanças entre as edições de "Modulo Desktop - Relacao de Fornecedores"
(Alteração do texto) |
(alteração do texto) |
||
| Linha 67: | Linha 67: | ||
| [[arquivo:BarraAmarela.png|6px]] | | [[arquivo:BarraAmarela.png|6px]] | ||
| [[Arquivo:Lampada.png|40px]] | | [[Arquivo:Lampada.png|40px]] | ||
| − | | '' | + | | ''A alteração de '''Iniciar o Cadastro do Novo Fornecedor por Pessoa Física ou Pessoa Jurídica''' foi disponibilizada para o '''Changelog 5.01.14'''.'' |
|} | |} | ||
| Linha 74: | Linha 74: | ||
| − | 1.3.1) Para Pessoa Jurídica a tela para inserir o número do CNPJ poderá ser | + | 1.3.1) Para Pessoa Jurídica a tela para inserir o número do CNPJ poderá ser validada pela Receita Federal ou não e colocar a Inscrição Estadual. |
[[Arquivo:novofornecedor2.png|500px]] | [[Arquivo:novofornecedor2.png|500px]] | ||
| Linha 128: | Linha 128: | ||
1.5.2) Fazer a exportação para planilha Excel, clicar no botão ''Exportar''. | 1.5.2) Fazer a exportação para planilha Excel, clicar no botão ''Exportar''. | ||
| − | Na opção '''Campos Extras''' | + | Na opção '''Campos Extras''' é possível adicionar uma informação que não tenha cadastro de fornecedor. |
Exemplo: Cliente solicitou a inclusão de um campo extra de Nome Sócio. | Exemplo: Cliente solicitou a inclusão de um campo extra de Nome Sócio. | ||
| Linha 135: | Linha 135: | ||
[[Arquivo:pagamento15.png|800px]] | [[Arquivo:pagamento15.png|800px]] | ||
| + | |||
| + | {| style="border-collapse: collapse; border-width: 1px; border-style: solid; margin-left:auto; margin-right:auto; border-color: #A5030E" | ||
| + | |- style="background-color:#FFFFFF" | ||
| + | | [[arquivo:BarraVermelha.png|6px]] | ||
| + | | [[Arquivo:AlertaVermelha.png|40px]] | ||
| + | | ''Esta é uma base de testes fictícia, meramente ilustrativa''. | ||
| + | |} | ||
| Linha 140: | Linha 147: | ||
| − | [[ | + | [[Categoria: Changelog 5.01.14]] |
[[Categoria:Permissões]] | [[Categoria:Permissões]] | ||
Edição das 15h16min de 17 de abril de 2018
Relação de Fornecedores
![]() Cadastro dos fornecedores que venderão serviços ou produtos ao provedor.
Cadastro dos fornecedores que venderão serviços ou produtos ao provedor.
| Permissão |
| Financeiro |
| Relação de Fornecedores |
| Variável |
| Obrigatório o Endereço de Novo Fornecedor |
Variável
1) Para inserir o cadastro e o endereço de um novo fornecedor tem a opção de escolher se há necessidade deste endereço ou não, com a variável assinalada como Não pode seguir o cadastro sem o endereço.
Caminho a Seguir: ISP - INTEGRATOR / PAINEL DE CONFIGURAÇÕES / CONFIGURAÇÃO INICIAL / VARIÁVEIS
1.1) Cadastrar os fornecedores que for vender produto ou serviço para o provedor. Botões para análise: Abrir, Novo Fornecedor e Exportar.
O cadastro de Fornecedores poderá ser aberto de duas formas: dois cliques ou marcando e Abrir.
1.1.1) Exportar: Fazer a exportação dos fornecedores cadastrados em planilha Excel.
1.2) Cadastro de um Novo Fornecedor.
1.3) Novo será apresentada a tela para início do cadastro do fornecedor que poderá ser Pessoa Física ou Pessoa Jurídica.
| |
|
A alteração de Iniciar o Cadastro do Novo Fornecedor por Pessoa Física ou Pessoa Jurídica foi disponibilizada para o Changelog 5.01.14. |
1.3.1) Para Pessoa Jurídica a tela para inserir o número do CNPJ poderá ser validada pela Receita Federal ou não e colocar a Inscrição Estadual.
1.3.2) Após validar, a tela seguinte pede para adicionar o endereço que poderá ser pesquisado por CEP ou por Logradouro.
1.3.3) Inserir os dados do contato do fornecedor.
1.3.4) Dados para conferência antes de Finalizar o cadastro.
1.3.5) Clique em Finalizar.
1.3.6) Cadastro do Fornecedor e os dados da empresa.
1.3.7) Pagamentos: são apresentados o histórico de pagamento para o fornecedor, colocar o período que deseja consultar e clicar em carregar.
1.4) Marcando a opção e Abrir poderá verificar como foi feito o pagamento da conta, na tela de Detalhe do Movimento no Razão.
Poderá ser exportado para uma planilha de Excel os pagamentos pelo botão Exportar'Texto em negrito'.
1.5) Verificar o Contas a Pagar lançadas, ao colocar o período e clicar no botão carregar, as contas serão apresentadas. Se Abrir mostra na tela o detalhamento da conta a pagar.
1.5.1) Detalhamento da conta a pagar.
1.5.2) Fazer a exportação para planilha Excel, clicar no botão Exportar.
Na opção Campos Extras é possível adicionar uma informação que não tenha cadastro de fornecedor.
Exemplo: Cliente solicitou a inclusão de um campo extra de Nome Sócio. Esse campo é disponibilizado pela equipe de Desenvolvimento da EliteSoft depois de uma análise de viabilidade.
| |
|
Esta é uma base de testes fictícia, meramente ilustrativa. |