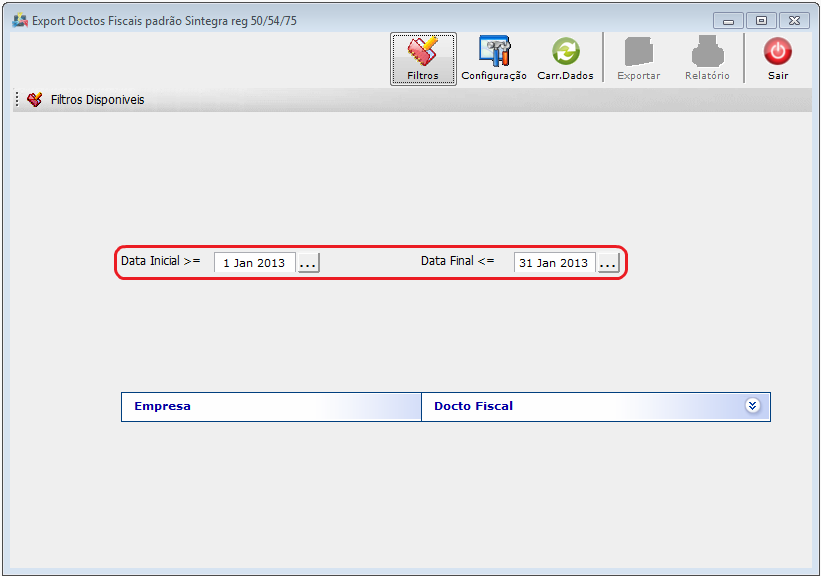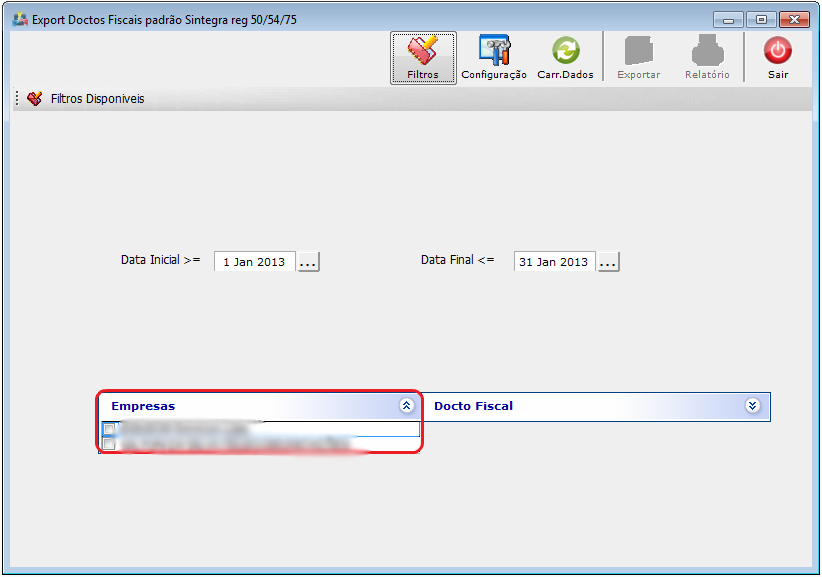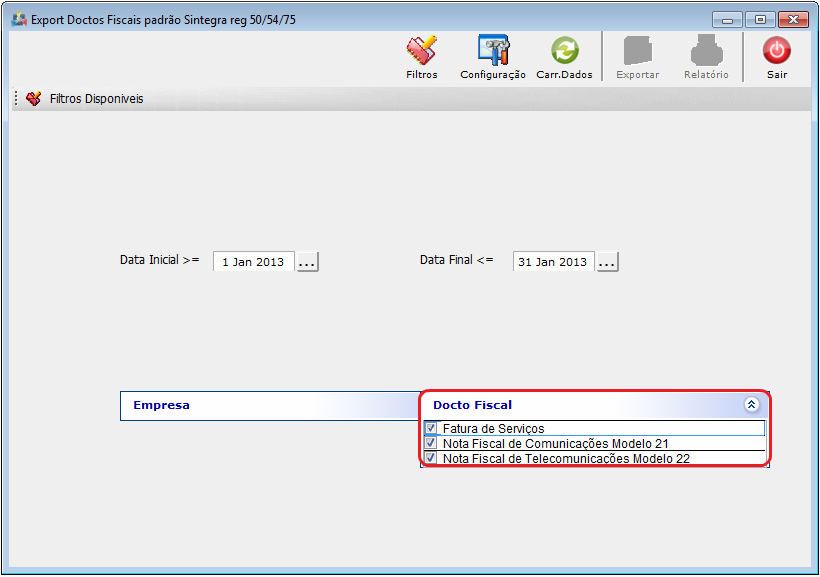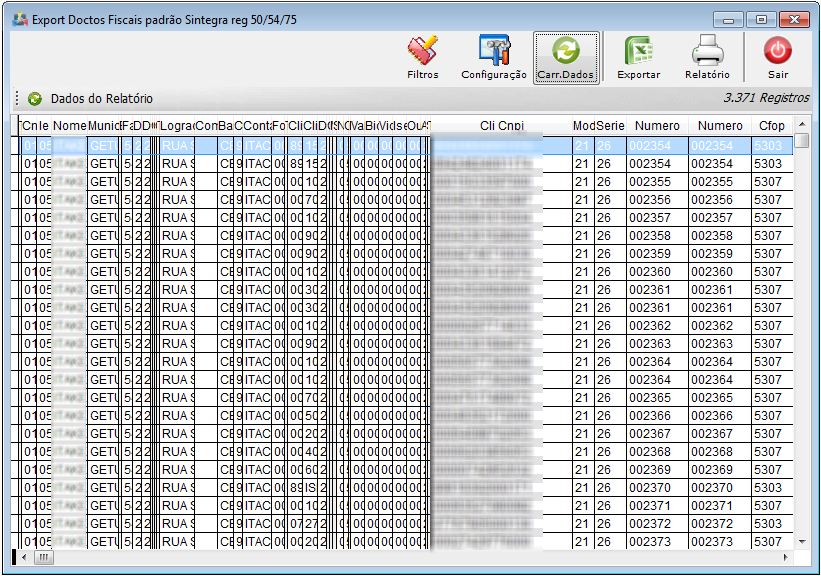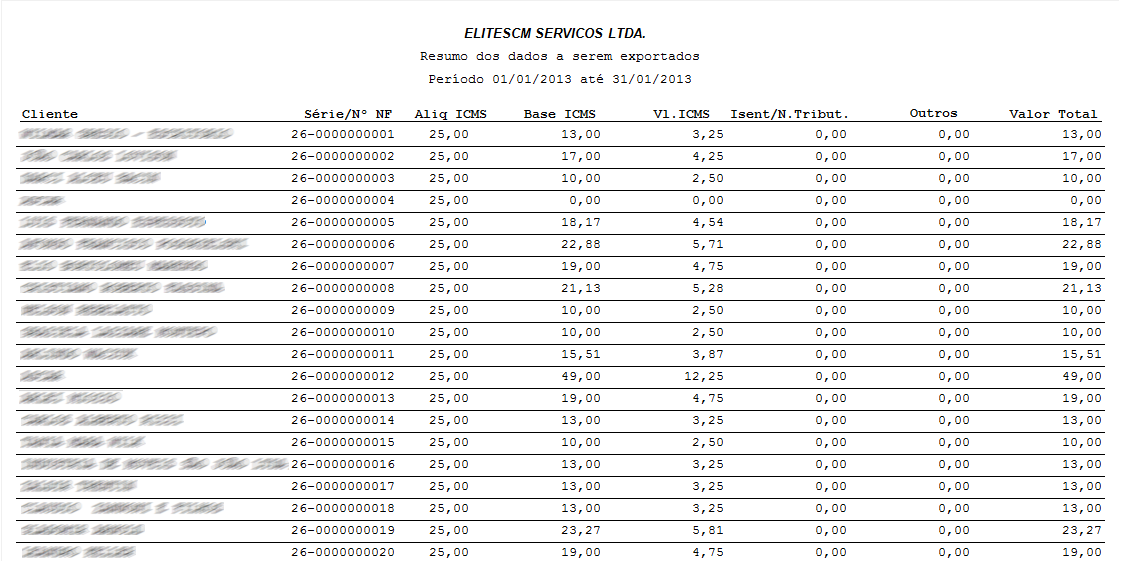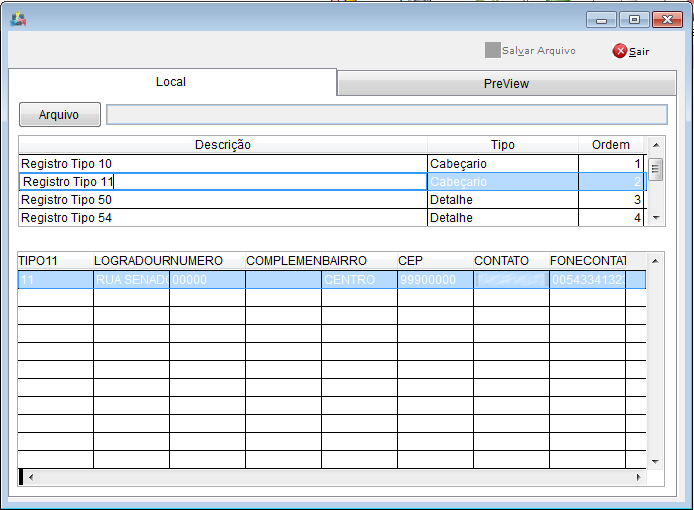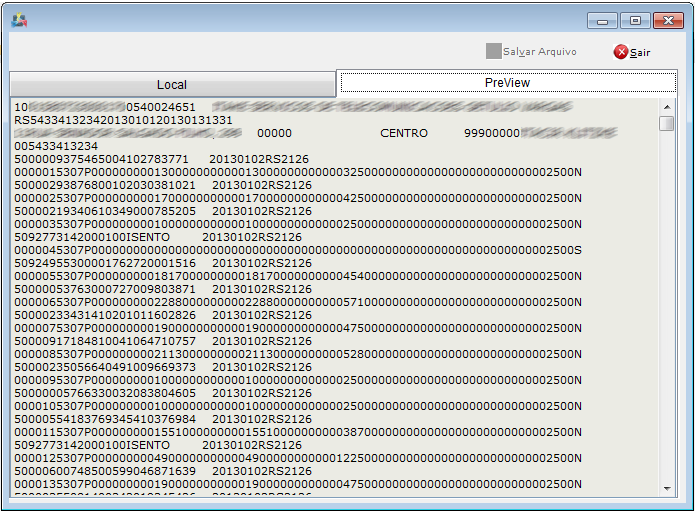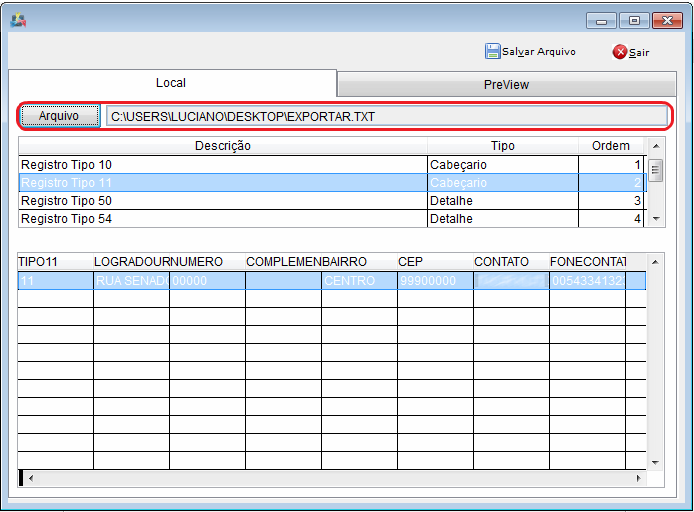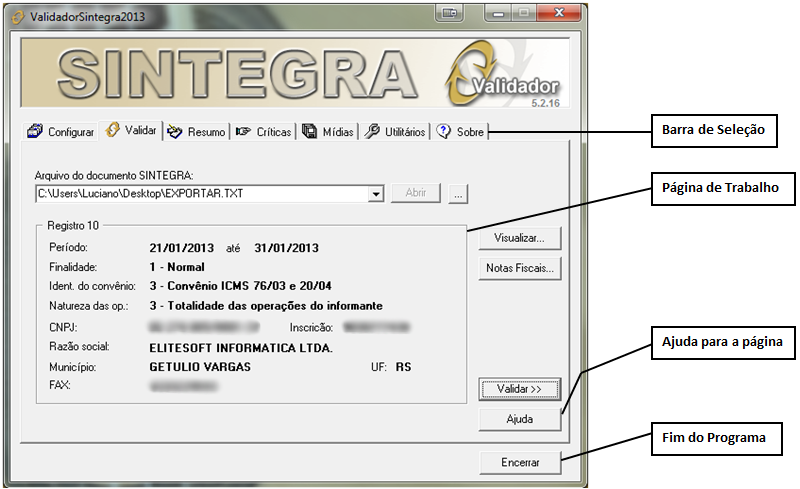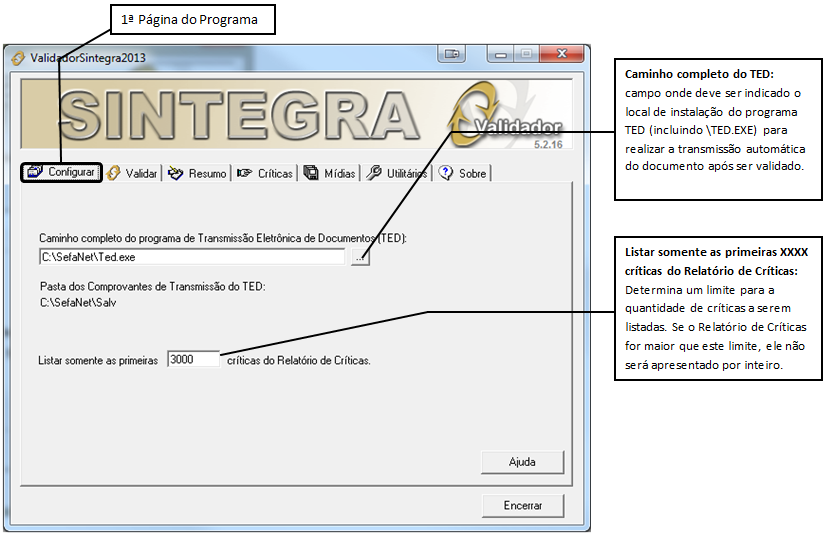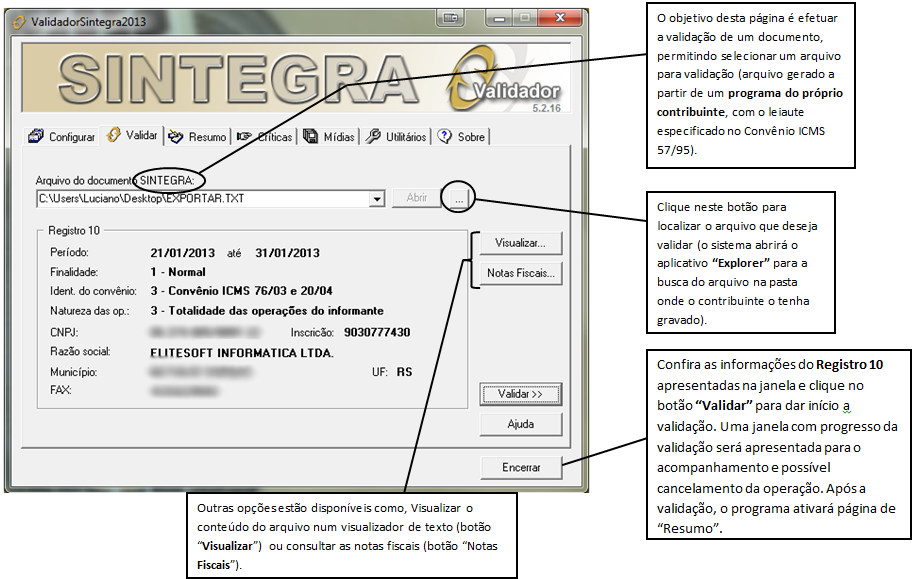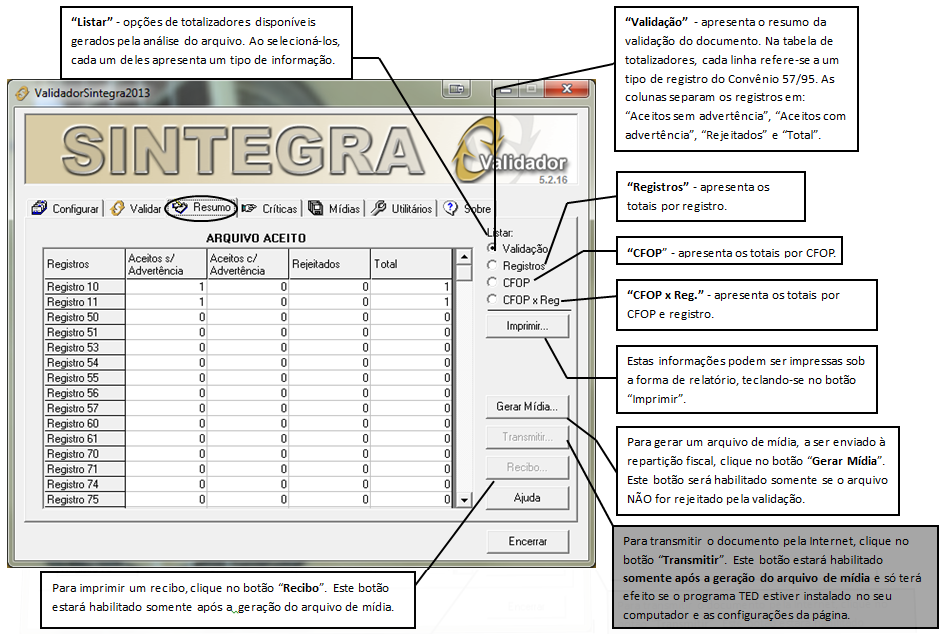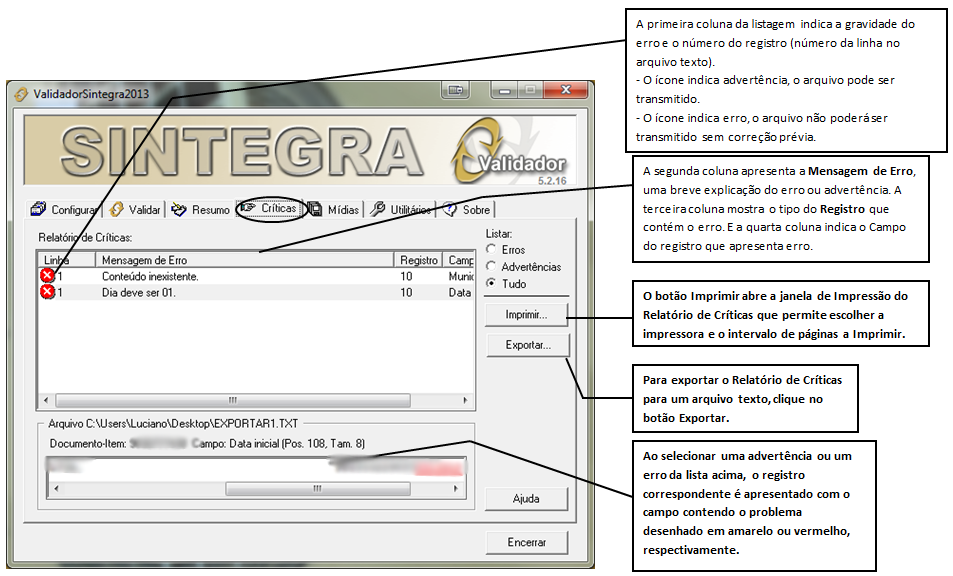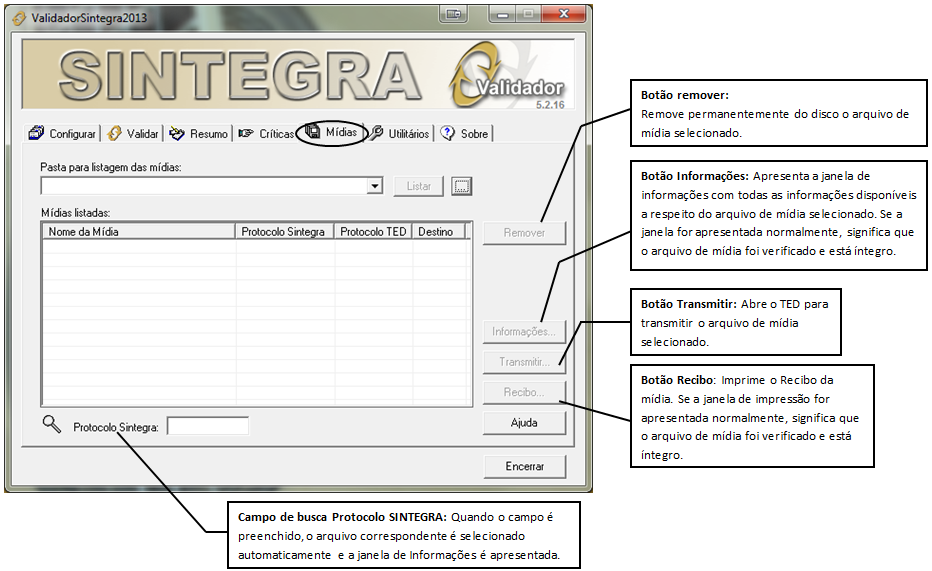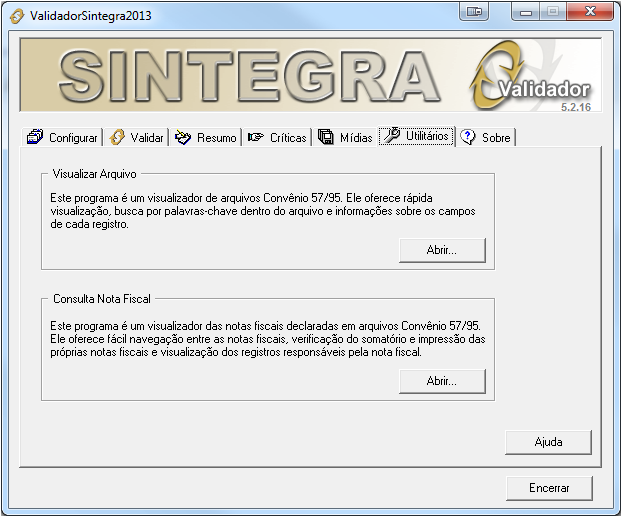Mudanças entre as edições de "Modulo Desktop - Relatorios - Sintegra 76/77"
(Criou página com '{| style="margin-top:5px; width:34%; margin-bottom:2px; margin-left:auto; margin-right:auto" |class="fundologo" style="background-repeat:no-repeat; background-position:-40px -...') |
(→O que é o Sintegra) |
||
| Linha 27: | Linha 27: | ||
| − | [[Arquivo: | + | [[Arquivo:iconesintegra_76_77.png]] |
Edição das 10h14min de 19 de setembro de 2013
« Voltar a Área de Trabalho | « Principal
O que é o Sintegra
O Sistema Integrado de Informações sobre Operações Interestaduais com Mercadorias e Serviços - Sintegra, foi criado visando o controle informatizado das operações de entrada e saída interestaduais realizadas pelos contribuintes do ICMS. Sendo o Sintegra obrigatório a todos os contribuintes que emitam documento fiscal por processamento de dados (Notas Fiscais ou Cupons Fiscais) e/ou façam a escrituração de Livro Fiscal por processamento de dados, existe a necessidade da adaptação de grande parte dos softwares comerciais, para que atendam à nova legislação. O Sintegra é descrito no Convênio ICMS 57/95, que define quem é considerado contribuinte usuário de sistema de processamento eletrônico de dados, disciplina as obrigações a serem cumpridas por estes contribuintes e estabelece o padrão de arquivo magnético para entrega ao Fisco.
1) Estrutura do aquivo que será exportado.
Registro 10
Este registro contém as informações da empresa que está fornecendo o arquivo, ou seja, os dados de identificação – razão social, CNPJ, cidade etc. – do contribuinte. Este é o primeiro registro do arquivo, e ele é único, ou seja, só pode haver um registro deste tipo no arquivo.
Registro 11
No registro 11 constam as informações complementares, relativas ao Registro 10 – endereço, bairro, telefone etc. Assim como o registro 10, só pode haver um registro tipo 11 no arquivo.
Registro 76
Este registro é composto por contribuintes do ICMS, prestadores de serviço de comunicação e telecomunicação para os seguintes modelos:
- Nota Fiscal de Serviços de Comunicação (modelo 21);
- Nota Fiscal de Serviços de Telecomunicações (modelo 22).
| |
|
As Notas Fiscais do Modelo 21 e 22 são somente para registros de entrada. |
Registro 77
Registro composto por contribuintes do ICMS, prestadores de serviço de comunicação e telecomunicação.
Registro 90
Registro de totalização do arquivo, destinado a fornecer dados indicando a quantidade de registros. É o registro finalizador do arquivo, também chamado de trailler. Assim como o registro 10, só pode haver um registro tipo 90.
2) Exportando o Arquivo - Filtros.
2.1) No filtro "Datas", selecione o período que deseja carregar os Documentos.
2.2) No filtro "Empresa", selecione a empresa a ser carregado os documentos.
2.3) No filtro "Docto. Fiscal", selecione o tipo de nota.
2.4) Após selecionados os filtros, clique no botão "Carregar".
2.5) O sistema irá trazer as informações conforme foi carregado os dados, para a visualização dos dados de uma forma organizada, basta clicar no botão "relatório".
2.6) Para Exportar o arquivo, basta clicar no botão "Exportar".
- Nesta tela o sistema irá trazer os registros demonstrados logo no começo deste tutorial, Registros: 10, 11 , 50, 54 etc...
2.6.1) Na Aba "PreView", temos uma pré visualização do arquivo exportado.
2.6.2) Na Aba "Local", clique no botão "Arquivo" para incluir o caminho onde irá ficar o arquivo.
3) Validador Sintegra.
3.1) Configurando o Sintegra.
3.2) Aba Validar.
Resumo
| Resumo | |
|---|---|
|
Esta página apresenta o resultado da validação do documento do Convênio 57/95, bem como diversos tipos de totalizadores, permitindo a impressão do resultado e do recibo para entrega do arquivo. De acordo com o resultado da validação do documento, será habilitada a opção para “Gerar Mídia” e “Transmissão”.
| |
3.3) Aba Resumo
3.4) Aba Críticas
3.5) Aba Mídias
3.6) Aba Utilitários
Esta página dá acesso a dois utilitários incluídos no Validador SINTEGRA que oferecem grandes facilidades ao contribuinte:
1 - Visualizar Arquivo.
2 - Consulta Nota Fiscal. Para executar qualquer um dos utilitários, basta clicar no botão Abrir correspondente.