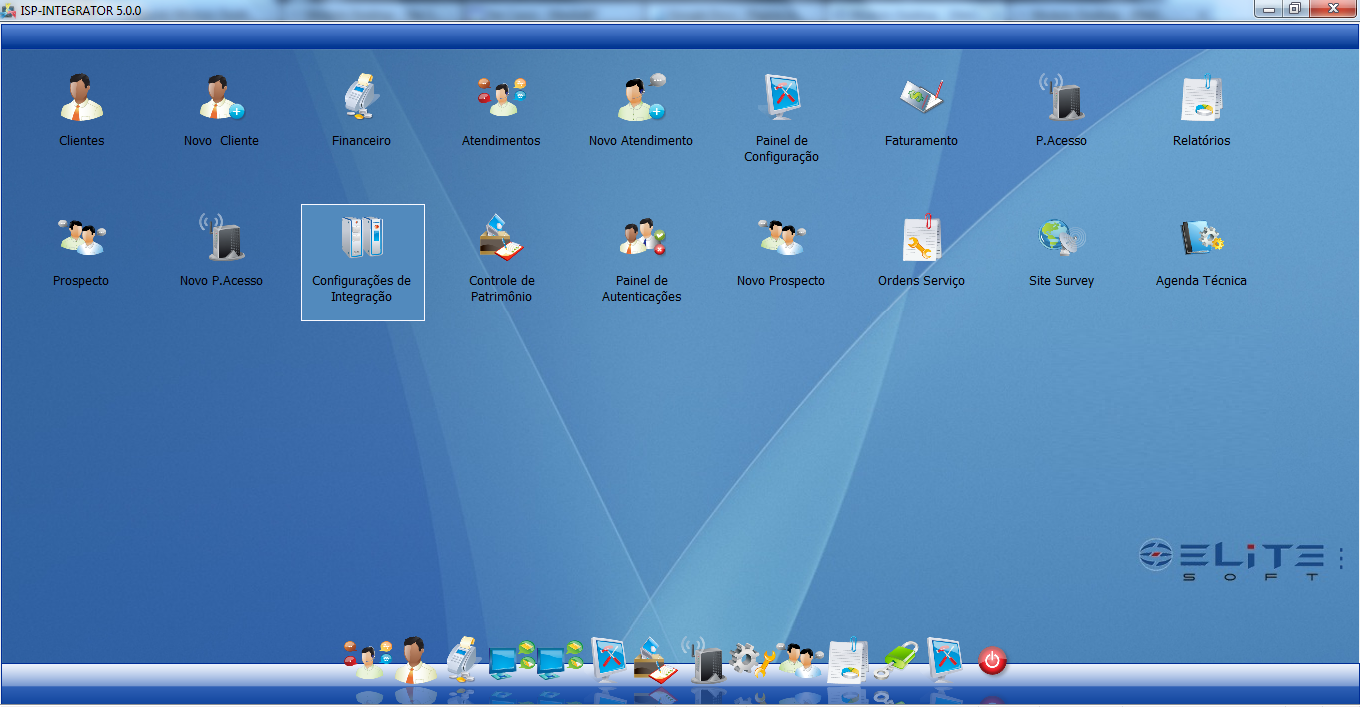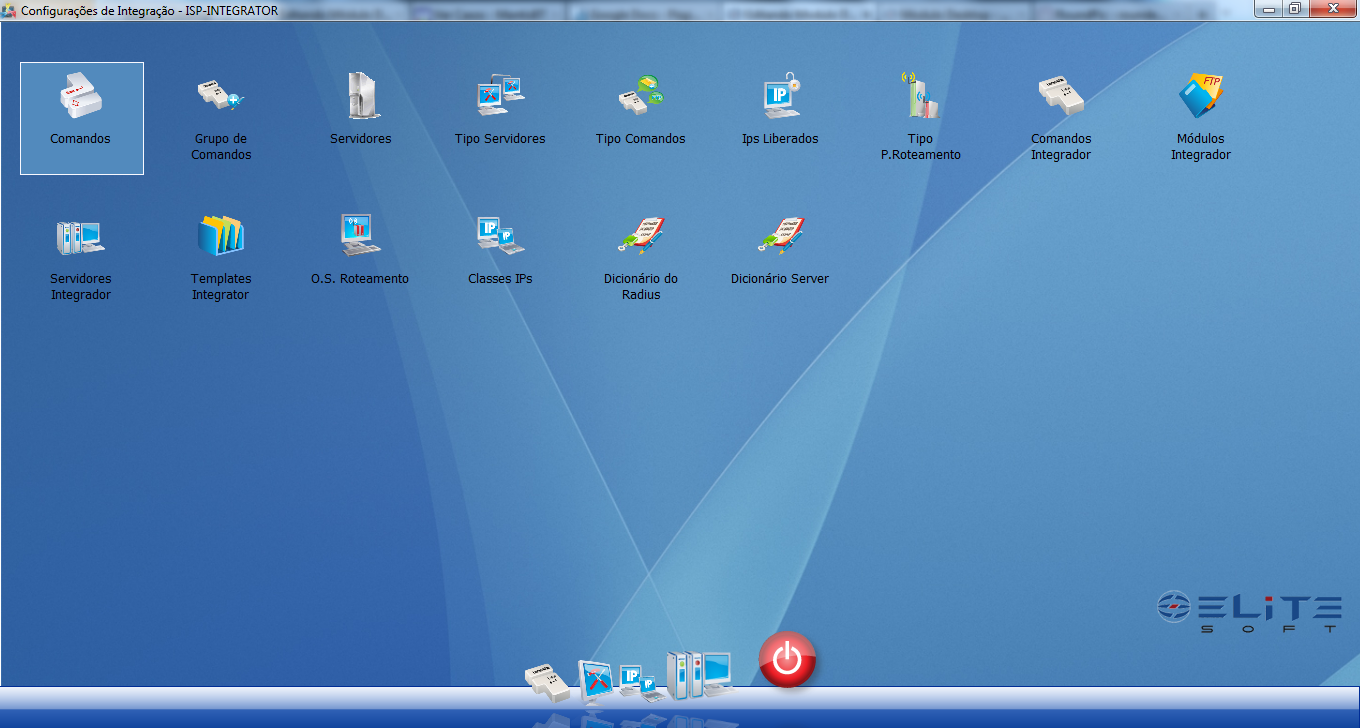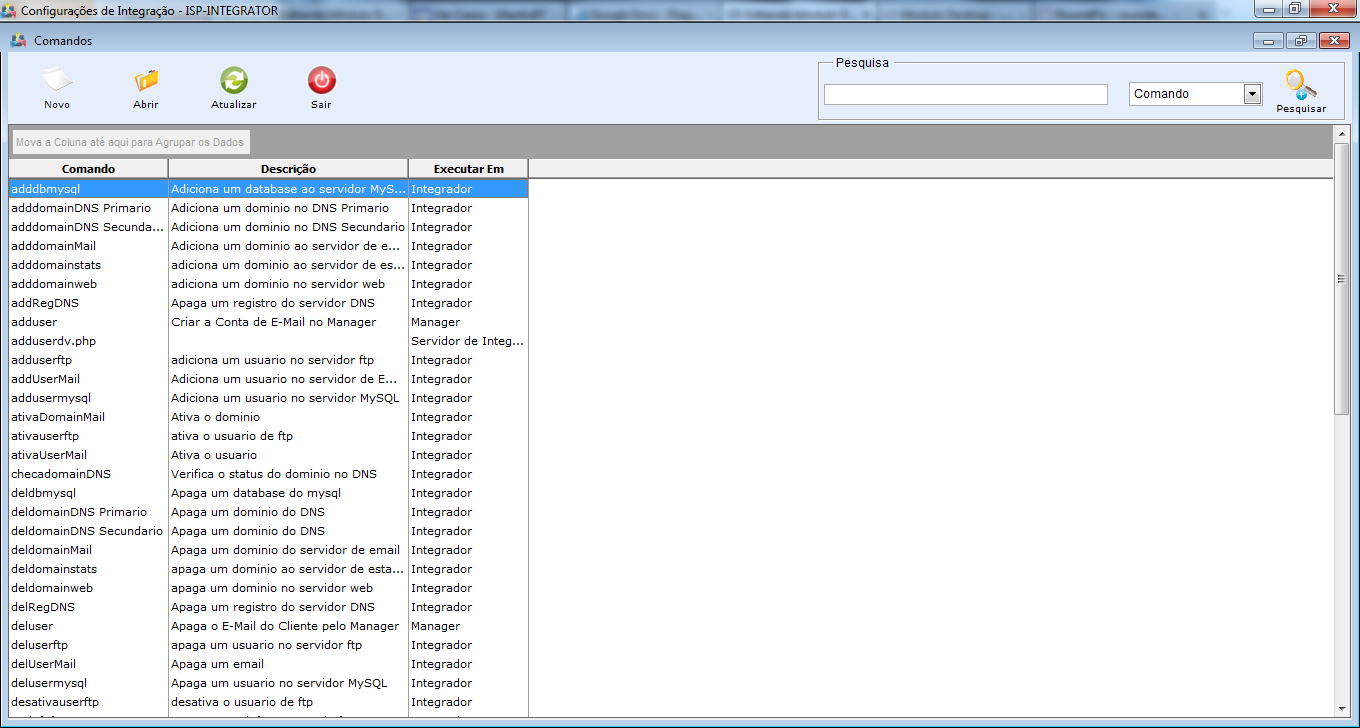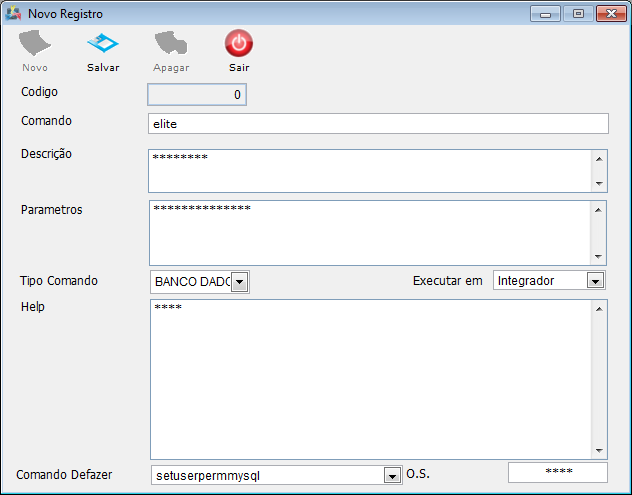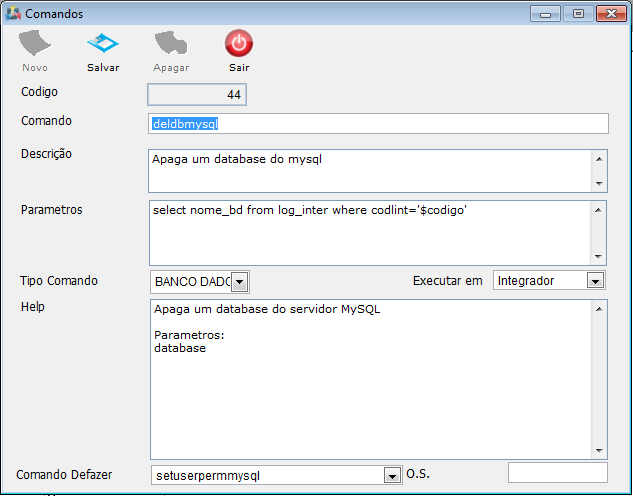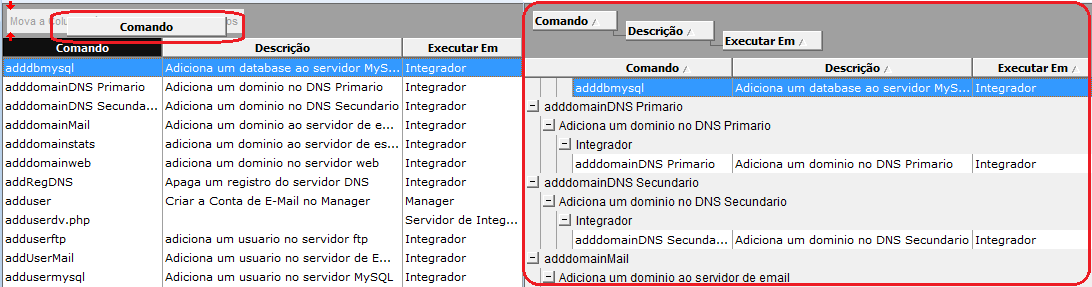Mudanças entre as edições de "Modulo Desktop Interno - Comandos"
| (7 revisões intermediárias por 2 usuários não estão sendo mostradas) | |||
| Linha 1: | Linha 1: | ||
| − | + | [[File:splash5.jpg|link=Página_principal]] | |
| − | [[ | + | [[Módulo Desktop Interno|« Voltar]] | [[Docs|« Docs]] |
== Modulo Desktop Interno - Comandos == | == Modulo Desktop Interno - Comandos == | ||
| Linha 22: | Linha 22: | ||
2) Na '''Área de Trabalho''' selecione o ícone “Configurações de Integração” e exibirá tela '''“Configurações de Integração”'''. | 2) Na '''Área de Trabalho''' selecione o ícone “Configurações de Integração” e exibirá tela '''“Configurações de Integração”'''. | ||
| − | [[Arquivo: | + | [[Arquivo:SiteSurveyConfiguracoesDeIntegracao.png|1160px]] |
3) Na tela '''“Configurações de Integração”''', é possível configurar a integração. | 3) Na tela '''“Configurações de Integração”''', é possível configurar a integração. | ||
| − | [[Arquivo:SiteSurveyConfiguracoesDeIntegracaoPrincipal.png| | + | [[Arquivo:SiteSurveyConfiguracoesDeIntegracaoPrincipal.png|1160px]] |
3.1) Caso selecione a opção "Comandos", exibirá a tela "'''Comandos'''". | 3.1) Caso selecione a opção "Comandos", exibirá a tela "'''Comandos'''". | ||
| − | [[Arquivo:ConfiguracoesIntegracaoComandos.png| | + | [[Arquivo:ConfiguracoesIntegracaoComandos.png|1160px]] |
3.2) Caso selecione a opção "Novo", exibirá a tela "'''Novo Registro'''". | 3.2) Caso selecione a opção "Novo", exibirá a tela "'''Novo Registro'''". | ||
| Linha 61: | Linha 61: | ||
| − | + | [[#Modulo_Desktop_Interno_-_Comandos|Topo]] | |
| − | [[# | ||
Edição atual tal como às 11h21min de 8 de outubro de 2012
Modulo Desktop Interno - Comandos
| |

|
Através do módulo,. |
Obs: Os campos com título em NEGRITO são de preenchimento obrigatório.
1) Acessar o Integrator Desktop da versão 5, informar o usuário e a senha aos seus respectivos campos, após, selecionar a opção “Entrar”.
2) Na Área de Trabalho selecione o ícone “Configurações de Integração” e exibirá tela “Configurações de Integração”.
3) Na tela “Configurações de Integração”, é possível configurar a integração.
3.1) Caso selecione a opção "Comandos", exibirá a tela "Comandos".
3.2) Caso selecione a opção "Novo", exibirá a tela "Novo Registro".
Obs.: Preencha todos os campos, e selecione a opção "Salvar" para ter o novo registro.
3.3) Caso queira abrir um comando, selecione o comando e após a opção "Abrir" e exibirá a tela "Comandos".
3.4) Caso queira atualizar os comandos, selecione a opção "Atualizar".
3.5) Caso deseje é possível buscar pelo campo pesquisar.
3.6) Caso queira agrupar os dados, selecione a opção "Descrição/Porcentagem" e arraste para cima do campo "Agrupar os Dados", e os dados serão exibidos com opção de expandir.
3.7) Caso queira ordenar os dados da lista em crescente ou decrescente, selecione a coluna e exibirá uma seta ao lado direito da coluna.