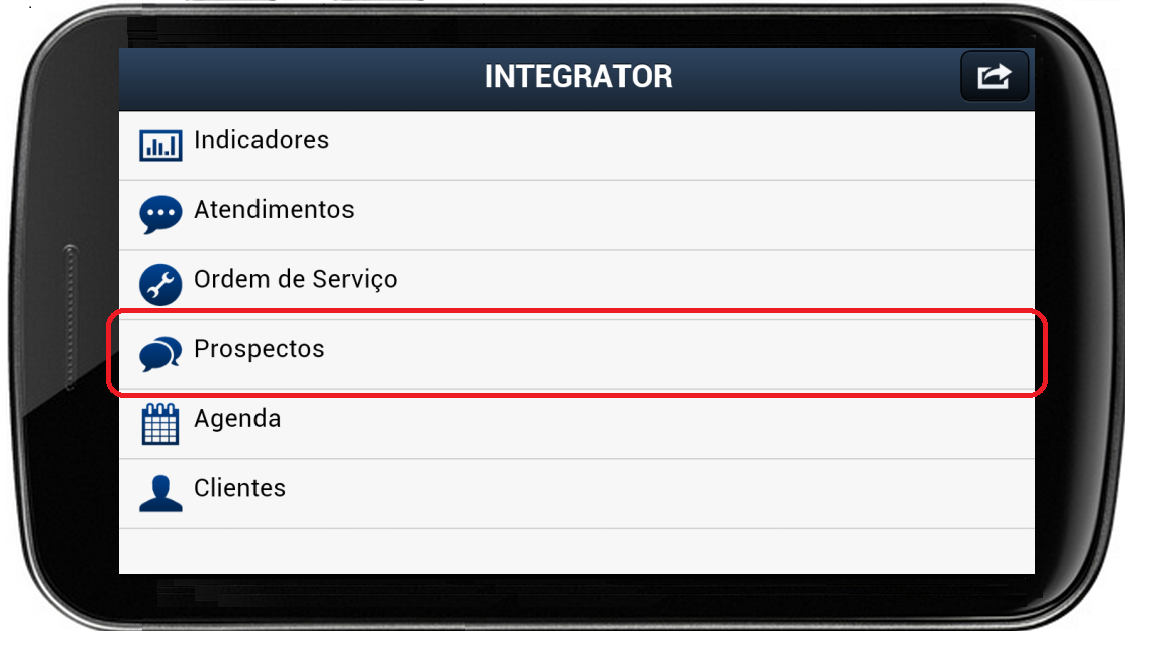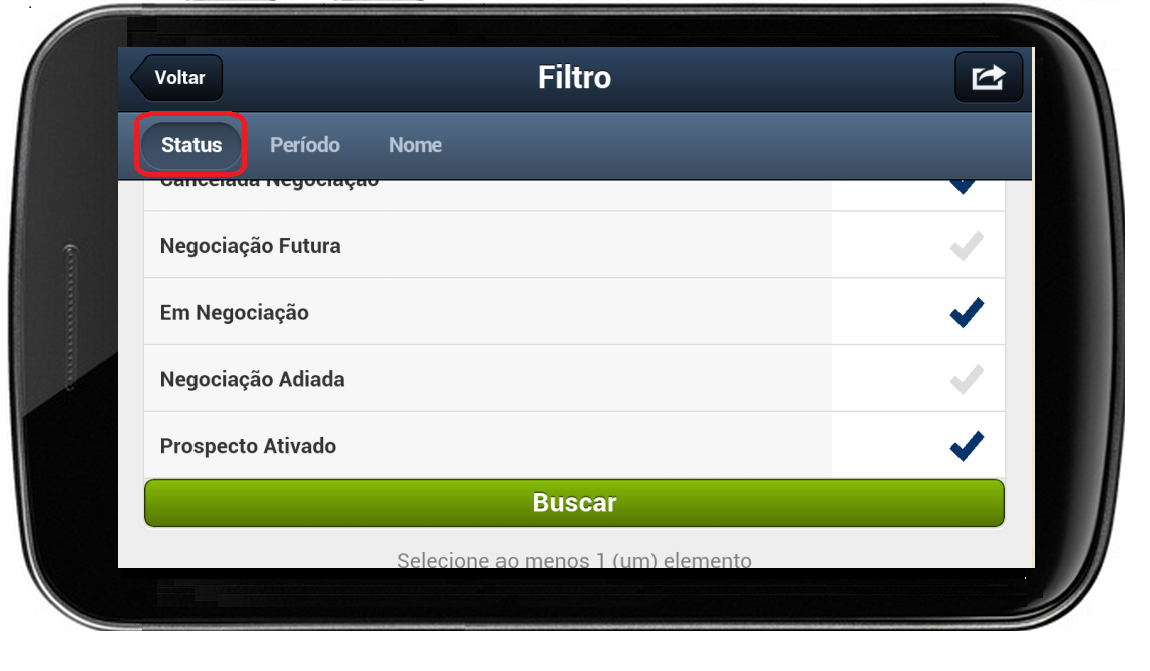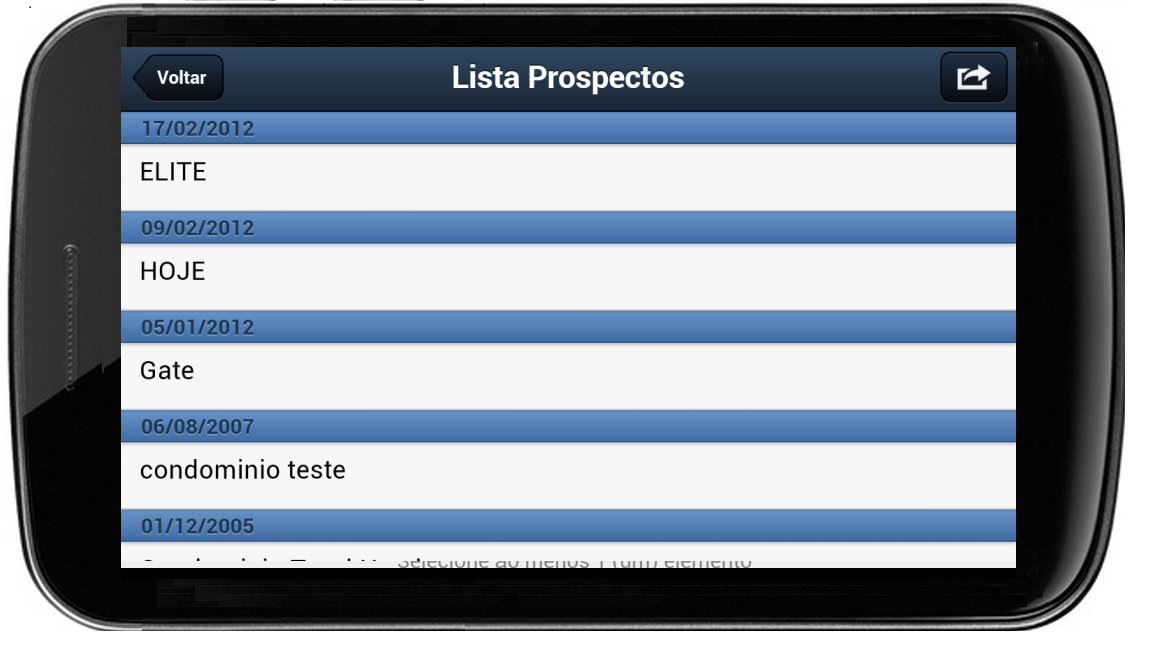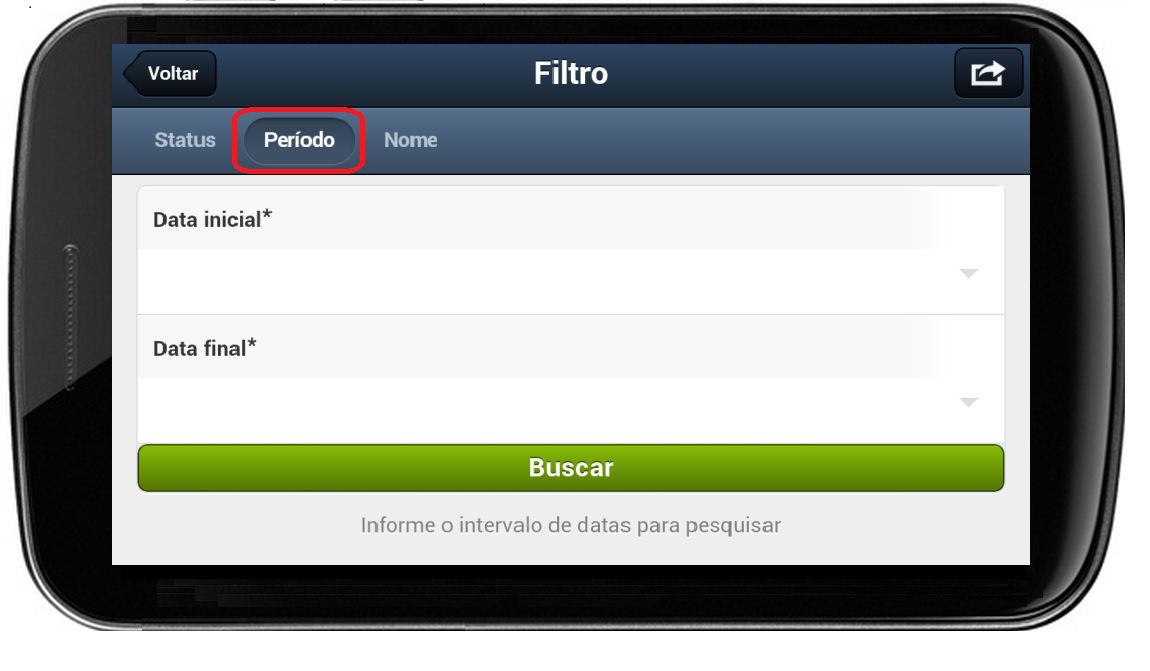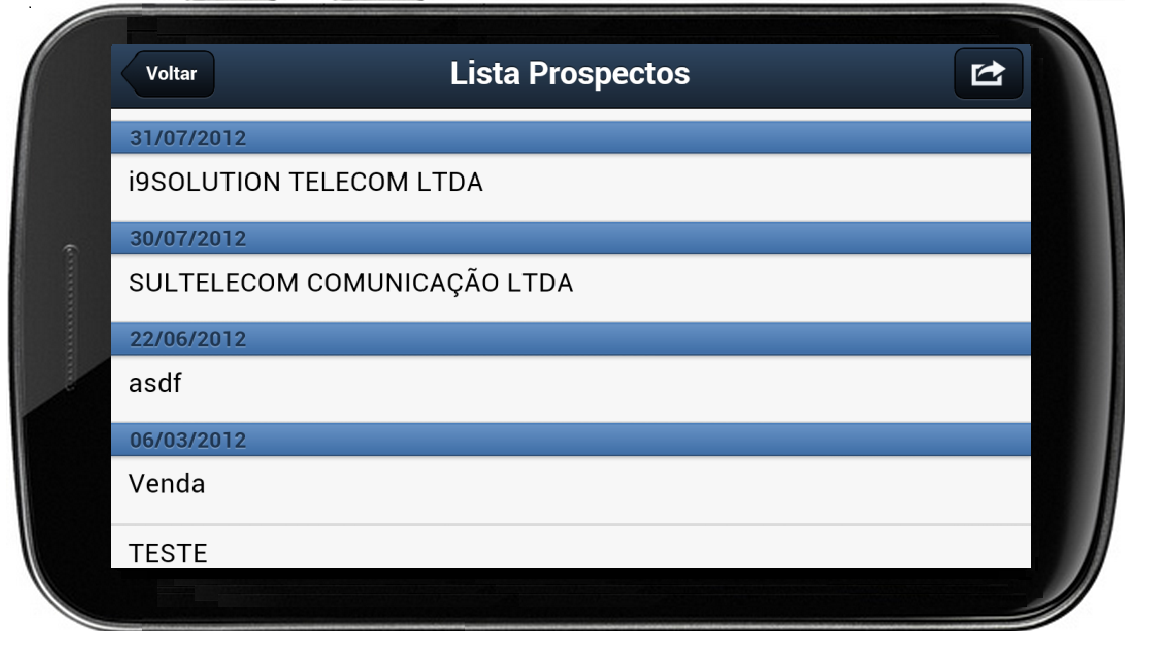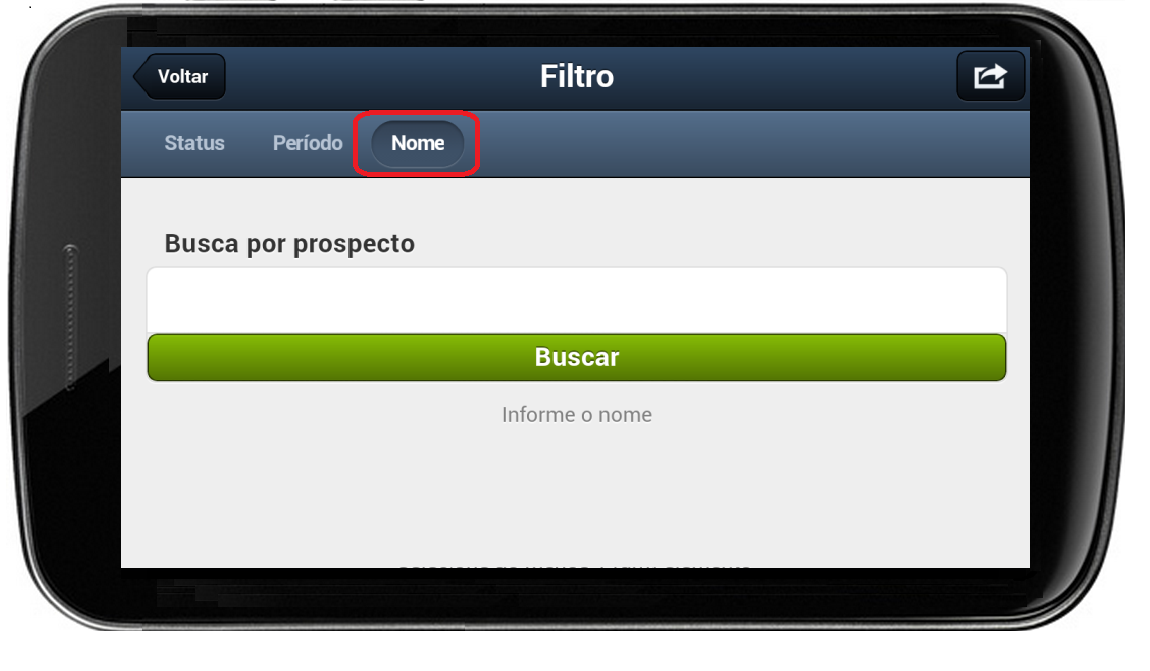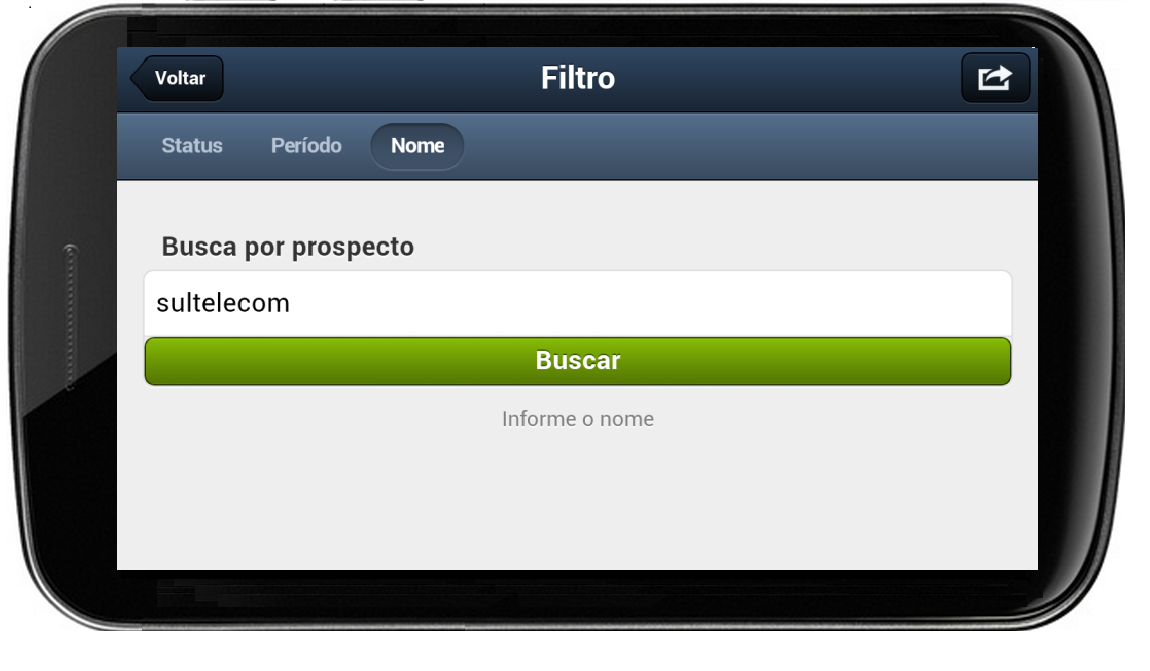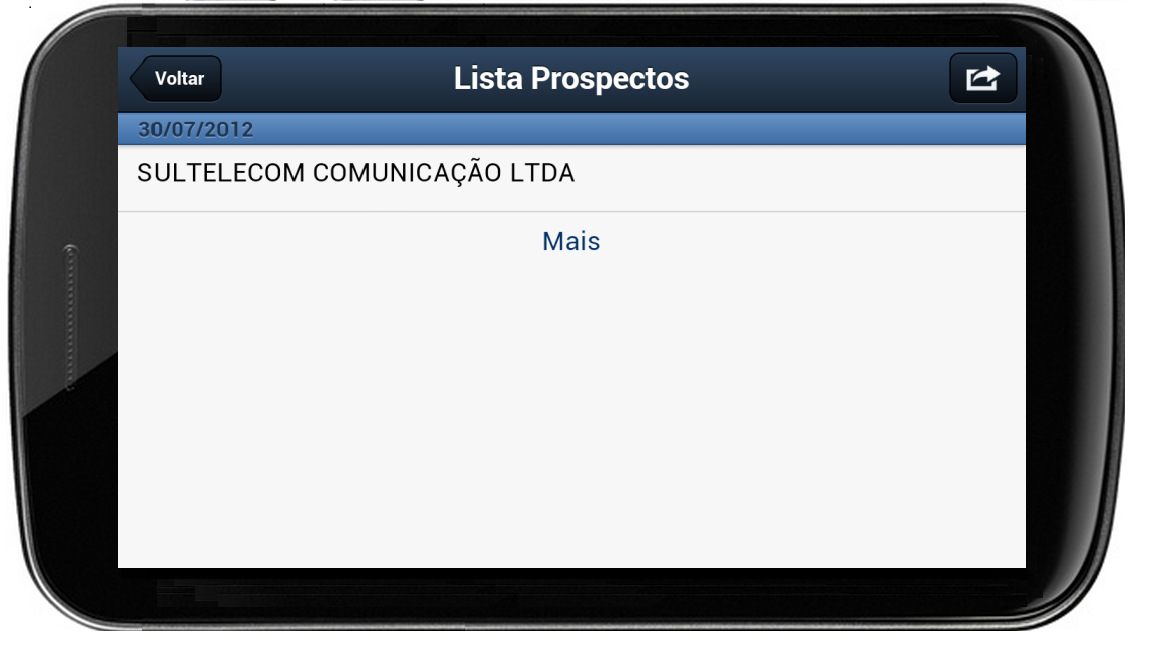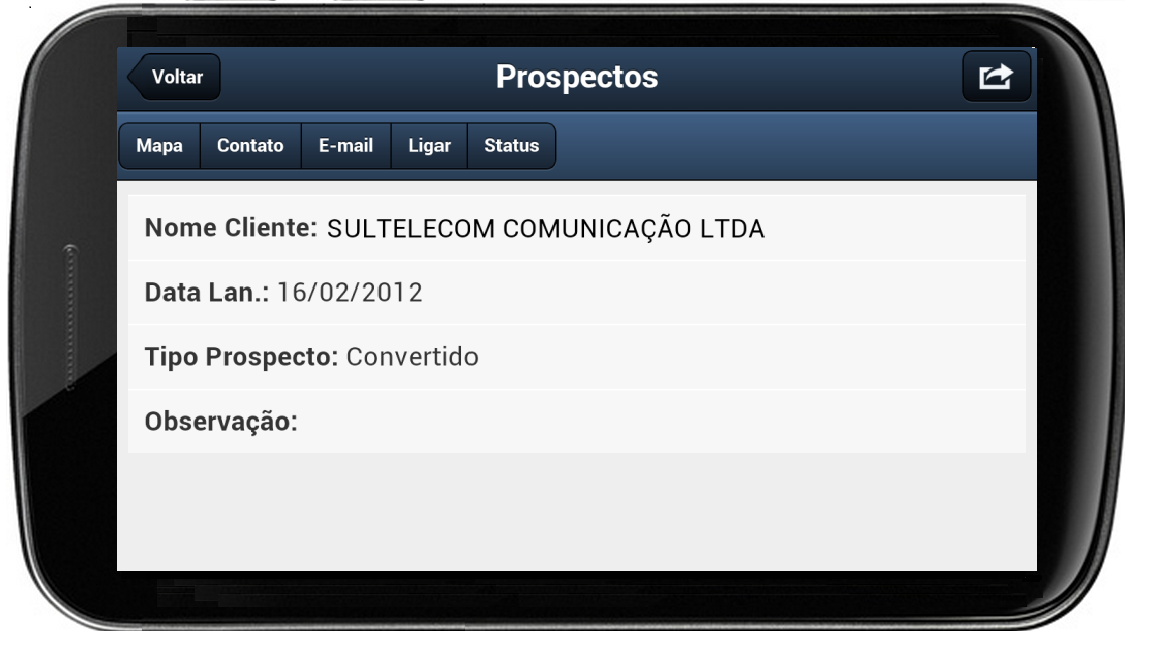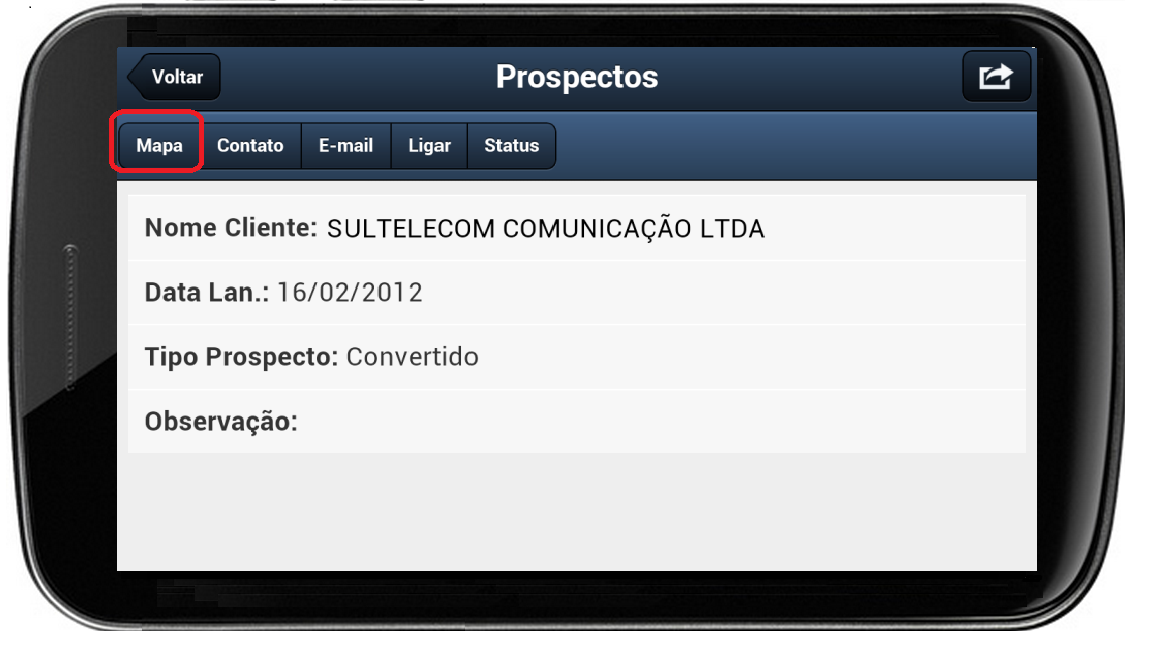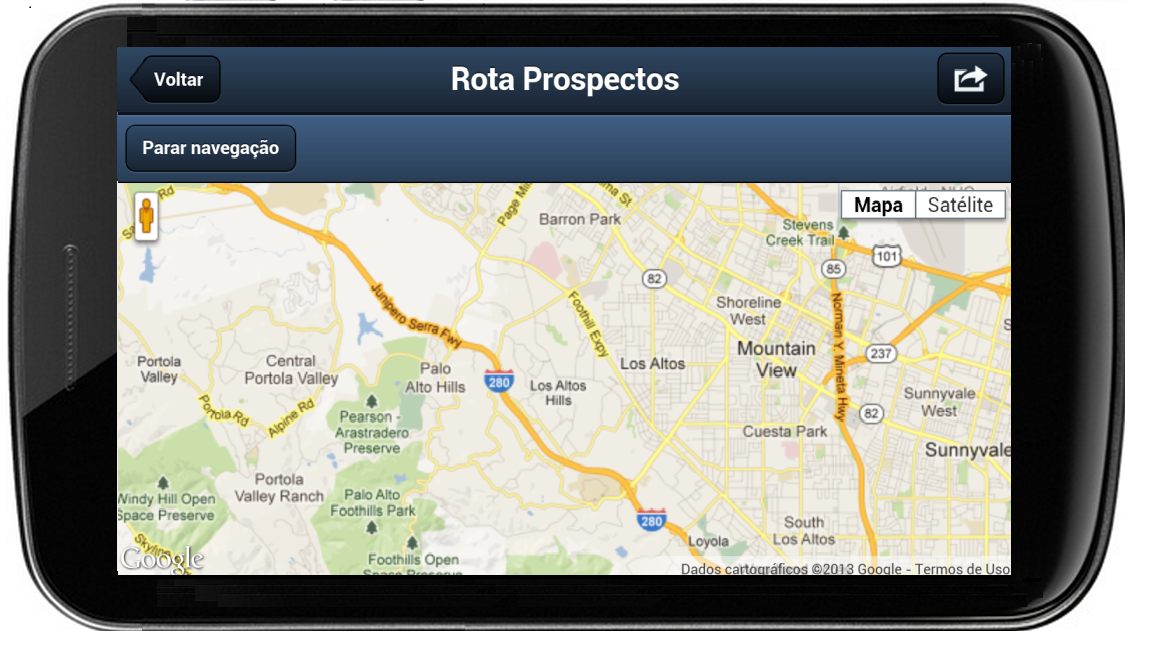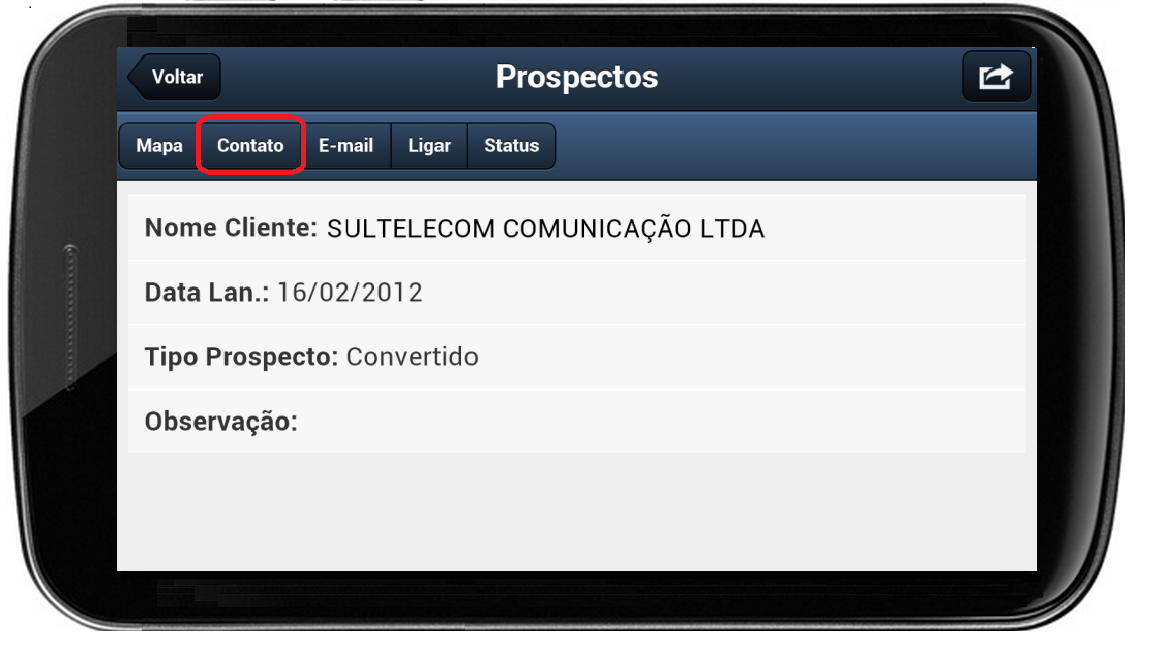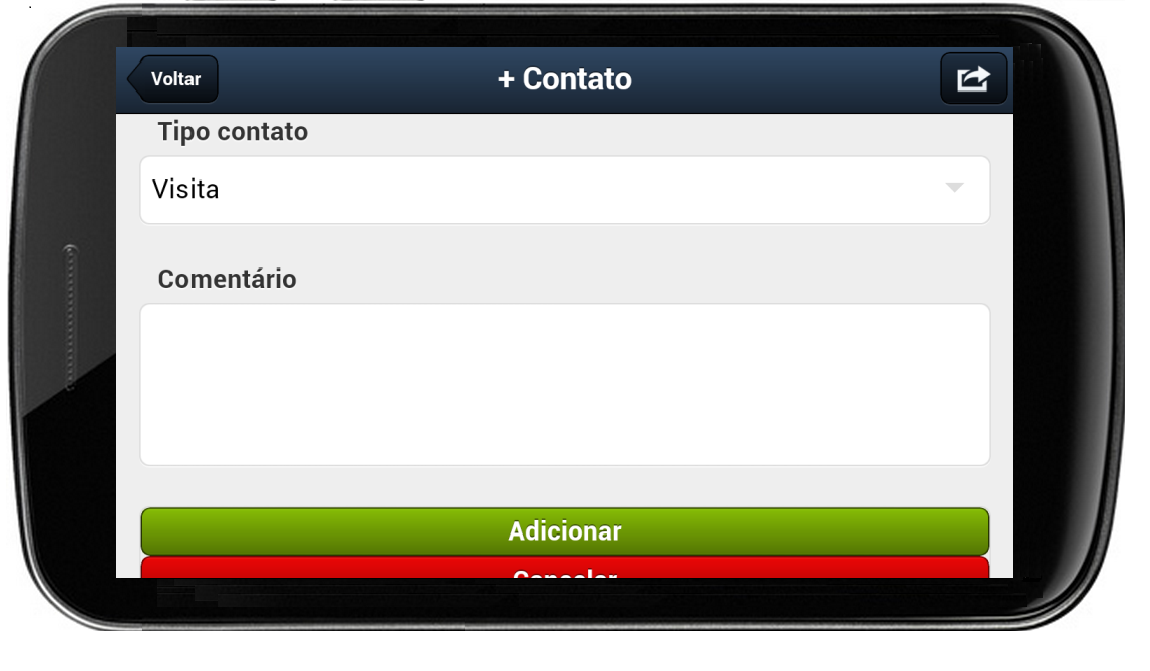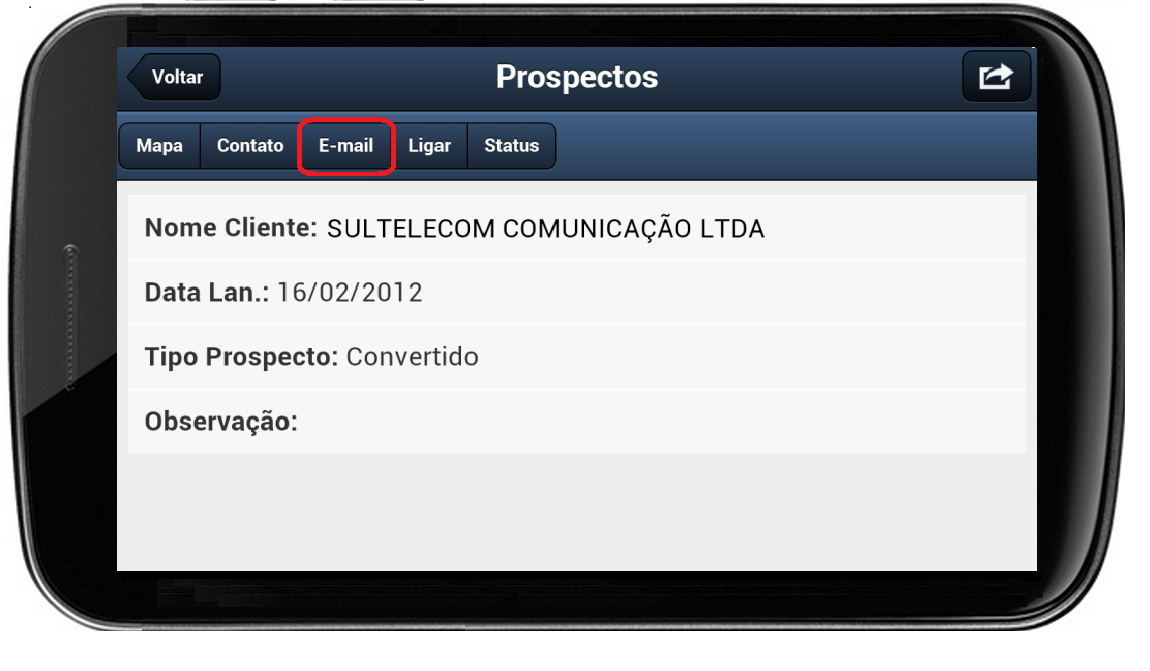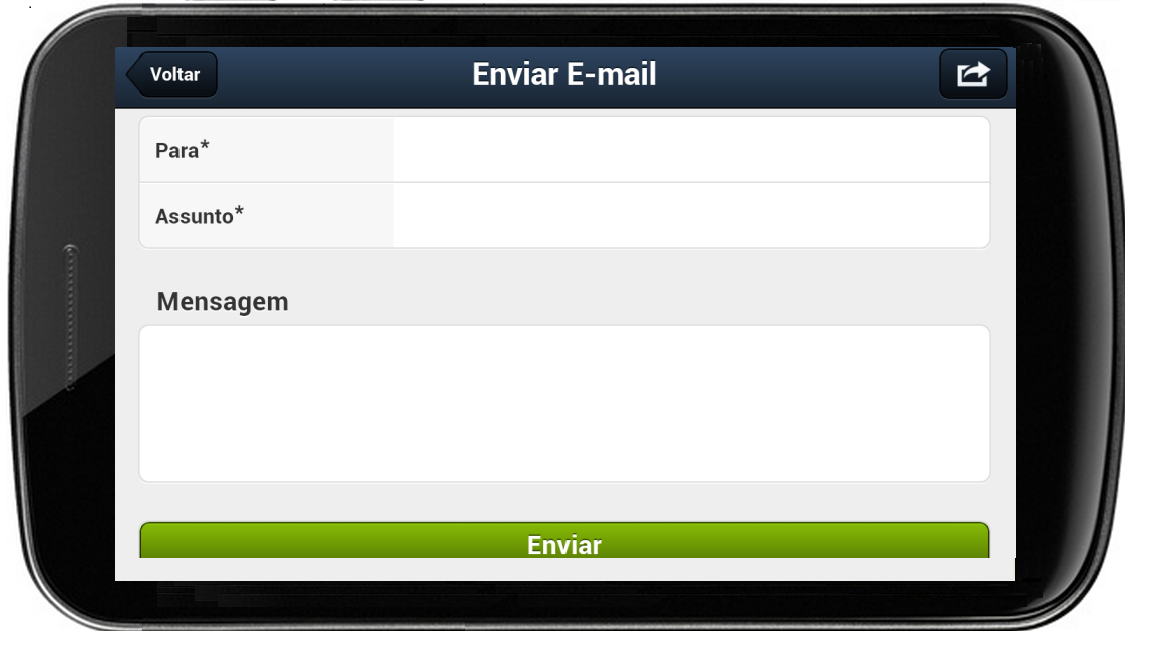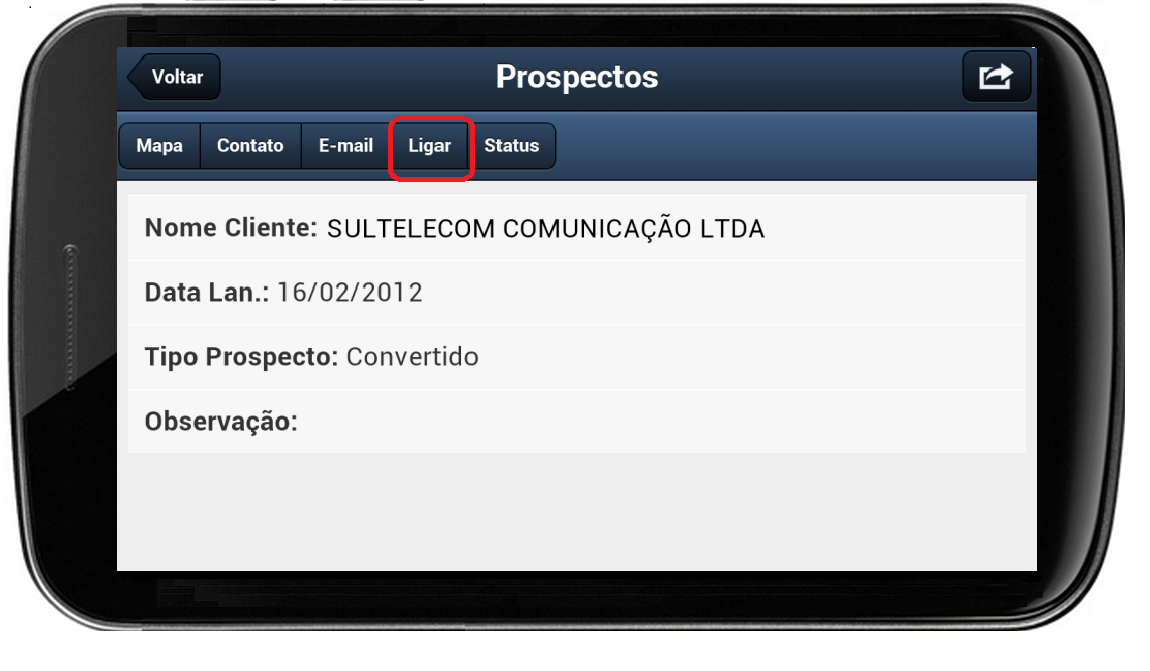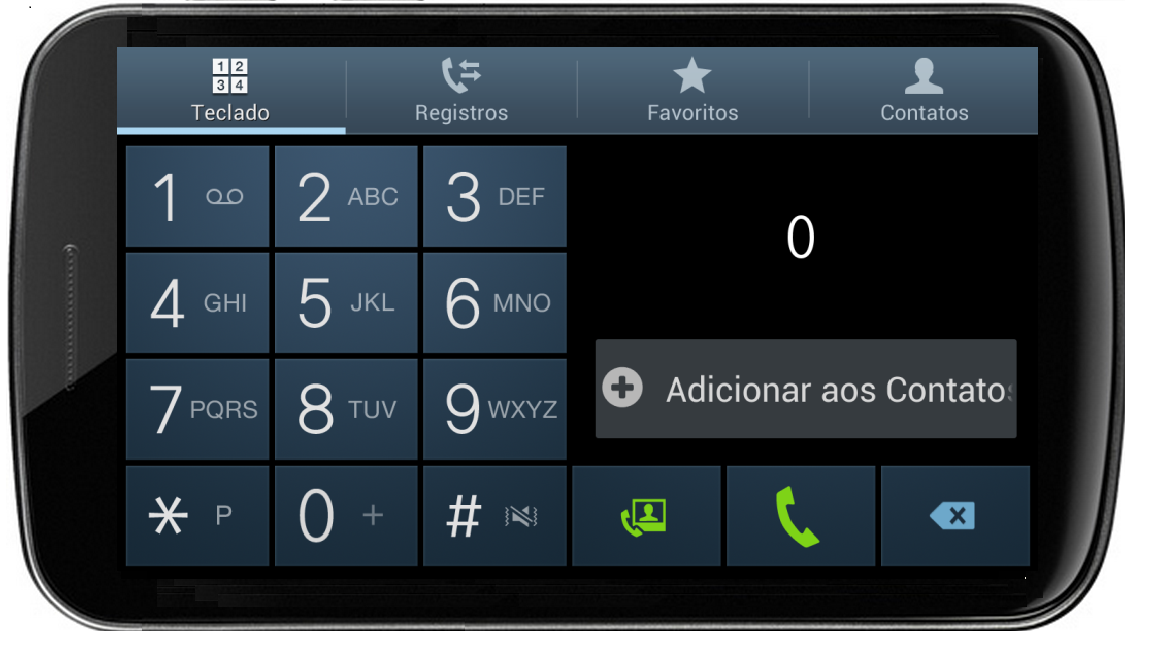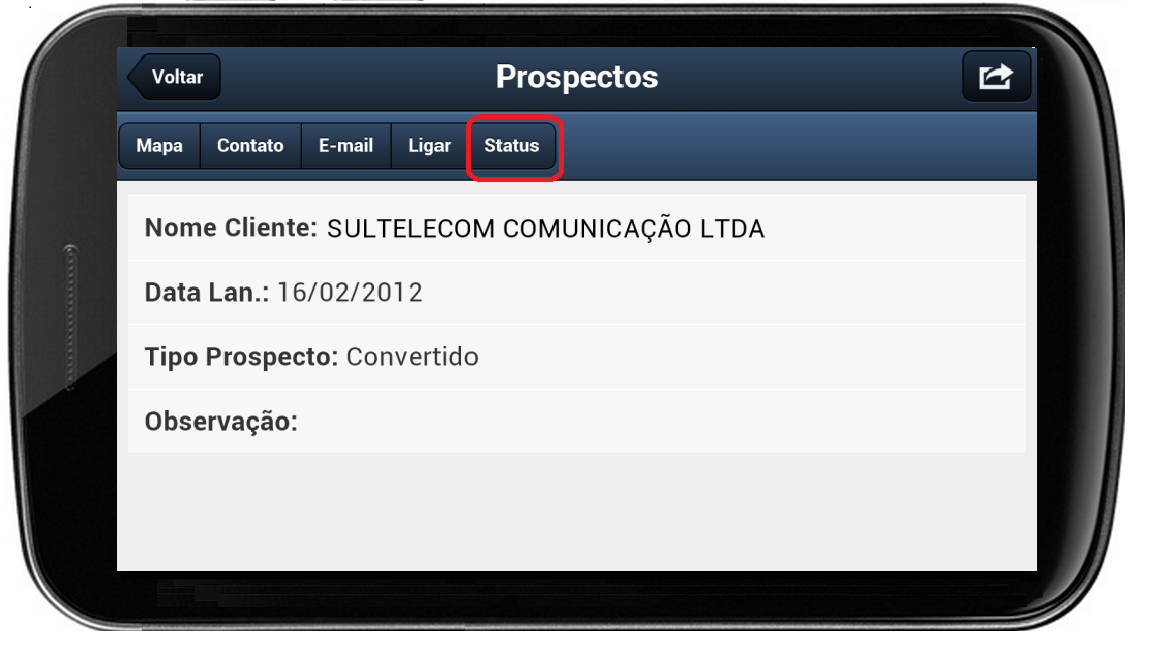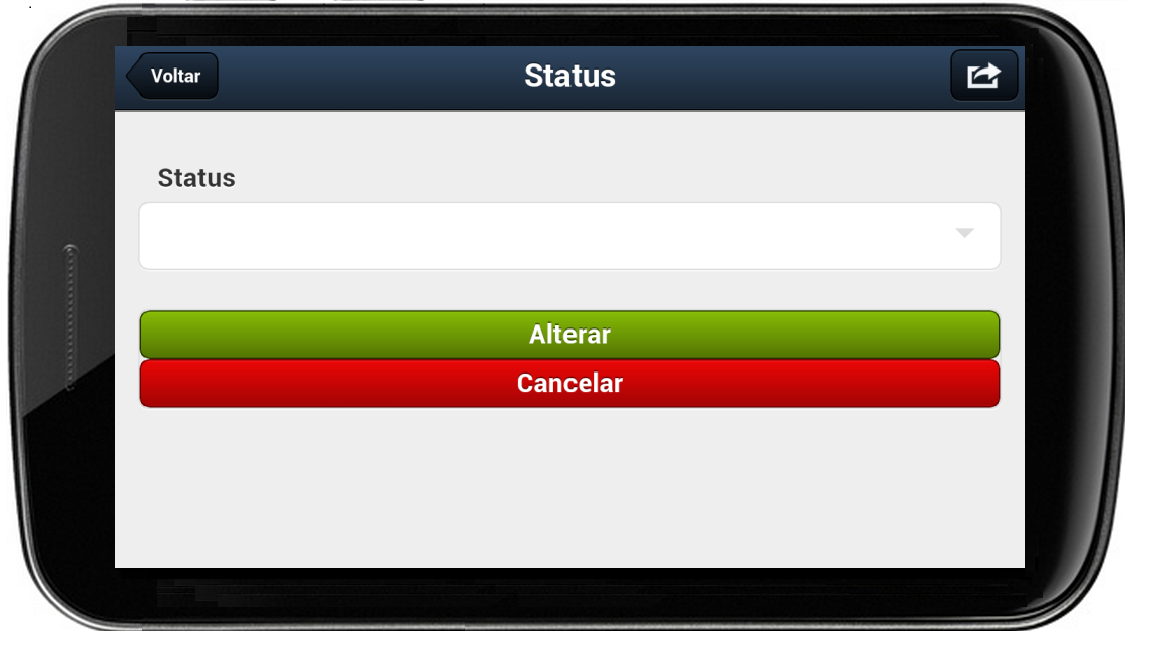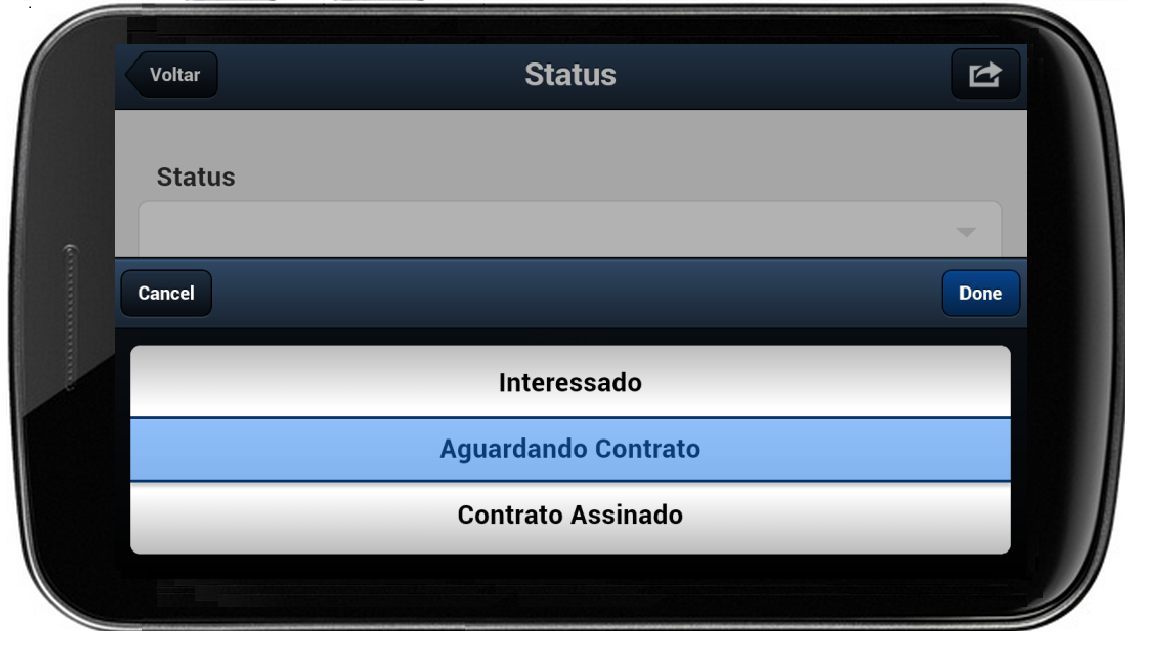Mudanças entre as edições de "Modulo Mobile - Prospectos"
| (18 revisões intermediárias por 2 usuários não estão sendo mostradas) | |||
| Linha 1: | Linha 1: | ||
| + | {| style="margin-top:5px; width:34%; margin-bottom:2px; margin-left:auto; margin-right:auto" | ||
| + | |class="fundologo" style="background-repeat:no-repeat; background-position:-40px -15px; width:100%; border:1px solid #D2D2D2; vertical-align:top; -moz-border-radius: 10px; -webkit-border-radius: 10px; border-radius:10px;box-shadow:0 1px 3px rgba(0, 0, 0, 0.35)" | | ||
| + | [[Arquivo:splash5.jpg|center|link=http://wiki.elitesoft.com.br/index.php/M%C3%B3dulo_Desktop_Vers%C3%A3o_5]] | ||
| + | |} | ||
| + | |||
| + | [[Modulo_Mobile|« Voltar ao Mobile]] | [[Página_principal|« Principal]] | ||
| + | |||
| + | |||
| + | {| width="100%" cellpadding="2" cellspacing="3" style="vertical-align: top; background-color:#ffffff; border-radius:10px;" | ||
| + | |- | ||
| + | <!-------------------------------- | ||
| + | Mobile | ||
| + | ----------------------------------> | ||
| + | ! style="background-color: #D2D2D2; font-family:Arial, Verdana, Helvetica, sans-serif; font-size: 110%; text-align: left; padding-left: 7px; border-radius:10px 0px 0px 10px" | <div style="float:right;">[[Ficheiro:isp_5_site.png|link=|alt=]]</div><div style="float:left;color:#0D3A7C">Mobile</div> | ||
| + | |} | ||
| + | |||
| + | |||
| + | = Modulo Mobile- Prospectos= | ||
| + | |||
| + | |||
| + | |||
Na opção de '''Prospectos''', serão apresentados os prospectos cadastrados no provedor para uma análise e acompanhamento. | Na opção de '''Prospectos''', serão apresentados os prospectos cadastrados no provedor para uma análise e acompanhamento. | ||
| − | [[Arquivo:prospectos1.png]] | + | [[Arquivo:prospectos1.png|700px]] |
| − | Ao carregar a tela de prospectos, será apresentada a primeira opção de Busca que será por '''Status do Prospecto''', poderão ser selecionados diversos status a serem listados, após marcar clicar | + | Ao carregar a tela de prospectos, será apresentada a primeira opção de Busca que será por '''Status do Prospecto''', poderão ser selecionados diversos status a serem listados, após marcar clicar em buscar. |
| − | [[Arquivo:prospecstatus1.png]] | + | [[Arquivo:prospecstatus1.png|700px]] |
Serão listados todos os prospectos com os '''Status''' selecionados. | Serão listados todos os prospectos com os '''Status''' selecionados. | ||
| − | [[Arquivo:prospecstatus2.png]] | + | [[Arquivo:prospecstatus2.png|700px]] |
| − | + | Outra opção para listar os prospectos é por '''Período'''. Basta selecionar o período que deseja listar os Prospectos. | |
| − | [[Arquivo:prospecperiodo1.png]] | + | [[Arquivo:prospecperiodo1.png|700px]] |
| − | + | Basta selecionar o período que deseja listar os Prospectos. | |
| − | [[Arquivo:prospecperiodo2.png]] | + | [[Arquivo:prospecperiodo2.png|700px]] |
Outra opção para consulta de Prospecto será pelo '''Nome'''. | Outra opção para consulta de Prospecto será pelo '''Nome'''. | ||
| − | [[Arquivo:prospecnome1.png]] | + | [[Arquivo:prospecnome1.png|700px]] |
| − | Colocar o nome no campo e clicar em buscar. | + | Colocar o nome no campo e clicar em buscar. Será apresentado o prospecto com o nome informado. |
| − | [[Arquivo:prospecnome2.png]] | + | [[Arquivo:prospecnome2.png|700px]] |
Será apresentado o prospecto com o nome informado. | Será apresentado o prospecto com o nome informado. | ||
| − | [[Arquivo:prospecnome3.png]] | + | [[Arquivo:prospecnome3.png|700px]] |
| + | |||
| + | |||
| + | Após apresentado o Prospectos, será disponibilizado algumas opções para a manutenção do mesmo. | ||
| + | |||
| + | [[Arquivo:prospecstatus3.png|700px]] | ||
| + | |||
| + | |||
| + | Na opção de '''Mapa''', poderá ser verificado a localidade do Prospecto. | ||
| + | |||
| + | [[Arquivo:prospecstatus6.png|700px]] | ||
| + | |||
| + | |||
| + | Ao clicar em '''Mapa''', será aberto o mapa para conferência da localidade. | ||
| + | |||
| + | [[Arquivo:prospecmapa.png|700px]] | ||
| + | |||
| + | |||
| + | Na opção de Contato poderá ser adicionado um contato ao prospecto, um contato que o prospecto fez. | ||
| + | |||
| + | [[Arquivo:prospecstatus0.png|700px]] | ||
| + | |||
| + | |||
| + | Basta escolher o tipo de contato, e fazer a descrição do que foi passado ou falado com o prospecto. | ||
| + | |||
| + | [[Arquivo:prospeccontato.png|700px]] | ||
| + | |||
| + | |||
| + | Na opção de '''E-mail''', poderá ser encaminhado um e-mail para o prospecto. | ||
| + | |||
| + | [[Arquivo:prospecemail0.png|700px]] | ||
| + | |||
| + | |||
| + | Basta digitar o contato, o assunto e a mensagem que deseja enviar. | ||
| + | |||
| + | [[Arquivo:prospecemail.png|700px]] | ||
| + | |||
| + | |||
| + | Ao clicar no opção '''Ligar''', será aberta a tela do teclado do telefone. para poder fazer uma ligação para o prospecto. | ||
| + | |||
| + | [[Arquivo:prospecsatus0.png|700px]] | ||
| + | |||
| + | |||
| + | Poderá fazer uma ligação para o prospecto. | ||
| + | |||
| + | [[Arquivo:prospecontato.png|700px]] | ||
| + | |||
| + | |||
| + | Na opção de Status poderá ser trocado o Status do '''Prospecto'''. | ||
| + | |||
| + | [[Arquivo:prospecmudastatus.png|700px]] | ||
| + | |||
| + | Ao clicar no campo Status serão apresentados os ''Status'' disponíveis para a troca. | ||
| + | |||
| + | [[Arquivo:prospecstatus4.png|700px]] | ||
| − | + | Basta escolher o Status que irá ficar o prospecto e clicar em alterar. | |
| − | [[Arquivo: | + | [[Arquivo:prospecstatu5.png|700px]] |
Edição atual tal como às 12h48min de 31 de janeiro de 2013
« Voltar ao Mobile | « Principal
 Mobile
|
|---|
Modulo Mobile- Prospectos
Na opção de Prospectos, serão apresentados os prospectos cadastrados no provedor para uma análise e acompanhamento.
Ao carregar a tela de prospectos, será apresentada a primeira opção de Busca que será por Status do Prospecto, poderão ser selecionados diversos status a serem listados, após marcar clicar em buscar.
Serão listados todos os prospectos com os Status selecionados.
Outra opção para listar os prospectos é por Período. Basta selecionar o período que deseja listar os Prospectos.
Basta selecionar o período que deseja listar os Prospectos.
Outra opção para consulta de Prospecto será pelo Nome.
Colocar o nome no campo e clicar em buscar. Será apresentado o prospecto com o nome informado.
Será apresentado o prospecto com o nome informado.
Após apresentado o Prospectos, será disponibilizado algumas opções para a manutenção do mesmo.
Na opção de Mapa, poderá ser verificado a localidade do Prospecto.
Ao clicar em Mapa, será aberto o mapa para conferência da localidade.
Na opção de Contato poderá ser adicionado um contato ao prospecto, um contato que o prospecto fez.
Basta escolher o tipo de contato, e fazer a descrição do que foi passado ou falado com o prospecto.
Na opção de E-mail, poderá ser encaminhado um e-mail para o prospecto.
Basta digitar o contato, o assunto e a mensagem que deseja enviar.
Ao clicar no opção Ligar, será aberta a tela do teclado do telefone. para poder fazer uma ligação para o prospecto.
Poderá fazer uma ligação para o prospecto.
Na opção de Status poderá ser trocado o Status do Prospecto.
Ao clicar no campo Status serão apresentados os Status disponíveis para a troca.
Basta escolher o Status que irá ficar o prospecto e clicar em alterar.