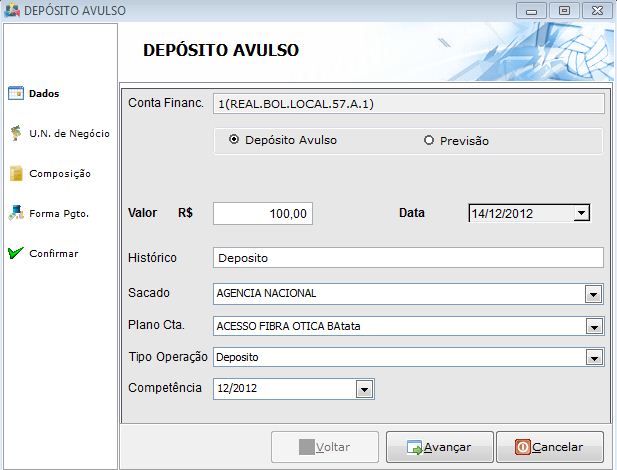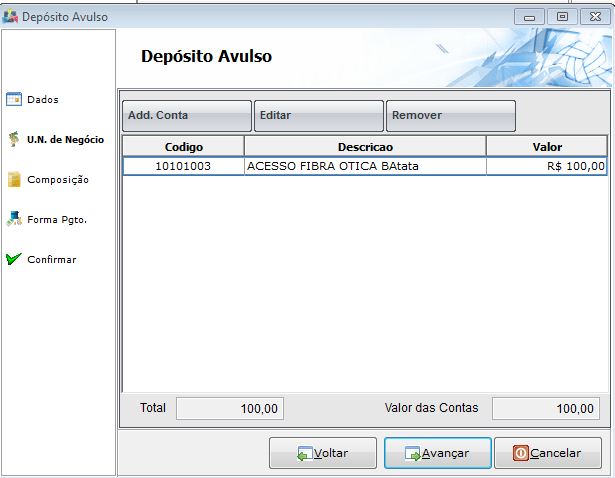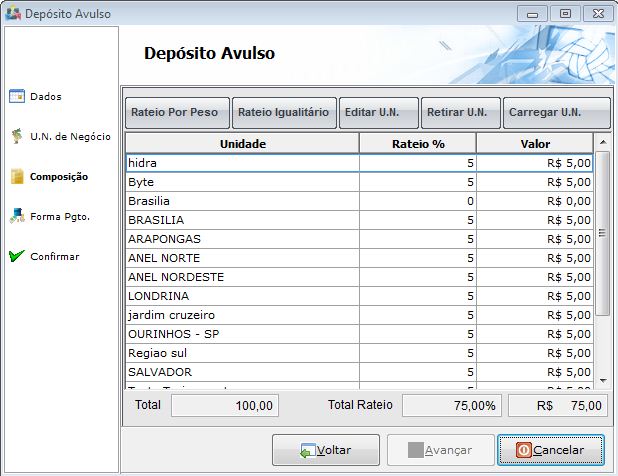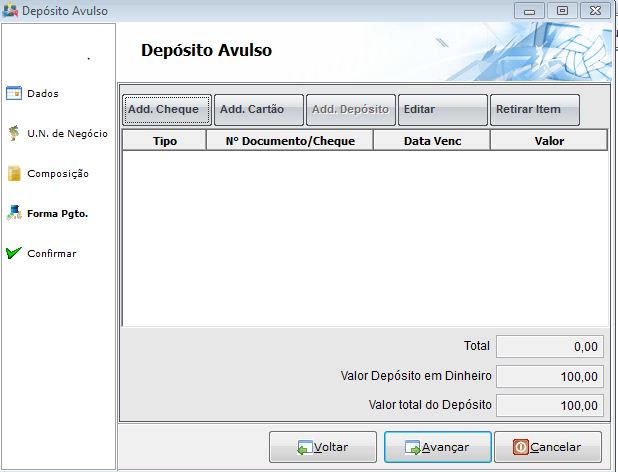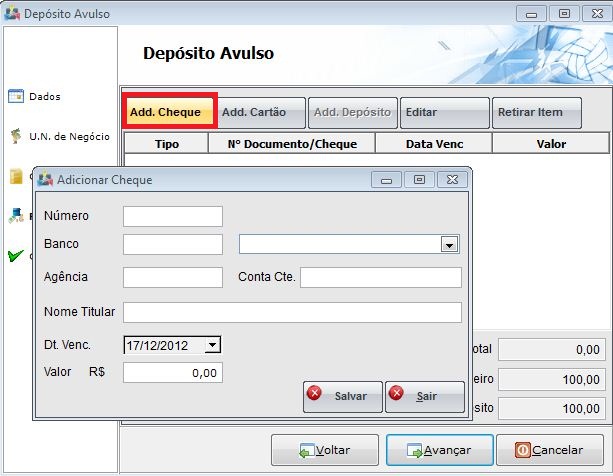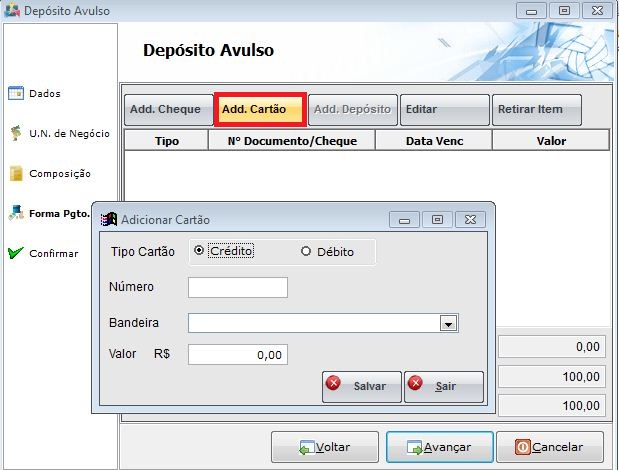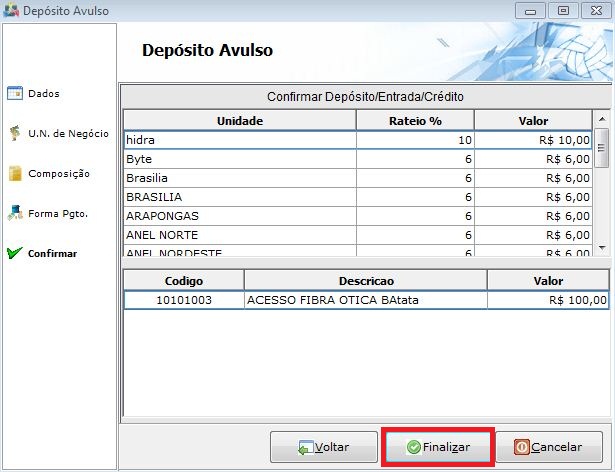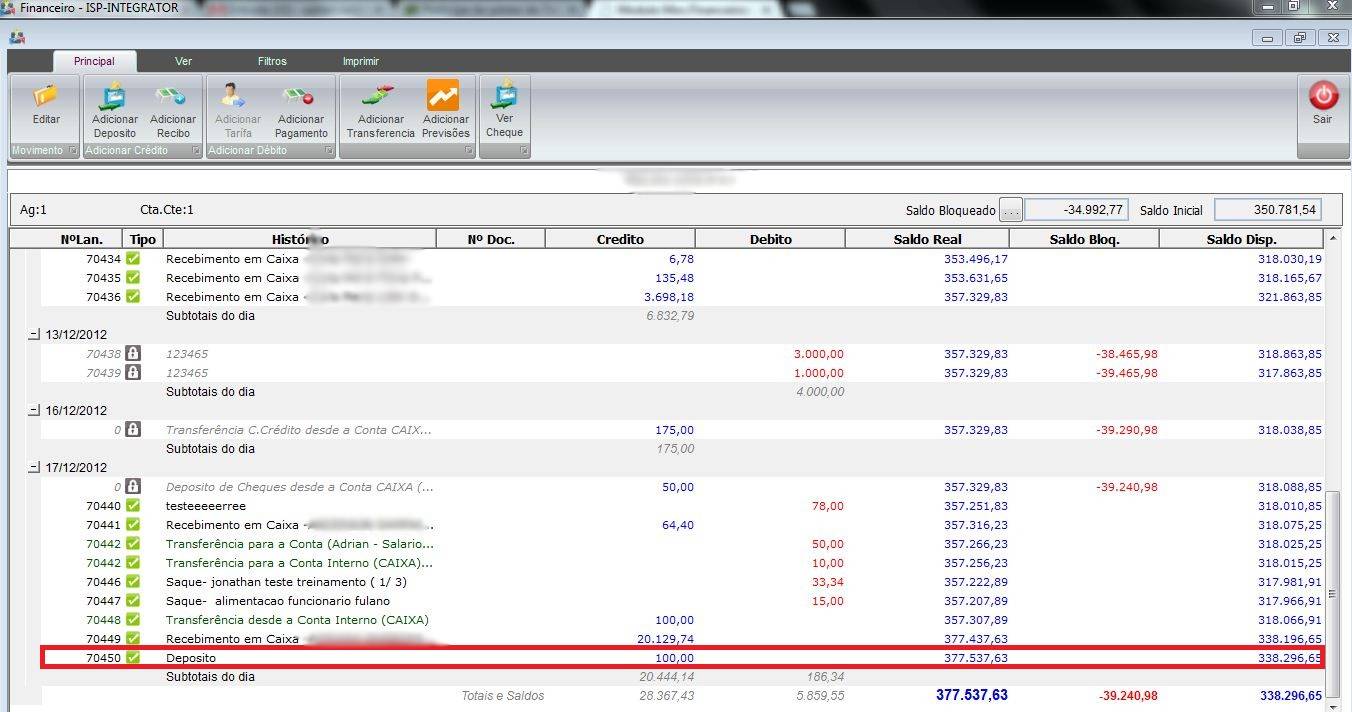Mudanças entre as edições de "Modulo Mov.Financeiros - Adicionar Depósito"
| Linha 37: | Linha 37: | ||
* Campo: '''Sacado''', Adicionar o Sacado que esta originando o depósito. | * Campo: '''Sacado''', Adicionar o Sacado que esta originando o depósito. | ||
| − | * Campo: '''Plano Cta''', Adicionar a conta do plano de contas | + | * Campo: '''Plano Cta''', Adicionar a conta no demonstrativo do plano de contas vinculado ao movimento. |
| − | * Campo: '''Tipo de Operação''', Adicionar | + | * Campo: '''Tipo de Operação''', Adicionar o tipo de operação do depósito. |
* Campo: '''Competência''', Colocar qual a competência desse depósito, a qual mês ele se refere. | * Campo: '''Competência''', Colocar qual a competência desse depósito, a qual mês ele se refere. | ||
Edição das 16h08min de 18 de dezembro de 2012
 Adicionar Depósito
|
|---|
1 - Lançando um valor de Depósito na conta financeira.
Serão apresentados na tela com os DADOS a serem efetuados o depósito:
- Campo: Conta Financ.: Trará a conta financeira na qual a movimentação estiver em tela.
- Campo: ( )Depósito Avulso e ( )Previsão
Deposito Avulso: Para um lançamento diretamente na conta financeira.
Previsão: Para um lançamento previsto, exemplo: vou precisar fazer uma manutenção no carro no próximo mês, pretendo gastar o valor de R$ 500,00. Neste caso posso estar lançando este Depósito Previsto. Este tipo de lançamento se transformará em movimento quando for selecionado e alterado os dados, alterando ele para realizado.
- Campo: Valor, Colocar o valor a ser depositado na conta financeira.
- Campo: Data, Colocar a data em que sera a entrada do dinheiro na conta financeira.
- Campo:Histórico, Acrescentar o histórico a que se refere o depósito.
- Campo: Sacado, Adicionar o Sacado que esta originando o depósito.
- Campo: Plano Cta, Adicionar a conta no demonstrativo do plano de contas vinculado ao movimento.
- Campo: Tipo de Operação, Adicionar o tipo de operação do depósito.
- Campo: Competência, Colocar qual a competência desse depósito, a qual mês ele se refere.
1.1 - Após o preenchimento será apresentado a tela U.N.de Negócio;
1.2 - Virá por padrão as informações inseridas na primeira tela de Dados, no entanto podemos Adicionar, Editar ou Remover a conta do Plano de contas, através dos botões, Adicionar, Editar e Remover.
1.3 - Na tela Composição faremos o desmembramento, ou seja o Rateio entre as Unidades de Negócios do valor
depositado conforme os Botões disponíveis:
- Botão Rateio por Peso: ele lançará os valores na Unidade de Negócios de acordo com o Peso cadastrado em cada
unidade de negócio no Campo "Peso da Unidade de Negócios No Rateio", lançara o valor referente ao percentual cadastrado nesse campo.
- Botão Rateio Igualitário ele lançará os valores iguais para cada Unidade de Negócios, fará a divisão em partes
iguais, ou seja dividirá o valor pelo total de unidades.
- Botão Editar E.N., Podemos fazer uma alteração no valor a ser laçado na Unidade de Negócios, aumentar ou alterar o percentual
da Unidade de Negócios.
- Botão Retirar U.N.,Podemos retirar a Unidade de Negócios do rateio, dessa forma ela não receberá valor de lançamento.
- Botão Carregar U.N.,Podemos carregar, incluir uma Unidade de Negócios que esteja fora do rateio.
1.4 - Na Tela Forma de Pgto., é onde colocamos a Origem do Depósito, de onde esta vindo o Dinheiro a ser Depositado.
1.5 - Botão Add. Cheque é para quando formos fazer um depósito com Cheque, ao clicarmos nesse botão abrirá uma outra tela onde deveremos lançar os dados oriundo do cheque que estamos depositando.
- Botão Add.Cartãoé para quando formos fazer um depósito oriundo de cartão, ao clicarmos nesse botão abrirá uma tela para
colocarmos os dados do cartão de Crédito ou Débito.
- Botão Editar, server para alterar os dados lançados nos Botões anteriores.
- Botão Retirar Item, serve para retirarmos os dados lançados nos Botões anteriores.
1.6 - Na Tela Confirmar, que é a ultima, temos um resumo dos dados do nosso depósito, ao conferirmos podemos finalizar nosso depósito.
1.7 - O deposito será finalizado e será apresentado no Movimento Financeiro conforme Tela Abaixo.