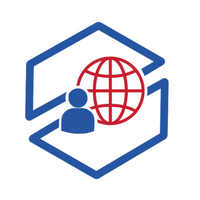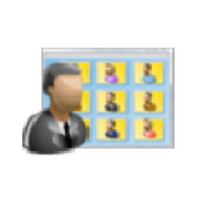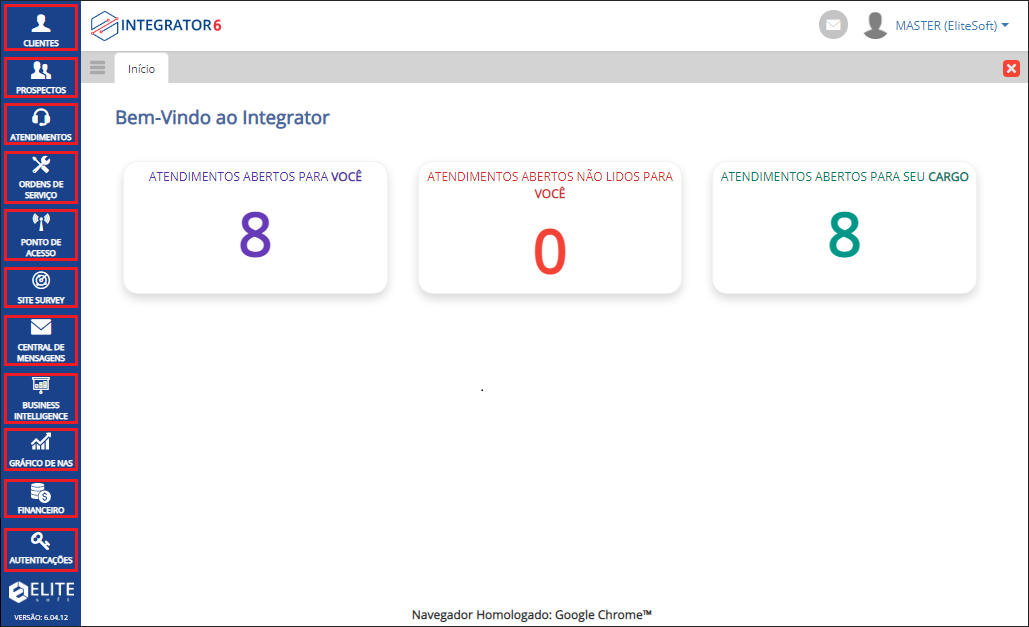Mudanças entre as edições de "Modulo Web"
(Atualização da página) |
(ISP - Integrator Web 6) |
||
| Linha 55: | Linha 55: | ||
| − | == | + | {| width="100%" cellpadding="2" cellspacing="3" style="vertical-align: top; background-color:#ffffff; border-radius:10px;" |
| + | |- | ||
| + | <!-------------------------------- | ||
| + | ISP - Integrator - 6 | ||
| + | ----------------------------------> | ||
| + | ! style="background-color: #D2D2D2; font-family:Arial, Verdana, Helvetica, sans-serif; font-size: 110%; text-align: left; padding-left: 7px; border-radius:10px 0px 0px 10px" | <div style="float:right;">[[Ficheiro:integratorisp.png|100px|link=|alt=]]</div><div style="float:left;color:#0D3A7C">ISP - Integrator - 6</div> | ||
| + | |} | ||
| + | [[arquivo:objetivo.jpg|30px]] Foi desenvolvida uma nova versão do Integrator, com uma visão ampla do sistema e aparência totalmente personalizada. | ||
| − | |||
| − | + | {|style="margin-left:auto;margin-right:auto" | |
| + | ! style="background-color: white; font-family:Arial, Verdana, Helvetica, sans-serif; font-size: 110%; text-align: center; padding-left: 7px; border-radius:10px 0px 0px 10px" |<div style="float:left;color:#0D3A7C">*Ao clicar nos ícones e imagens abaixo, você será direcionado para a documentação.</div> | ||
| + | |} | ||
| + | '''Regras''': | ||
| + | * Atendimentos abertos para Você (lidos e não lidos): Exibirá a quantidade de atendimentos com TODOS os status ABERTOS. | ||
| + | * Atendimentos abertos Não Lidos para Você: Exibirá a quantidade de atendimentos com TODOS os status ABERTOS e NÃO LIDOS. | ||
| + | * Atendimentos abertos para seu CARGO (lidos e não lidos): Exibirá a quantidade de atendimentos para seu CARGO com TODOS os status ABERTOS. | ||
| − | + | <imagemap> | |
| + | Image:codn.png|1000px | ||
| + | rect 5 5 77 49 [[Módulo_Web_-_Clientes|Clientes]] | ||
| + | rect 5 59 77 96 [[Módulo_Web_-_Prospectos_Novo_e_Pesquisar|Prospectos Novo e Pesquisar]] | ||
| + | rect 5 104 77 143 [[Módulo_Web_-_Atendimentos_Novo_e_Pesquisar|Atendimentos Novo e Pesquisar]] | ||
| + | rect 5 151 77 203 [[Módulo_Web_-_Ordem_Serviço|Ordens de Serviço]] | ||
| + | rect 5 210 77 260 [[Módulo_Web_-_Pontos_Acesso|Ponto de Acesso]] | ||
| + | rect 5 269 77 306 [[Módulo_Web_-_Sites_Surveys|Site Survey]] | ||
| + | rect 5 317 77 363 [[Módulo_Web_-_Central_Mensagens]] | ||
| + | rect 5 430 77 470 [[Módulo_Web_-_Gráfico_de_NAS|Gráfico de NAS]] | ||
| + | rect 5 480 77 520 [[Módulo_Web_-_Financeiro|Financeiro]] | ||
| + | rect 5 530 77 570 [[Módulo_Web_-_Autenticações|Autenticações]] | ||
| + | </imagemap> | ||
| − | |||
| − | + | <!-- | |
| + | QUANDO PRECISAR ATUALIZAR ESSAS IMAGENS USAR ESSES LINKS | ||
| + | [[Arquivo:AbaClientesNovoEPesquisa.png|500px]] | ||
| + | [[Arquivo:AbaProspectosNovoEPesquisa.png|500px]] | ||
| + | [[Arquivo:AbaAtendimentosNovoEPesquisa.png|500px]] | ||
| + | [[Arquivo:AbaFinanceiroFluxoDeCaixaEPlanejamentoOrcamentario.png|500px]] | ||
| + | --> | ||
| − | |||
| + | [[#content|Topo]] | ||
| − | |||
| − | |||
| − | |||
| − | |||
| − | |||
| − | |||
| − | |||
| − | |||
| + | <!-- | ||
| + | No Integrator apresentamos alguns destaques para te ajudar na utilização do sistema, em casos de permissão e variável consulte o Administrador do Sistema. | ||
| − | + | P - Necessita de permissão para acessar a funcionalidade. | |
| + | V - Necessita de variável para acessar a funcionalidade. | ||
| + | W - Existe disponibilidade de documentação na Wiki. | ||
| − | + | Diretivas de Feedback | |
| + | Também trabalhamos com algumas diretivas de feedback visual, onde ao acessar uma determinada tela será possível identificar campos com: | ||
| − | + | - Borda laranja e asterisco (*): Preenchimento obrigatório. | |
| − | + | - Borda verde: Quando as informações inseridas no campo estão válidas. | |
| − | + | - Borda vermelha: Quando as informações inseridas no campo são inválidas. | |
| − | + | --> | |
| − | |||
| − | |||
| − | |||
| − | |||
| − | |||
| − | * | ||
| − | |||
| − | |||
| − | |||
| − | |||
| − | |||
| − | |||
| − | |||
| − | |||
| − | |||
| − | |||
| − | |||
| − | |||
| − | |||
| − | |||
| − | |||
| − | |||
| − | |||
| − | |||
| − | |||
| − | |||
| − | |||
| − | |||
| − | |||
| − | |||
| − | |||
| − | |||
| − | |||
| − | |||
| − | |||
| − | |||
| − | |||
| − | |||
| − | |||
| − | |||
| − | |||
| − | |||
| − | |||
| − | |||
| − | |||
| − | |||
| − | |||
| − | |||
| − | |||
| − | |||
| − | |||
| − | |||
| − | |||
| − | |||
| − | |||
| − | |||
| − | |||
| − | |||
| − | |||
| − | |||
| − | |||
| − | |||
| − | |||
| − | |||
| − | |||
| − | |||
| − | |||
| − | |||
| − | |||
| − | |||
| − | |||
| − | |||
| − | |||
| − | |||
| − | |||
| − | |||
| − | |||
| − | |||
| − | |||
| − | |||
| − | |||
| − | |||
| − | |||
| − | |||
| − | |||
| − | |||
| − | |||
| − | |||
| − | |||
| − | |||
| − | |||
| − | |||
| − | |||
Edição das 10h07min de 24 de junho de 2023
| ||||||||||||||||||
| ISP - Integrator - 6
|
|---|
![]() Foi desenvolvida uma nova versão do Integrator, com uma visão ampla do sistema e aparência totalmente personalizada.
Foi desenvolvida uma nova versão do Integrator, com uma visão ampla do sistema e aparência totalmente personalizada.
*Ao clicar nos ícones e imagens abaixo, você será direcionado para a documentação.
|
|---|
Regras:
- Atendimentos abertos para Você (lidos e não lidos): Exibirá a quantidade de atendimentos com TODOS os status ABERTOS.
- Atendimentos abertos Não Lidos para Você: Exibirá a quantidade de atendimentos com TODOS os status ABERTOS e NÃO LIDOS.
- Atendimentos abertos para seu CARGO (lidos e não lidos): Exibirá a quantidade de atendimentos para seu CARGO com TODOS os status ABERTOS.