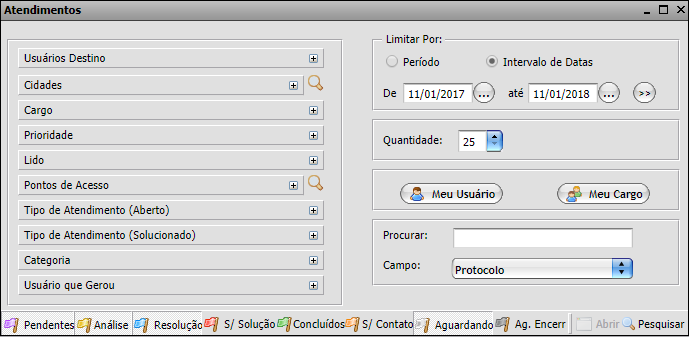Modulo Web - Atendimento
| Permissão |
| Mudar Data Negociada |
Atendimento
![]() Realizar buscas de atendimentos através de vários filtros, visualizar dados e históricos de atendimentos, alterar os atendimentos e o cadastro do cliente pelo "Dados do Cliente".
Realizar buscas de atendimentos através de vários filtros, visualizar dados e históricos de atendimentos, alterar os atendimentos e o cadastro do cliente pelo "Dados do Cliente".
| |
|
A alteração de Incluir o Usuário que Gerou o Atendimento no Integrator Web estará disponível para o Changelog 16, sem previsão definida no momento. |
1) A tela de Atendimentos é a tela que vai auxiliar acompanhar os atendimentos que estão solucionados e os que precisam de atenção, pelos filtros pode realizar as buscas, facilitando a localização dos protocolos.
1.1) Buscar Filtro "Usuários de Destino":
- Marcar/desmarcar o usuário de destino para incluir no filtro, selecione "Pesquisar" e exibirá "Atendimentos".
1.1.1) Selecionar os usuários de destino, "Selecionar Todos".
.Obs.: Usuário Indeterminado vem por padrão no sistema, serão os atendimentos sem vínculo de usuários e direcionados aos cargos, serão os atendimentos abertos para todos os cargos.
1.1.1.1) Para "Desselecionar Todos" os usuários de destino e escolher a opção.
1.1.1.1.1) "Inverter Seleção" dos usuários de destino e selecionar a opção.
1.2) Buscar pelo filtro "Cidades".
- Marcar/desmarcar a cidade para incluir no filtro, selecione "Pesquisar" e exibir Atendimentos.
1.2.1) "Selecionar todas" as cidades e escolher a opção.
1.2.1.1) Desselecionar todas" as cidades e escolher a opção".
1.2.1.1.1) "Inverter seleção" de todas as cidades e escolher a opção.
1.3) Buscar pelo filtro Cargos:
- Marcar/desmarcar o cargo para incluir no filtro, selecione "Pesquisar" e exibirá Atendimentos.
1.3.1) "Selecionar todos" os cargos e escolher a opção.
1.3.1.1) "Desselecionar todos" os cargos e escolher a opção.
1.3.1.1.1) "Inverter seleção" de todos os cargos e escolher a opção.
Obs.: Cargo Indeterminado que vem por padrão no sistema, serão apresentados os atendimentos sem vínculo de Cargos direcionados aos Usuários.
1.4) Buscar pelo filtro Prioridade:
- Marcar/desmarcar a prioridade para incluir no filtro, selecione "Pesquisar" e exibir os Atendimentos.
1.4.1) "Selecionar todas" as prioridades e escolher a opção.
1.4.1.1) "Desselecionar todas" as prioridade e escolher a opção.
1.4.1.1.1) "Inverter seleção" as prioridade e escolher a opção.
1.5) Filtrar por "Lido" para buscar os atendimentos lido e (não lido).
- Marcar/desmarcar os atendimentos lidos para incluir no filtro, "Pesquisar" e exibirá "Atendimentos".
1.5.1) "Selecionar todos" os atendimentos lidos e escolher a opção.
1.5.1.1) "Desselecionar todos" os atendimentos lidos e escolher a opção.
1.5.1.1.1) "Inverter seleção" dos atendimentos lidos selecionar a opção.
1.6) Caso queira buscar pelo filtro Pontos de Acesso:
- Marcar/desmarcar os pontos de acesso para incluir no filtro, após, selecione a opção "Pesquisar" e exibirá a tela Atendimentos.
1.6.1) Caso queira selecionar todos os pontos de acesso, clicar com o botão direito do mouse e após, selecionar a opção "Selecionar todos".
1.6.1.1) Caso queira desselecionar todos os pontos de acesso, clicar com o botão direito do mouse e após, selecionar a opcão "Desselecionar todos".
1.6.1.1.1) Caso queira inverter seleção de todos os pontos de acesso, clicar com o botão direito do mouse e após, selecionar a opcão "Inverter seleção".
1.7) Caso queira buscar pelo filtro Tipo de Atendimento (Aberto):
- Marcar/desmarcar o(s) tipo(s) de atendimento(s)(Aberto) para incluir no filtro e selecionar a opção "Pesquisar" para exibir a tela de "Atendimentos".
1.7.1) Caso queira selecionar todos os tipos de atendimentos (Aberto), clicar com o botão direito do mouse e após, selecionar a opção "Selecionar todos".
1.7.1.1) Caso queira desselecionar todos os tipos de atendimentos (Aberto), clicar com o botão direito do mouse e após, selecionar a opção "Desselecionar todos".
1.7.1.1.1) Caso queira inverter seleção de todos os tipos de atendimentos (Aberto), clicar com o botão direito do mouse e selecionar a opção "Inverter seleção".
1.8) Caso queira buscar pelo filtro Tipo de Atendimento (Solucionado):
- Marcar/desmarcar o(s) tipo(s) de atendimento(s)(Solucionado) para incluir no filtro, após, selecione a opção "Pesquisar" e exibir a tela "Atendimentos".
1.8.1) Caso queira selecionar todos os tipos de atendimentos (Solucionado), clicar com o botão direito do mouse e após, selecionar a opção "Selecionar todos".
1.8.1.1) Caso queira desselecionar todos os tipos de atendimentos (Solucionado), clicar com o botão direito do mouse e após, selecionar a opção "Desselecionar todos".
1.8.1.1.1) Caso queira inverter seleção de todos os tipos de atendimentos (Solucionado), clicar com o botão direito do mouse e após, selecionar a opção "Inverter seleção".
1.9) Caso queira buscar pelo filtro Categoria:
- Marcar/desmarcar a(s) categoria(s) para incluir no filtro, após, selecione a opção "Pesquisar" e exibirá a tela "Atendimentos".
1.9.1) Caso queira selecionar todos os tipos de categoria, clicar com o botão direito do mouse e selecionar a opção "Selecionar todos".
1.9.1.1) Caso queira desselecionar todos os tipos de categoria, clicar com o botão direito do mouse e após, selecionar a opção "Desselecionar todos".
1.9.1.1.1) Caso queira inverter seleção de todos os tipos de categoria, clicar com o botão direito do mouse e selecionar a opção "Inverter seleção".
1.10) Este campo exibe os usuários que geraram os atendimentos e podem ser marcados para pesquisar.
2) Para realizar as buscas pelo campo Procurar, informe o nome e escolha a opção do Campo para pesquisar.
2.1) Caso queira realizar busca pelo usuário logado, clique no botão "Meu Usuário" e será filtrado os atendimentos do usuário logado.
2.1.1) Caso queira realizar busca pelo cargo, clique no botão "Meu Cargo", e será filtrado todos os atendimentos referente ao seu cargo .
2.1.2) Nos campos "Período" e "Intervalo de Datas" marque o campo "Período" se desejar que a busca de atendimentos seja feita pelos últimos dias e marque o campo "Intervalo de Datas" se desejar que a busca de atendimentos seja feita por um intervalo de datas escolhidas.
- No campo "Período", escolha o número de dias anteriores a data atual nos quais serão pesquisados os atendimentos.
- No campo "Intervalo de Datas", escolha o intervalo de datas nas quais serão pesquisados os atendimentos.
- No campo "Quantidade" escolha a quantidade limite de atendimentos que deseja que apareçam na tela e clique no botão "Pesquisar".
Continuar vendo: Atendimento
| |
|
Esta é uma base de testes fictícia, meramente ilustrativa. |