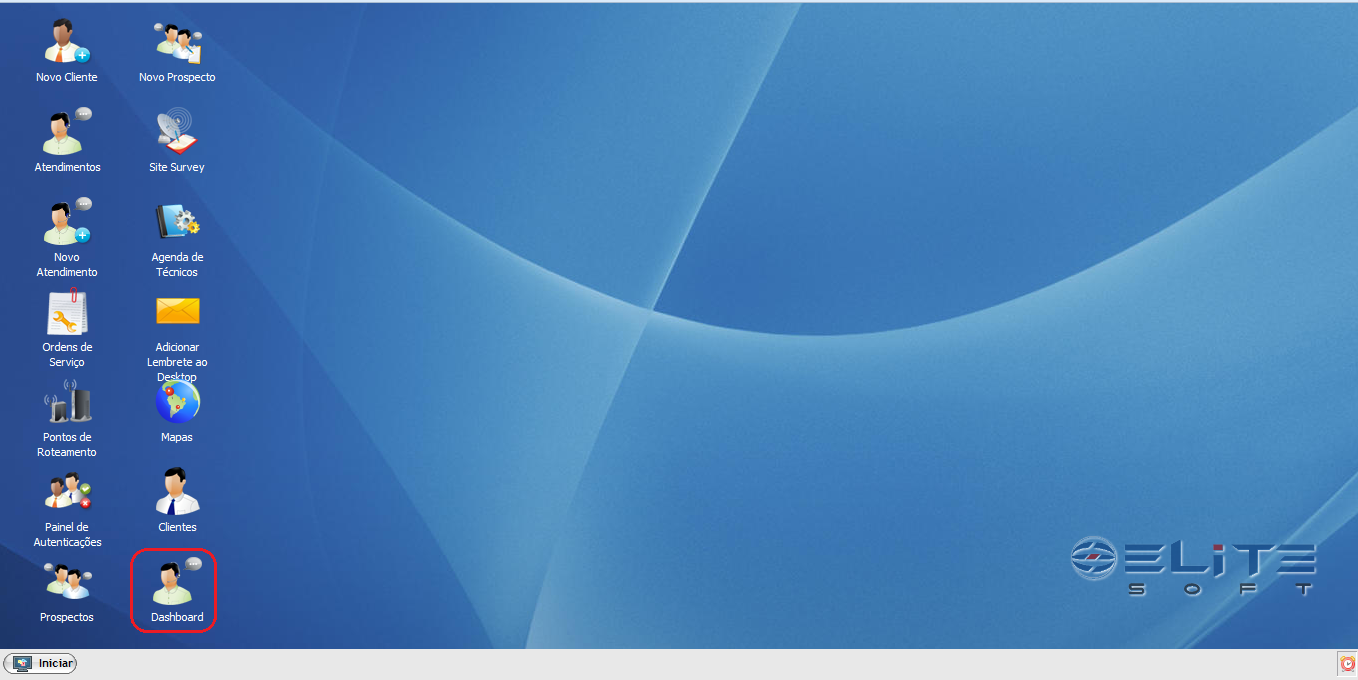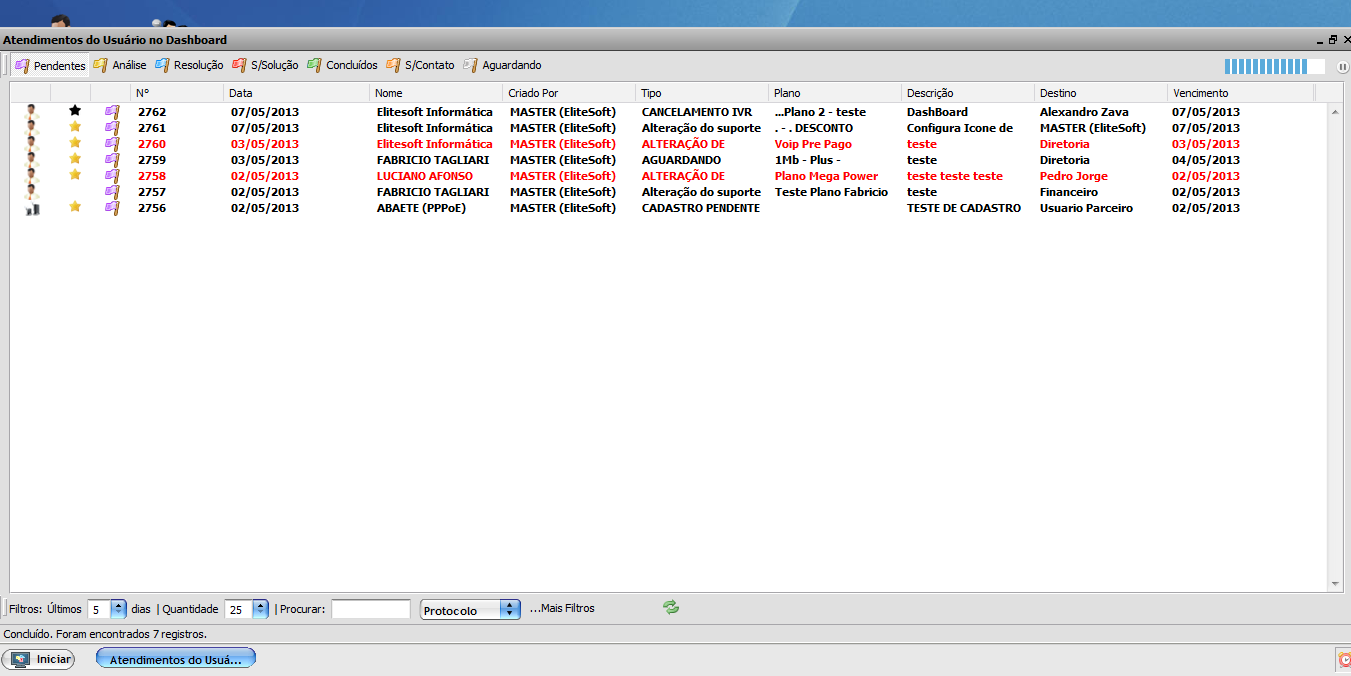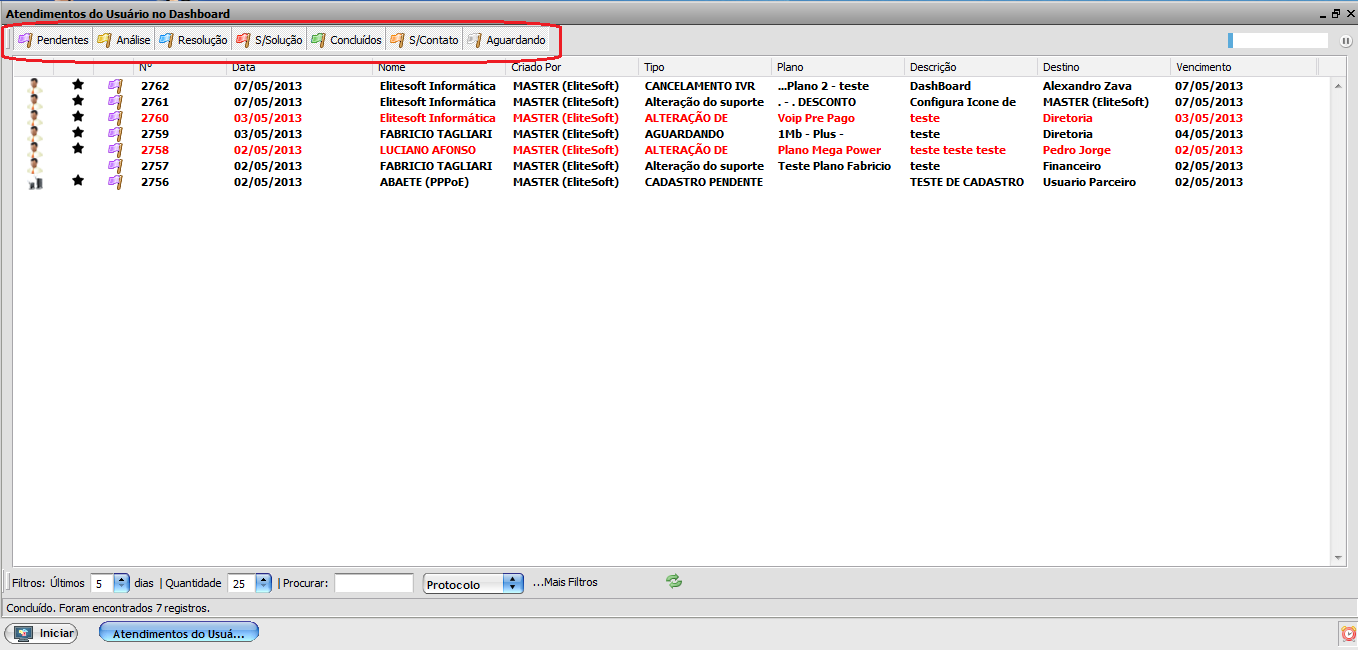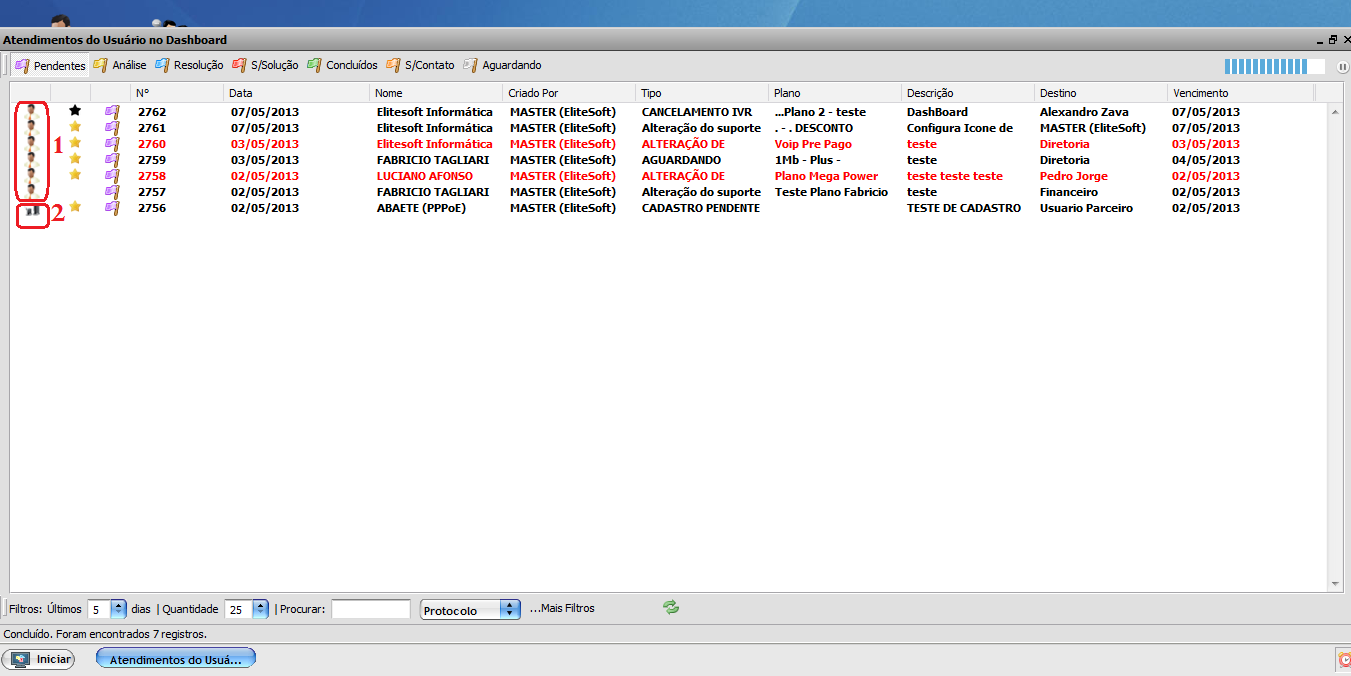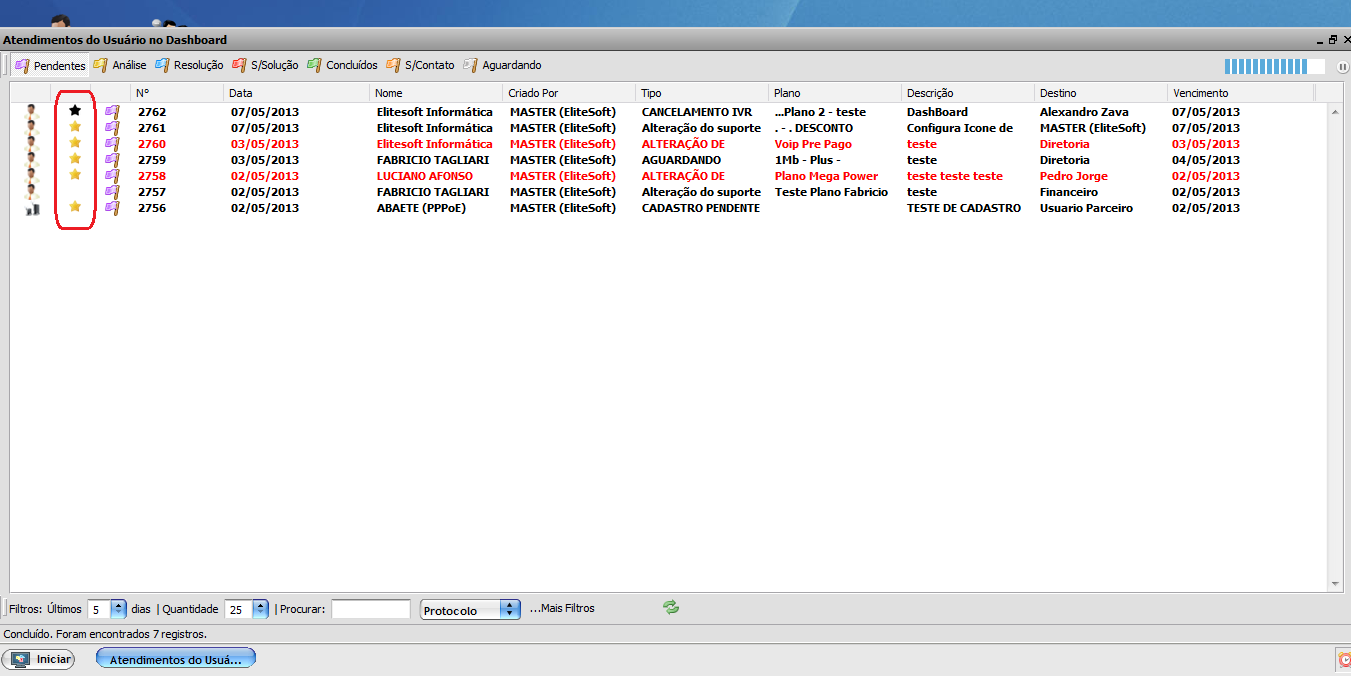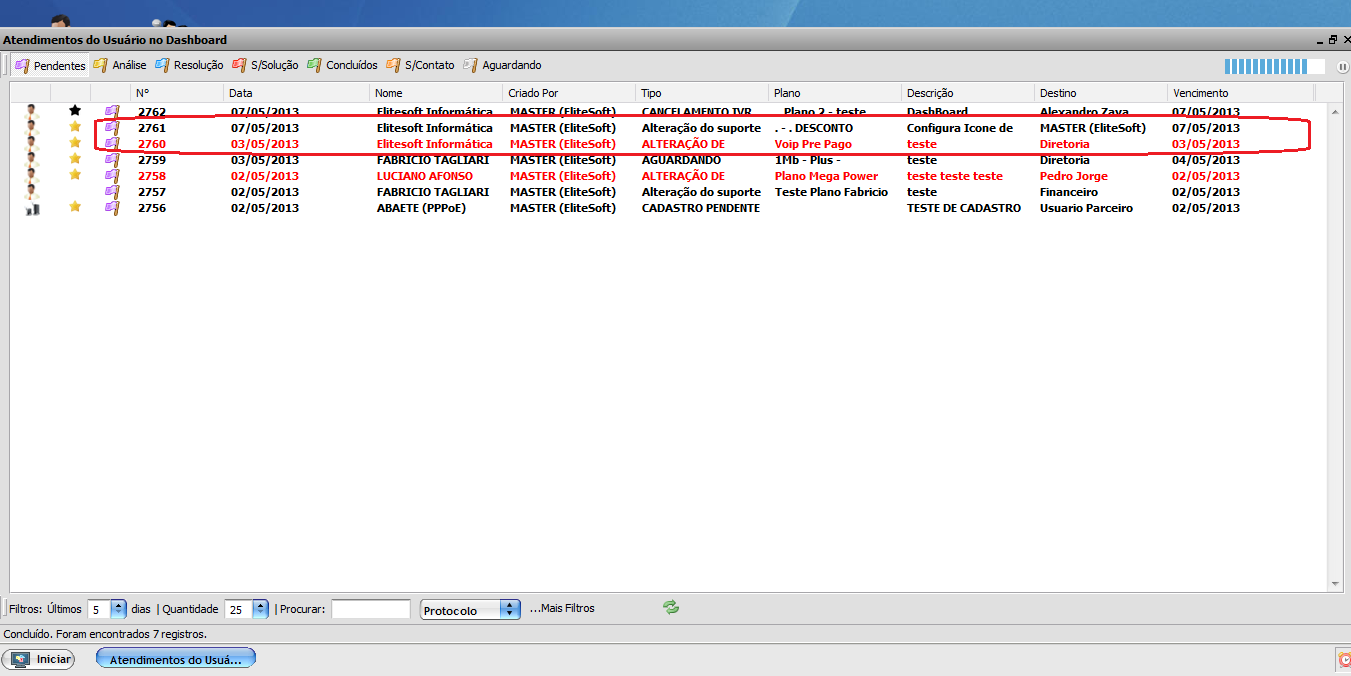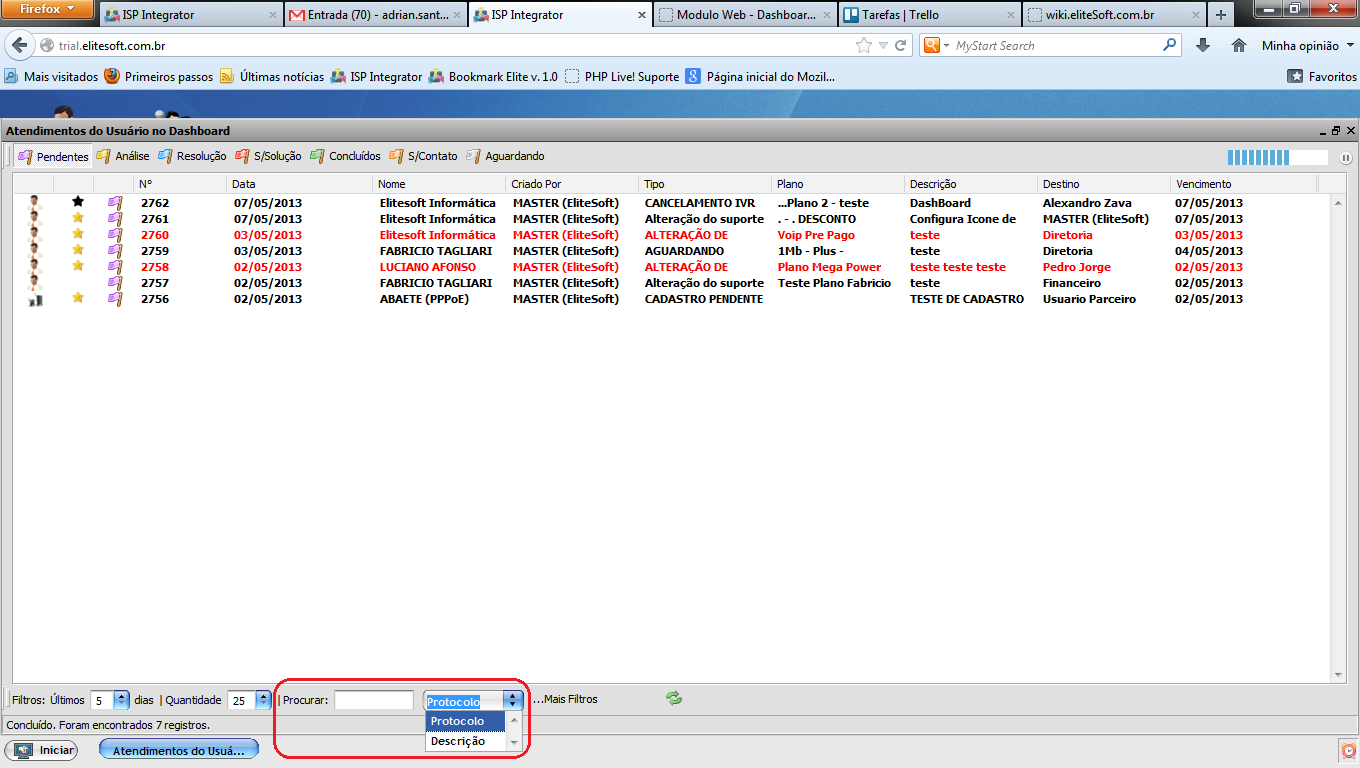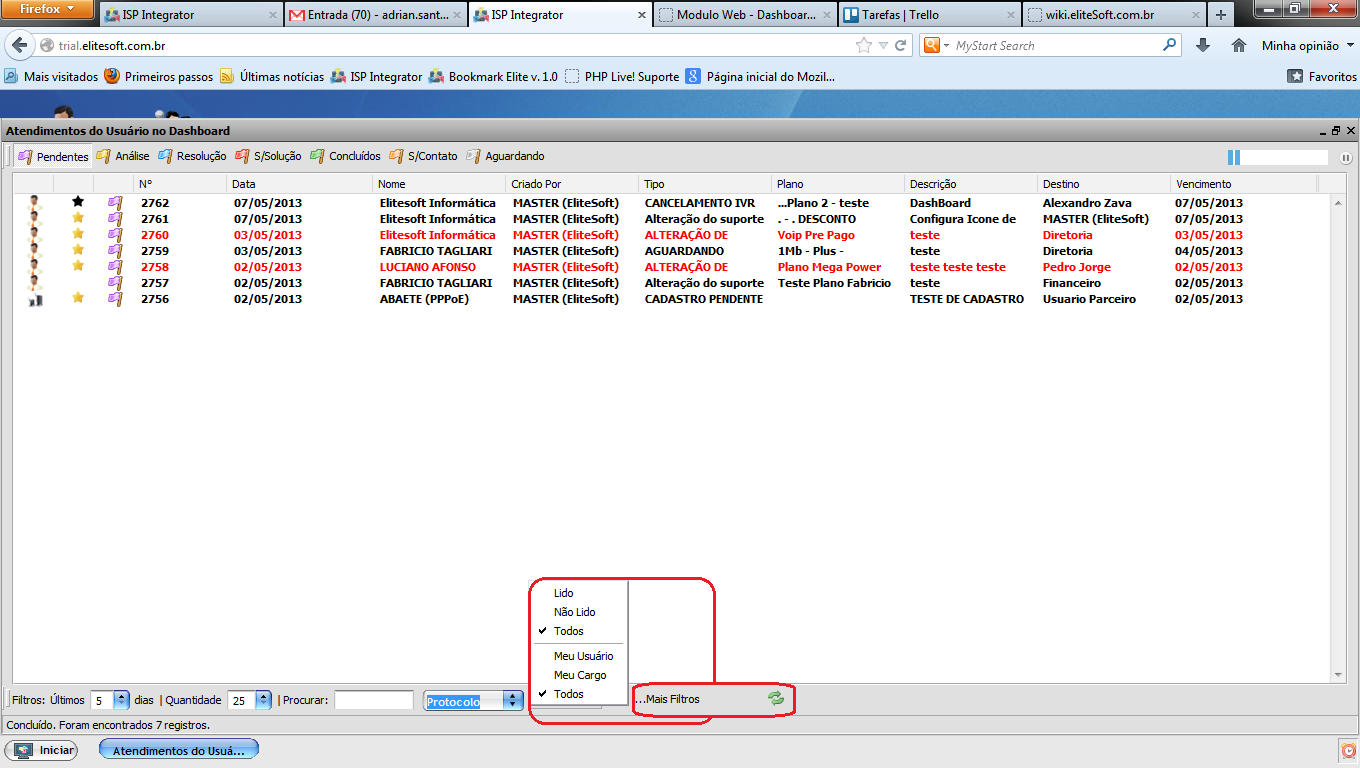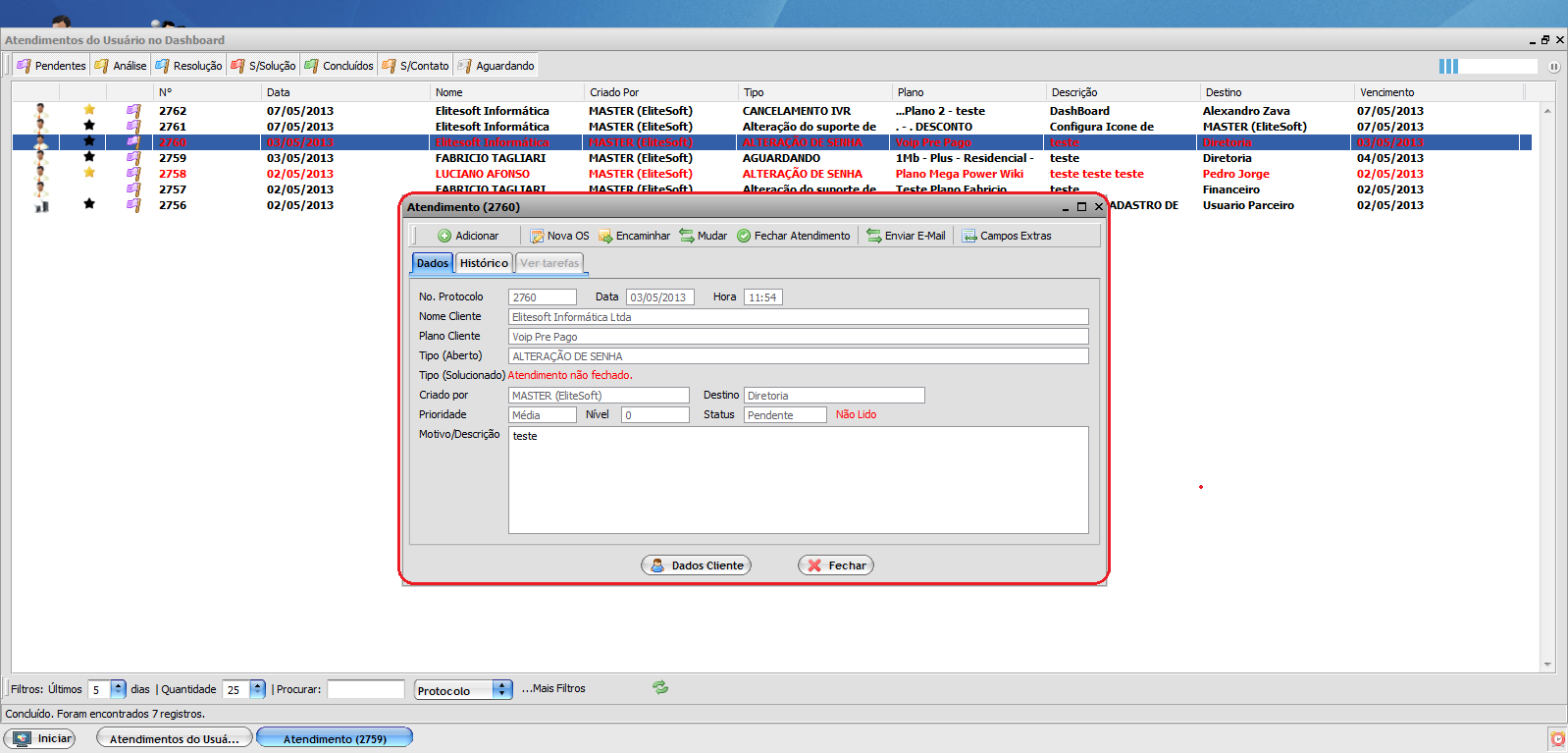Mudanças entre as edições de "Modulo Web - Dashboard"
| Linha 42: | Linha 42: | ||
[[Arquivo:Teladashboard2.png|1060 px]] | [[Arquivo:Teladashboard2.png|1060 px]] | ||
| − | Número: é o | + | Número: é o número do atendimento aberto; |
Data: é a data de abertura do atendimento; | Data: é a data de abertura do atendimento; | ||
Edição das 09h43min de 9 de maio de 2013
 Atendimentos
|
|---|
1)Acessar Integrator Web, através do link: http://integrator.nomeprovedor.com.br/, informar o usuário e senha aos seus respectivos campos, após, selecionar a opção "OK".
2) Na Área de Trabalho selecione a opção "Dashboard," dê um clique duplo ou aperte o enter para visualizar a tela "Dashboard".
2.1) Ao abrir a tela de Dashboard serão apresentados os dados da seguinte forma:
Número: é o número do atendimento aberto;
Data: é a data de abertura do atendimento;
Nome: é o nome do cliente para o qual esta aberto o atendimento;
Criado Por: é o nome do usuário que cadastrou o atendimento;
Tipo: é o tipo de atendimento aberto;
Plano: é o plano de serviço contratado pelo cliente;
Descrição: é a descrição feita na abertura do atendimento;
Destino: é o usuário para o qual foi aberto o atendimento ou que esta com o atendimento no momento;
Vencimento: é o vencimento calculado entre a abertura e a quantidade de horas parametrizadas na criação do Tipo de Atendimento no ISP desk conforme link [| Tipo de Atendimento].
2.2) Caso queira é possível visualizar os atendimentos utilizando os filtros por status específicos, selecione uma das opções de status.
2.3) Para facilitar a visualização, os atendimentos são apresentados com ícones diferentes conforme tela abaixo, o Ícone da opção 1 são atendimentos abertos para clientes, e o Ícone da opção 2 atendimentos abertos para o ponto de roteamento.
2.4) Outra forma de visualização e identificação dos atendimento será nas opções de ícones de Estrelas localizadas na tela de Dashboard
conforme abaixo.
Obs.1: Estrela Preta, significa que o atendimento nunca foi lido pelo usuário destino após sua abertura.
Obs.2: Estrela amarela significa que o atendimento já foi lido, teve movimentações e depois da última movimentação ainda não foi lido pelo usuário destino.
Obs.3: Sem Estrela significa que o atendimento foi lido pelo usuário de destino.
2.5) Os atendimentos são apresentados também em duas cores, Preta e Vermelha, os atendimentos apresentados com a cor preta são atendimentos normais que não são marcados como atendimentos Críticos, os na cor Vermelha são atendimentos marcados como Críticos, que merecem atenção, essa marcação é feita via banco de dados, o Provedor solicita junto ao nosso Desenvolvimento quais os tipos de atendimentos serão considerados como críticos.
2.6) É possivel também fazer a filtragem por dias, colocando a quantidade no campo Ultimos, podendo ainda filtrar por quantidade colocando a quantidade no Campo: Quantidade, ou por Número de protocolo ou Descrição.
2.7) Terá também a opção de Mais Filtros, que apresentará mais um leque de filtros que poderão ser usados na visualização dos atendimentos.
Obs.: A atualização da Tela, bem como o carregamento dos filtros setados serão feitos pelo botão: ![]()
3) Ao clicar em qualquer atendimento, o mesmo será aberto e podendo fazer manutenções no mesmo, os procedimentos são os mesmos da tela de atendimentos localizada no link: [| Atendimentos].