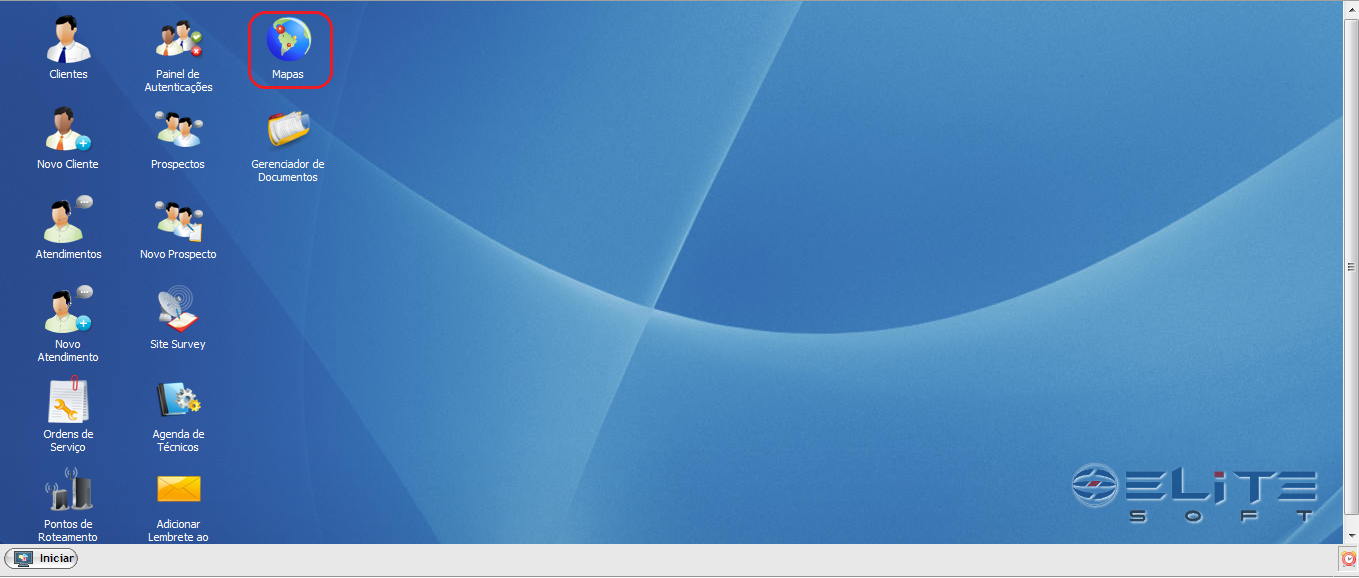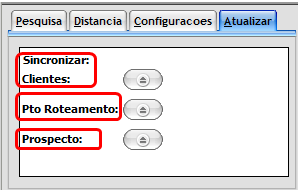Mudanças entre as edições de "Modulo Web - Mapas"
| Linha 28: | Linha 28: | ||
3.1)'''Procurar por:''':"Logradouro", nesta opção habilitam-se os filtros: | 3.1)'''Procurar por:''':"Logradouro", nesta opção habilitam-se os filtros: | ||
| − | '''Logradouro''': Nesta opção estão disponíveis a procura por: Avenida, Rua, Praça, Travessa, Via e etc | + | '''Logradouro''': Nesta opção estão disponíveis a procura por: Avenida, Rua, Praça, Travessa, Via e etc; |
| − | '''Número''': Nesta opção está disponível para colocar o nº da Residência | + | '''Número''': Nesta opção está disponível para colocar o nº da Residência; |
'''Cidade''': Nesta opção está disponível a procura por Cidade. | '''Cidade''': Nesta opção está disponível a procura por Cidade. | ||
| Linha 36: | Linha 36: | ||
3.2)'''Procura por:''': "Coordenadas", nesta opção habilitam-se os seguintes filtros: | 3.2)'''Procura por:''': "Coordenadas", nesta opção habilitam-se os seguintes filtros: | ||
| − | '''Latitude''': longitude geográfica do Cliente, Ponto de Roteamento ou Prospecto a ser localizado no mapa | + | '''Latitude''': longitude geográfica do Cliente, Ponto de Roteamento ou Prospecto a ser localizado no mapa; |
'''Longitude''': latitude geográfica do Cliente, Ponto de Roteamento ou Prospecto a ser localizado no mapa. | '''Longitude''': latitude geográfica do Cliente, Ponto de Roteamento ou Prospecto a ser localizado no mapa. | ||
Edição das 15h19min de 23 de outubro de 2012
Modulo Web - Mapas
1) Acessar Integrator Web, através do link: http://integrator.nomeprovedor.com.br/, informar o Usuário e Senha aos seus respectivos campos, após, selecionar a opção "OK".
2) Na Área de Trabalho, selecione a opção "Mapas" e dê um clique duplo ou aperte o enter.
3)Na tela "Mapas", é possível encontrar os endereços desejados.
Na Aba "Pesquisa" temos os seguintes filtros:
3.1)Procurar por::"Logradouro", nesta opção habilitam-se os filtros:
Logradouro: Nesta opção estão disponíveis a procura por: Avenida, Rua, Praça, Travessa, Via e etc;
Número: Nesta opção está disponível para colocar o nº da Residência;
Cidade: Nesta opção está disponível a procura por Cidade.
3.2)Procura por:: "Coordenadas", nesta opção habilitam-se os seguintes filtros:
Latitude: longitude geográfica do Cliente, Ponto de Roteamento ou Prospecto a ser localizado no mapa;
Longitude: latitude geográfica do Cliente, Ponto de Roteamento ou Prospecto a ser localizado no mapa.
3.3)Procura por:: "Cep", nesta opção habilita-se o seguinte filtro:
Cep: Código de endereçamento postal do Cliente, Ponto de Roteamento ou Prospecto a ser localizado no mapa.
3.4)Procura por:: "Pontos de Roteamento", nesta opção habilita-se o seguinte filtro:
P.Roteamento: Nome do Ponto de Roteamento a ser localizado no mapa.
4) Aba "Distância".
Nesta aba é possível medir a distância entre dois pontos.
4.1) Ponto Inicial: Clique no botão ![]() , ao clicar, irá aparecer o ícone:
, ao clicar, irá aparecer o ícone: ![]() ,no qual pode ser arrastado conforme desejar no mapa para marcar o ponto de partida.
,no qual pode ser arrastado conforme desejar no mapa para marcar o ponto de partida.
4.2) Ponto Final: Clique no botão ![]() , ao clicar, irá aparecer o ícone:
, ao clicar, irá aparecer o ícone: ![]() no qual pode ser arrastado conforme desejar no mapa para marcar o ponto final.
no qual pode ser arrastado conforme desejar no mapa para marcar o ponto final.
4.3) Distância: Após Marcados os pontos: Final e Inicial clique no botão ![]() para calcular a distância entre os dois pontos.
para calcular a distância entre os dois pontos.
5) Aba "Configurações".
Nesta aba são definidas as seguintes configurações:
5.1) Zoom Mínimo com Atualização: Em uma escala de 1 a 17 esta opção define se a aplicação deve buscar os registros na proporção do mapa, visualizado de acordo com o Zoom escolhido pelo usuário.
5.2) Resultados Máximos Similares: Em uma escala de 1 a 10 esta opção define até quantos resultados similares podem ser apresentados. Neste caso quando é feito uma pesquisa no item 3, quando existem resultamos similares, nesta opção é possível definir a quantidade de resultados que podem ser apresentados. Os resultados são apresentados na Aba acima do Mapa, no campo:Resultados Similares.
6) Aba "Atualizar".
Nesta aba são feitas as atualizações caso haja alguma alteração nas seguintes opções:
Nestes casos só clicar no botão ![]() referente a opção desejada.
referente a opção desejada.
6.1)Sincronizar Clientes
6.2)Pto. Roteamento
6.3)Prospecto
7) "Menu" de "Listagem".
Esse menu deve aparecer sempre que houver algo na listagem, ou seja, o sistema lista os Clientes, Prospectos, Pontos de Roteamentos que estiver no Mapa. Clicando com o botão direito do mouse, o usuário pode selecionar a opção desejada.
7.1)Selecionar Clientes: Marca o checkbox de todos os Clientes que aparecem na listagem. Automaticamente, esta ação deverá exibir no mapa todos os Clientes listados.
7.2)Selecionar P. de Roteamento: Marca o checkbox de todos os Pontos de Roteamento que aparecem na listagem. Automaticamente, esta ação deverá exibir no mapa todos os Pontos de Roteamento listados.
7.3)Selecionar Prospectos: Marca o checkbox de todos os Prospectos que aparecem na listagem. Automaticamente, esta ação deverá exibir no mapa todos os Prospectos listados.
7.4)Selecionar Todos: Marca o checkbox de todos que aparecem na listagem. Automaticamente, esta ação deverá exibir no mapa todos os Clientes, Pontos de Roteamento e Prospectos listados.
7.5)Desselecionar Todos: Desmarca todos os checkbox que aparecem na listagem, escondendo todos os Clientes, Pontos de Roteamento e Prospectos que estiverem sendo exibidos.
7.6)Inverter Seleção: Desmarca todos os checkbox selecionados e marca aqueles não selecionados, dessa forma todos os Clientes, Pontos de Roteamento e Prospectos que estiverem sendo exibidos são escondidos e aqueles escondidos são exibidos.