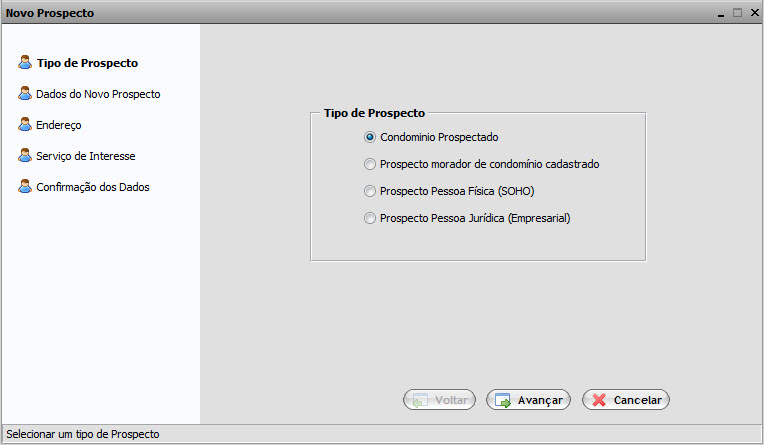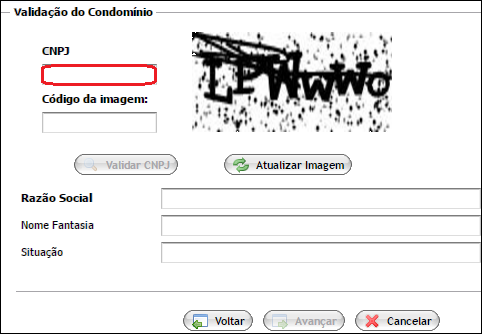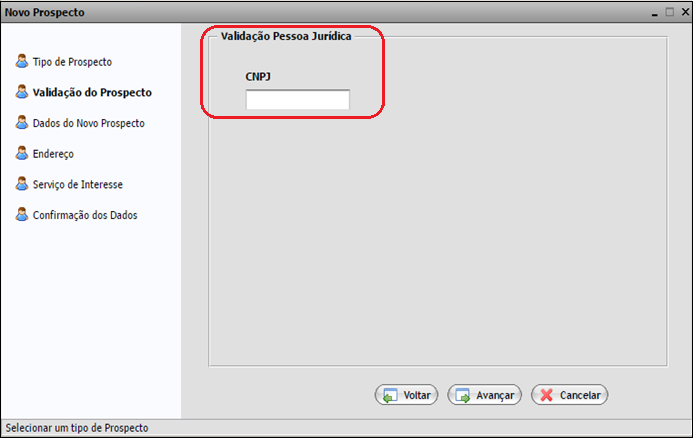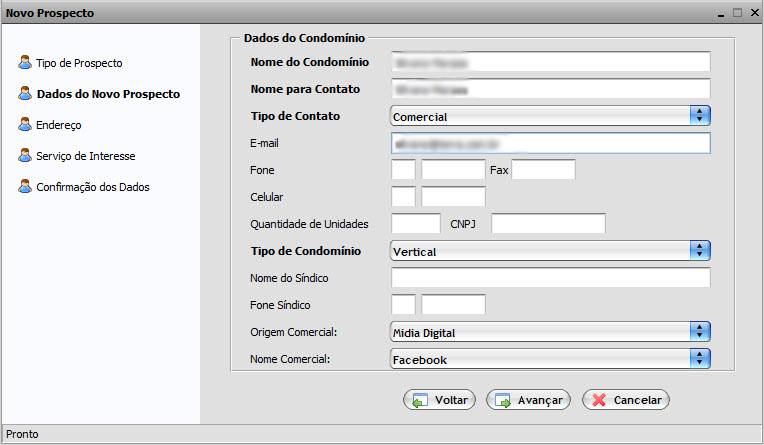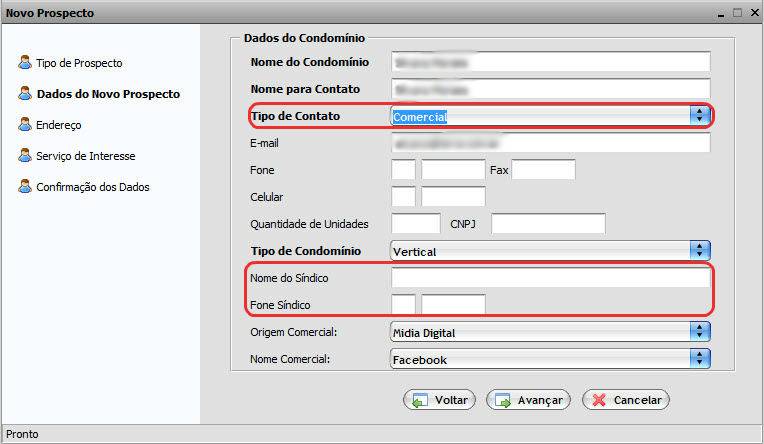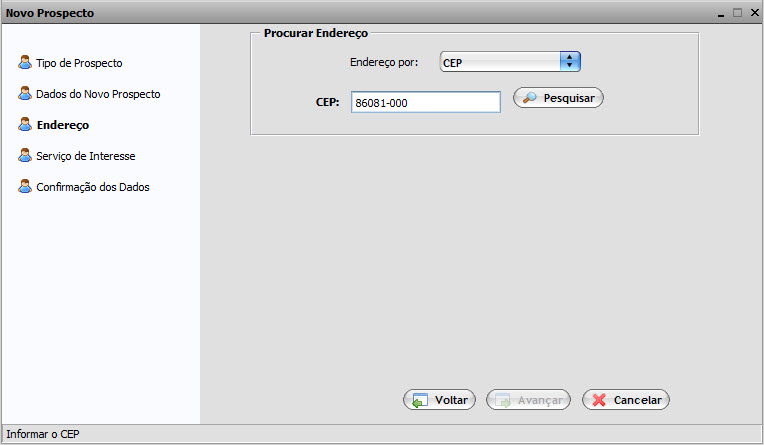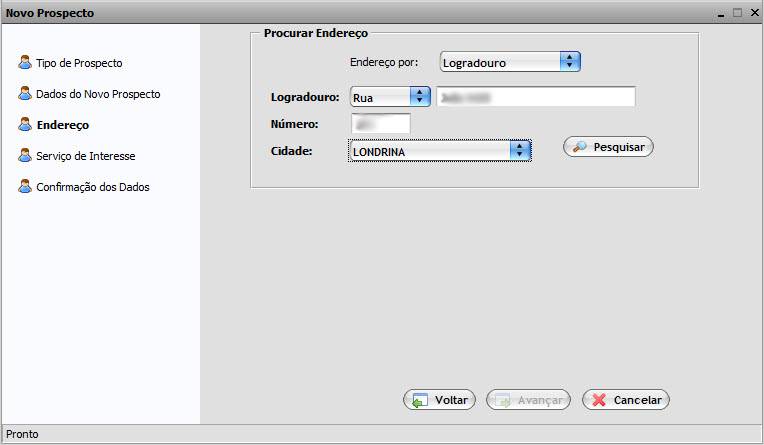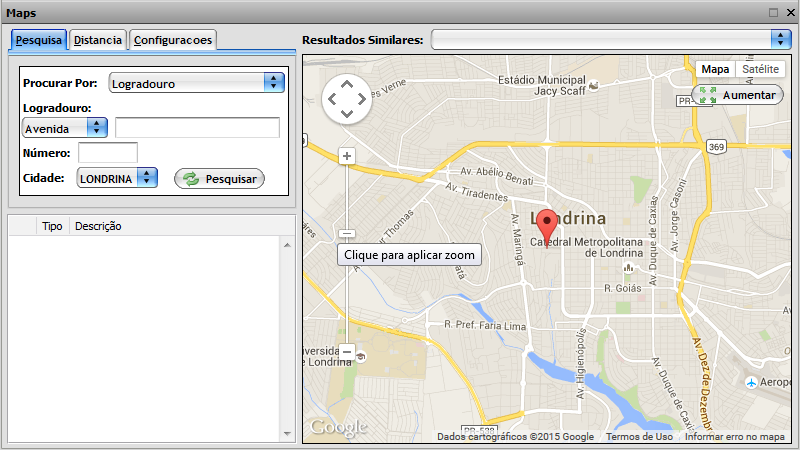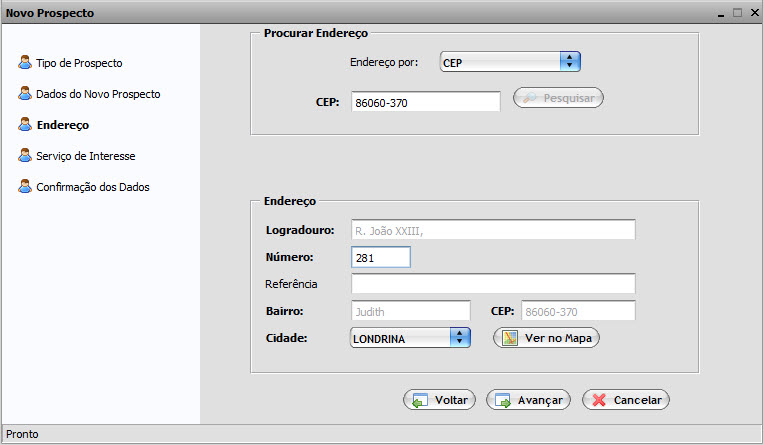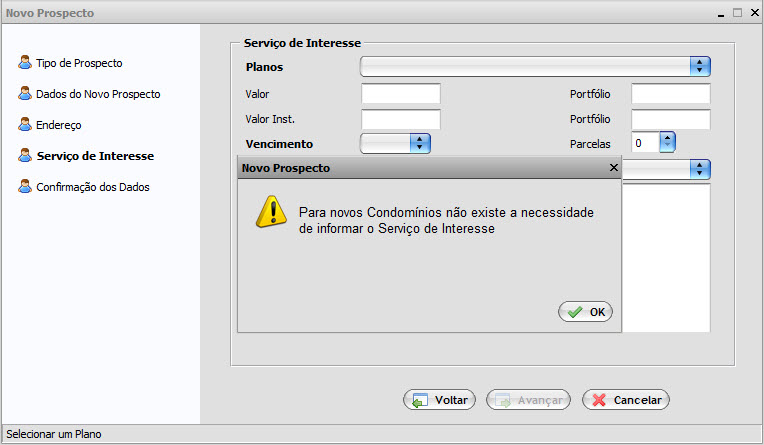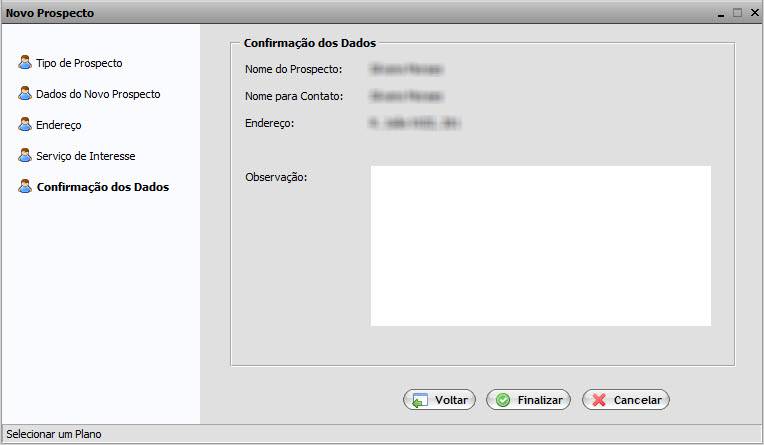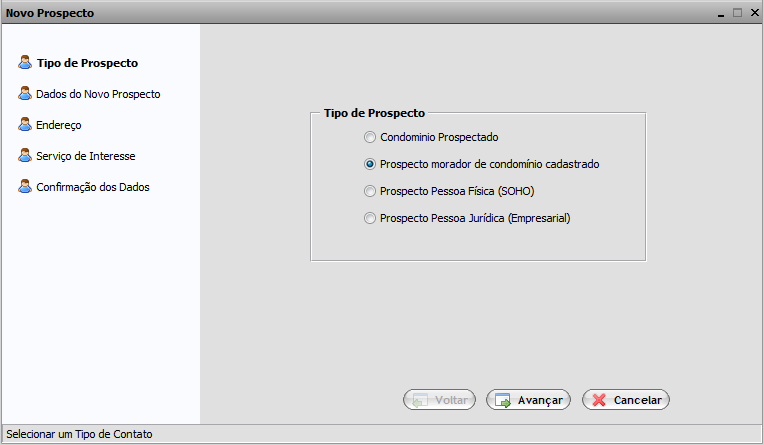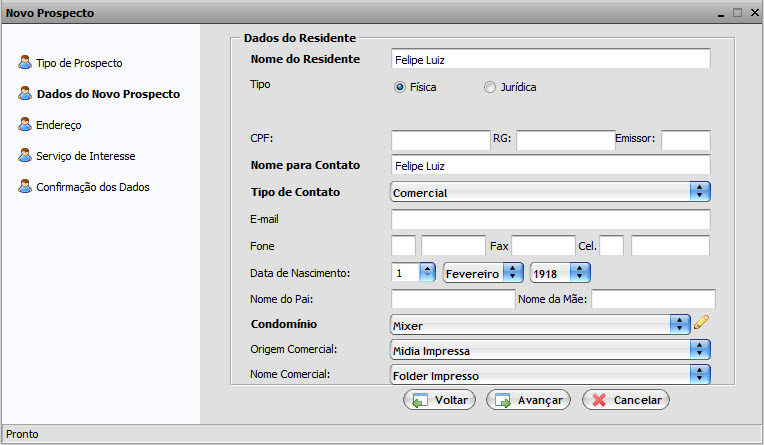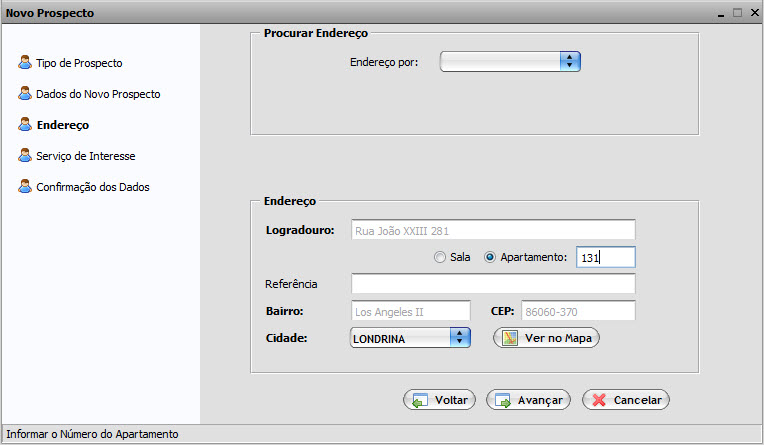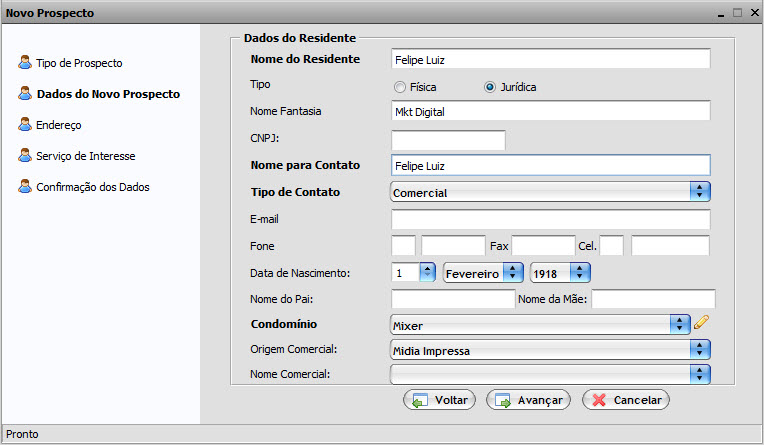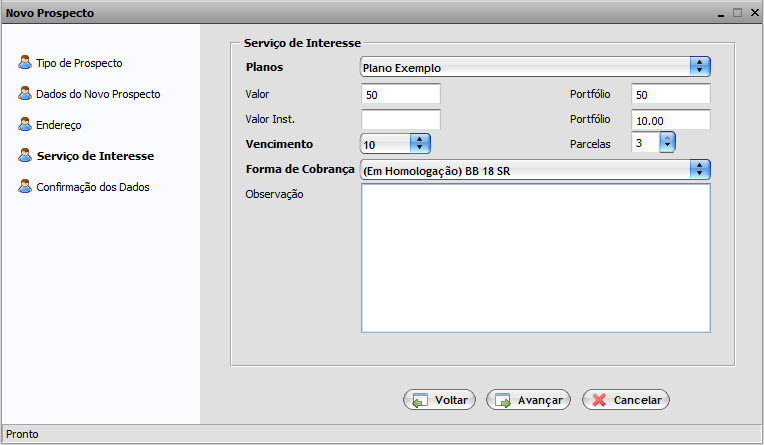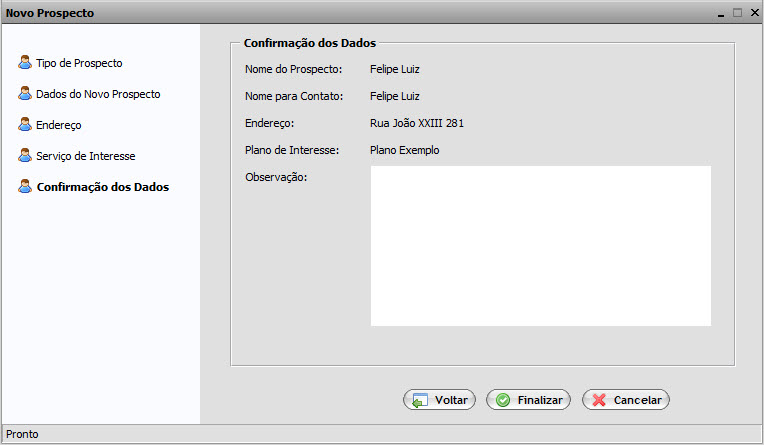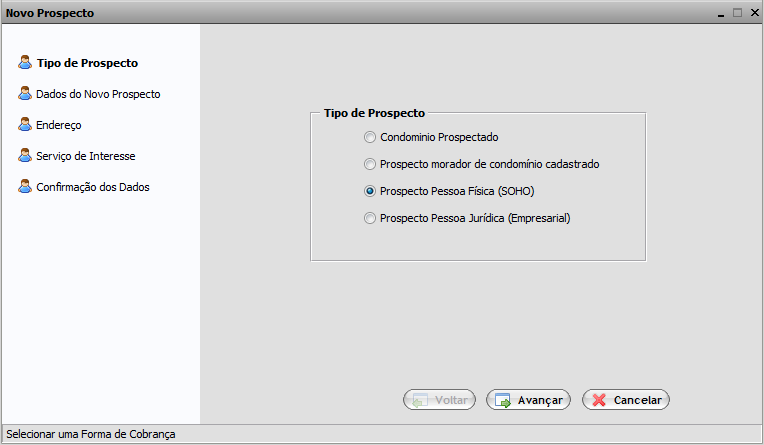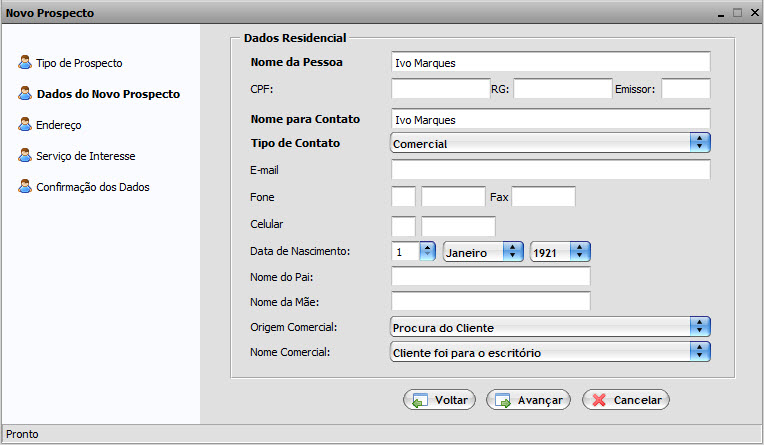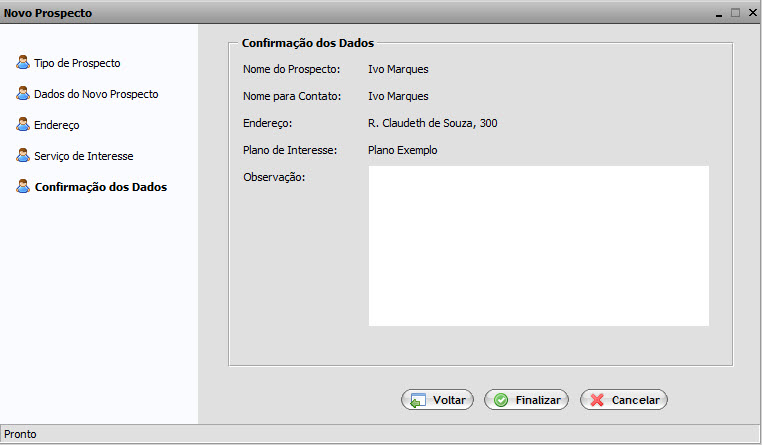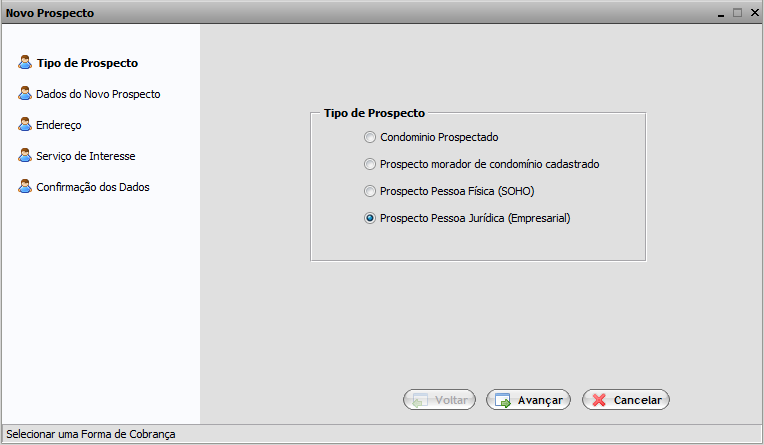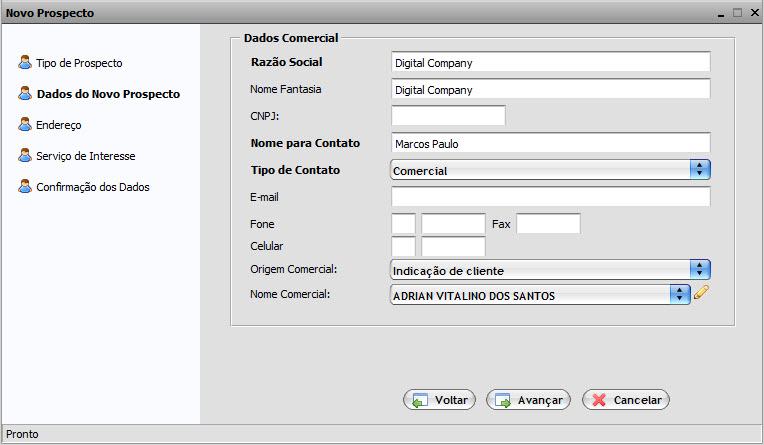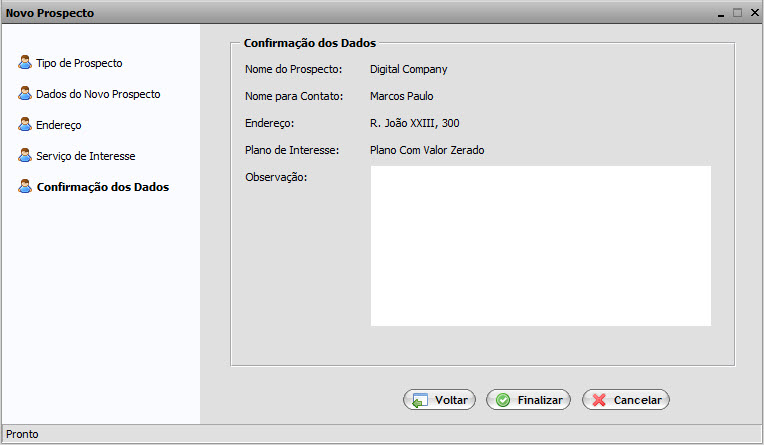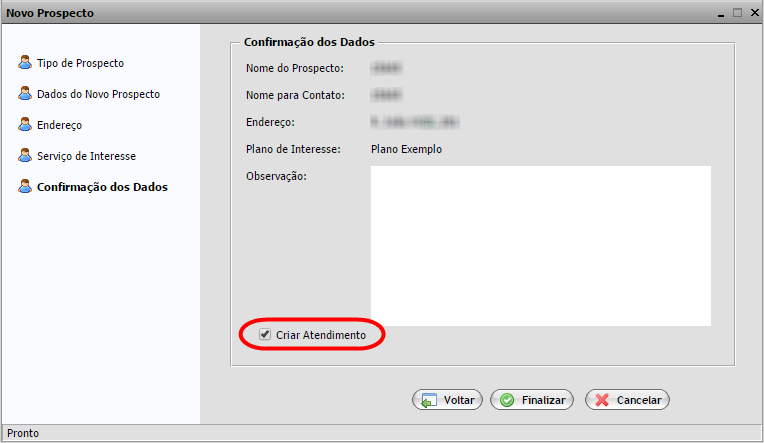Mudanças entre as edições de "Modulo Web - Novo Prospecto"
| Linha 66: | Linha 66: | ||
| [[arquivo:BarraAmarela.png|6px]] | | [[arquivo:BarraAmarela.png|6px]] | ||
| [[Arquivo:Lampada.png|40px]] | | [[Arquivo:Lampada.png|40px]] | ||
| − | | Os campos ''Origem Com. Nome e Emissor'' foi | + | | Os campos ''Origem Com. Nome e Emissor'' foi disponibilizada para o '''Changelog Versão 14'''. |
|} | |} | ||
| Linha 83: | Linha 83: | ||
1.2.2) Na tela '''"Novo Prospecto"''' no item "Endereço", para dar continuidade no cadastro é necessário procurar o endereço por "CEP" ou "Logradouro". | 1.2.2) Na tela '''"Novo Prospecto"''' no item "Endereço", para dar continuidade no cadastro é necessário procurar o endereço por "CEP" ou "Logradouro". | ||
| + | |||
1.2.3) Caso queira procurar por cep, selecione opção "CEP", após, "Pesquisar" e exibirá o endereço. | 1.2.3) Caso queira procurar por cep, selecione opção "CEP", após, "Pesquisar" e exibirá o endereço. | ||
[[Arquivo:ProspectoNovoProspectoCEP.jpg|600px]] | [[Arquivo:ProspectoNovoProspectoCEP.jpg|600px]] | ||
| + | |||
1.2.4) Caso queira procurar por logradouro, selecione a opção "Logradouro", após, "Pesquisar" e exibirá o endereço. | 1.2.4) Caso queira procurar por logradouro, selecione a opção "Logradouro", após, "Pesquisar" e exibirá o endereço. | ||
[[Arquivo:ProspectoNovoProspectoLogradouro.jpg|600px]] | [[Arquivo:ProspectoNovoProspectoLogradouro.jpg|600px]] | ||
| + | |||
1.2.5) No endereço exibido, caso queira visualizar no mapa, selecione a opção "Ver no Mapa". | 1.2.5) No endereço exibido, caso queira visualizar no mapa, selecione a opção "Ver no Mapa". | ||
[[Arquivo:NovoProspLogMapa.png|600px]] | [[Arquivo:NovoProspLogMapa.png|600px]] | ||
| + | |||
1.2.6) No endereço exibido, caso queira dar continuidade ao cadastro, selecione a opção "Avançar", caso contrário, "Cancelar", ou "Voltar" para fazer correções. | 1.2.6) No endereço exibido, caso queira dar continuidade ao cadastro, selecione a opção "Avançar", caso contrário, "Cancelar", ou "Voltar" para fazer correções. | ||
| Linha 106: | Linha 110: | ||
'''Obs.1:''' A mensagem é exibida pois o "Serviço de Interesse" é adicionado a cada pessoa residente do condomínio, para realizar este procedimento vá para o item 3.2; | '''Obs.1:''' A mensagem é exibida pois o "Serviço de Interesse" é adicionado a cada pessoa residente do condomínio, para realizar este procedimento vá para o item 3.2; | ||
| + | |||
1.2.8) No item "Confirmação de Dados", é possivel verificar se os dados estão corretos, caso estejam, selecione a opção "Finalizar" e exibirá a mensagem:<br> | 1.2.8) No item "Confirmação de Dados", é possivel verificar se os dados estão corretos, caso estejam, selecione a opção "Finalizar" e exibirá a mensagem:<br> | ||
| Linha 111: | Linha 116: | ||
[[Arquivo:ProspectoNovoProspectoConfDados.jpg|600px]] | [[Arquivo:ProspectoNovoProspectoConfDados.jpg|600px]] | ||
| + | |||
1.3) Caso queira cadastrar para uma pessoa residente de um condomínio já cadastrado, selecionar a opção "Prospecto morador de condomínio cadastrado",<br> | 1.3) Caso queira cadastrar para uma pessoa residente de um condomínio já cadastrado, selecionar a opção "Prospecto morador de condomínio cadastrado",<br> | ||
| Linha 118: | Linha 124: | ||
[[Arquivo:ProspectoNovoProspectoResCondCad.png|600px]] | [[Arquivo:ProspectoNovoProspectoResCondCad.png|600px]] | ||
| + | |||
1.3.1) Na tela '''"Novo Prospecto"''' no item "Dados do Novo Prospecto", preencher as informações de "Dados do Residente",<br> | 1.3.1) Na tela '''"Novo Prospecto"''' no item "Dados do Novo Prospecto", preencher as informações de "Dados do Residente",<br> | ||
é possivel cadastrar um residente pessoa físca ou jurídica. | é possivel cadastrar um residente pessoa físca ou jurídica. | ||
| + | |||
1.3.1.1) Caso queira cadastrar pessoa física, selecionar a opção "Física", preencher as informações e adicionar um condomínio, após,<br> | 1.3.1.1) Caso queira cadastrar pessoa física, selecionar a opção "Física", preencher as informações e adicionar um condomínio, após,<br> | ||
| Linha 126: | Linha 134: | ||
[[Arquivo:ProspectoNovoProspectoResidenteFisico.jpg|600px]] | [[Arquivo:ProspectoNovoProspectoResidenteFisico.jpg|600px]] | ||
| + | |||
1.3.1.1.1) O endereço exibido é do condomínio já cadastrado. | 1.3.1.1.1) O endereço exibido é do condomínio já cadastrado. | ||
[[Arquivo:ProspectoNovoProspectoResidenteEnd.jpg|600px]] | [[Arquivo:ProspectoNovoProspectoResidenteEnd.jpg|600px]] | ||
| + | |||
1.3.1.1.2) Caso queira dar continuidade ao cadastro, selecione a opção "Avançar" e exibirá a tela '''"Novo Prospecto"''',<br> | 1.3.1.1.2) Caso queira dar continuidade ao cadastro, selecione a opção "Avançar" e exibirá a tela '''"Novo Prospecto"''',<br> | ||
no item "Serviço de Interesse", caso contrário, "Cancelar", ou "Voltar" para fazer correções. | no item "Serviço de Interesse", caso contrário, "Cancelar", ou "Voltar" para fazer correções. | ||
| + | |||
1.3.1.2) Caso queira cadastrar pessoa jurídica, selecione a opção "Jurídica", preencha as informações e adicione um condomínio, após,<br> | 1.3.1.2) Caso queira cadastrar pessoa jurídica, selecione a opção "Jurídica", preencha as informações e adicione um condomínio, após,<br> | ||
| Linha 138: | Linha 149: | ||
[[Arquivo:ProspectoNovoProspectoResidentePj.jpg|600px]] | [[Arquivo:ProspectoNovoProspectoResidentePj.jpg|600px]] | ||
| + | |||
1.3.1.2.1) O endereço exibido é do condomínio já cadastrado. | 1.3.1.2.1) O endereço exibido é do condomínio já cadastrado. | ||
[[Arquivo:ProspectoNovoProspectoResidenteEnd.jpg|600px]] | [[Arquivo:ProspectoNovoProspectoResidenteEnd.jpg|600px]] | ||
| + | |||
1.3.1.2.2) Caso queira dar continuidade ao cadastro, selecione a opção "Avançar", e exibirá a tela '''"Novo Prospecto"''',<br> | 1.3.1.2.2) Caso queira dar continuidade ao cadastro, selecione a opção "Avançar", e exibirá a tela '''"Novo Prospecto"''',<br> | ||
no item "Serviço de Interesse", caso contrário, "Cancelar", ou "Voltar" para fazer correções. | no item "Serviço de Interesse", caso contrário, "Cancelar", ou "Voltar" para fazer correções. | ||
| + | |||
1.3.2) Na tela '''"Novo Prospecto"''', no item "Serviço de Interesse", preencha as informações, após, selecione a opção "Avançar"<br> | 1.3.2) Na tela '''"Novo Prospecto"''', no item "Serviço de Interesse", preencha as informações, após, selecione a opção "Avançar"<br> | ||
| Linha 150: | Linha 164: | ||
[[Arquivo:ProspectoNovoProspectoServInteresse.jpg|600px]] | [[Arquivo:ProspectoNovoProspectoServInteresse.jpg|600px]] | ||
| + | |||
1.3.3) No item "Confirmação de Dados", é possivel verificar se os dados estão corretos, caso estejam, selecione a opção "Finalizar"<br> | 1.3.3) No item "Confirmação de Dados", é possivel verificar se os dados estão corretos, caso estejam, selecione a opção "Finalizar"<br> | ||
| Linha 155: | Linha 170: | ||
[[Arquivo:ProspectoNovoProspectoResidenteFisicoConfDados.jpg|600px]] | [[Arquivo:ProspectoNovoProspectoResidenteFisicoConfDados.jpg|600px]] | ||
| + | |||
1.4) Caso queira cadastrar para uma residência, selecione a opção "Prospecto Pessoa Física(SOHO)", após, "Avançar", e exibirá a tela<br> | 1.4) Caso queira cadastrar para uma residência, selecione a opção "Prospecto Pessoa Física(SOHO)", após, "Avançar", e exibirá a tela<br> | ||
| Linha 160: | Linha 176: | ||
[[Arquivo:ProspectoNovoProspectoRes.png|600px]] | [[Arquivo:ProspectoNovoProspectoRes.png|600px]] | ||
| + | |||
1.4.1) Na tela '''"Novo Prospecto"''' no item "Dados do Novo Prospecto", preencha as informações de "Dados Residencial", após, selecione a opção "Avançar". | 1.4.1) Na tela '''"Novo Prospecto"''' no item "Dados do Novo Prospecto", preencha as informações de "Dados Residencial", após, selecione a opção "Avançar". | ||
[[Arquivo:ProspectoNovoProspectoResidencial.jpg|600px]] | [[Arquivo:ProspectoNovoProspectoResidencial.jpg|600px]] | ||
| + | |||
1.4.2) Na tela '''"Novo Prospecto"''' no item "Endereço", para dar continuidade no cadastro é necessário procurar o endereço por "CEP" ou "Logradouro". | 1.4.2) Na tela '''"Novo Prospecto"''' no item "Endereço", para dar continuidade no cadastro é necessário procurar o endereço por "CEP" ou "Logradouro". | ||
| + | |||
1.4.2.1) Caso queira procurar por cep, selecione a opção "CEP", após, "Pesquisar" e exibirá o endereço. | 1.4.2.1) Caso queira procurar por cep, selecione a opção "CEP", após, "Pesquisar" e exibirá o endereço. | ||
[[Arquivo:ProspectoNovoProspectoCEP.jpg|600px]] | [[Arquivo:ProspectoNovoProspectoCEP.jpg|600px]] | ||
| + | |||
1.4.2.2) Caso queira procurar por logradouro, selecione a opção "Logradouro", após, "Pesquisar", e exibirá o endereço. | 1.4.2.2) Caso queira procurar por logradouro, selecione a opção "Logradouro", após, "Pesquisar", e exibirá o endereço. | ||
[[Arquivo:ProspectoNovoProspectoLogradouro.jpg|600px]] | [[Arquivo:ProspectoNovoProspectoLogradouro.jpg|600px]] | ||
| + | |||
1.4.3) No endereço exibido, caso queira dar continuidade ao cadastro, selecione a opção "Avançar", caso contrário, "Cancelar", ou "Voltar" para fazer correções. | 1.4.3) No endereço exibido, caso queira dar continuidade ao cadastro, selecione a opção "Avançar", caso contrário, "Cancelar", ou "Voltar" para fazer correções. | ||
[[Arquivo:ProspectoNovoProspectoCEPEnd.jpg|600px]] | [[Arquivo:ProspectoNovoProspectoCEPEnd.jpg|600px]] | ||
| + | |||
1.4.4) Na tela '''"Novo Prospecto"''', no item "Serviço de Interesse", preencher as informações, após, selecione a opção "Avançar" e exibirá o item "Confirmação de Dados". | 1.4.4) Na tela '''"Novo Prospecto"''', no item "Serviço de Interesse", preencher as informações, após, selecione a opção "Avançar" e exibirá o item "Confirmação de Dados". | ||
[[Arquivo:ProspectoNovoProspectoServInteresse.jpg|600px]] | [[Arquivo:ProspectoNovoProspectoServInteresse.jpg|600px]] | ||
| + | |||
1.4.5) No item "Confirmação de Dados", é possivel verificar se os dados estão corretos, caso estejam, selecione a opção "Finalizar" e exibirá a mensagem:<br> | 1.4.5) No item "Confirmação de Dados", é possivel verificar se os dados estão corretos, caso estejam, selecione a opção "Finalizar" e exibirá a mensagem:<br> | ||
| Linha 187: | Linha 210: | ||
[[Arquivo:ProspectoNovoProspectoResidencialConfDados.jpg|600px]] | [[Arquivo:ProspectoNovoProspectoResidencialConfDados.jpg|600px]] | ||
| + | |||
1.5) Caso queira cadastrar para uma empresa, selecione a opção "Prospecto Pessoa Jurídica(Empresarial)", após, "Avançar" e exibirá a tela<br> | 1.5) Caso queira cadastrar para uma empresa, selecione a opção "Prospecto Pessoa Jurídica(Empresarial)", após, "Avançar" e exibirá a tela<br> | ||
| Linha 192: | Linha 216: | ||
[[Arquivo:ProspectoNovoProspectoEmpr.png|600px]] | [[Arquivo:ProspectoNovoProspectoEmpr.png|600px]] | ||
| + | |||
1.5.1) Na tela '''"Novo Prospecto"''' no item "Dados do Novo Prospecto", preencha as informações de "Dados [[Comercial]]", após, selecione a opção "Avançar". | 1.5.1) Na tela '''"Novo Prospecto"''' no item "Dados do Novo Prospecto", preencha as informações de "Dados [[Comercial]]", após, selecione a opção "Avançar". | ||
[[Arquivo:ProspectoNovoProspectoEmpresarial.jpg|600px]] | [[Arquivo:ProspectoNovoProspectoEmpresarial.jpg|600px]] | ||
| + | |||
1.5.2) Na tela '''"Novo Prospecto"''' no item "Endereço", para dar continuidade no cadastro é necessário procurar o endereço por "CEP" ou "Logradouro". | 1.5.2) Na tela '''"Novo Prospecto"''' no item "Endereço", para dar continuidade no cadastro é necessário procurar o endereço por "CEP" ou "Logradouro". | ||
| + | |||
1.5.2.1) Caso queira procurar por cep, selecione a opção "CEP", após, "Pesquisar" e exibirá o endereço. | 1.5.2.1) Caso queira procurar por cep, selecione a opção "CEP", após, "Pesquisar" e exibirá o endereço. | ||
[[Arquivo:ProspectoNovoProspectoCEP.jpg|600px]] | [[Arquivo:ProspectoNovoProspectoCEP.jpg|600px]] | ||
| + | |||
1.5.2.2) Caso queira procurar por logradouro, selecione a opção "Logradouro", após, "Pesquisar" e exibirá o endereço. | 1.5.2.2) Caso queira procurar por logradouro, selecione a opção "Logradouro", após, "Pesquisar" e exibirá o endereço. | ||
[[Arquivo:ProspectoNovoProspectoLogradouro.jpg|600px]] | [[Arquivo:ProspectoNovoProspectoLogradouro.jpg|600px]] | ||
| + | |||
1.5.3) No endereço exibido, caso queira visualizar no mapa, selecione a opção "Ver no Mapa". | 1.5.3) No endereço exibido, caso queira visualizar no mapa, selecione a opção "Ver no Mapa". | ||
| + | |||
1.5.4) No endereço exibido, caso queira dar continuidade ao cadastro, selecione a opção "Avançar", caso contrário, "Cancelar", ou "Voltar" para fazer correções. | 1.5.4) No endereço exibido, caso queira dar continuidade ao cadastro, selecione a opção "Avançar", caso contrário, "Cancelar", ou "Voltar" para fazer correções. | ||
[[Arquivo:ProspectoNovoProspectoCEPEnd.jpg|600px]] | [[Arquivo:ProspectoNovoProspectoCEPEnd.jpg|600px]] | ||
| + | |||
1.5.5) Na tela '''"Novo Prospecto"''', no item "Serviço de Interesse", preencha as informações, após, selecione a opção "Avançar", e exibirá o item "Confirmação de Dados". | 1.5.5) Na tela '''"Novo Prospecto"''', no item "Serviço de Interesse", preencha as informações, após, selecione a opção "Avançar", e exibirá o item "Confirmação de Dados". | ||
[[Arquivo:ProspectoNovoProspectoServInteresse.jpg|600px]] | [[Arquivo:ProspectoNovoProspectoServInteresse.jpg|600px]] | ||
| + | |||
1.5.6) No item "Confirmação de Dados", é possível verificar se os dados estão corretos, caso estejam, selecione a opção "Finalizar" e exibirá a mensagem:<br> | 1.5.6) No item "Confirmação de Dados", é possível verificar se os dados estão corretos, caso estejam, selecione a opção "Finalizar" e exibirá a mensagem:<br> | ||
| Linha 221: | Linha 253: | ||
[[Arquivo:ProspectoNovoProspectoEmpresarialConfDados.jpg|600px]] | [[Arquivo:ProspectoNovoProspectoEmpresarialConfDados.jpg|600px]] | ||
| + | |||
1.5.7) Ao concluir o cadastro do prospecto, é possível Criar Atendimento, conforme o a documentação [[AG_03_ModuloWeb_413_115329_EmailProspecto| Enviar e-mail ao cadastrar prospecto ]] | 1.5.7) Ao concluir o cadastro do prospecto, é possível Criar Atendimento, conforme o a documentação [[AG_03_ModuloWeb_413_115329_EmailProspecto| Enviar e-mail ao cadastrar prospecto ]] | ||
Edição das 17h36min de 25 de abril de 2016
| |
|
A alteração de prosseguir o cadastro sem validação de CNPJ/CPF estará disponível para o Changelog Versão 15, sem previsão definida no momento. |
Novo Prospecto
| |

|
Através do módulo "Novo Prospecto", é possível cadastrar um prospecto com os serviços de interesse. |
| |
|
Para configurar a variável CPF/CNPJ obrigatório no cadastro de Prospecto será necessário entrar em contato com a EliteSoft. |
Configuração
1) Na tela "Novo Prospecto", no item "Tipo de Prospecto", é possível cadastrar vários tipos.
1.1) Conforme variável Não Validar CNPJ/CPF inserida na Configuração Inicial do Provedor no Integrator Desk, o Integrator Web exclui a obrigatoriedade de validação do CNPJ/CPF.
Na imagem abaixo irá mostrar a tela com a validação de CNPJ/CPF obrigatório.
1.2) Na tela a seguir será possível prosseguir com o cadastro sem validar o Novo Prospecto.
1.2.1) Na tela "Novo Prospecto" no item "Dados do Novo Prospecto", preencha as informações de "Dados do Condomínio", após, selecione a opção "Avançar".
| |
|
Os campos Origem Com. Nome e Emissor foi disponibilizada para o Changelog Versão 14. |
- Emissor: informar qual o órgão emissor do RG;
- Origem Com.: Neste campo podemos informar a Origem Comercial deste cliente, como ele ficou sabendo dos serviços do Provedor.
Exemplo: Mídia Impressa(folhetos), Mídia Digital(internet) e etc...
Para isso existe um Cadastro do Tipo de Origem, para saber mais clique no link ![]() Tipo de Origem Comercial.
Tipo de Origem Comercial.
- Nome: Neste campo selecionamos o nome da origem, isto depende do que foi selecionado no Tipo de Origem, pois existe um vínculo com o Tipo de Origem no Cadastro de Origem Comercial Externa, existe um cadastro, para saber mais clique no link
 Origem Comercial Externa.
Origem Comercial Externa.
Obs.: No campo "Tipo de Contato", caso selecione qualquer opção diferente de "Síndico", ficarão visíveis os campos "Nome do Síndico" e "Fone Síndico".
1.2.2) Na tela "Novo Prospecto" no item "Endereço", para dar continuidade no cadastro é necessário procurar o endereço por "CEP" ou "Logradouro".
1.2.3) Caso queira procurar por cep, selecione opção "CEP", após, "Pesquisar" e exibirá o endereço.
1.2.4) Caso queira procurar por logradouro, selecione a opção "Logradouro", após, "Pesquisar" e exibirá o endereço.
1.2.5) No endereço exibido, caso queira visualizar no mapa, selecione a opção "Ver no Mapa".
1.2.6) No endereço exibido, caso queira dar continuidade ao cadastro, selecione a opção "Avançar", caso contrário, "Cancelar", ou "Voltar" para fazer correções.
1.2.7) Após, selecionar a opção "Avançar", exibirá a tela "Novo Prospecto", no item "Serviço de Interesse" com a mensagem:
"Para novos Condomínios não existe a necessidade de informar o Serviço de interesse.", selecione a opção "Ok" e exibirá o item "Confirmação de Dados".
Obs.1: A mensagem é exibida pois o "Serviço de Interesse" é adicionado a cada pessoa residente do condomínio, para realizar este procedimento vá para o item 3.2;
1.2.8) No item "Confirmação de Dados", é possivel verificar se os dados estão corretos, caso estejam, selecione a opção "Finalizar" e exibirá a mensagem:
"Novo Prospecto cadastrado com sucesso!", caso contrário, "Cancelar" ou "Voltar" para fazer correções.
1.3) Caso queira cadastrar para uma pessoa residente de um condomínio já cadastrado, selecionar a opção "Prospecto morador de condomínio cadastrado",
após, "Avançar", e exibirá a tela "Novo Prospecto", no item "Dados do Novo Prospecto".
Obs.: Para este procedimento é necessário ter um condomínio já cadastrado, para cadastrar condomínio vá para o item 3.1.
1.3.1) Na tela "Novo Prospecto" no item "Dados do Novo Prospecto", preencher as informações de "Dados do Residente",
é possivel cadastrar um residente pessoa físca ou jurídica.
1.3.1.1) Caso queira cadastrar pessoa física, selecionar a opção "Física", preencher as informações e adicionar um condomínio, após,
selecionar a opção "Avançar" e exibirá a tela "Novo Prospecto" no item "Endereço", para cadastrar informações adicionais ou ver o endereço no mapa.
1.3.1.1.1) O endereço exibido é do condomínio já cadastrado.
1.3.1.1.2) Caso queira dar continuidade ao cadastro, selecione a opção "Avançar" e exibirá a tela "Novo Prospecto",
no item "Serviço de Interesse", caso contrário, "Cancelar", ou "Voltar" para fazer correções.
1.3.1.2) Caso queira cadastrar pessoa jurídica, selecione a opção "Jurídica", preencha as informações e adicione um condomínio, após,
selecione a opção "Avançar", e exibirá a tela "Novo Prospecto" no item "Endereço", para cadastrar informações adicionais ou ver o endereço no mapa.
1.3.1.2.1) O endereço exibido é do condomínio já cadastrado.
1.3.1.2.2) Caso queira dar continuidade ao cadastro, selecione a opção "Avançar", e exibirá a tela "Novo Prospecto",
no item "Serviço de Interesse", caso contrário, "Cancelar", ou "Voltar" para fazer correções.
1.3.2) Na tela "Novo Prospecto", no item "Serviço de Interesse", preencha as informações, após, selecione a opção "Avançar"
e exibirá o item "Confirmação de Dados".
1.3.3) No item "Confirmação de Dados", é possivel verificar se os dados estão corretos, caso estejam, selecione a opção "Finalizar"
e exibirá a mensagem: "Novo Prospecto cadastrado com sucesso!", caso contrário, "Cancelar" ou "Voltar" para fazer correções.
1.4) Caso queira cadastrar para uma residência, selecione a opção "Prospecto Pessoa Física(SOHO)", após, "Avançar", e exibirá a tela
"Novo Prospecto", no item "Dados do Novo Prospecto".
1.4.1) Na tela "Novo Prospecto" no item "Dados do Novo Prospecto", preencha as informações de "Dados Residencial", após, selecione a opção "Avançar".
1.4.2) Na tela "Novo Prospecto" no item "Endereço", para dar continuidade no cadastro é necessário procurar o endereço por "CEP" ou "Logradouro".
1.4.2.1) Caso queira procurar por cep, selecione a opção "CEP", após, "Pesquisar" e exibirá o endereço.
1.4.2.2) Caso queira procurar por logradouro, selecione a opção "Logradouro", após, "Pesquisar", e exibirá o endereço.
1.4.3) No endereço exibido, caso queira dar continuidade ao cadastro, selecione a opção "Avançar", caso contrário, "Cancelar", ou "Voltar" para fazer correções.
1.4.4) Na tela "Novo Prospecto", no item "Serviço de Interesse", preencher as informações, após, selecione a opção "Avançar" e exibirá o item "Confirmação de Dados".
1.4.5) No item "Confirmação de Dados", é possivel verificar se os dados estão corretos, caso estejam, selecione a opção "Finalizar" e exibirá a mensagem:
"Novo Prospecto cadastrado com sucesso!", caso contrário, "Cancelar" ou "Voltar" para fazer correções.
1.5) Caso queira cadastrar para uma empresa, selecione a opção "Prospecto Pessoa Jurídica(Empresarial)", após, "Avançar" e exibirá a tela
"Novo Prospecto", no item "Dados do Novo Prospecto".
1.5.1) Na tela "Novo Prospecto" no item "Dados do Novo Prospecto", preencha as informações de "Dados Comercial", após, selecione a opção "Avançar".
1.5.2) Na tela "Novo Prospecto" no item "Endereço", para dar continuidade no cadastro é necessário procurar o endereço por "CEP" ou "Logradouro".
1.5.2.1) Caso queira procurar por cep, selecione a opção "CEP", após, "Pesquisar" e exibirá o endereço.
1.5.2.2) Caso queira procurar por logradouro, selecione a opção "Logradouro", após, "Pesquisar" e exibirá o endereço.
1.5.3) No endereço exibido, caso queira visualizar no mapa, selecione a opção "Ver no Mapa".
1.5.4) No endereço exibido, caso queira dar continuidade ao cadastro, selecione a opção "Avançar", caso contrário, "Cancelar", ou "Voltar" para fazer correções.
1.5.5) Na tela "Novo Prospecto", no item "Serviço de Interesse", preencha as informações, após, selecione a opção "Avançar", e exibirá o item "Confirmação de Dados".
1.5.6) No item "Confirmação de Dados", é possível verificar se os dados estão corretos, caso estejam, selecione a opção "Finalizar" e exibirá a mensagem:
"Novo Prospecto cadastrado com sucesso!", caso contrário, "Cancelar" ou "Voltar" para fazer correções.
1.5.7) Ao concluir o cadastro do prospecto, é possível Criar Atendimento, conforme o a documentação Enviar e-mail ao cadastrar prospecto