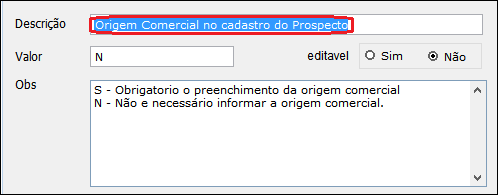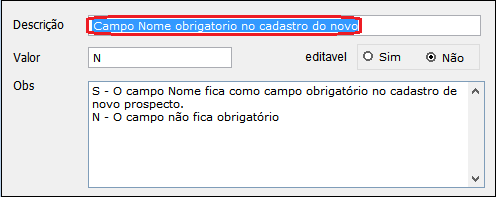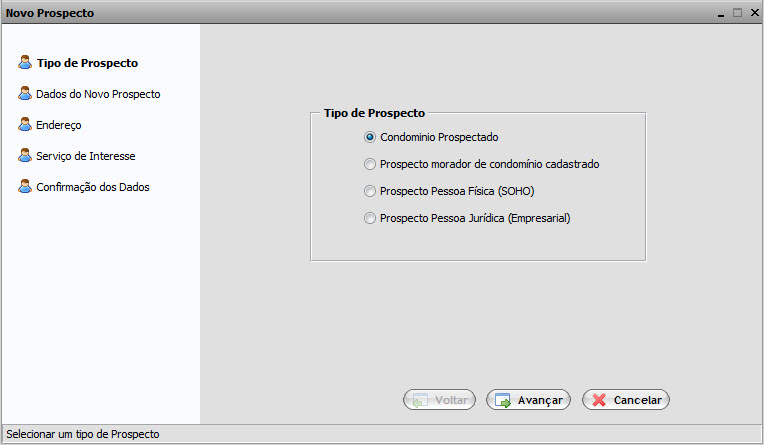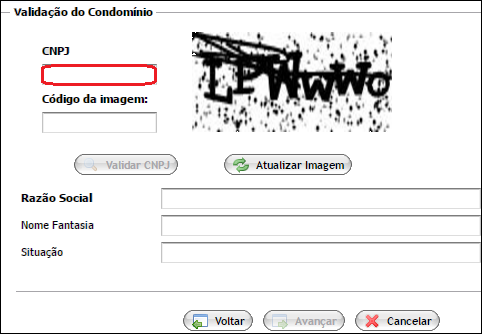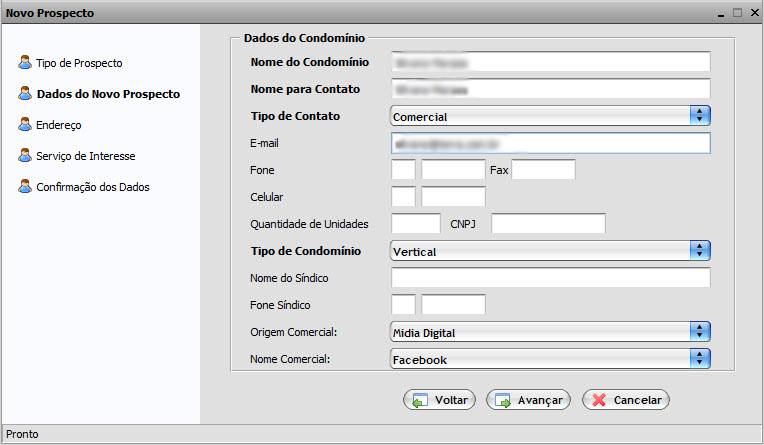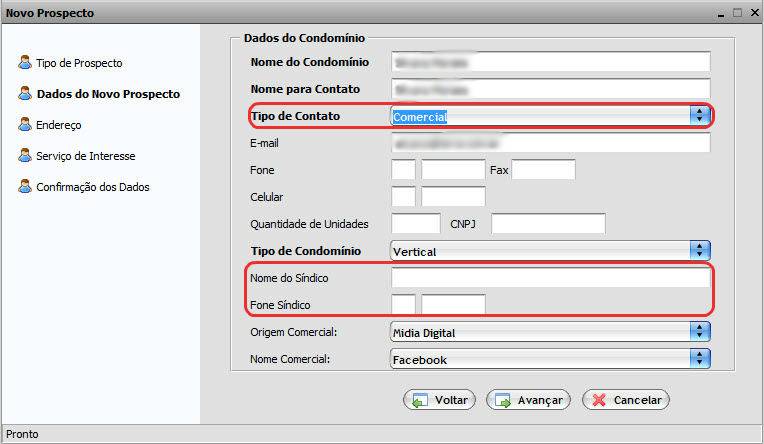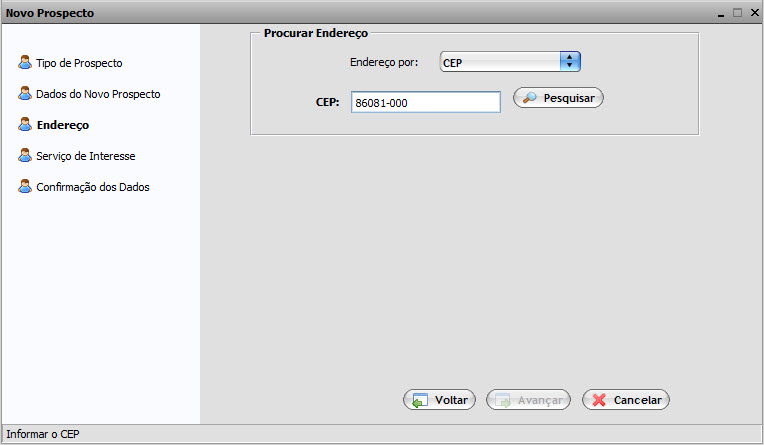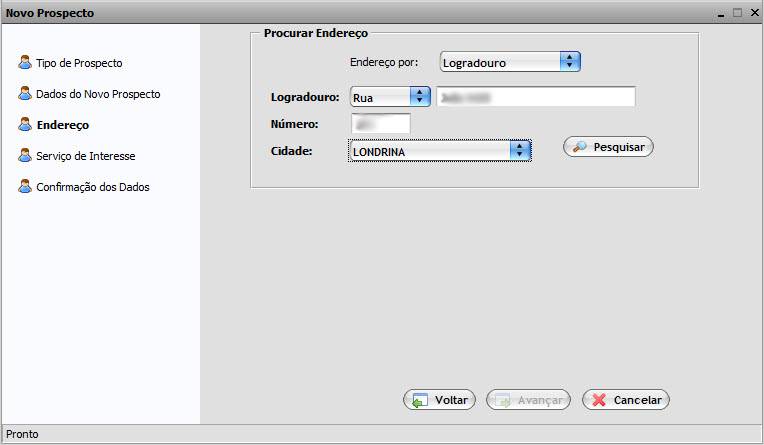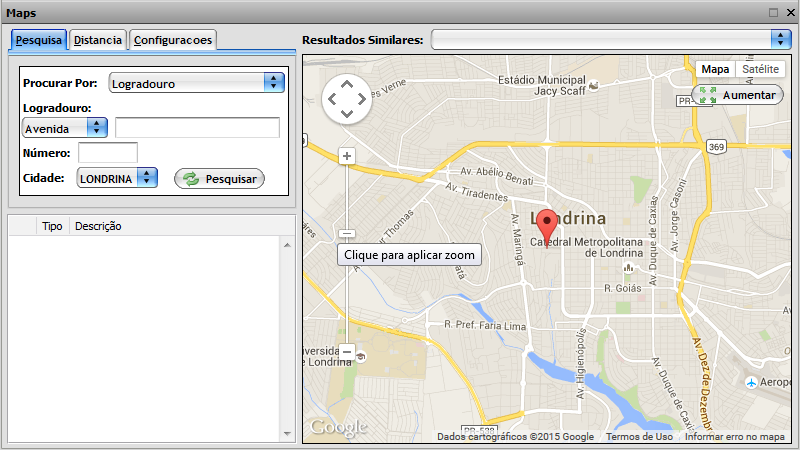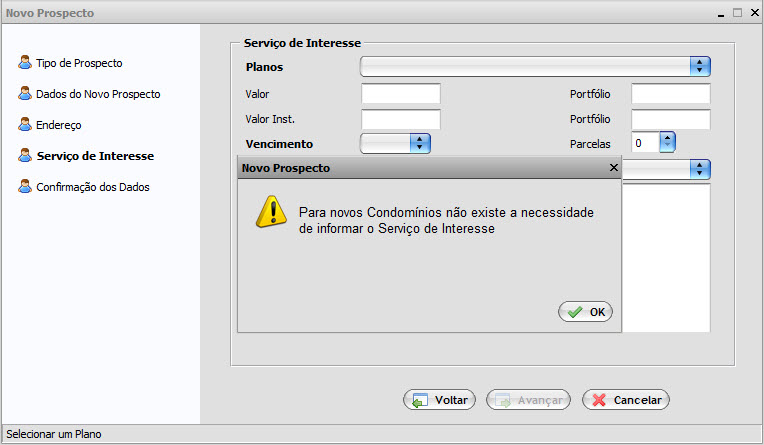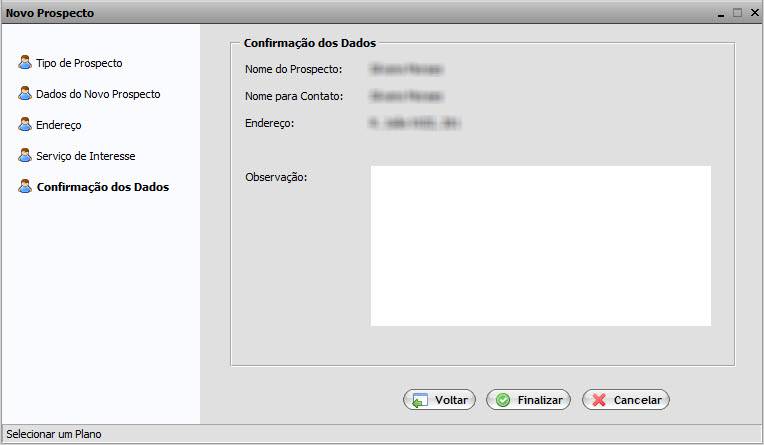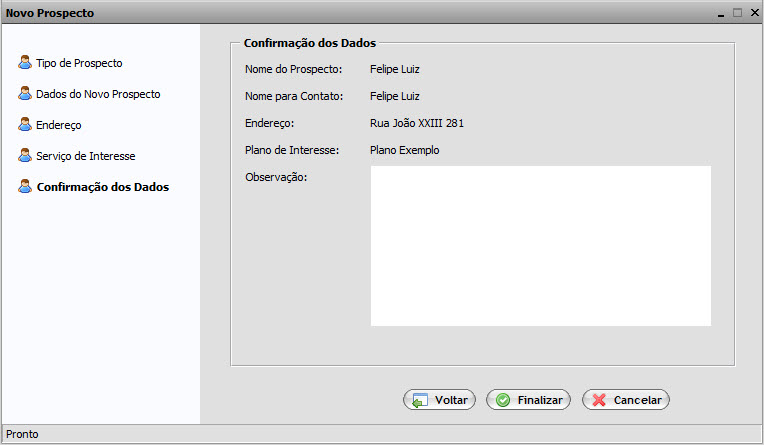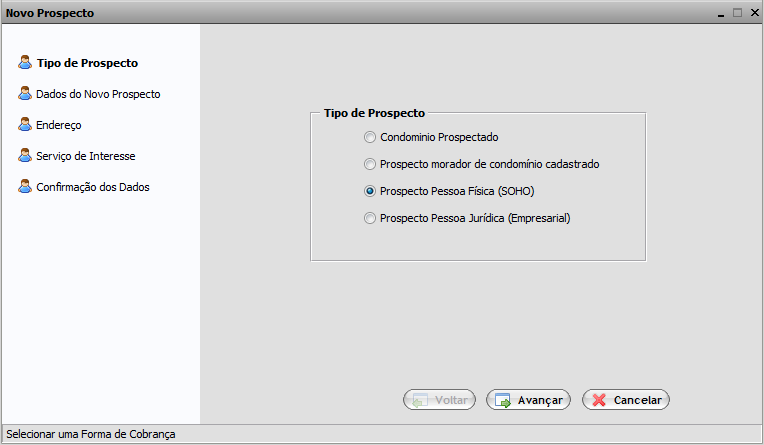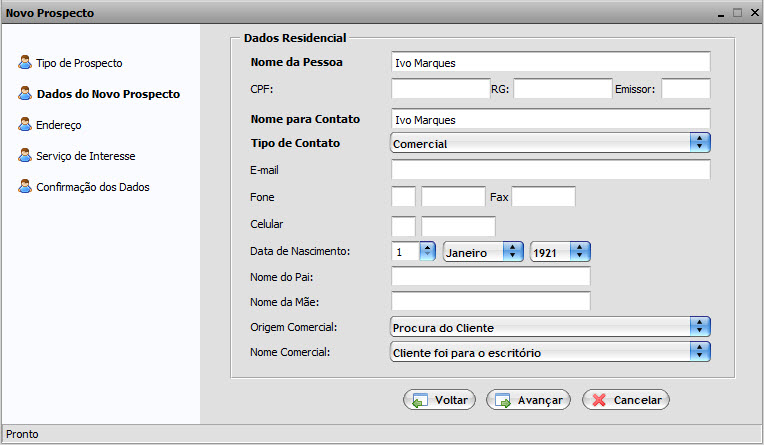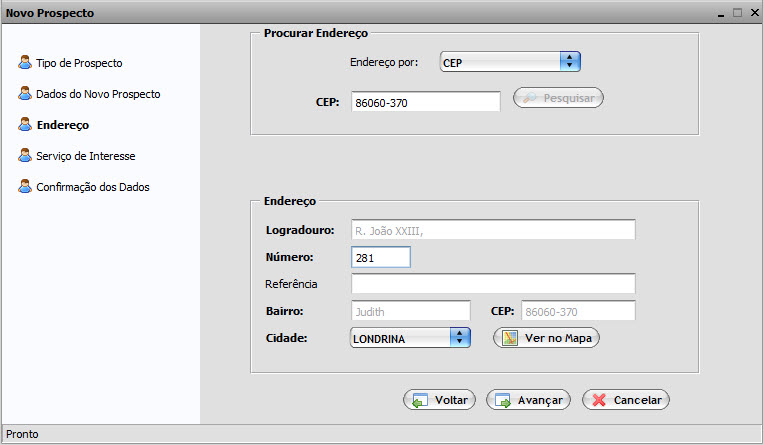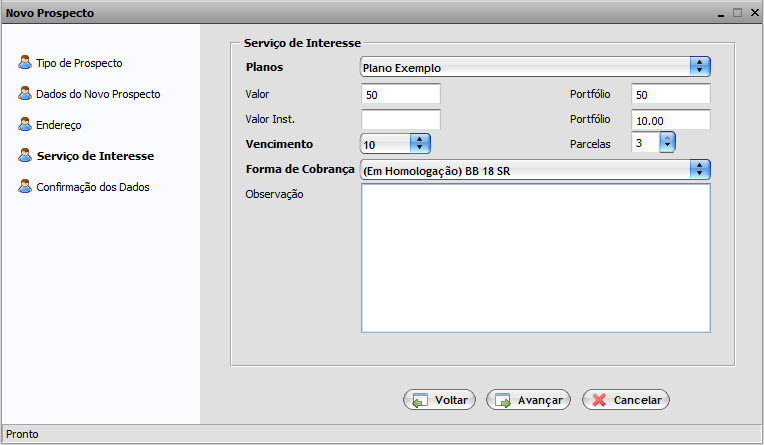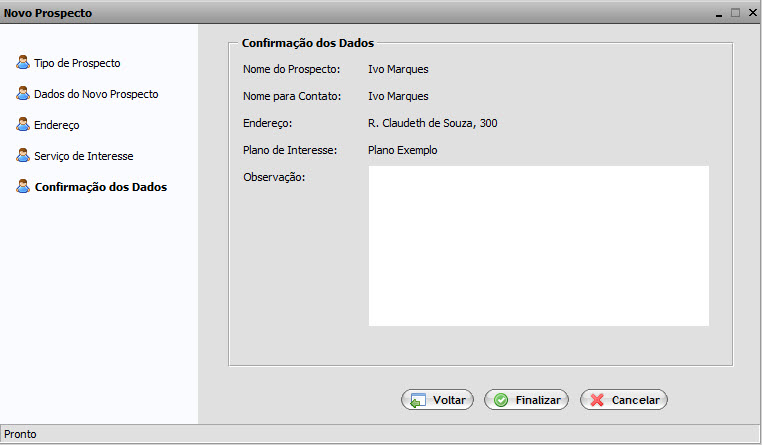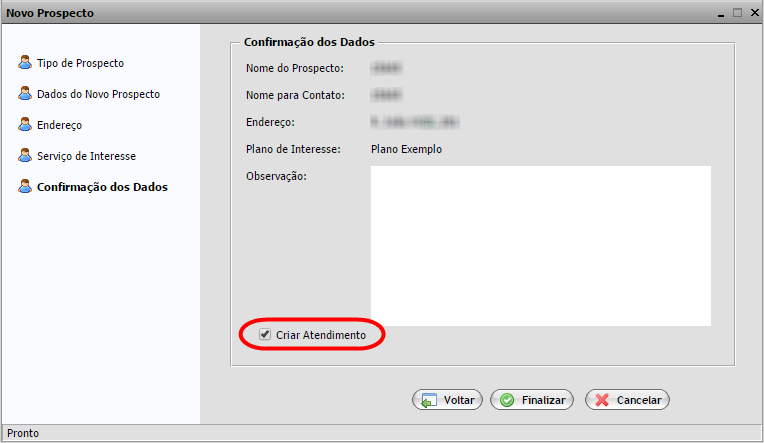Mudanças entre as edições de "Modulo Web - Novo Prospecto"
(Alteração do texto) |
(.) |
||
| Linha 125: | Linha 125: | ||
* Por isso foi estabelecido o Cadastro do [[ModuloDesktopPainelConfigTipoOrigCom|TIPO DE ORIGEM COMERCIAL]]. | * Por isso foi estabelecido o Cadastro do [[ModuloDesktopPainelConfigTipoOrigCom|TIPO DE ORIGEM COMERCIAL]]. | ||
| − | * '''Nome''': O nome da origem depende do que foi selecionado no Tipo de Origem, pois há vínculo com o Tipo de Origem no Cadastro de | + | * '''Nome''': O nome da origem depende do que foi selecionado no Tipo de Origem, pois há vínculo com o Tipo de Origem no Cadastro de [[ModuloDesktopPainelConfigOrigComExt|ORIGEM COMERCIAL EXTERNA]] e o cadastro. |
| − | |||
| − | |||
| − | |||
| − | |||
| − | |||
| Linha 141: | Linha 136: | ||
| − | 2.1) O cadastro do prospecto poderá ser obrigatório ou não para CPF/CNPJ. | + | 2.1) O cadastro do prospecto poderá ser obrigatório ou não para CPF/CNPJ conforme a Variável estar habilitada para a organização. |
[[Arquivo:validarcpf.png]] | [[Arquivo:validarcpf.png]] | ||
| Linha 151: | Linha 146: | ||
[[Arquivo:ProspectoNovoProspectoCondominio.jpg|600px]] | [[Arquivo:ProspectoNovoProspectoCondominio.jpg|600px]] | ||
| + | |||
| + | |||
| + | '''.Obs.:''' No campo "Tipo de Contato" caso selecione qualquer opção diferente de "Síndico", ficarão visíveis os campos "Nome do Síndico" e "Telefone do Síndico". | ||
| + | |||
| + | [[Arquivo:ProspectoNovoProspectoCondominioSSindico.jpg|600px]] | ||
| Linha 171: | Linha 171: | ||
| − | 2.2.5 | + | 2.2.5) Após, selecionar a opção "Avançar", exibirá a tela '''"Novo Prospecto"''', no item "Serviço de Interesse" com a mensagem:<br> |
| − | |||
| − | |||
| − | |||
| − | |||
| − | |||
"Para novos Condomínios não existe a necessidade de informar o Serviço de interesse.", selecione a opção "Ok" e exibirá o item "Confirmação de Dados". | "Para novos Condomínios não existe a necessidade de informar o Serviço de interesse.", selecione a opção "Ok" e exibirá o item "Confirmação de Dados". | ||
[[Arquivo:ProspectoNovoProspectoCondominioServInteresse.jpg|600px]] | [[Arquivo:ProspectoNovoProspectoCondominioServInteresse.jpg|600px]] | ||
| − | '''Obs. | + | '''.Obs.:''' A mensagem é exibida pois o "Serviço de Interesse" é adicionado a cada pessoa residente do condomínio. |
| − | 2.2. | + | 2.2.6) No item "Confirmação de Dados", é possivel verificar se os dados estão corretos, caso estejam, selecione a opção "Finalizar" e exibirá a mensagem:<br> |
"Novo Prospecto cadastrado com sucesso!", caso contrário, "Cancelar" ou "Voltar" para fazer correções. | "Novo Prospecto cadastrado com sucesso!", caso contrário, "Cancelar" ou "Voltar" para fazer correções. | ||
| Linha 190: | Linha 185: | ||
| − | 2. | + | 2.2.7) No item "Confirmação de Dados", é possivel verificar se os dados estão corretos, caso estejam, selecione a opção "Finalizar"<br> |
| − | |||
| − | |||
| − | |||
| − | |||
| − | |||
| − | |||
| − | |||
| − | |||
| − | |||
| − | |||
| − | |||
| − | |||
| − | |||
| − | |||
| − | |||
| − | |||
| − | |||
| − | |||
| − | |||
| − | |||
| − | |||
| − | |||
| − | |||
| − | |||
| − | |||
| − | |||
| − | |||
| − | |||
| − | |||
| − | |||
| − | |||
| − | |||
| − | |||
| − | |||
| − | |||
| − | |||
| − | |||
| − | |||
| − | |||
| − | |||
| − | |||
| − | 2. | ||
| − | |||
| − | |||
| − | |||
| − | |||
| − | |||
| − | |||
e exibirá a mensagem: "Novo Prospecto cadastrado com sucesso!", caso contrário, "Cancelar" ou "Voltar" para fazer correções. | e exibirá a mensagem: "Novo Prospecto cadastrado com sucesso!", caso contrário, "Cancelar" ou "Voltar" para fazer correções. | ||
| Linha 284: | Linha 231: | ||
| − | + | 1.6.7) Ao concluir o cadastro do prospecto, é possível Criar Atendimento ou [[AG03_ModuloWeb_413_115329_EmailProspecto|ENVIAR E-MAIL AO CADASTRAR O NOVO PROSPECTO]]. | |
| − | |||
| − | |||
| − | |||
| − | |||
| − | |||
| − | |||
| − | |||
| − | |||
| − | |||
| − | |||
| − | |||
| − | |||
| − | |||
| − | |||
| − | |||
| − | |||
| − | |||
| − | |||
| − | |||
| − | |||
| − | |||
| − | |||
| − | |||
| − | |||
| − | |||
| − | |||
| − | |||
| − | |||
| − | |||
| − | |||
| − | |||
| − | |||
| − | |||
| − | |||
| − | |||
| − | |||
| − | |||
| − | |||
| − | |||
| − | |||
| − | |||
| − | |||
| − | 1.6.7) Ao concluir o cadastro do prospecto, é possível Criar Atendimento | ||
[[Arquivo:NovoProspCriarAtendimeto.png|600px]] | [[Arquivo:NovoProspCriarAtendimeto.png|600px]] | ||
Edição das 16h43min de 12 de abril de 2017
| |
|
A alteração da variável de CPF/CNPJ Obrigatórios no Cadastro de Prospecto foi disponibilizada para o Changelog 15. |
Novo Prospecto
![]() Cadastrar um prospecto com os serviços de interesse.
Cadastrar um prospecto com os serviços de interesse.
Permissões
| Permissão | Aplica-se em: |
|---|---|
| Editar Vendedor | Visualizar |
| Permite Converter Prospecto | Visualizar |
| Permite Editar Data Prospecto | Visualizar |
Variáveis
| Variável |
|---|
| Campo Nome Obrigatório no Cadastro do Novo Prospecto |
| CPF/CNPJ Obrigatórios no Cadastro de Prospecto |
| Origem Comercial no Cadastro do Prospecto |
Configuração Desktop
1) Deverá apresentar a variável disponível para alteração.
- Para a possibilidade de ser obrigatório o cadastro de (Clientes e Prospectos).
Caminho a Seguir: ISP - INTEGRATOR / PAINEL DE CONFIGURAÇÕES / CONFIGURAÇÃO INICIAL / VARIÁVEIS
| |
|
A alteração dos campos Origem Comercial e Nome foi disponibilizada para o Changelog 14. |
Origem Comercial
![]() Informar qual a Origem Comercial do cliente, se houve indicação de amigo, pela internet ou promoção em jornal.
Informar qual a Origem Comercial do cliente, se houve indicação de amigo, pela internet ou promoção em jornal.
| |
|
A Variável de Origem Comercial no Cadastro do Prospecto e Campo Nome Obrigatório no Cadastro do Novo Prospecto estará disponível para o Changelog 16, sem previsão definida no momento. |
1.1) Deverá apresentar essas variáveis disponíveis para alteração.
- Variável de Origem Comercial no Cadastro do Prospecto
Caminho a Seguir: ISP - INTEGRATOR / PAINEL DE CONFIGURAÇÕES / CONFIGURAÇÃO INICIAL / VARIÁVEIS
- Variável do Campo Nome Obrigatório no Cadastro do Novo Prospecto
Caminho a Seguir: ISP - INTEGRATOR / PAINEL DE CONFIGURAÇÕES / CONFIGURAÇÃO INICIAL / VARIÁVEIS
- Por isso foi estabelecido o Cadastro do TIPO DE ORIGEM COMERCIAL.
- Nome: O nome da origem depende do que foi selecionado no Tipo de Origem, pois há vínculo com o Tipo de Origem no Cadastro de ORIGEM COMERCIAL EXTERNA e o cadastro.
Procedimento Web
2) Na tela "Novo Prospecto", no item "Tipo de Prospecto" é possível cadastrar vários tipos.
2.1) O cadastro do prospecto poderá ser obrigatório ou não para CPF/CNPJ conforme a Variável estar habilitada para a organização.
Caminho a Seguir: INTEGRATOR WEB / NOVO PROSPECTO / TIPO DE PROSPECTO
2.2) Na tela "Novo Prospecto" no item "Dados do Novo Prospecto" preencher as informações de "Dados do Condomínio" e selecione a opção "Avançar".
.Obs.: No campo "Tipo de Contato" caso selecione qualquer opção diferente de "Síndico", ficarão visíveis os campos "Nome do Síndico" e "Telefone do Síndico".
2.2.1) Na tela "Novo Prospecto" no item "Endereço", para dar continuidade no cadastro é necessário procurar o endereço por "CEP" ou "Logradouro".
2.2.2) Poderá selecionar a opção "CEP" e "Pesquisar" para exibir o endereço.
2.2.3) Poderá selecionar a opção "Logradouro" e "Pesquisar" para exibir o endereço.
2.2.4) No endereço exibido, caso queira visualizar no mapa, selecione a opção "Ver no Mapa".
2.2.5) Após, selecionar a opção "Avançar", exibirá a tela "Novo Prospecto", no item "Serviço de Interesse" com a mensagem:
"Para novos Condomínios não existe a necessidade de informar o Serviço de interesse.", selecione a opção "Ok" e exibirá o item "Confirmação de Dados".
.Obs.: A mensagem é exibida pois o "Serviço de Interesse" é adicionado a cada pessoa residente do condomínio.
2.2.6) No item "Confirmação de Dados", é possivel verificar se os dados estão corretos, caso estejam, selecione a opção "Finalizar" e exibirá a mensagem:
"Novo Prospecto cadastrado com sucesso!", caso contrário, "Cancelar" ou "Voltar" para fazer correções.
2.2.7) No item "Confirmação de Dados", é possivel verificar se os dados estão corretos, caso estejam, selecione a opção "Finalizar"
e exibirá a mensagem: "Novo Prospecto cadastrado com sucesso!", caso contrário, "Cancelar" ou "Voltar" para fazer correções.
1.5) Caso queira cadastrar para uma residência, selecione a opção "Prospecto Pessoa Física(SOHO)", após, "Avançar", e exibirá a tela
"Novo Prospecto", no item "Dados do Novo Prospecto".
1.5.1) Na tela "Novo Prospecto" no item "Dados do Novo Prospecto", preencha as informações de "Dados Residencial", após, selecione a opção "Avançar".
1.5.2) Na tela "Novo Prospecto" no item "Endereço", para dar continuidade no cadastro é necessário procurar o endereço por "CEP" ou "Logradouro".
1.5.2.1) Caso queira procurar por cep, selecione a opção "CEP", após, "Pesquisar" e exibirá o endereço.
1.5.2.2) Caso queira procurar por logradouro, selecione a opção "Logradouro", após, "Pesquisar", e exibirá o endereço.
1.5.3) No endereço exibido, caso queira dar continuidade ao cadastro, selecione a opção "Avançar", caso contrário, "Cancelar", ou "Voltar" para fazer correções.
1.5.4) Na tela "Novo Prospecto", no item "Serviço de Interesse", preencher as informações, após, selecione a opção "Avançar" e exibirá o item "Confirmação de Dados".
1.5.5) No item "Confirmação de Dados", é possivel verificar se os dados estão corretos, caso estejam, selecione a opção "Finalizar" e exibirá a mensagem:
"Novo Prospecto cadastrado com sucesso!", caso contrário, "Cancelar" ou "Voltar" para fazer correções.
1.6.7) Ao concluir o cadastro do prospecto, é possível Criar Atendimento ou ENVIAR E-MAIL AO CADASTRAR O NOVO PROSPECTO.