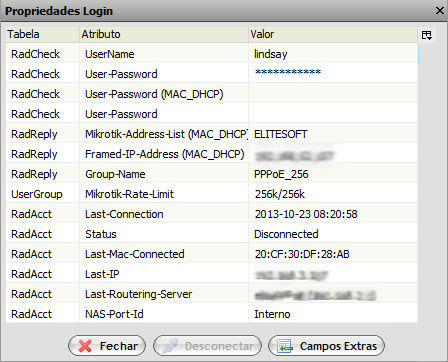Mudanças entre as edições de "Modulo Web - Painel de Autenticações"
(Substituido link voltar para Área_de_Trabalho.) |
|||
| (127 revisões intermediárias por 6 usuários não estão sendo mostradas) | |||
| Linha 1: | Linha 1: | ||
| − | + | __NOTOC__ | |
| − | + | {| style="margin-top:5px; width:34%; margin-bottom:2px; margin-left:auto; margin-right:auto" | |
| + | |class="fundologo" style="background-repeat:no-repeat; background-position:-40px -15px; width:100%; border:1px solid #D2D2D2; vertical-align:top; -moz-border-radius: 10px; -webkit-border-radius: 10px; border-radius:10px;box-shadow:0 1px 3px rgba(0, 0, 0, 0.35)" | | ||
| + | [[Arquivo:splash5.jpg|center]] | ||
| + | |} | ||
| + | |||
| − | + | [[Área_de_Trabalho|« Voltar]] | [[Página_principal|« Principal]] | |
| − | + | ||
| − | [[ | + | == Painel de Autenticações == |
| + | [[arquivo:objetivo.jpg|30px]] | ||
| + | ''No ''Painel de Autenticações'' pode realizar buscas através dos filtros. Com essa busca é possível visualizar "Usuários Conectados", "Tentativas de Conexão", "Conexões Duplicadas", "Logs do Servidor" e "Desconectar Sessões"''. | ||
| − | + | 1) ''Acessar o Integrator Web'', através do link: http://nomeprovedor.com.br/, informar o usuário e senha aos seus respectivos campos e clicar em "OK". Na Área de Trabalho selecionar a opção "'''Painel de Autenticações'''" para exibir a tela. | |
| − | |||
[[Arquivo:AreaTrabalhoIcone.jpg]] | [[Arquivo:AreaTrabalhoIcone.jpg]] | ||
| − | + | 1.1) Para pesquisar por "Servidores" selecionar o servidor da lista e a opção "Pesquisar". | |
| + | |||
| + | [[Arquivo:painelAutServ.jpg]] | ||
| + | |||
| + | |||
| + | 1.1.1) Para pesquisar por "IP" informar um IP válido e selecionar a opção de "Pesquisar". | ||
| + | |||
| + | [[Arquivo:PainelAuteIP.jpg]] | ||
| + | |||
| + | |||
| + | 1.2) Caso queira pesquisar por "Servidores de Roteamento": | ||
| + | * Selecione a opção [[Arquivo:Lupa.jpg]], informe o nome de um servidor ou as iniciais, após selecione novamente a opção [[Arquivo:Lupa.jpg]] | ||
| + | * Caso a busca não encontre nenhum servidor, exibirá a mensagem: "Nenhum condomínio encontrado."; | ||
| + | * Caso queira expandir a busca, selecione a opção [[Arquivo:Expandir.jpg]]; | ||
| + | * Marque/desmarque o(s) servidor(es) para incluir no filtro, após, selecione a opção "Pesquisar". | ||
| + | |||
| + | [[Arquivo:ServRoteamento.jpg]] | ||
| + | |||
| + | |||
| + | 1.2.1) Caso queira selecionar todos os servidores de roteamento, clique com o botão direito do mouse e após, selecione a opcão "Selecionar todos". | ||
| + | |||
| + | [[Arquivo:FiltroSelecTodos.jpg]] | ||
| + | |||
| + | |||
| + | 1.2.2) Caso queira desselecionar todos os servidores de roteamento, clique com o botão direito do mouse e após, selecione a opcão "Desselecionar Todos". | ||
| + | |||
| + | [[Arquivo:FiltroDesSelTodos.jpg]] | ||
| + | |||
| + | |||
| + | 1.2.3) Caso queira inverter seleção de todos os servidores de roteamento, clique com o botão direito do mouse e após, selecione a opcão "Inverter Seleção". | ||
| − | [[Arquivo: | + | [[Arquivo:FiltroInverter.jpg]] |
| − | + | 1.2.4) Caso queira pesquisar por "Planos": | |
| − | [[Arquivo: | + | * Para expandir a busca, selecione a opção [[Arquivo:Expandir.jpg]] |
| + | * Marque/desmarque o(s) Plano(s) para incluir no filtro após, selecione a opção "Pesquisar". | ||
| + | [[Arquivo:PainelAutPlanos.jpg]] | ||
| − | |||
| − | + | 1.2.4.1) Caso queira selecionar todos os planos, clique com o botão direito do mouse e após, selecione a opcão "Selecionar todos". | |
| + | [[Arquivo:FiltroSelecTodos.jpg]] | ||
| − | |||
| − | + | 1.2.4.2) Caso queira desselecionar todos os planos, clique com o botão direito do mouse e após, selecione a opcão "Desselecionar Todos". | |
| + | [[Arquivo:FiltroDesSelTodos.jpg]] | ||
| − | |||
| − | + | 1.2.4.3) Caso queira inverter seleção de todos os planos, clique com o botão direito do mouse e após, selecione a opcão "Inverter Seleção". | |
| − | '' | + | [[Arquivo:FiltroInverter.jpg]] |
| + | |||
| + | ''.Obs.:'' O filtro "Quantidade" está preenchido com 25 registro por visualização. | ||
[[Arquivo:PainelAutQtd.jpg]] | [[Arquivo:PainelAutQtd.jpg]] | ||
| − | '' | + | ''.Obs.:'' O filtro "Período" está preenchido com o período dos últimos 5 dias. |
[[Arquivo:PeriodoDefinido.jpg]] | [[Arquivo:PeriodoDefinido.jpg]] | ||
| − | + | ||
| + | 1.2.5) Caso queira pesquisar pelo filtro "Intervalo de Datas": | ||
| + | |||
| + | * Clique na opção "De" e informe uma data inicial e informar a data de final na opção "Até", selecione a opção "Pesquisar" para visualizar os registros do período informado. | ||
[[Arquivo:PainelAutIntervaloDt.jpg]] | [[Arquivo:PainelAutIntervaloDt.jpg]] | ||
| − | + | ||
| + | 1.2.5.1) Caso queira pesquisar por intervalo de datas pré determinada, selecione a opção "Intervalo de Datas" e [[Arquivo:BuscaPreDet.jpg]] , após selecione a opção "Pesquisar". | ||
[[Arquivo:pdefinido.jpg]] | [[Arquivo:pdefinido.jpg]] | ||
| − | |||
| − | + | 1.2.6) Caso queira pesquisar pelo filtro "Conexão": | |
| + | |||
| + | * Para expandir a busca, selecione a opção [[Arquivo:Expandir.jpg]]; | ||
| + | * Marcar/desmarcar a(s) conexão(es) para incluir no filtro, após, selecione a opção "Pesquisar" e exibirá a tela "'''Painel de Autenticações'''". | ||
| + | |||
| + | [[Arquivo:PainelAutenticaçõesConexão.jpg]] | ||
| + | |||
| − | + | 1.2.6.1) Caso queira selecionar todas as conexões, clique com o botão direito do mouse e após, selecione a opcão "Selecionar todos". | |
| − | + | [[Arquivo:FiltroSelecTodos.jpg]] | |
| + | |||
| + | |||
| + | 1.2.6.2) Caso queira desselecionar todas as conexões, clique com o botão direito do mouse e após, selecione a opcão "Desselecionar Todos". | ||
| + | |||
| + | [[Arquivo:FiltroDesSelTodos.jpg]] | ||
| + | |||
| + | |||
| + | 1.2.6.3) Caso queira inverter seleção de todas as conexões, clique com o botão direito do mouse e após, selecione a opcão "Inverter Seleção". | ||
| + | |||
| + | [[Arquivo:FiltroInverter.jpg]] | ||
| − | |||
| − | |||
| − | + | 1.2.7) Após realizada qualquer pesquisa, exibirá a tela "'''Painel de Autenticações'''" onde é possível visualizar os registros do cliente. | |
[[Arquivo:ConexaoAtivaInativa1.jpg]] | [[Arquivo:ConexaoAtivaInativa1.jpg]] | ||
| − | '' | + | ''.Obs.:'' Na tela '''"Painel de Autenticações"''' os campos: "Nome do Cliente", "Login", "Nome do Plano" e "P.Roteamento" podem ser ordenados de forma crescente [[Arquivo:Crescente1.jpg]] e decrescente [[Arquivo:Decrescente1.jpg]]. |
| + | |||
| + | |||
| + | 1.2.7.1) Na tela "'''Painel de Autenticações'''", caso queira visualizar os registros do servidor, selecione a opção "'''Log do Servidor'''" e exibirá a tela "'''Log do Servidor'''". | ||
| + | |||
| + | [[Arquivo:PainelAutLogS.jpg]] | ||
| + | |||
| − | + | 1.2.7.1.1) Na tela "'''Log do Servidor'''", é possível visualizar todos os registros do servidor. | |
[[Arquivo:LoginsCorretos.jpg]] | [[Arquivo:LoginsCorretos.jpg]] | ||
| − | '' | + | ''.Obs.:'' Caso queira visualizar os logins realizados corretamente, marque a opção "Logins Corretos"; |
| + | |||
| + | ''.Obs.:'' Caso queira visualizar os logins realizados incorretamente, marque a opção "Logins Incorretos"; | ||
| − | '' | + | ''.Obs.:'' Caso queira visualizar outros tipo de logins, marque a opção "Outros"; |
| − | '' | + | ''.Obs.:'' No campo "Limite", escolha o número limite de usuários que poderão aparecer no log; |
| − | '' | + | ''.Obs.:'' No campo "Taxa de Atualização", escolha o tempo em segundos que levará para fazer a atualização do log. |
| − | |||
| − | + | 1.2.8) Na tela "'''Painel de Autenticações'''", caso queira visualizar os registros do usuário, selecione a opção ''Log do usuário'' e exibirá a tela ''Log do Usuário''. | |
| − | + | [[Arquivo:LogUsuario.jpg]] | |
| + | |||
| − | + | 1.2.8.1) Na tela "'''Log do Usuário'''" pode visualizar todos os registros do usuário. | |
| − | '' | + | ''.Obs.:'' Caso queira visualizar os logins realizados corretamente, marque a opção "Logins Corretos"; |
| − | '' | + | ''.Obs.:'' Caso queira visualizar os logins realizados incorretamente, marque a opção "Logins Incorretos"; |
| − | '' | + | ''.Obs.:'' No campo "Limite" escolha a quantidade de usuários que deseja visualizar; |
| − | '' | + | ''.Obs.:'' No campo "Taxa de Atualização" escolha o intervalo de tempo para que os logs do usuário sejam atualizado. |
| − | |||
| − | + | 1.2.9) Na tela "Painel de Autenticações", caso queira visualizar os registros de dados do login, selecione a opção "'''Abrir Dados do Login'''" e exibirá a tela "'''Abrir Dados do Login'''". | |
| − | + | [[Arquivo:PainelAutDadosLog.jpg]] | |
| − | |||
| − | ''' | + | 1.2.9.1) Na tela "'''Abrir Dados do Login'''", é possível visualizar os registros do login do usuário. |
| − | + | [[Arquivo:PainelAutDadosLoginOfuscar.jpg]] | |
| − | '' | + | ''.Obs.:'' O campo "Tabela" armazena as informações do registro de login; |
| − | '' | + | ''.Obs.:'' O campo "Atributo" armazena um tipo de registro específico do login; |
| − | + | ''.Obs.:'' O campo "Valor" armazena os dados contido em um registro; | |
| − | |||
| − | + | * ''' No campo "Valor" pode copiar as informações que estão nesta coluna. | |
| + | |||
| + | ''.Obs.:'' Os campos: "Tabela" e "Atributos" podem ser ordenados de forma crescente [[Arquivo:PropriedadeCrescente.jpg]] e decrescente [[Arquivo:PropriedadeDecrescente.jpg]]; | ||
| + | |||
| + | ''.Obs.:'' Para ver os registros de Dados do Login, pode-se também dar um clique duplo no cliente para visualizar a tela '''"Propriedades do Login"'''; | ||
| + | |||
| + | ''.Obs.:'' Para ver os registros de Dados do Login, de um duplo clique no cliente para visualizar a tela '''"Propriedades Login"'''. | ||
| + | |||
| + | |||
| + | 1.2.10) Na tela ''Painel de Autenticações'', caso queira visualizar os registros de dados do usuário, selecione a opção ''Abrir Dados do Usuário'' e exibir a tela de ''Abrir Dados do Usuário''. | ||
| + | |||
| + | |||
| + | == Abrir Dados do Cliente == | ||
| + | |||
| + | [[Arquivo:PainelAutDadoCli.jpg]] | ||
| + | |||
| + | |||
| + | 1.3) Na tela "'''Painel de Autenticações'''", caso queira visualizar os registros de tráfego do usuário, selecione a opção ''Tráfego do Usuário'' e exibir a tela "'''Tráfego do Usuário'''". | ||
| + | |||
| + | [[Arquivo:PainelAutTrafegoUsu.jpg]] | ||
| + | |||
| + | |||
| + | 1.3.1) Na tela ''Tráfego do Usuário'' é possível gerar e visualizar o gráfico do usuário. | ||
[[Arquivo:PainelAutTrafego.jpg]] | [[Arquivo:PainelAutTrafego.jpg]] | ||
| − | '' | + | ''.Obs.:'' No campo "Quantidade de Intervalos" escolha o valor para visualizar a quantidade de intervalos que o usuário tem de download para outro; |
| − | '' | + | ''.Obs.:'' No campo "Tempo entre Intervalos" escolha o valor para visualizar o tempo que variam de um intervalo para outro; |
| − | '' | + | ''.Obs.:'' No campo "Taxa de Atualização" escolha o intervalo de tempo para que o tráfego do usuário seja atualizado; |
| − | '' | + | ''.Obs.:'' Clique no botão [[Arquivo:PainelAutTrafegoBotaoIniciar.jpg]] para visualizar o registro do tráfego do usuário na forma de gráfico. |
[[Arquivo:GraficoTrafego.jpg]] | [[Arquivo:GraficoTrafego.jpg]] | ||
| + | |||
| + | |||
| + | {| style="border-collapse: collapse; border-width: 1px; border-style: solid; margin-left:auto; margin-right:auto; border-color: #A5030E" | ||
| + | |- style="background-color:#FFFFFF" | ||
| + | | [[arquivo:BarraVermelha.png|6px]] | ||
| + | | [[Arquivo:AlertaVermelha.png|40px]] | ||
| + | | ''Esta é uma base de testes fictícia, meramente ilustrativa''. | ||
| + | |} | ||
| + | |||
| + | |||
| + | [[#content|Topo]] | ||
Edição atual tal como às 13h53min de 28 de outubro de 2021
Painel de Autenticações
![]() No Painel de Autenticações pode realizar buscas através dos filtros. Com essa busca é possível visualizar "Usuários Conectados", "Tentativas de Conexão", "Conexões Duplicadas", "Logs do Servidor" e "Desconectar Sessões".
No Painel de Autenticações pode realizar buscas através dos filtros. Com essa busca é possível visualizar "Usuários Conectados", "Tentativas de Conexão", "Conexões Duplicadas", "Logs do Servidor" e "Desconectar Sessões".
1) Acessar o Integrator Web, através do link: http://nomeprovedor.com.br/, informar o usuário e senha aos seus respectivos campos e clicar em "OK". Na Área de Trabalho selecionar a opção "Painel de Autenticações" para exibir a tela.
1.1) Para pesquisar por "Servidores" selecionar o servidor da lista e a opção "Pesquisar".
1.1.1) Para pesquisar por "IP" informar um IP válido e selecionar a opção de "Pesquisar".
1.2) Caso queira pesquisar por "Servidores de Roteamento":
- Selecione a opção
 , informe o nome de um servidor ou as iniciais, após selecione novamente a opção
, informe o nome de um servidor ou as iniciais, após selecione novamente a opção 
- Caso a busca não encontre nenhum servidor, exibirá a mensagem: "Nenhum condomínio encontrado.";
- Caso queira expandir a busca, selecione a opção
 ;
; - Marque/desmarque o(s) servidor(es) para incluir no filtro, após, selecione a opção "Pesquisar".
1.2.1) Caso queira selecionar todos os servidores de roteamento, clique com o botão direito do mouse e após, selecione a opcão "Selecionar todos".
1.2.2) Caso queira desselecionar todos os servidores de roteamento, clique com o botão direito do mouse e após, selecione a opcão "Desselecionar Todos".
1.2.3) Caso queira inverter seleção de todos os servidores de roteamento, clique com o botão direito do mouse e após, selecione a opcão "Inverter Seleção".
1.2.4) Caso queira pesquisar por "Planos":
- Para expandir a busca, selecione a opção

- Marque/desmarque o(s) Plano(s) para incluir no filtro após, selecione a opção "Pesquisar".
1.2.4.1) Caso queira selecionar todos os planos, clique com o botão direito do mouse e após, selecione a opcão "Selecionar todos".
1.2.4.2) Caso queira desselecionar todos os planos, clique com o botão direito do mouse e após, selecione a opcão "Desselecionar Todos".
1.2.4.3) Caso queira inverter seleção de todos os planos, clique com o botão direito do mouse e após, selecione a opcão "Inverter Seleção".
.Obs.: O filtro "Quantidade" está preenchido com 25 registro por visualização.
.Obs.: O filtro "Período" está preenchido com o período dos últimos 5 dias.
1.2.5) Caso queira pesquisar pelo filtro "Intervalo de Datas":
- Clique na opção "De" e informe uma data inicial e informar a data de final na opção "Até", selecione a opção "Pesquisar" para visualizar os registros do período informado.
1.2.5.1) Caso queira pesquisar por intervalo de datas pré determinada, selecione a opção "Intervalo de Datas" e ![]() , após selecione a opção "Pesquisar".
, após selecione a opção "Pesquisar".
1.2.6) Caso queira pesquisar pelo filtro "Conexão":
- Para expandir a busca, selecione a opção
 ;
; - Marcar/desmarcar a(s) conexão(es) para incluir no filtro, após, selecione a opção "Pesquisar" e exibirá a tela "Painel de Autenticações".
1.2.6.1) Caso queira selecionar todas as conexões, clique com o botão direito do mouse e após, selecione a opcão "Selecionar todos".
1.2.6.2) Caso queira desselecionar todas as conexões, clique com o botão direito do mouse e após, selecione a opcão "Desselecionar Todos".
1.2.6.3) Caso queira inverter seleção de todas as conexões, clique com o botão direito do mouse e após, selecione a opcão "Inverter Seleção".
1.2.7) Após realizada qualquer pesquisa, exibirá a tela "Painel de Autenticações" onde é possível visualizar os registros do cliente.
.Obs.: Na tela "Painel de Autenticações" os campos: "Nome do Cliente", "Login", "Nome do Plano" e "P.Roteamento" podem ser ordenados de forma crescente ![]() e decrescente
e decrescente ![]() .
.
1.2.7.1) Na tela "Painel de Autenticações", caso queira visualizar os registros do servidor, selecione a opção "Log do Servidor" e exibirá a tela "Log do Servidor".
1.2.7.1.1) Na tela "Log do Servidor", é possível visualizar todos os registros do servidor.
.Obs.: Caso queira visualizar os logins realizados corretamente, marque a opção "Logins Corretos";
.Obs.: Caso queira visualizar os logins realizados incorretamente, marque a opção "Logins Incorretos";
.Obs.: Caso queira visualizar outros tipo de logins, marque a opção "Outros";
.Obs.: No campo "Limite", escolha o número limite de usuários que poderão aparecer no log;
.Obs.: No campo "Taxa de Atualização", escolha o tempo em segundos que levará para fazer a atualização do log.
1.2.8) Na tela "Painel de Autenticações", caso queira visualizar os registros do usuário, selecione a opção Log do usuário e exibirá a tela Log do Usuário.
1.2.8.1) Na tela "Log do Usuário" pode visualizar todos os registros do usuário.
.Obs.: Caso queira visualizar os logins realizados corretamente, marque a opção "Logins Corretos";
.Obs.: Caso queira visualizar os logins realizados incorretamente, marque a opção "Logins Incorretos";
.Obs.: No campo "Limite" escolha a quantidade de usuários que deseja visualizar;
.Obs.: No campo "Taxa de Atualização" escolha o intervalo de tempo para que os logs do usuário sejam atualizado.
1.2.9) Na tela "Painel de Autenticações", caso queira visualizar os registros de dados do login, selecione a opção "Abrir Dados do Login" e exibirá a tela "Abrir Dados do Login".
1.2.9.1) Na tela "Abrir Dados do Login", é possível visualizar os registros do login do usuário.
.Obs.: O campo "Tabela" armazena as informações do registro de login;
.Obs.: O campo "Atributo" armazena um tipo de registro específico do login;
.Obs.: O campo "Valor" armazena os dados contido em um registro;
- No campo "Valor" pode copiar as informações que estão nesta coluna.
.Obs.: Os campos: "Tabela" e "Atributos" podem ser ordenados de forma crescente ![]() e decrescente
e decrescente ![]() ;
;
.Obs.: Para ver os registros de Dados do Login, pode-se também dar um clique duplo no cliente para visualizar a tela "Propriedades do Login";
.Obs.: Para ver os registros de Dados do Login, de um duplo clique no cliente para visualizar a tela "Propriedades Login".
1.2.10) Na tela Painel de Autenticações, caso queira visualizar os registros de dados do usuário, selecione a opção Abrir Dados do Usuário e exibir a tela de Abrir Dados do Usuário.
Abrir Dados do Cliente
1.3) Na tela "Painel de Autenticações", caso queira visualizar os registros de tráfego do usuário, selecione a opção Tráfego do Usuário e exibir a tela "Tráfego do Usuário".
1.3.1) Na tela Tráfego do Usuário é possível gerar e visualizar o gráfico do usuário.
.Obs.: No campo "Quantidade de Intervalos" escolha o valor para visualizar a quantidade de intervalos que o usuário tem de download para outro;
.Obs.: No campo "Tempo entre Intervalos" escolha o valor para visualizar o tempo que variam de um intervalo para outro;
.Obs.: No campo "Taxa de Atualização" escolha o intervalo de tempo para que o tráfego do usuário seja atualizado;
.Obs.: Clique no botão ![]() para visualizar o registro do tráfego do usuário na forma de gráfico.
para visualizar o registro do tráfego do usuário na forma de gráfico.
| |
|
Esta é uma base de testes fictícia, meramente ilustrativa. |