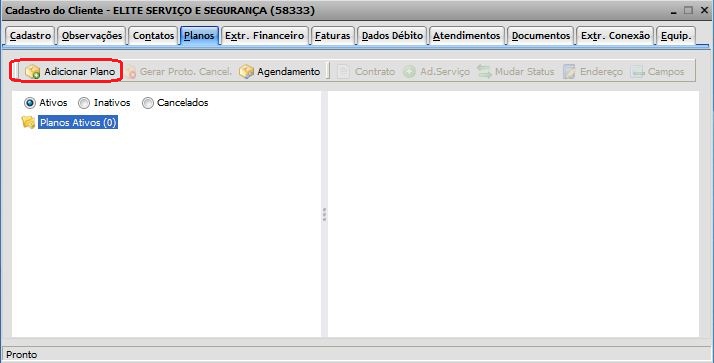Mudanças entre as edições de "Modulo Web Clientes - Contatos"
(Created page with '· Aba Contatos Ao dar um clique com o botão esquerdo do mouse na aba Contatos será permitido ao usuário do sistema o cadastro de vários contatos de um mesmo…') |
|||
| Linha 1: | Linha 1: | ||
| − | + | [[File:logo.gif]] | |
| + | |||
| + | '''Obs:''' Os campos com título em '''NEGRITO''' são de preenchimento obrigatório. | ||
| + | |||
| + | 1) '''Acessar Integrator Web''', através do link: http://integrator.elitesoft.com.br/, informar o Usuário e Senha aos seus respectivos campos e selecionar a opção "OK". | ||
| + | |||
| + | [[Arquivo:TelaLoginIntegratorv5.jpg]] | ||
| + | |||
| + | |||
| + | 2) Na Área de Trabalho, selecionar a opção "'''Clientes'''" e dar um clique do duplo ou apertar o enter. | ||
| + | |||
| + | [[Arquivo:Clientes.jpg]] | ||
| + | |||
| + | |||
| + | 3) Na Tela "'''Pesquisar cliente'''", informar no campo "Procurar" os dados do Cliente e selecionar a opção "Pesquisar". | ||
| + | |||
| + | '''Obs.:''' Para que a busca seja realizada, o campo "Procurar" deverá ter no mínimo 2 caracteres. | ||
| + | |||
| + | |||
| + | [[Arquivo:PesquisarCliente.jpg]] | ||
| + | |||
| + | |||
| + | 4) Na Tela "'''Pesquisar cliente'''", para abrir o Cliente pesquisado, selecionar opção "Abrir" ou dar um clique duplo no Cliente selecionado. | ||
| + | |||
| + | [[Arquivo:PesquisarClienteAbrir.jpg]] | ||
| + | |||
| + | |||
| + | 5) Na Tela "'''Cadastro do Cliente'''", na aba "'''Contatos'''", selecionar a opção "[[Adicionar]]", para adicionar contato ao cliente. | ||
| + | |||
| + | [[Arquivo:CadastrarPlano2.jpg]] | ||
Edição das 15h19min de 21 de dezembro de 2010
Obs: Os campos com título em NEGRITO são de preenchimento obrigatório.
1) Acessar Integrator Web, através do link: http://integrator.elitesoft.com.br/, informar o Usuário e Senha aos seus respectivos campos e selecionar a opção "OK".
2) Na Área de Trabalho, selecionar a opção "Clientes" e dar um clique do duplo ou apertar o enter.
3) Na Tela "Pesquisar cliente", informar no campo "Procurar" os dados do Cliente e selecionar a opção "Pesquisar".
Obs.: Para que a busca seja realizada, o campo "Procurar" deverá ter no mínimo 2 caracteres.
4) Na Tela "Pesquisar cliente", para abrir o Cliente pesquisado, selecionar opção "Abrir" ou dar um clique duplo no Cliente selecionado.
5) Na Tela "Cadastro do Cliente", na aba "Contatos", selecionar a opção "Adicionar", para adicionar contato ao cliente.
Ao dar um clique com o botão esquerdo do mouse na aba Contatos será permitido ao usuário do sistema o cadastro de vários contatos de um mesmo cliente.
Por exemplo, a empresa José Couto Empreendimentos Ltda tem vários contatos. O contato do proprietário, o contato da recepcionista, o contato da financeira e o contato do gerente de redes.
Tem-se o contato destas pessoas, pois acontece delas se relacionarem com o provedor cada uma em seu seguimento.
a) Para inserir um novo contato dê um clique no botão . Em seguida aparecerá a tela abaixo:
- No campo Nome digite o nome do novo contato.
- No campo Tipo do Contato escolha o tipo deste contato, ou seja, a qual setor da empresa ele responde ou se o contato é Mãe ou Pai do proprietário da empresa.
- No campo Cargo digite o cargo do contato.
- No campo Fone, Fax e Celular digite os números do telefone residencial, fax e celular respectivamente.
- No campo E-mail digite o endereço de e-mail do novo contato.
- No campo Observações digite, se necessário, quaisquer observações sobre o contato.
Depois para salvar o contato dê um clique no botão .
Se desejar sair sem salvar o contato dê um clique no botão .
OBS: Critério obrigatório de cadastro do contato:
É necessário cadastrar o contato da filiação, pai e mãe, do proprietário do CNPJ ou CPF, pois se o cliente tiver problemas financeiros com o provedor será necessário incluir seu nome no serviço de proteção ao crédito, Serasa ou SPC, sendo necessário informar sua data de nascimento e sua filiação.
b) Para visualizar os dados do contato dê um clique com o botão esquerdo do mouse no nome do contato.
Em seguida aparecerão ao lado os dados do contato selecionado.