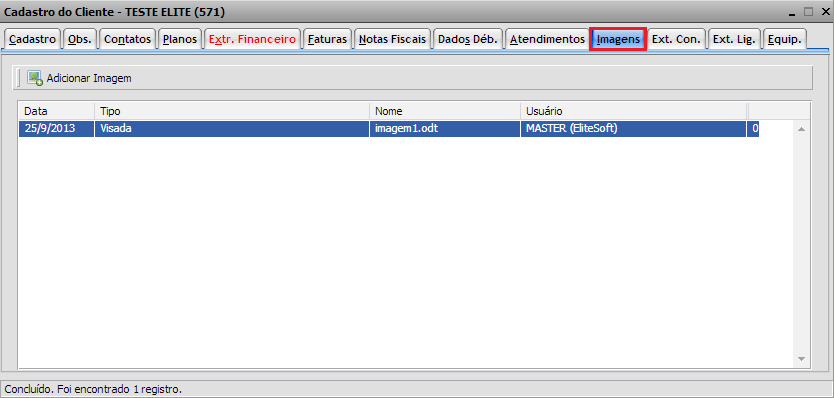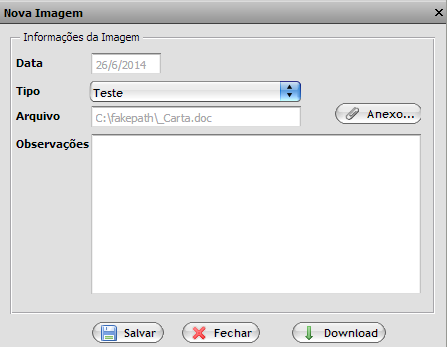Mudanças entre as edições de "Modulo Web Clientes - Imagens"
(→Modulo Web Clientes - Imagens) |
(→Modulo Web Clientes - Imagens) |
||
| Linha 9: | Linha 9: | ||
| [[arquivo:BarraAzul.png|8px]] | | [[arquivo:BarraAzul.png|8px]] | ||
| [[arquivo:informacoes.jpg|80px]] | | [[arquivo:informacoes.jpg|80px]] | ||
| − | | ''Através da aba "'''Imagens'''" é possível adicionar, abrir | + | | ''Através da aba "'''Imagens'''" é possível adicionar, abrir e visualizar imagem |
|} | |} | ||
| Linha 61: | Linha 61: | ||
[[Arquivo:CadastroClienteDocNovoAnexoEnviar.jpg]] | [[Arquivo:CadastroClienteDocNovoAnexoEnviar.jpg]] | ||
| − | 5.1.2) Caso queira salvar, selecione opção "Salvar", exibirá a mensagem: "Arquivo adicionado com sucesso[[!]]" | + | 5.1.2) Caso queira salvar, selecione opção "Salvar", exibirá a mensagem: "Arquivo adicionado com sucesso[[!]]". |
| − | |||
| − | |||
| − | |||
| − | |||
| − | |||
| − | |||
| − | |||
| − | |||
| − | |||
| − | |||
| − | |||
| − | |||
| − | |||
| − | |||
| − | |||
| − | |||
| − | |||
| − | |||
| − | |||
| − | |||
| − | |||
| − | |||
| − | |||
| − | |||
| − | |||
| − | |||
| − | |||
| − | |||
| − | |||
| − | |||
| − | |||
| − | |||
| − | |||
| − | |||
| − | |||
| − | |||
| − | |||
| − | |||
| − | |||
| − | |||
| − | |||
[[#Modulo_Web_Clientes_-_Documentos|Topo]] | [[#Modulo_Web_Clientes_-_Documentos|Topo]] | ||
Edição das 15h32min de 26 de junho de 2014
Modulo Web Clientes - Imagens
| |

|
Através da aba "Imagens" é possível adicionar, abrir e visualizar imagem |
Obs: Os campos com título em NEGRITO são de preenchimento obrigatório.
1) Acessar Integrator Web, através do link: http://integrator.nomeprovedor.com.br/, informar o usuário e senha aos seus respectivos campos, após, selecionar a opção "OK".
2) Na Área de Trabalho, selecione a opção "Clientes" e dê um clique duplo ou aperte o enter.
3) Na tela "Pesquisar Cliente", informar no campo "Procurar" os dados do cliente e selecionar a opção "Pesquisar".
Obs1.: Para que a busca seja realizada, o campo "Procurar" deverá ter no mínimo 2 caracteres;
Obs2.: No campo "Quantidade", informe o número máximo de cliente que a busca deverá retornar.
4) Na tela "Pesquisar Cliente", para abrir o cliente pesquisado, selecione opção "Abrir" ou dê um clique duplo no cliente selecionado.
5) Na tela "Cadastro do Cliente" aba "Imagens", é possível adicionar, abrir (visualizar imagem), mover, fazer buscas, atualizar e ordenar histórico dos documentos.
5.1) Caso queira adicionar, selecione a opção "Adicionar", e exibirá a tela "Nova Imagem".
Obs1.: Na tela "Nova Imagem", os itens do campo "Pasta" são definidos no Integrator Desktop, através deste campo é possível organizar os arquivos em pasta;
Obs2.:
- O limite máximo para upload é de 300kb.
- Não possui restrição de número de Imagens, sendo possível adicionar apenas uma por vez.
- O tamanho máximo do arquivo deve ser 1.25MB
5.1.1) Caso queira anexar arquivo, selecione a opção "Anexo", e exibirá a tela do Windows Explorer "Enviar arquivo", após encontrar o documento, selecione a opção "Abrir".
5.1.2) Caso queira salvar, selecione opção "Salvar", exibirá a mensagem: "Arquivo adicionado com sucesso!".