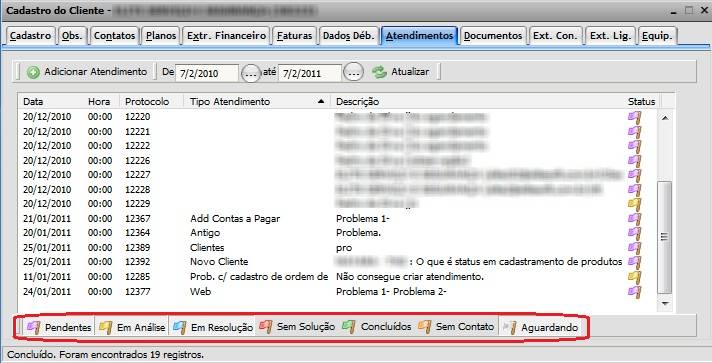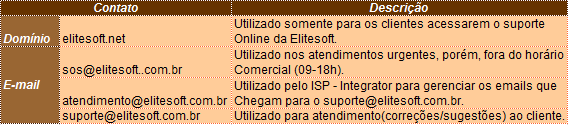Mudanças entre as edições de "Modulo Web Clientes - Novo Atendimento"
| (2 revisões intermediárias por um outro usuário não estão sendo mostradas) | |||
| Linha 1: | Linha 1: | ||
| − | + | {| style="margin-top:5px; width:34%; margin-bottom:2px; margin-left:auto; margin-right:auto" | |
| + | |class="fundologo" style="background-repeat:no-repeat; background-position:-40px -15px; width:100%; border:1px solid #D2D2D2; vertical-align:top; -moz-border-radius: 10px; -webkit-border-radius: 10px; border-radius:10px;box-shadow:0 1px 3px rgba(0, 0, 0, 0.35)" | | ||
| + | [[Arquivo:splash5.jpg|center|link=http://wiki.elitesoft.com.br/index.php/M%C3%B3dulo_Desktop_Vers%C3%A3o_5]] | ||
| + | |} | ||
| + | |||
[[Modulo_Web|« Voltar]] | [[Página_principal|« Principal]] | [[Modulo_Web|« Voltar]] | [[Página_principal|« Principal]] | ||
| Linha 21: | Linha 25: | ||
[[Arquivo:PesquisarCliente.jpg]] | [[Arquivo:PesquisarCliente.jpg]] | ||
| − | '''Obs1.:''' Para que a busca seja realizada, o campo "Procurar" deverá ter no mínimo 2 caracteres | + | '''Obs1.:''' Para que a busca seja realizada, o campo "Procurar" deverá ter no mínimo 2 caracteres; |
'''Obs2.:''' No campo "Quantidade", informar o número máximo de cliente que a busca deverá retornar. | '''Obs2.:''' No campo "Quantidade", informar o número máximo de cliente que a busca deverá retornar. | ||
| Linha 31: | Linha 35: | ||
[[Arquivo:PesquisarClienteAbrir.jpg]] | [[Arquivo:PesquisarClienteAbrir.jpg]] | ||
| − | 5) Na tela "'''Cadastro do Cliente'''", na aba "'''Atendimentos'''", é possível abrir atendimento, adicionar, fazer buscas e atualizar, ordenar | + | 5) Na tela "'''Cadastro do Cliente'''", na aba "'''Atendimentos'''", é possível abrir atendimento, adicionar, fazer buscas e atualizar, ordenar por título, |
| + | visualizar por status. | ||
[[Arquivo:CadastroClienteAtendimentos.jpg]] | [[Arquivo:CadastroClienteAtendimentos.jpg]] | ||
Edição atual tal como às 16h19min de 27 de outubro de 2014
Modulo Web Clientes - Novo Atendimento
Obs: Os campos com título em NEGRITO são de preenchimento obrigatório.
1) Acessar Integrator Web, através do link: http://integrator.nomeprovedor.com.br/, informar o usuário e senha aos seus respectivos campos, após, selecionar a opção "OK".
2) Na Área de Trabalho, selecione a opção "Clientes" e dê um clique duplo ou apertar o enter.
3) Na tela "Pesquisar Cliente", informe no campo "Procurar" os dados do cliente e selecionar a opção "Pesquisar".
Obs1.: Para que a busca seja realizada, o campo "Procurar" deverá ter no mínimo 2 caracteres;
Obs2.: No campo "Quantidade", informar o número máximo de cliente que a busca deverá retornar.
4) Na tela "Pesquisar Cliente", para abrir o cliente pesquisado, selecionar opção "Abrir" ou dar um clique duplo no cliente selecionado.
5) Na tela "Cadastro do Cliente", na aba "Atendimentos", é possível abrir atendimento, adicionar, fazer buscas e atualizar, ordenar por título, visualizar por status.
5.1) Caso queira abrir, selecionar um dos atendimentos e dar um clique duplo e exibirá a tela "Atendimento" clique aqui.
5.2) Caso queira adicionar atendimento, selecione a opção "Adicionar Atendimento" e exibirá a Tela "Novo Atendimento".
5.2.1) Na tela "Novo Atendimento" no item "Origem do Atendimento", exibirá a tela '''"Novo Atendimento"''' com uma alerta "Por favor informe o protocolo ao cliente nº xxx".
5.2.1.1) Informar o número do protocolo ao cliente, após, selecione a opção "Ok", que retornará para a tela "Novo Atendimento" no item "Origem de Atendimento" para dar continuidade ao cadastro.
5.2.2) Na tela "Novo Atendimento" no item "Origem do Atendimento", é possível cadastrar o atendimento como: Telefônico, Fax, E-mail, Visita ou Suporte Online.
Obs.: Nestes fitros, as buscas serão por dados de clientes que já entraram em contato com o provedor.
Selecione uma das opções abaixo:
- A - Atendimento Telefônico
- B - Atendimento Fax
- C - Atendimento E-mail
- D - Atendimento Visita
- E - Atendimento Suporte Online
5.3) Caso queira fazer buscas, é necessário escolher um período de data na opção ![]() , após, selecione a opção "Atualizar" e exibirá os atendimentos realizados neste período.
, após, selecione a opção "Atualizar" e exibirá os atendimentos realizados neste período.
5.4) Caso queira ordenar por título, selecione uma das opções, "Data", "Protocolo", "Tipo de Atendimento" ou "Descrição".
Obs.: O título selecionado ficará com a borda inferior azul e uma setinha na lateral direita ![]() .
.
5.5) Caso queira visualizar por status, selecione uma das opções abaixo.
| |
|
Segue abaixo alguns contatos importantes na EliteSoft. |