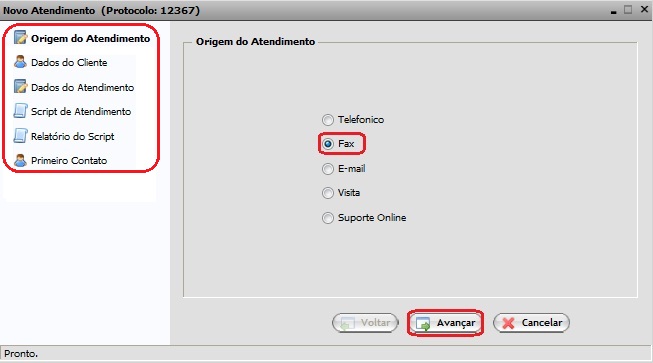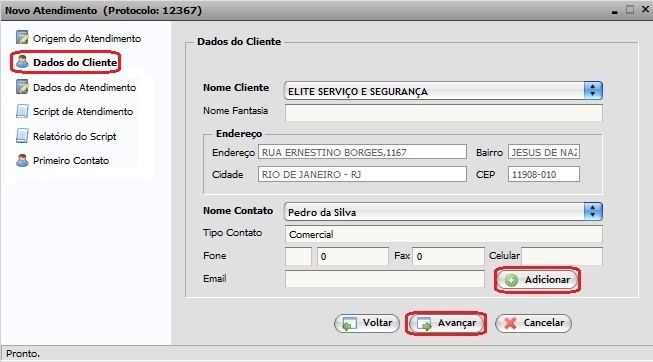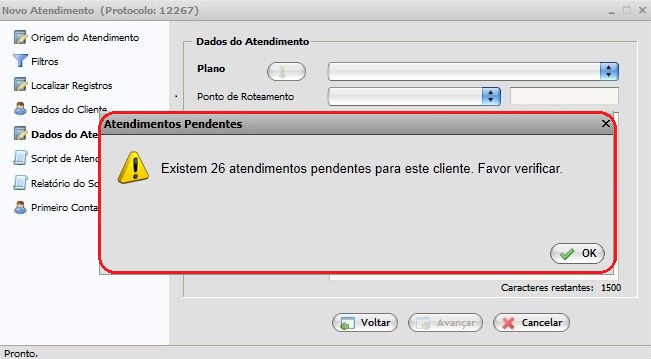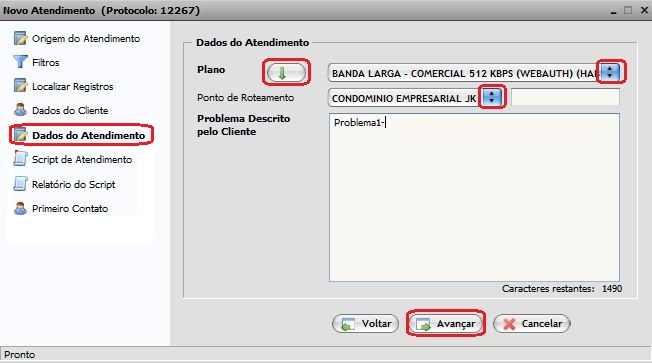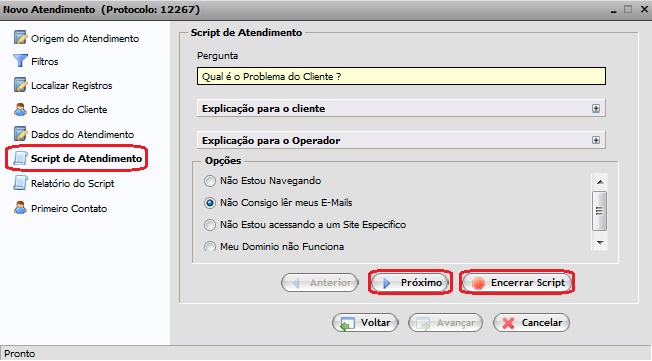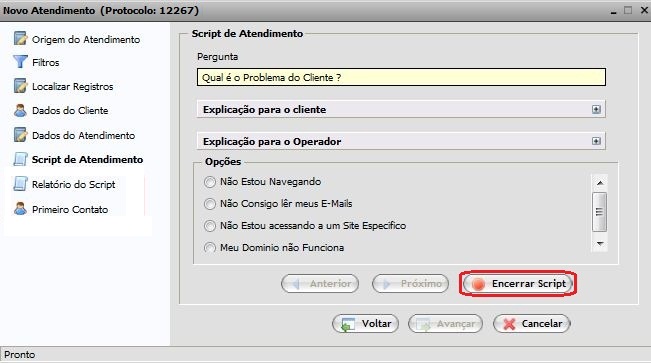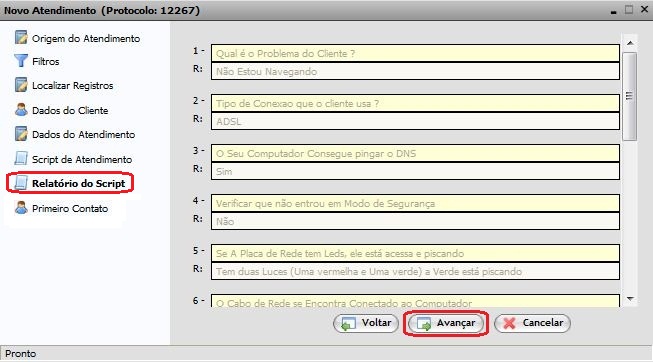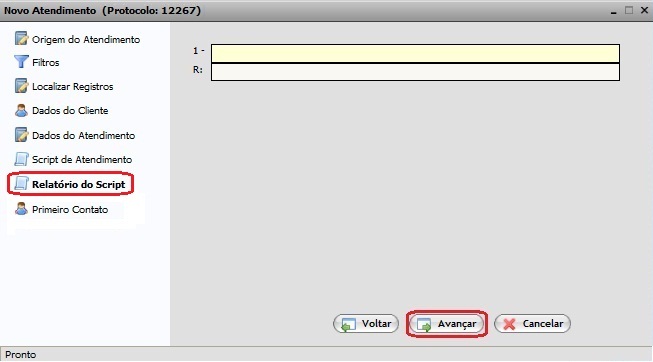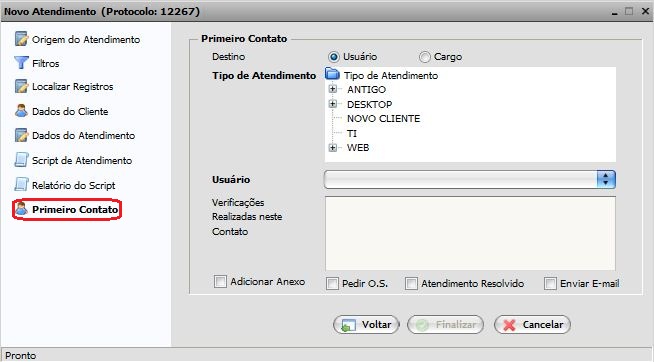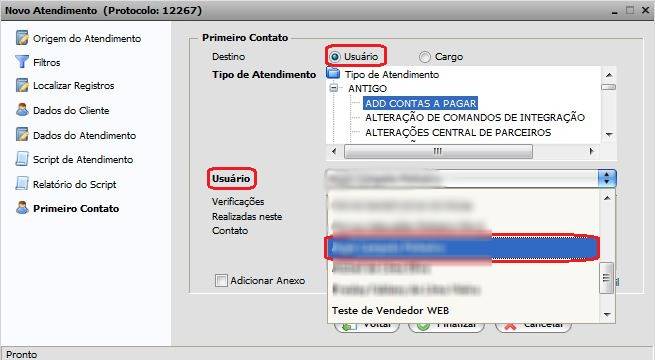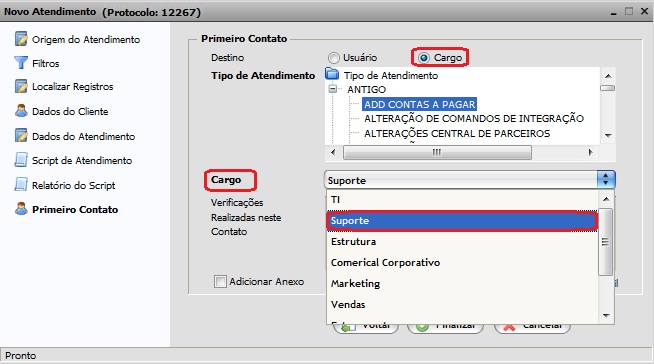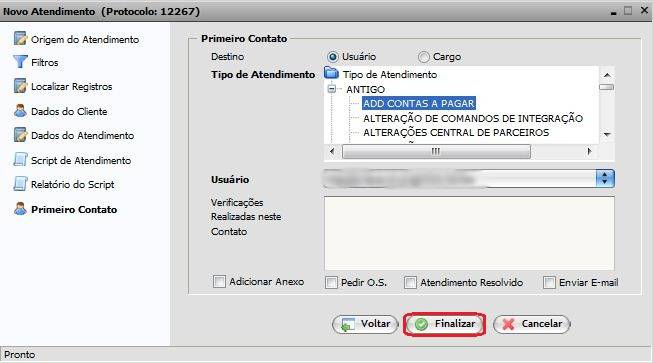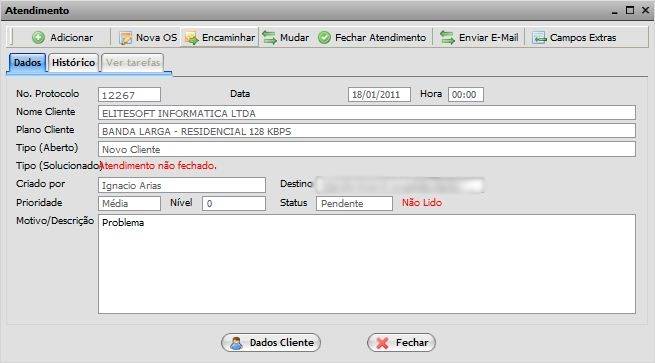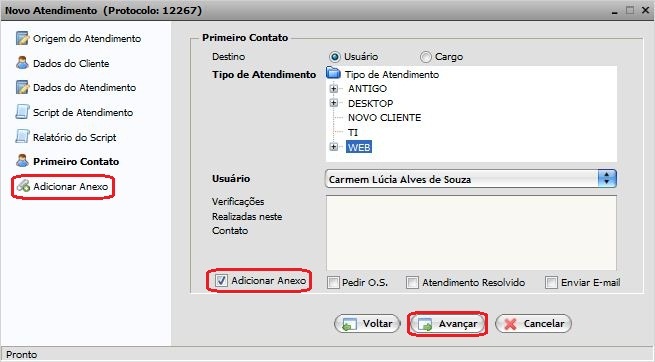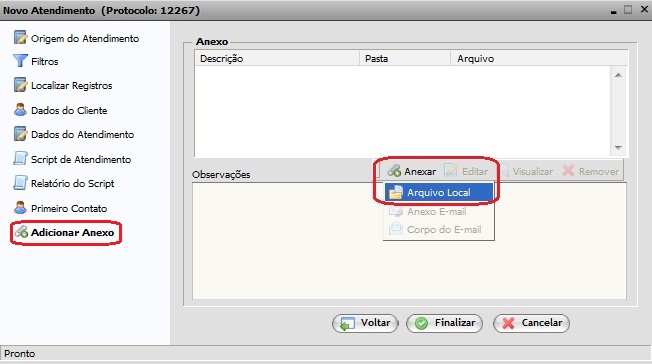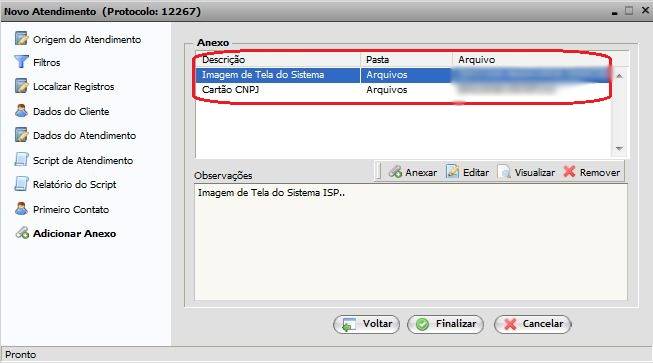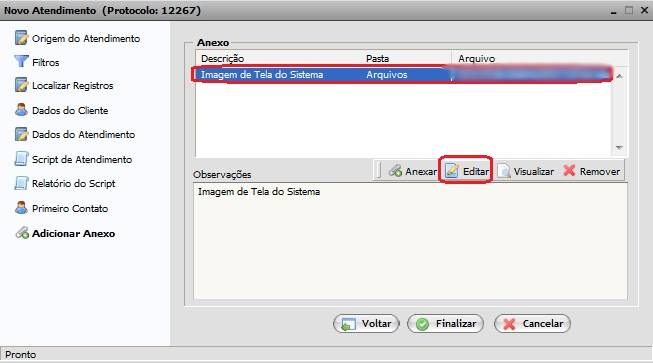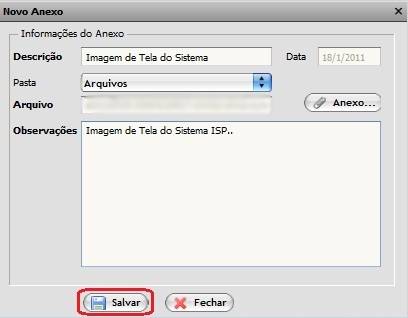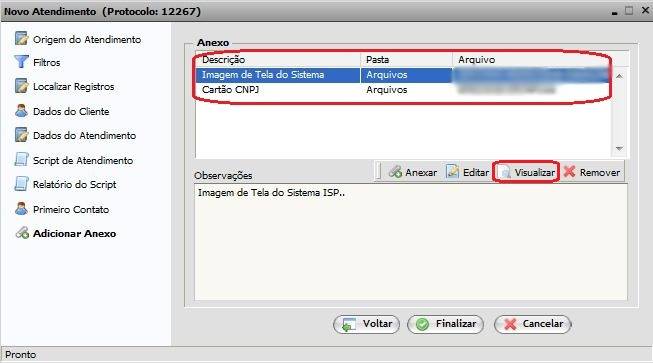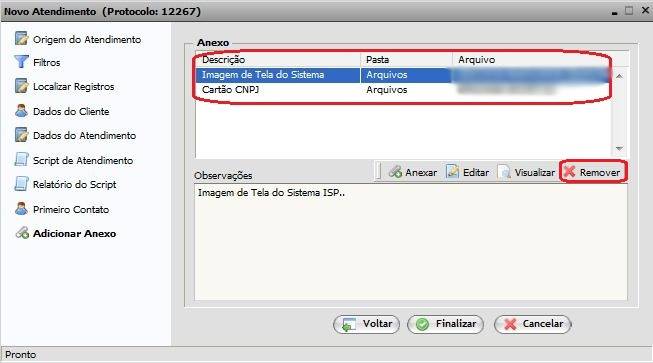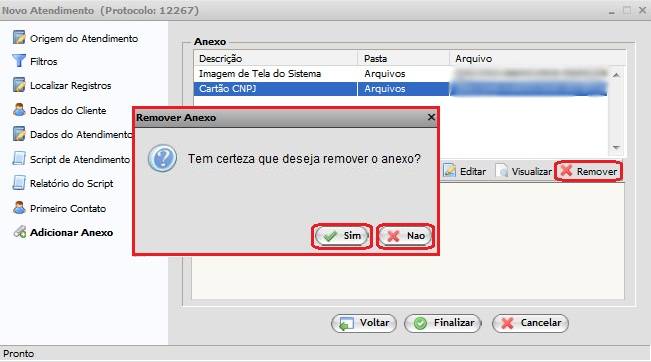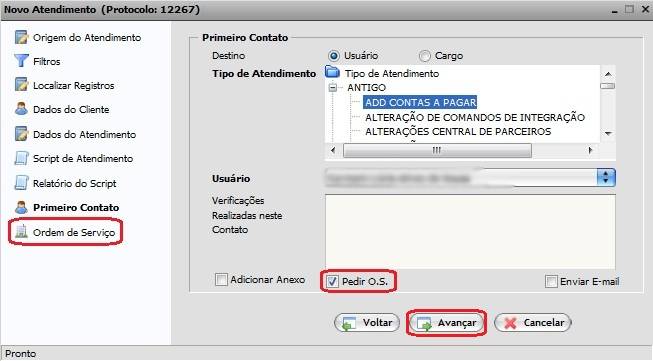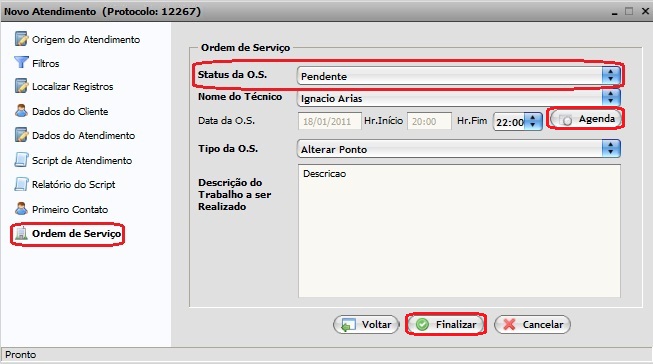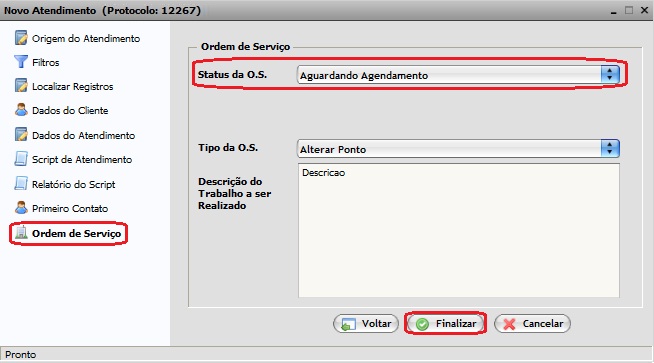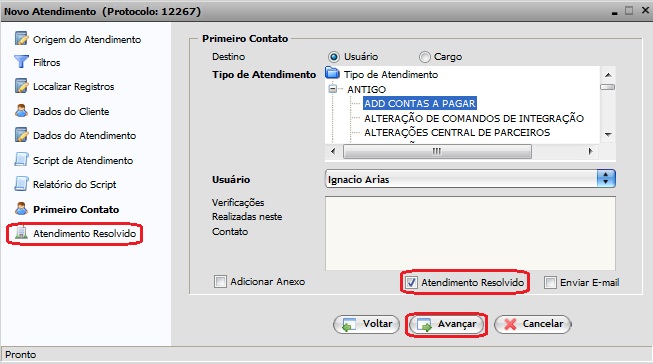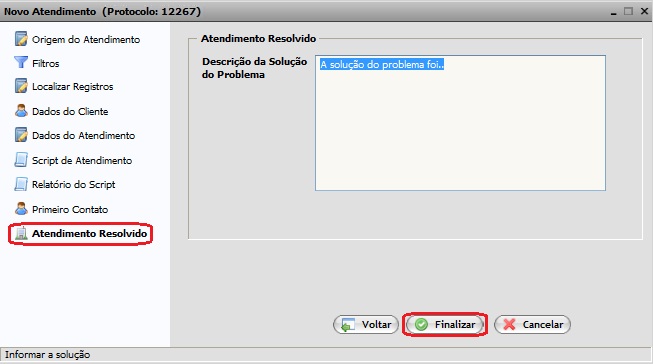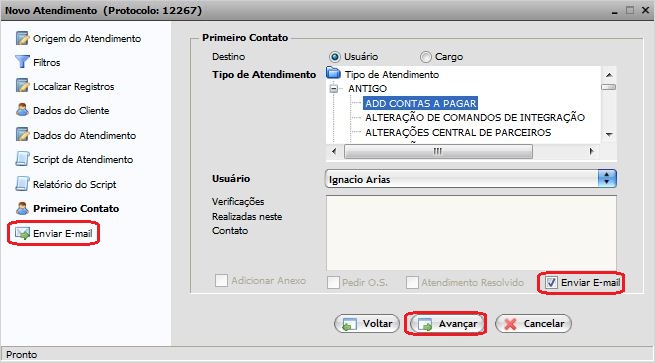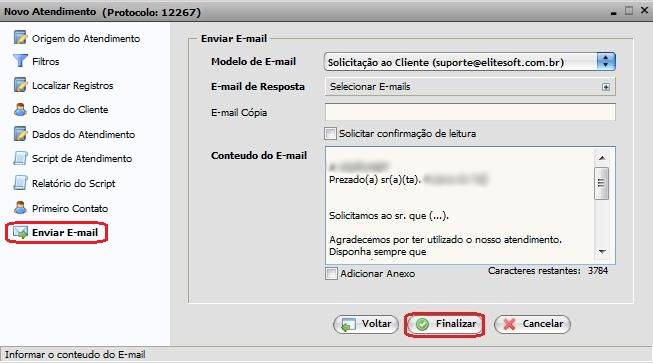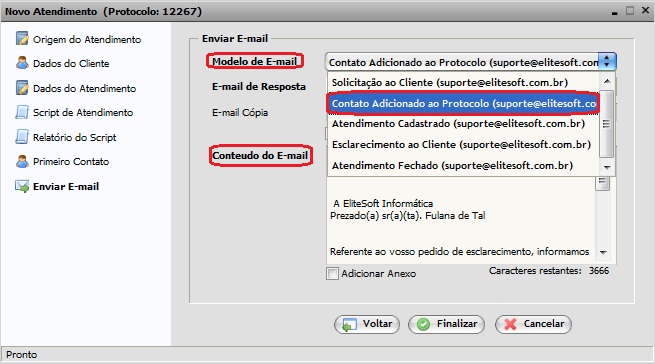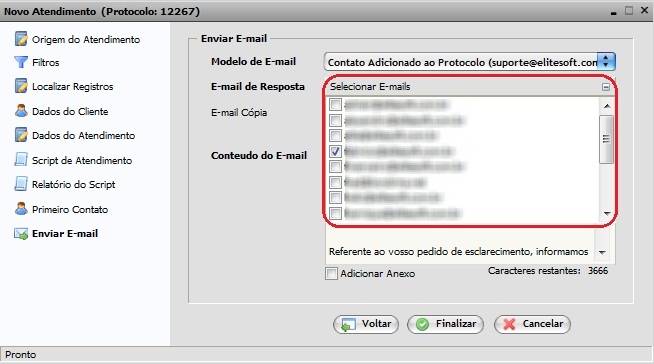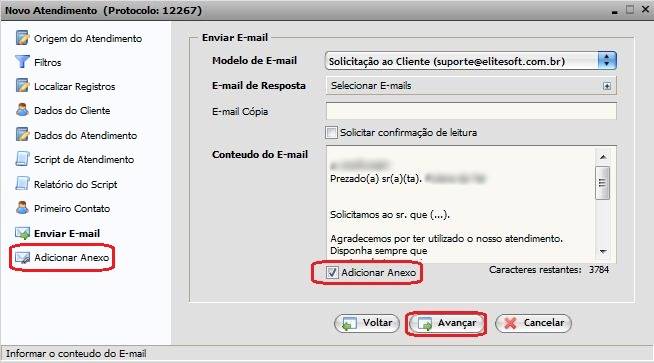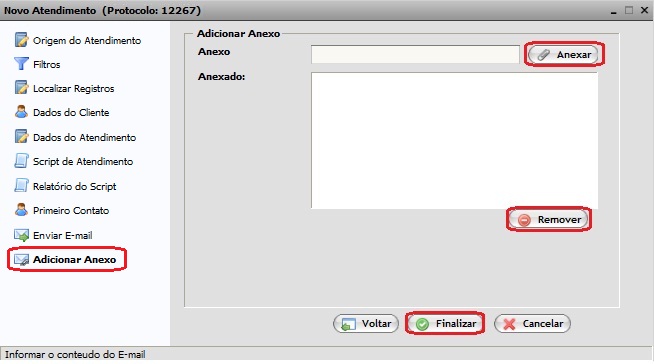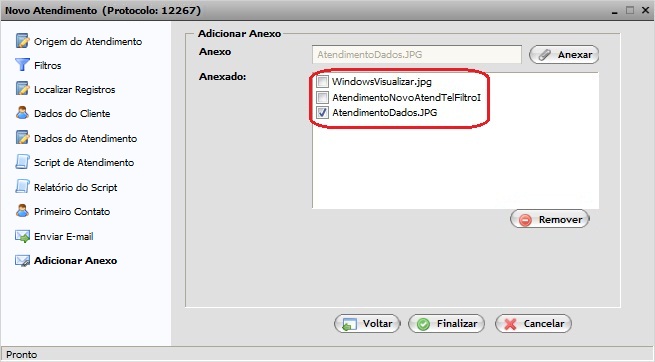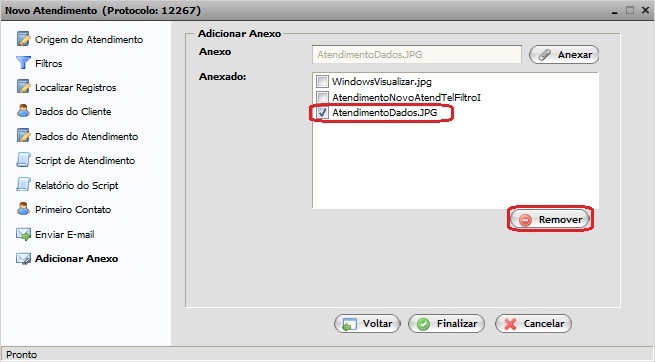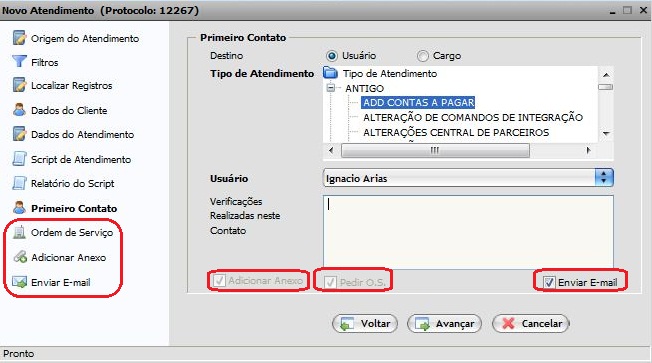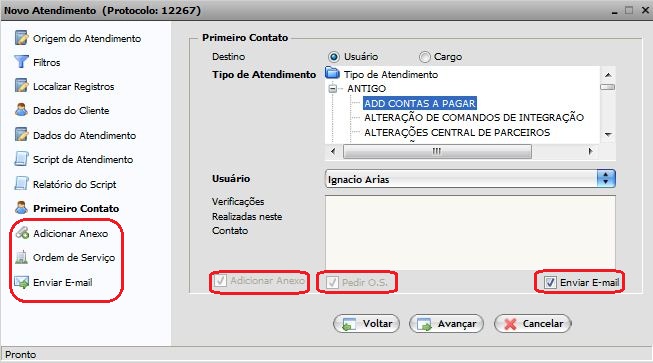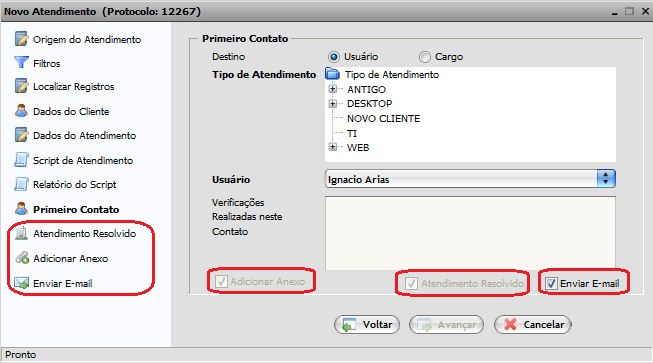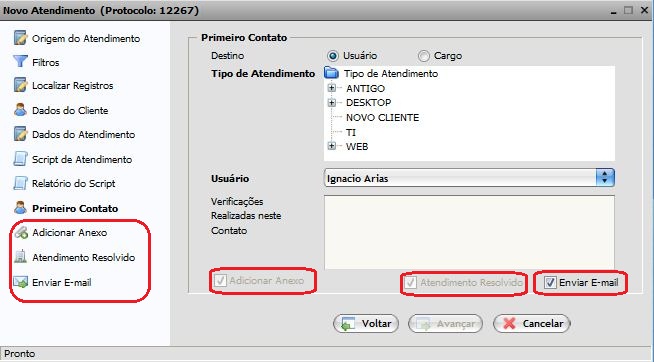Mudanças entre as edições de "Modulo Web Clientes - Novo Atendimento - Fax"
| Linha 14: | Linha 14: | ||
[[Arquivo:AtendimentoNovoAtendFax.jpg]] | [[Arquivo:AtendimentoNovoAtendFax.jpg]] | ||
| − | + | 2) Na tela '''"Novo Atendimento"''' no item "Dados do Cliente", exibirá alguns dados do cliente, é possível alterar o contato, adicionar | |
novo contato ou apenas conferir os dados. | novo contato ou apenas conferir os dados. | ||
| Linha 21: | Linha 21: | ||
[[Arquivo:AtendimentoNovoAtendDadosCliente.jpg]] | [[Arquivo:AtendimentoNovoAtendDadosCliente.jpg]] | ||
| − | + | 2.1) Caso queira alterar, selecionar uma das opções no campo "Nome Contato". | |
| − | + | 2.2) Caso queira adicionar novo contato, selecionar a opção "Adicionar" e exibirá a tela '''"Contato"'''. | |
| − | + | 2.2.1) Na tela "'''Contato'''", preencher as informações referentes ao contato. | |
[[Arquivo:CadastroClienteNovoContato.jpg]] | [[Arquivo:CadastroClienteNovoContato.jpg]] | ||
| − | + | 2.2.2) No campo "Tipo do Contato", selecionar o tipo deste contato, ou seja, em qual setor da empresa trabalha. | |
| − | + | 2.2.3) Para salvar as informações, é obrigatório preencher um desses campos: Cargo, Fone, Fax, Celular ou Email, após, selecionar a opção "Gravar", caso contrário, "Cancelar" e retornará para a tela '''"Novo Atendimento"''' no item "Dados do Cliente". | |
| − | + | 2.3) Caso faça somente conferência, após conferir, selecionar a opção "Avançar", e exibirá a tela '''"Novo Atendimento"''' no item "Dados do Atendimento". | |
| − | + | 3) Na tela '''"Novo Atendimento"''' no item "Dados do Atendimento", caso exista atendimento pendente, exibirá a mensagem [['''"Existem | |
'''X atendimentos pendentes para este cliente. Por favor, verificar."''']], após visualizar, selecionar a opção "Ok" e retornará para a | '''X atendimentos pendentes para este cliente. Por favor, verificar."''']], após visualizar, selecionar a opção "Ok" e retornará para a | ||
tela '''"Novo Atendimento"''' no item "Dados do Atendimento". | tela '''"Novo Atendimento"''' no item "Dados do Atendimento". | ||
| Linha 42: | Linha 42: | ||
[[Arquivo:AtendimentoNovoAtendTelDadosAtendPendente.jpg]] | [[Arquivo:AtendimentoNovoAtendTelDadosAtendPendente.jpg]] | ||
| − | + | 3.1) Na tela '''"Novo Atendimento"''' no item "Dados do Atendimento", é possível adicionar um atendimento para determinado plano e visualizar os dados. | |
[[Arquivo:AtendimentoNovoAtendTelDadosAtend.jpg]] | [[Arquivo:AtendimentoNovoAtendTelDadosAtend.jpg]] | ||
| Linha 48: | Linha 48: | ||
'''Obs.:''' No campo "Problema Descrito pelo Cliente", o limite máximo de caracteres é de 1500, mas é permitido inserir textos longos com a finalidade de serem editados, porém, o botão "Avançar" só ficará ativo se a quantidade estiver menor ou igual a 1500. | '''Obs.:''' No campo "Problema Descrito pelo Cliente", o limite máximo de caracteres é de 1500, mas é permitido inserir textos longos com a finalidade de serem editados, porém, o botão "Avançar" só ficará ativo se a quantidade estiver menor ou igual a 1500. | ||
| − | + | 3.1.1) Caso queira adicionar um atendimento, selecionar um dos planos no campo "Plano", e exibirá os "Pontos de Roteamento" e o "Login de acesso", cadastrados para este plano. | |
'''Obs.:''' Exemplo de Pontos de Roteamento e Login de acesso. | '''Obs.:''' Exemplo de Pontos de Roteamento e Login de acesso. | ||
| Linha 54: | Linha 54: | ||
[[Arquivo:PtoRoteaLoginAcesso.jpg]] | [[Arquivo:PtoRoteaLoginAcesso.jpg]] | ||
| − | + | 3.1.2) Caso queira visualizar detalhes do plano, selecionar a opção [[Arquivo:DetalhesPlano.jpg]]. | |
[[Arquivo:AtendimentoNovoAtendTelDadosAtendDetalhesPlano.jpg]] | [[Arquivo:AtendimentoNovoAtendTelDadosAtendDetalhesPlano.jpg]] | ||
| − | + | 3.1.3) Caso queira fechar os detalhes do plano, selecionar a opção [[Arquivo:FecharDetalhesPlano.jpg]] | |
| − | + | 3.2) Após finalizar o cadastro dos dados do atendimento, selecionar a opção "Avançar", e exibirá a tela '''"Novo Atendimento"''' no item "Script de Atendimento". | |
| − | + | 4) Na tela '''"Novo Atendimento"''' no item "Script de Atendimento", é possível utilizar o ''script'' de atendimento do provedor ou | |
encerrar o ''script'' para prosseguir com o atendimento ao cliente. | encerrar o ''script'' para prosseguir com o atendimento ao cliente. | ||
'''Obs.:''' A organização do "Script de Atendimento" é feita no Integrator Desktop. [[Ir para Script de atendimento Desk]] | '''Obs.:''' A organização do "Script de Atendimento" é feita no Integrator Desktop. [[Ir para Script de atendimento Desk]] | ||
| − | + | 4.1) Caso queira utilizar o "Script de Atendimento", seguir a orientação abaixo: | |
* '''''Pergunta:''''' (Operador faz pergunta ao cliente). | * '''''Pergunta:''''' (Operador faz pergunta ao cliente). | ||
* '''''Explicação para o cliente:''''' (Operador orienta o cliente como proceder). | * '''''Explicação para o cliente:''''' (Operador orienta o cliente como proceder). | ||
| Linha 76: | Linha 76: | ||
[[Arquivo:AtendimentoNovoAtendTelScript.jpg]] | [[Arquivo:AtendimentoNovoAtendTelScript.jpg]] | ||
| − | + | 4.1.1) Fazer a pergunta ao cliente, explicar como proceder, verificar a orientação para o operador e marcar uma das opções de resposta, após, selecionar a opção "Próximo". | |
| − | + | 4.1.1.1) Caso seja necessário alterar alguma resposta da pergunta anterior, selecionar a opção "Anterior". | |
| − | + | 4.1.1.2) Caso queira visualizar a "Explicação para o cliente" ou "Explicação para o operador", selecionar a opção [[Arquivo:Expandir.jpg]]. | |
| − | + | 4.1.2) Após responder as perguntas do ''script'' de atendimento, selecionar a opção "Encerrar Script", e exibirá a tela '''"Novo Atendimento"''' no item "Relatório de Script". | |
| − | + | 4.2) Caso queira continuar o atendimento sem utilizar ''script'' de atendimento, selecionar a opção "Encerrar Script", e exibirá a tela '''"Novo Atendimento"''' no item "Relatório de Script". | |
[[Arquivo:AtendimentoNovoAtendTelScriptEncerrar.jpg]] | [[Arquivo:AtendimentoNovoAtendTelScriptEncerrar.jpg]] | ||
| − | + | 5) Na tela '''"Novo Atendimento"''' no item "Relatório de Script", é possível visualizar o relatório. | |
| − | + | 5.1) Caso o ''script'' de relatório seja utilizado, exibirá o relatório preenchido abaixo. | |
[[Arquivo:AtendimentoNovoAtendTelScriptRel.jpg]] | [[Arquivo:AtendimentoNovoAtendTelScriptRel.jpg]] | ||
| Linha 101: | Linha 101: | ||
'''R:''' Resposta do cliente ao aperador. | '''R:''' Resposta do cliente ao aperador. | ||
| − | + | 5.2) Caso o ''script'' de relatório seja encerrado sem responder as perguntas, exibirá o relatório vazio abaixo. | |
[[Arquivo:AtendimentoNovoAtendTelScriptRelVazio.jpg]] | [[Arquivo:AtendimentoNovoAtendTelScriptRelVazio.jpg]] | ||
| Linha 112: | Linha 112: | ||
| − | + | 5.3) Caso queira continuar com o cadastro do atendimento, selecionar a opção "Avançar", e exibirá a tela '''"Novo Atendimento"''' no item "Primeiro Contato", caso contrário, selecionar a opção "Voltar" para fazer correções ou "Cancelar". | |
| − | + | 6) Na tela '''"Novo Atendimento"''' no item "Primeiro Contato", é possível cadastrar o primeiro contato e nele definir um tipo de | |
atendimento pré cadastrado, adicionar anexo, pedir OS, definir um atendimento como resolvido ou enviar email. | atendimento pré cadastrado, adicionar anexo, pedir OS, definir um atendimento como resolvido ou enviar email. | ||
[[Arquivo:AtendimentoNovoAtendTelPrimContato.jpg]] | [[Arquivo:AtendimentoNovoAtendTelPrimContato.jpg]] | ||
| − | + | 6.1) Caso queira definir o tipo do atendimento, selecionar uma das opções na árvore "Tipo de Atendimento", verificar se já está destinado a um usuário ou cargo e após, selecionar a opção "Finalizar". | |
'''Obs.:''' A árvore de "Tipo de Atendimento" é definida no Integrator Desktop e os tipos de atendimentos podem ser destinados ou não para um determinado usuário ou cargo. Se destinados, ao selecionar um tipo de atendimento, já exibirá o usuário ou cargo.[[Ir para Tipo de Atendimento Desk]] | '''Obs.:''' A árvore de "Tipo de Atendimento" é definida no Integrator Desktop e os tipos de atendimentos podem ser destinados ou não para um determinado usuário ou cargo. Se destinados, ao selecionar um tipo de atendimento, já exibirá o usuário ou cargo.[[Ir para Tipo de Atendimento Desk]] | ||
| − | + | 6.1.1) Caso o tipo de atendimento não esteja destinado a um usuário ou cargo, ou esteja destinado mas deseja alterar, basta marcar uma das opções "Usuário" ou "Cargo" e selecionar uma das opções cadastradas. | |
| − | + | 6.1.1.1) No exemplo abaixo, o tipo de atendimento "ADD CONTAS A PAGAR" está sendo destinado para o usuário "Mayk Campelo Pinheiro". | |
[[Arquivo:AtendimentoNovoAtendTelPrimContatoUsu.jpg]] | [[Arquivo:AtendimentoNovoAtendTelPrimContatoUsu.jpg]] | ||
| − | + | 6.1.1.2) No exemplo abaixo, o tipo de atendimento "ADD CONTAS A PAGAR" está sendo destinado para um cargo "Suporte". | |
[[Arquivo:AtendimentoNovoAtendTelPrimContatoCargo.jpg]] | [[Arquivo:AtendimentoNovoAtendTelPrimContatoCargo.jpg]] | ||
| − | + | 6.1.2) Caso queira concluir, selecionar a opção "Finalizar" e exibirá a tela '''"Novo Atendimento"'''. | |
[[Arquivo:AtendimentoNovoAtendTelPrimContatoFinalizar.jpg]] | [[Arquivo:AtendimentoNovoAtendTelPrimContatoFinalizar.jpg]] | ||
| − | + | 6.1.2.1) Na tela '''"Novo Atendimento"''', é possível abrir o atendimento gerado ou finalizar. | |
[[Arquivo:AtendimentoNovoAtendTelProtocolo.jpg]] | [[Arquivo:AtendimentoNovoAtendTelProtocolo.jpg]] | ||
| − | + | 6.1.2.1.1) Caso queira abrir, selecionar a opção "Abrir" e exibirá a tela '''"Atendimento"''', para realizar todas as atualizações e acompanhamentos do atendimento. | |
[[ir para página Atendimento]] | [[ir para página Atendimento]] | ||
[[Arquivo:AtendimentoDados.jpg]] | [[Arquivo:AtendimentoDados.jpg]] | ||
| + | 6.1.2.1.2) Caso queira finalizar, selecionar a opção "OK". | ||
| − | + | 6.2) Caso queira adicionar um anexo, marcar a opção "Adicionar Anexo", exibirá abaixo do item "Primeiro Contato", o item "Adicionar Anexo", após, selecionar a opção "Avançar" e exibirá a tela '''"Novo Atendimento"''' no item "Adicionar Anexo". | |
| − | |||
| − | |||
[[Arquivo:AtendimentoNovoAtendTelPrimContatoUsuarioAnexo.jpg]] | [[Arquivo:AtendimentoNovoAtendTelPrimContatoUsuarioAnexo.jpg]] | ||
| − | + | 6.2.1) Na tela '''"Novo Atendimento"''' no item "Adicionar Anexo", é possível adicionar, editar, visualizar ou remover o anexo. | |
| − | + | 6.2.1.1) Caso queira anexar, selecionar a opção "Anexar", após, "Arquivo Local" e exibirá a tela '''"Novo Anexo"'''. | |
[[Arquivo:AtendimentoNovoAtendTelPrimContatoAnexar.jpg]] | [[Arquivo:AtendimentoNovoAtendTelPrimContatoAnexar.jpg]] | ||
| − | + | 6.2.1.1.1) Na tela '''"Novo Anexo"''', é possível anexar arquivo e organizar em pastas. | |
[[Arquivo:CadastroClienteDocNovoAnexo.jpg]] | [[Arquivo:CadastroClienteDocNovoAnexo.jpg]] | ||
| Linha 168: | Linha 167: | ||
'''Obs2.:''' O limite máximo para upload é de 300kb. | '''Obs2.:''' O limite máximo para upload é de 300kb. | ||
| − | + | 6.2.1.1.1.1) Caso queira anexar arquivo, selecionar a opção "Anexo", e exibirá a tela do Windows Explorer "Enviar arquivo", após encontrar o documento, selecionar a opção "Abrir". | |
[[Arquivo:CadastroClienteDocNovoAnexoEnviar.jpg]] | [[Arquivo:CadastroClienteDocNovoAnexoEnviar.jpg]] | ||
| − | + | 6.2.1.1.1.2) Caso queira salvar, selecionar opção "Salvar", exibirá a mensagem: "Arquivo adicionado com sucesso!", e retornará para a tela '''"Novo Atendimento"''' no item "Adicionar Anexo", onde é possível visualizar a "Descrição", a "Pasta" onde o anexo foi armazenado e nome do "Arquivo". | |
[[Arquivo:AtendimentoNovoAtendTelPrimContatoAddAnexoLista.jpg]] | [[Arquivo:AtendimentoNovoAtendTelPrimContatoAddAnexoLista.jpg]] | ||
| − | + | 6.2.1.2) Caso queira editar, selecionar o arquivo na lista de anexo, após, a opção "Editar", e exibirá a tela '''"Novo Anexo"''', retornar para o item 8.2.1.1.1.1. | |
[[Arquivo:AtendimentoNovoAtendTelPrimContatoAddAnexoEditar.jpg]] | [[Arquivo:AtendimentoNovoAtendTelPrimContatoAddAnexoEditar.jpg]] | ||
| − | + | 6.2.1.2.1) Após fazer as alterações das informações ou do anexo, selecionar a opção "Salvar", e retornará para a tela '''"Novo Atendimento"''' no item "Adicionar Anexo". | |
[[Arquivo:AtendimentoNovoAtendTelPrimContatoAddAnexoNovo.jpg]] | [[Arquivo:AtendimentoNovoAtendTelPrimContatoAddAnexoNovo.jpg]] | ||
| Linha 188: | Linha 187: | ||
'''Obs2:''' Caso ocorra alterações somente das informações do anexo, exibirá a mensagem: "Arquivo não alterado". | '''Obs2:''' Caso ocorra alterações somente das informações do anexo, exibirá a mensagem: "Arquivo não alterado". | ||
| − | + | 6.2.1.3) Caso queira visualizar o arquivo anexado, selecionar o arquivo na lista de anexo, após, a opção "Visualizar" e exibirá a tela com a imagem. | |
[[Arquivo:AtendimentoNovoAtendTelPrimContatoAddAnexoVisualizar.jpg]] | [[Arquivo:AtendimentoNovoAtendTelPrimContatoAddAnexoVisualizar.jpg]] | ||
| Linha 214: | Linha 213: | ||
| − | + | 6.2.1.4) Caso queira remover o arquivo anexado, selecionar o arquivo na lista de anexo, após, a opção "Remover", e exibirá a tela '''"Remover Anexo"'''. | |
[[Arquivo:AtendimentoNovoAtendTelPrimContatoAddAnexoRemover.jpg]] | [[Arquivo:AtendimentoNovoAtendTelPrimContatoAddAnexoRemover.jpg]] | ||
| − | + | 6.2.1.4.1) Na tela '''"Remover Anexo"''', caso queira remover, selecionar a opção "Sim", caso contrário "Não". | |
[[Arquivo:AtendimentoNovoAtendTelPrimContatoAddAnexoTelaRemover.jpg]] | [[Arquivo:AtendimentoNovoAtendTelPrimContatoAddAnexoTelaRemover.jpg]] | ||
| − | + | 6.2.2) Caso queira concluir, selecionar a opção "Finalizar" e exibirá a tela '''"Novo Atendimento"''' (Retornar para o item 8.1.2.1). | |
| − | + | 6.3) Caso queira pedir OS, marcar a opção "Pedir O.S.", e exibirá abaixo do item "Primeiro Contato", o item "Pedir O.S.", após, selecionar a opção "Avançar" e exibirá a tela '''"Novo Atendimento"''' no item "Pedir O.S.". | |
'''Obs.:''' Ao marcar o campo "Pedir O.S." não será possível finalizar o atendimento e a opção "Atendimento Resolvido" ficará oculta. | '''Obs.:''' Ao marcar o campo "Pedir O.S." não será possível finalizar o atendimento e a opção "Atendimento Resolvido" ficará oculta. | ||
| Linha 230: | Linha 229: | ||
[[Arquivo:AtendimentoNovoAtendTelPrimContatoUsuarioOS.jpg]] | [[Arquivo:AtendimentoNovoAtendTelPrimContatoUsuarioOS.jpg]] | ||
| − | + | 6.3.1) Na tela '''"Novo Atendimento"''' no item "Pedir O.S.", é possível pedir O.S. com ''status'' pendente ou aguardando agendamento. | |
'''Obs.:''' O ''status'' "Pendente" é ''default''. | '''Obs.:''' O ''status'' "Pendente" é ''default''. | ||
| Linha 236: | Linha 235: | ||
[[Arquivo:AtendimentoNovoAtendTelPrimContatoOS.jpg]] | [[Arquivo:AtendimentoNovoAtendTelPrimContatoOS.jpg]] | ||
| − | + | 6.3.1.1) Caso queira pedir a O.S. com o ''status'' pendente, selecionar a opção "Pendente", exibirá os campos abaixo, para adicionar o técnico, visualizar e/ou agendar o atendimento da O.S. | |
[[Arquivo:AtendimentoNovoAtendTelPrimContatoOSStatusPendente.jpg]] | [[Arquivo:AtendimentoNovoAtendTelPrimContatoOSStatusPendente.jpg]] | ||
| − | + | 6.3.1.1.1) Caso queira adicionar um técnico para a O.S, no campo "Técnico" selecionar uma das opções. | |
'''Obs.:''' Ao selecionar um técnico a opção "Agenda" ficará ativa. | '''Obs.:''' Ao selecionar um técnico a opção "Agenda" ficará ativa. | ||
| − | + | 6.3.1.1.2) Caso queira visualizar e/ou agendar o atendimento da O.S. para o técnico, selecionar a opção "Agenda" e exibirá a tela '''"Agenda"'''. | |
| − | + | 6.3.1.1.2.1) Na tela '''"Agenda"''', é possível visualizar e/ou agendar o atendimento da O.S. | |
[[Arquivo:AgendaTecnico.jpg]] | [[Arquivo:AgendaTecnico.jpg]] | ||
| − | + | 6.3.1.1.2.1.1) Caso queira agendar, para definir a data, selecionar opção [[Arquivo:AgendaDataAgenda.jpg]] e para definir a hora, selecionar a hora de início (Hr. Início) e dar um clique duplo, que retornará para tela "Novo Atendimento" no item "Ordem de Serviço". | |
'''Obs.:''' Por ''default'' a hora final (Hr. Fim) será 1 (uma) hora após a hora de início (Hr. Início). | '''Obs.:''' Por ''default'' a hora final (Hr. Fim) será 1 (uma) hora após a hora de início (Hr. Início). | ||
| − | + | 6.3.1.1.3) No campo "Tipo de O.S.", selecionar a qual tipo de OS se refere. | |
[['''Obs.:''' As opções de Tipo de O.S. são cadastradas no Integrator Desktop.]] | [['''Obs.:''' As opções de Tipo de O.S. são cadastradas no Integrator Desktop.]] | ||
| − | + | 6.3.1.2) Caso queira pedir a O.S. com o ''status'' aguardando o agendamento, selecionar a opção "Aguardando Agendamento", exibirá na tela somente os campos abaixo. | |
[[Arquivo:AtendimentoNovoAtendTelPrimContatoOSAguardo.jpg]] | [[Arquivo:AtendimentoNovoAtendTelPrimContatoOSAguardo.jpg]] | ||
| − | + | 6.3.2) Caso queira concluir, selecionar a opção "Finalizar" e exibirá a tela '''"Novo Atendimento"''' (Retornar para o item 8.1.2.1). | |
| − | + | 6.4) Caso queira definir um atendimento como resolvido, marcar a opção "Atendimento Resolvido", exibirá abaixo do item "Primeiro Contato", o item "Atendimento Resolvido", após, selecionar a opção "Avançar" e exibirá a tela '''"Novo Atendimento"''' no item "Atendimento Resolvido". | |
'''Obs.:''' Ao marcar o campo "Atendimento Resolvido", a opção "Pedir O.S." ficará oculta, pois não será possível pedir O.S. | '''Obs.:''' Ao marcar o campo "Atendimento Resolvido", a opção "Pedir O.S." ficará oculta, pois não será possível pedir O.S. | ||
| Linha 269: | Linha 268: | ||
[[Arquivo:AtendimentoNovoAtendTelPrimContatoAtendRes.jpg]] | [[Arquivo:AtendimentoNovoAtendTelPrimContatoAtendRes.jpg]] | ||
| − | + | 6.4.1) Na tela '''"Novo Atendimento"''' no item "Atendimento Resolvido", informar a solução do problema no campo " | |
Descrição da Solução do Problema". | Descrição da Solução do Problema". | ||
[[Arquivo:AtendimentoNovoAtendTelPrimContatoAtendResSolucao.jpg]] | [[Arquivo:AtendimentoNovoAtendTelPrimContatoAtendResSolucao.jpg]] | ||
| − | + | 6.4.1.1) Caso queira concluir, selecionar a opção "Finalizar" e exibirá a tela '''"Novo Atendimento"''' (Retornar para o item 8.1.2.1). | |
| − | + | 6.5) Caso queira enviar um email do atendimento, marcar a opção "Enviar Email", exibirá abaixo do item "Primeiro Contato", o item "Enviar Email", após, selecionar a opção "Avançar" e exibirá a tela '''"Novo Atendimento"''' no item "Enviar Email". | |
[[Arquivo:AtendimentoNovoAtendTelPrimContatoEnviarEmail.jpg]] | [[Arquivo:AtendimentoNovoAtendTelPrimContatoEnviarEmail.jpg]] | ||
| − | + | 6.5.1) Na tela '''"Novo Atendimento"''' no item "Enviar Email", é possível: | |
| − | |||
* Inserir modelo de email, | * Inserir modelo de email, | ||
| Linha 291: | Linha 289: | ||
[[Arquivo:AtendimentoNovoAtendTelPrimContatoEnviarEmailModelo.jpg]] | [[Arquivo:AtendimentoNovoAtendTelPrimContatoEnviarEmailModelo.jpg]] | ||
| − | + | 6.5.1.1) Caso queira inserir modelo de email, selecionar uma opção no campo "Modelo de E-mail". | |
'''Obs1.:''' Para cada modelo de email selecionado, exibirá um conteúdo de email no campo "Conteúdo do email". | '''Obs1.:''' Para cada modelo de email selecionado, exibirá um conteúdo de email no campo "Conteúdo do email". | ||
| Linha 299: | Linha 297: | ||
[[Arquivo:AtendimentoNovoAtendTelPrimContatoEnviarEmailAddAnexoModelo.jpg|Modelo de Email]] | [[Arquivo:AtendimentoNovoAtendTelPrimContatoEnviarEmailAddAnexoModelo.jpg|Modelo de Email]] | ||
| − | + | 6.5.1.2) Caso queira queira inserir email(s) de resposta, selecionar a opção [[Arquivo:Expandir.jpg]] no campo "Email de Resposta" e marcar o(s) email(s) da lista. | |
[[Arquivo:ListaEmailsExpandida.jpg|Lista Expandida]] | [[Arquivo:ListaEmailsExpandida.jpg|Lista Expandida]] | ||
| − | + | 6.5.1.3) Caso queira enviar uma cópia do email, escrever o email no campo "E-mail Cópia". | |
| − | + | 6.5.1.4) Caso queira receber confirmação da leitura do email, marcar a opção "Solicitar a confirmação de leitura". | |
| − | + | 6.5.1.5) Caso queira adicionar um anexo ao email, marcar a opção "Adicionar Anexo", e exibirá | |
abaixo do item "Enviar Email", o item "Adicionar Anexo", após, selecionar a opção "Avançar" e exibirá a tela '''"Novo Atendimento"''' no item "Adicionar Anexo". | abaixo do item "Enviar Email", o item "Adicionar Anexo", após, selecionar a opção "Avançar" e exibirá a tela '''"Novo Atendimento"''' no item "Adicionar Anexo". | ||
[[Arquivo:AtendimentoNovoAtendTelPrimContatoEnviarEmailAddAnexo.jpg|Adicionar Anexo]] | [[Arquivo:AtendimentoNovoAtendTelPrimContatoEnviarEmailAddAnexo.jpg|Adicionar Anexo]] | ||
| − | + | 6.5.1.5.1) Na tela ''"Novo Atendimento"''' no item "Adicionar Anexo", é possivel adicionar e remover anexo. | |
[[Arquivo:AtendimentoNovoAtendTelPrimContatoEnviarEmailAnexar.jpg|Anexar]] | [[Arquivo:AtendimentoNovoAtendTelPrimContatoEnviarEmailAnexar.jpg|Anexar]] | ||
| − | + | 6.5.1.5.1.1) Caso queira adicionar anexo, retornar ao item 8.2.1.1.1.1, após, exibirá o anexo no campo "Anexado". | |
[[Arquivo:AtendimentoNovoAtendTelPrimContatoEnviarEmailAddAnexoAnexado.jpg]] | [[Arquivo:AtendimentoNovoAtendTelPrimContatoEnviarEmailAddAnexoAnexado.jpg]] | ||
| − | + | 6.5.1.5.1.2) Caso queira remover o anexo, no campo "Anexado" marcar o(s) anexo(s) que deseja remover, selecionar a opção "Remover" e | |
exibirá a mensagem [[Aguardando?????]]. | exibirá a mensagem [[Aguardando?????]]. | ||
[[Arquivo:AtendimentoNovoAtendTelPrimContatoEnviarEmailAddAnexoRemover.JPG|Remover Anexo]] | [[Arquivo:AtendimentoNovoAtendTelPrimContatoEnviarEmailAddAnexoRemover.JPG|Remover Anexo]] | ||
| − | + | 6.5.1.6) Caso queira concluir, selecionar a opção "Finalizar" e exibirá a tela '''"Novo Atendimento"''' (Retornar para o item 8.1.2.1). | |
| − | + | 6.6) No Item 8, foi apresentado o que é possível fazer na tela '''"Novo Atendimento"''' no item "Primeiro Contato" e nesta tela | |
também é possível marcar mais de uma opção e as opções serão apresentadas e/ou executadas conforme a ordem de marcação. | também é possível marcar mais de uma opção e as opções serão apresentadas e/ou executadas conforme a ordem de marcação. | ||
Edição das 16h29min de 20 de janeiro de 2011
Clientes - Novo Atendimento
- B - Atendimento Fax
Obs: Os campos com título em NEGRITO são de preenchimento obrigatório.
1) Na tela "Novo Atendimento" no item "Origem do Atendimento", selecionar a opção "Fax", após, a opção "Avançar" e exibirá a tela "Novo Atendimento" no item "Dados do Client".
2) Na tela "Novo Atendimento" no item "Dados do Cliente", exibirá alguns dados do cliente, é possível alterar o contato, adicionar novo contato ou apenas conferir os dados.
Obs.: O cliente que aparece na tela abaixo, foi selecionado na item Informar??.
2.1) Caso queira alterar, selecionar uma das opções no campo "Nome Contato".
2.2) Caso queira adicionar novo contato, selecionar a opção "Adicionar" e exibirá a tela "Contato".
2.2.1) Na tela "Contato", preencher as informações referentes ao contato.
2.2.2) No campo "Tipo do Contato", selecionar o tipo deste contato, ou seja, em qual setor da empresa trabalha.
2.2.3) Para salvar as informações, é obrigatório preencher um desses campos: Cargo, Fone, Fax, Celular ou Email, após, selecionar a opção "Gravar", caso contrário, "Cancelar" e retornará para a tela "Novo Atendimento" no item "Dados do Cliente".
2.3) Caso faça somente conferência, após conferir, selecionar a opção "Avançar", e exibirá a tela "Novo Atendimento" no item "Dados do Atendimento".
3) Na tela "Novo Atendimento" no item "Dados do Atendimento", caso exista atendimento pendente, exibirá a mensagem [["Existem X atendimentos pendentes para este cliente. Por favor, verificar."]], após visualizar, selecionar a opção "Ok" e retornará para a tela "Novo Atendimento" no item "Dados do Atendimento".
3.1) Na tela "Novo Atendimento" no item "Dados do Atendimento", é possível adicionar um atendimento para determinado plano e visualizar os dados.
Obs.: No campo "Problema Descrito pelo Cliente", o limite máximo de caracteres é de 1500, mas é permitido inserir textos longos com a finalidade de serem editados, porém, o botão "Avançar" só ficará ativo se a quantidade estiver menor ou igual a 1500.
3.1.1) Caso queira adicionar um atendimento, selecionar um dos planos no campo "Plano", e exibirá os "Pontos de Roteamento" e o "Login de acesso", cadastrados para este plano.
Obs.: Exemplo de Pontos de Roteamento e Login de acesso.
3.1.2) Caso queira visualizar detalhes do plano, selecionar a opção ![]() .
.
3.1.3) Caso queira fechar os detalhes do plano, selecionar a opção ![]()
3.2) Após finalizar o cadastro dos dados do atendimento, selecionar a opção "Avançar", e exibirá a tela "Novo Atendimento" no item "Script de Atendimento".
4) Na tela "Novo Atendimento" no item "Script de Atendimento", é possível utilizar o script de atendimento do provedor ou
encerrar o script para prosseguir com o atendimento ao cliente.
Obs.: A organização do "Script de Atendimento" é feita no Integrator Desktop. Ir para Script de atendimento Desk
4.1) Caso queira utilizar o "Script de Atendimento", seguir a orientação abaixo:
- Pergunta: (Operador faz pergunta ao cliente).
- Explicação para o cliente: (Operador orienta o cliente como proceder).
- Explicação para o operador: (Orientações para operador de como proceder enquanto o cliente aguarda).
- Opções: (Possíveis respostas do cliente. Operador informa o resultado ao sistema).
4.1.1) Fazer a pergunta ao cliente, explicar como proceder, verificar a orientação para o operador e marcar uma das opções de resposta, após, selecionar a opção "Próximo".
4.1.1.1) Caso seja necessário alterar alguma resposta da pergunta anterior, selecionar a opção "Anterior".
4.1.1.2) Caso queira visualizar a "Explicação para o cliente" ou "Explicação para o operador", selecionar a opção ![]() .
.
4.1.2) Após responder as perguntas do script de atendimento, selecionar a opção "Encerrar Script", e exibirá a tela "Novo Atendimento" no item "Relatório de Script".
4.2) Caso queira continuar o atendimento sem utilizar script de atendimento, selecionar a opção "Encerrar Script", e exibirá a tela "Novo Atendimento" no item "Relatório de Script".
5) Na tela "Novo Atendimento" no item "Relatório de Script", é possível visualizar o relatório.
5.1) Caso o script de relatório seja utilizado, exibirá o relatório preenchido abaixo.
Obs.:
1- Pergunta do operador ao cliente.
R: Resposta do cliente ao aperador.
5.2) Caso o script de relatório seja encerrado sem responder as perguntas, exibirá o relatório vazio abaixo.
Obs.:
1- Pergunta do operador ao cliente.
R: Resposta do cliente ao aperador.
5.3) Caso queira continuar com o cadastro do atendimento, selecionar a opção "Avançar", e exibirá a tela "Novo Atendimento" no item "Primeiro Contato", caso contrário, selecionar a opção "Voltar" para fazer correções ou "Cancelar".
6) Na tela "Novo Atendimento" no item "Primeiro Contato", é possível cadastrar o primeiro contato e nele definir um tipo de
atendimento pré cadastrado, adicionar anexo, pedir OS, definir um atendimento como resolvido ou enviar email.
6.1) Caso queira definir o tipo do atendimento, selecionar uma das opções na árvore "Tipo de Atendimento", verificar se já está destinado a um usuário ou cargo e após, selecionar a opção "Finalizar".
Obs.: A árvore de "Tipo de Atendimento" é definida no Integrator Desktop e os tipos de atendimentos podem ser destinados ou não para um determinado usuário ou cargo. Se destinados, ao selecionar um tipo de atendimento, já exibirá o usuário ou cargo.Ir para Tipo de Atendimento Desk
6.1.1) Caso o tipo de atendimento não esteja destinado a um usuário ou cargo, ou esteja destinado mas deseja alterar, basta marcar uma das opções "Usuário" ou "Cargo" e selecionar uma das opções cadastradas.
6.1.1.1) No exemplo abaixo, o tipo de atendimento "ADD CONTAS A PAGAR" está sendo destinado para o usuário "Mayk Campelo Pinheiro".
6.1.1.2) No exemplo abaixo, o tipo de atendimento "ADD CONTAS A PAGAR" está sendo destinado para um cargo "Suporte".
6.1.2) Caso queira concluir, selecionar a opção "Finalizar" e exibirá a tela "Novo Atendimento".
6.1.2.1) Na tela "Novo Atendimento", é possível abrir o atendimento gerado ou finalizar.
6.1.2.1.1) Caso queira abrir, selecionar a opção "Abrir" e exibirá a tela "Atendimento", para realizar todas as atualizações e acompanhamentos do atendimento. ir para página Atendimento
6.1.2.1.2) Caso queira finalizar, selecionar a opção "OK".
6.2) Caso queira adicionar um anexo, marcar a opção "Adicionar Anexo", exibirá abaixo do item "Primeiro Contato", o item "Adicionar Anexo", após, selecionar a opção "Avançar" e exibirá a tela "Novo Atendimento" no item "Adicionar Anexo".
6.2.1) Na tela "Novo Atendimento" no item "Adicionar Anexo", é possível adicionar, editar, visualizar ou remover o anexo.
6.2.1.1) Caso queira anexar, selecionar a opção "Anexar", após, "Arquivo Local" e exibirá a tela "Novo Anexo".
6.2.1.1.1) Na tela "Novo Anexo", é possível anexar arquivo e organizar em pastas.
Obs1.: Na tela "Novo Anexo", os itens do campo "Pasta" são definidos no Integrator Desktop, através deste campo é possível organizar os arquivos em pasta. Ir para Itens da Pasta Desk
Obs2.: O limite máximo para upload é de 300kb.
6.2.1.1.1.1) Caso queira anexar arquivo, selecionar a opção "Anexo", e exibirá a tela do Windows Explorer "Enviar arquivo", após encontrar o documento, selecionar a opção "Abrir".
6.2.1.1.1.2) Caso queira salvar, selecionar opção "Salvar", exibirá a mensagem: "Arquivo adicionado com sucesso!", e retornará para a tela "Novo Atendimento" no item "Adicionar Anexo", onde é possível visualizar a "Descrição", a "Pasta" onde o anexo foi armazenado e nome do "Arquivo".
6.2.1.2) Caso queira editar, selecionar o arquivo na lista de anexo, após, a opção "Editar", e exibirá a tela "Novo Anexo", retornar para o item 8.2.1.1.1.1.
6.2.1.2.1) Após fazer as alterações das informações ou do anexo, selecionar a opção "Salvar", e retornará para a tela "Novo Atendimento" no item "Adicionar Anexo".
Obs1.: Caso ocorra alterações de anexo, exibirá a mensagem: "Arquivo alterado com sucesso".
Obs2: Caso ocorra alterações somente das informações do anexo, exibirá a mensagem: "Arquivo não alterado".
6.2.1.3) Caso queira visualizar o arquivo anexado, selecionar o arquivo na lista de anexo, após, a opção "Visualizar" e exibirá a tela com a imagem.
Obs.: Na tela abaixo é possível visualizar o arquivo anexado.
6.2.1.4) Caso queira remover o arquivo anexado, selecionar o arquivo na lista de anexo, após, a opção "Remover", e exibirá a tela "Remover Anexo".
6.2.1.4.1) Na tela "Remover Anexo", caso queira remover, selecionar a opção "Sim", caso contrário "Não".
6.2.2) Caso queira concluir, selecionar a opção "Finalizar" e exibirá a tela "Novo Atendimento" (Retornar para o item 8.1.2.1).
6.3) Caso queira pedir OS, marcar a opção "Pedir O.S.", e exibirá abaixo do item "Primeiro Contato", o item "Pedir O.S.", após, selecionar a opção "Avançar" e exibirá a tela "Novo Atendimento" no item "Pedir O.S.".
Obs.: Ao marcar o campo "Pedir O.S." não será possível finalizar o atendimento e a opção "Atendimento Resolvido" ficará oculta.
6.3.1) Na tela "Novo Atendimento" no item "Pedir O.S.", é possível pedir O.S. com status pendente ou aguardando agendamento.
Obs.: O status "Pendente" é default.
6.3.1.1) Caso queira pedir a O.S. com o status pendente, selecionar a opção "Pendente", exibirá os campos abaixo, para adicionar o técnico, visualizar e/ou agendar o atendimento da O.S.
6.3.1.1.1) Caso queira adicionar um técnico para a O.S, no campo "Técnico" selecionar uma das opções.
Obs.: Ao selecionar um técnico a opção "Agenda" ficará ativa.
6.3.1.1.2) Caso queira visualizar e/ou agendar o atendimento da O.S. para o técnico, selecionar a opção "Agenda" e exibirá a tela "Agenda".
6.3.1.1.2.1) Na tela "Agenda", é possível visualizar e/ou agendar o atendimento da O.S.
6.3.1.1.2.1.1) Caso queira agendar, para definir a data, selecionar opção ![]() e para definir a hora, selecionar a hora de início (Hr. Início) e dar um clique duplo, que retornará para tela "Novo Atendimento" no item "Ordem de Serviço".
e para definir a hora, selecionar a hora de início (Hr. Início) e dar um clique duplo, que retornará para tela "Novo Atendimento" no item "Ordem de Serviço".
Obs.: Por default a hora final (Hr. Fim) será 1 (uma) hora após a hora de início (Hr. Início).
6.3.1.1.3) No campo "Tipo de O.S.", selecionar a qual tipo de OS se refere. '''Obs.:''' As opções de Tipo de O.S. são cadastradas no Integrator Desktop.
6.3.1.2) Caso queira pedir a O.S. com o status aguardando o agendamento, selecionar a opção "Aguardando Agendamento", exibirá na tela somente os campos abaixo.
6.3.2) Caso queira concluir, selecionar a opção "Finalizar" e exibirá a tela "Novo Atendimento" (Retornar para o item 8.1.2.1).
6.4) Caso queira definir um atendimento como resolvido, marcar a opção "Atendimento Resolvido", exibirá abaixo do item "Primeiro Contato", o item "Atendimento Resolvido", após, selecionar a opção "Avançar" e exibirá a tela "Novo Atendimento" no item "Atendimento Resolvido".
Obs.: Ao marcar o campo "Atendimento Resolvido", a opção "Pedir O.S." ficará oculta, pois não será possível pedir O.S.
6.4.1) Na tela "Novo Atendimento" no item "Atendimento Resolvido", informar a solução do problema no campo " Descrição da Solução do Problema".
6.4.1.1) Caso queira concluir, selecionar a opção "Finalizar" e exibirá a tela "Novo Atendimento" (Retornar para o item 8.1.2.1).
6.5) Caso queira enviar um email do atendimento, marcar a opção "Enviar Email", exibirá abaixo do item "Primeiro Contato", o item "Enviar Email", após, selecionar a opção "Avançar" e exibirá a tela "Novo Atendimento" no item "Enviar Email".
6.5.1) Na tela "Novo Atendimento" no item "Enviar Email", é possível:
- Inserir modelo de email,
- Inserir Email de Resposta,
- Enviar uma cópia do email para determinado destinatário,
- Receber email de confirmação de leitura,
- Adicionar Anexo.
6.5.1.1) Caso queira inserir modelo de email, selecionar uma opção no campo "Modelo de E-mail".
Obs1.: Para cada modelo de email selecionado, exibirá um conteúdo de email no campo "Conteúdo do email".
Obs2.: No campo "Conteúdo de email", o limite máximo de caracteres é de 4000, mas é permitido inserir textos longos com a finalidade de serem editados, porém, o botão "Finalizar" só ficará ativo se a quantidade estiver menor ou igual a 4000.
6.5.1.2) Caso queira queira inserir email(s) de resposta, selecionar a opção ![]() no campo "Email de Resposta" e marcar o(s) email(s) da lista.
no campo "Email de Resposta" e marcar o(s) email(s) da lista.
6.5.1.3) Caso queira enviar uma cópia do email, escrever o email no campo "E-mail Cópia".
6.5.1.4) Caso queira receber confirmação da leitura do email, marcar a opção "Solicitar a confirmação de leitura".
6.5.1.5) Caso queira adicionar um anexo ao email, marcar a opção "Adicionar Anexo", e exibirá abaixo do item "Enviar Email", o item "Adicionar Anexo", após, selecionar a opção "Avançar" e exibirá a tela "Novo Atendimento" no item "Adicionar Anexo".
6.5.1.5.1) Na tela "Novo Atendimento"' no item "Adicionar Anexo", é possivel adicionar e remover anexo.
6.5.1.5.1.1) Caso queira adicionar anexo, retornar ao item 8.2.1.1.1.1, após, exibirá o anexo no campo "Anexado".
6.5.1.5.1.2) Caso queira remover o anexo, no campo "Anexado" marcar o(s) anexo(s) que deseja remover, selecionar a opção "Remover" e exibirá a mensagem Aguardando?????.
6.5.1.6) Caso queira concluir, selecionar a opção "Finalizar" e exibirá a tela "Novo Atendimento" (Retornar para o item 8.1.2.1).
6.6) No Item 8, foi apresentado o que é possível fazer na tela "Novo Atendimento" no item "Primeiro Contato" e nesta tela
também é possível marcar mais de uma opção e as opções serão apresentadas e/ou executadas conforme a ordem de marcação.
Obs.: Lembrando que não será possível marcar "Pedir O.S." e "Atendimento Resolvido", pois se pediu O.S. é porque o atendimento não está resolvido e se o atendimento está resolvido, ou seja, finalizado não há necessidade de pedir O.S.
Ordem de marcação 1:
Ordem de marcação 2:
Ordem de marcação 3:
Ordem de marcação 4: