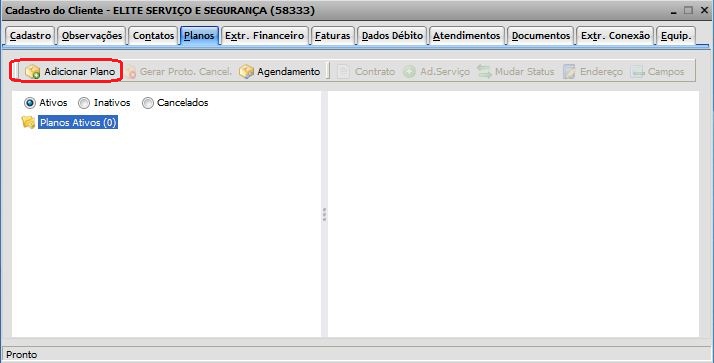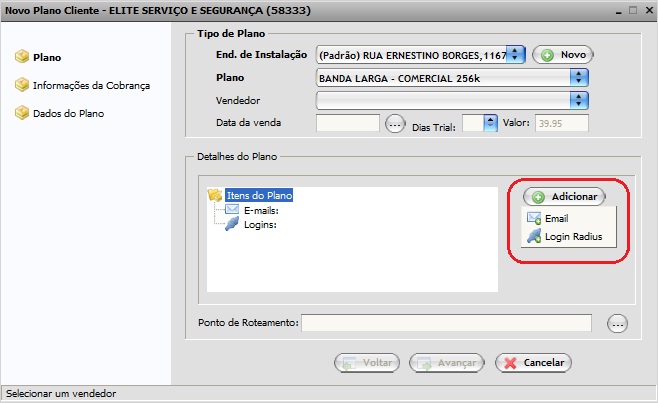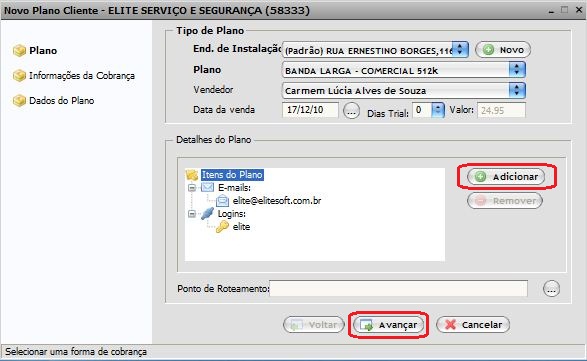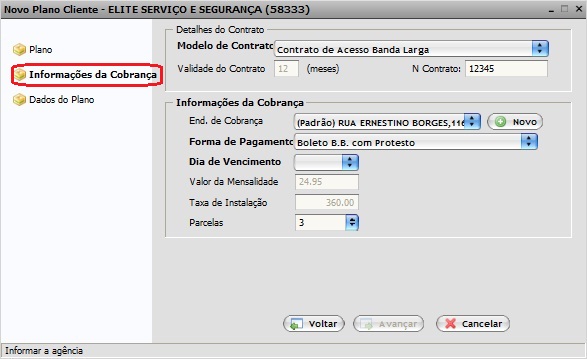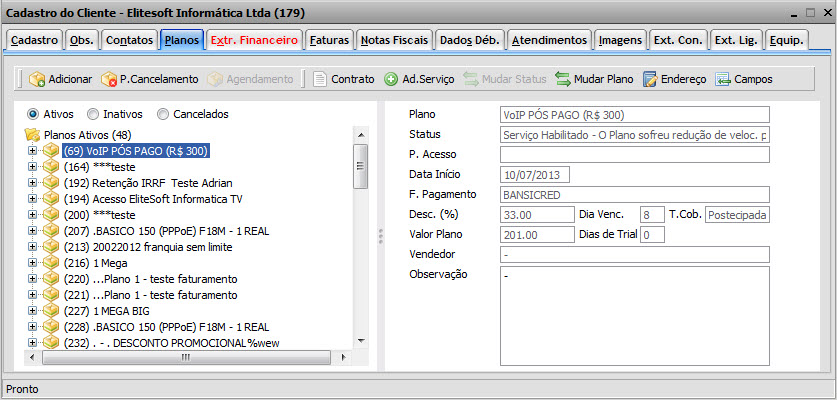Modulo Web Clientes - Planos
Cadastrar Plano via Integrator Web
Obs: Os campos com título em NEGRITO são de preenchimento obrigatório.
1) Acessar Integrator Web, através do link: http://integrator.elitesoft.com.br/, informar o Usuário e Senha aos seus respectivos campos, após, selecionar a opção "OK".
2) Na Área de Trabalho, selecionar a opção "Clientes" e dar um clique duplo ou apertar o enter.
3) Na tela "Pesquisar Cliente", informar no campo "Procurar" os dados do cliente e selecionar a opção "Pesquisar". Obs1.: Para que a busca seja realizada, o campo "Procurar" deverá ter no mínimo 2 caracteres. Obs2.: No campo "Quantidade", informar o número máximo de cliente que a busca deverá retornar.
4) Na tela "Pesquisar Cliente", para abrir o cliente pesquisado, selecionar opção "Abrir" ou dar um clique duplo no cliente selecionado.
5) Na tela "Cadastro do Cliente", na aba "Planos", selecionar a opção "Adicionar Plano", e exibirá a tela "Novo Plano Cliente", para adicionar o plano destinado a este cliente.
6) Na tela "Novo Plano Cliente", preencher as informações referentes ao item "Plano".
6.1) No campo "End. de Instalação", caso queira adicionar outro endereço, selecionar a opção ![]() e exibirá a tela "Novo Endereço", para realizar a busca é necessário preencher o campo "CEP" e selecionar "Pesquisar".
e exibirá a tela "Novo Endereço", para realizar a busca é necessário preencher o campo "CEP" e selecionar "Pesquisar".
6.1.1) Após selecionar "Pesquisar", o endereço poderá ser visualizado. Para adicionar o endereço selecionar a opção "Salvar".
6.2) No campo "Plano", ao selecionar o Plano, abrirá a opção de "Detalhes do Plano", onde deverá adicionar o Email e/ou Login Radius quando estiverem "ativos".
Obs.: No ambiente Desktop do Integrator é configurado os detalhes de cada Plano, ou seja, se determinado plano terá ou não Email e/ou Login Radius.
6.2.1) Ao selecionar a opção Login Radius, preencher as informações de Login e Senha, após, selecionar o opção "Salvar".
6.2.1.1) Dependendo do Plano selecionado, será necessário a inclusão do Domínio.
6.2.2) Ao selecionar a opção Email, preencher as informações de Login, Dominio e Senha, após, selecionar o opção "Criar email".
6.2.3) Após preenchimento de todos os campos obrigatórios, selecionar a opção "Avançar".
7) Na tela "Novo Plano Cliente", preencher as informações referentes ao item "Informações da cobrança", tais como: "Detalhes do Contrato" e "Informações da Cobrança".
7.1) Em "Informações da Cobrança", caso seja necessário inserir novo Endereço de Cobrança, selecionar a opção ![]() e exibirá a tela "Novo Endereço", para realizar a busca é necessário preencher o campo "CEP" e selecionar "Pesquisar".
e exibirá a tela "Novo Endereço", para realizar a busca é necessário preencher o campo "CEP" e selecionar "Pesquisar".
7.1.1) Retornar para o item "6.1.1".
7.2) Em "Informações da Cobrança", Forma de Pagamento, selecionar a opção conforme solicitado pelo cliente, tais como: "Boleto", "Cartão de Crédito", "Débito em conta" ou "Débito em Conta Telefone", após, selecionar a opção "Avançar".
7.2.1) Se a opção selecionada for "Débito em Conta", será necessário preencher as informações em "Detalhes da Cobrança".
7.2.2) Se a opção selecionada for "Débito em Conta Telefonica", será necessário preencher as informações em "Detalhes da Cobrança".
8) Na tela "Novo Plano Cliente", no item "Dados do Plano", exibirá as informações cadastradas.
8.1) Caso queira finalizar, selecionar a opção "Finalizar" e exibirá a mensagem: "Plano adicionado com sucesso!".
8.2) Caso queira agendar instalação, selecionar a opção "Agendar Instalação" e após, "Avançar".
9) Na tela "Novo Plano Cliente", no item "Agendar Instalação", será solicitado as informações do "Agendamento da Instalação". O agendamento poderá ser visualizado ou adicionado para o "Técnico" ou para "Cargo".
9.1) Caso queira visualizar a agenda de técnico, inserir a hora inicial (Hr. Ini) e hora final (Hr. Fin), deverá selecionar a opção "Técnico" e "Agenda", que exibirá a tela "Agenda".
9.1.1) Para adicionar a hora é necessário dar um clique duplo em cima da hora escolhida, que retornará para o "Agendamento da Instalação".
9.2) Caso queira visualizar a agenda de cargo, inserir a hora inicial (Hr. Ini) e hora final (Hr. Fin), deverá selecionar a opção "Cargo" e "Agenda", que exibirá a tela "Agenda".
9.2.1) Para adicionar a hora é necessário dar um clique duplo em cima da hora escolhida, que retornará para o "Agendamento da Instalação".
9.3) Caso queira inserir o Nome da Pessoa que acompanhará a instalação, selecionar umas das opções cadastradas no campo "Nome da Pessoa", e a opção "Adicionar" e exibirá a tela "Contato".
9.3.1) Na tela "Contato", é possível adicionar os dados do Nome da Pessoa, após, selecionar a opção "Gravar", que retornará para o "Agendamento da Instalação".
9.4) Caso queira finalizar o agendamento, selecionar a opção "Finalizar" e exibirá a mensagem: "Plano adicionado com sucesso!", que ficará na lista de Planos e seu status será conforme configuração do Plano no ambiente Desktop do Integrator.