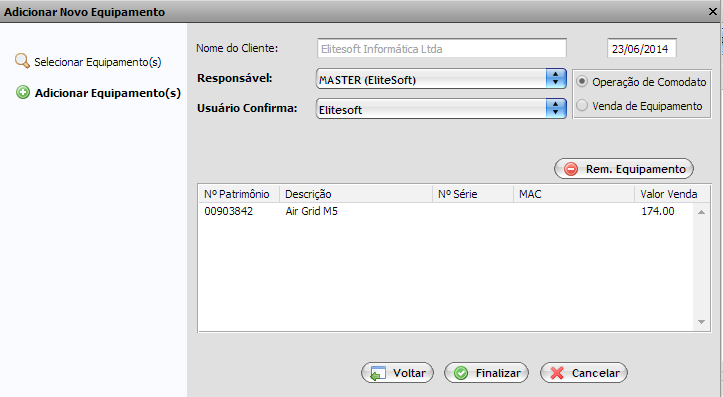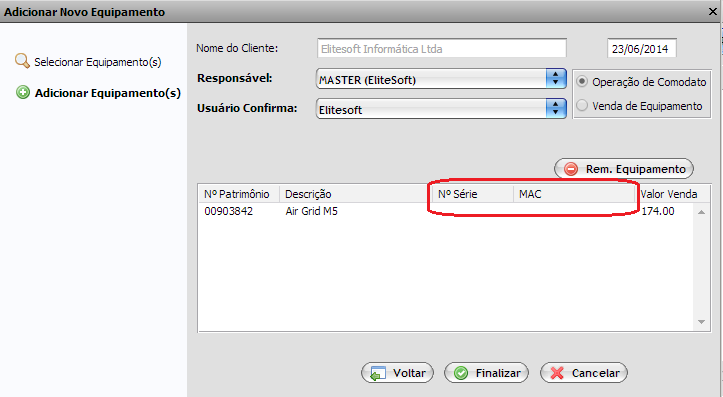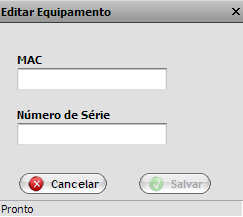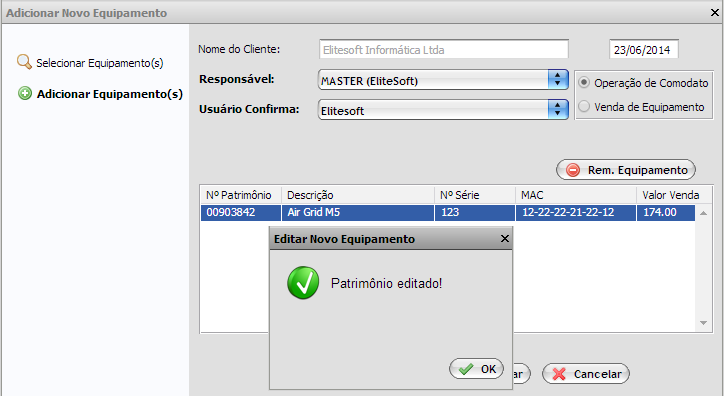|
|
| (15 revisões intermediárias por 3 usuários não estão sendo mostradas) |
| Linha 1: |
Linha 1: |
| − | = Modulo Web Clientes - Equip. = | + | {| style="margin-top:5px; width:34%; margin-bottom:2px; margin-left:auto; margin-right:auto" |
| | + | |class="fundologo" style="background-repeat:no-repeat; background-position:-40px -15px; width:100%; border:1px solid #D2D2D2; vertical-align:top; -moz-border-radius: 10px; -webkit-border-radius: 10px; border-radius:10px;box-shadow:0 1px 3px rgba(0, 0, 0, 0.35)" | |
| | + | [[Arquivo:splash5.jpg|center|link=http://wiki.elitesoft.com.br/index.php/M%C3%B3dulo_Desktop_Vers%C3%A3o_5]] |
| | + | |} |
| | | | |
| − | {| style="border-collapse: collapse; border-width: 1px; border-style: solid; border-color: #99CCFF" align="center"
| |
| − | |- style="background-color:#FFFFFF"
| |
| − | | [[arquivo:BarraAzul.png|8px]]
| |
| − | | [[arquivo:informacoes.jpg|60px]]
| |
| − | | ''Através da Aba "'''Equip.'''" é possível adicionar um equipamento a um determinado plano''.
| |
| − | |}
| |
| | | | |
| − | '''Obs.:''' Os campos com título em '''NEGRITO''' são de preenchimento obrigatório.
| + | [[FichaContratada| Voltar]] |
| | | | |
| − | 1) '''Acessar Integrator Web''', através do link: http://integrator.nomeprovedor.com.br/, informar o usuário e senha aos seus respectivos campos,
| |
| − | após, selecionar a opção "OK".
| |
| | | | |
| − | [[Arquivo:TelaLoginIntegratorv5.jpg]]
| |
| − |
| |
| | | | |
| − | 2) Na Área de Trabalho selecione a opção "Cliente", dê um clique duplo ou aperte o enter para visualizar a tela "'''Pesquisar Cliente'''".
| + | {| width="100%" cellpadding="2" cellspacing="3" style="vertical-align: top; background-color:#ffffff; border-radius:10px;" |
| | + | |- |
| | + | <!-------------------------------- |
| | + | Mac e Série - Web |
| | + | ----------------------------------> |
| | + | ! style="background-color: #D2D2D2; font-family:Arial, Verdana, Helvetica, sans-serif; font-size: 110%; text-align: left; padding-left: 7px; border-radius:10px 0px 0px 10px" | <div style="float:right;">[[Ficheiro:isp_5_site.png|link=|alt=]]</div><div style="float:left;color:#0D3A7C">Mac e Série - Web</div> |
| | + | |} |
| | | | |
| − | [[Arquivo:AreaTrabalho.jpg]]
| + | === Modulo Web Clientes - Equip. === |
| | | | |
| | + | Implementado a opção de "Cadastrar" um Número de MAC e de Série do Equipamento ao ser adicionado ao cliente. |
| | | | |
| − | 3) Na tela '''"Pesquisar Cliente"''' é possível procurar pelo cliente que deseja.
| + | [[Arquivo:MAC.png]] |
| | | | |
| − | [[Arquivo:TelaProcurar.jpg]]
| |
| | | | |
| − | '''Obs.:''' No campo "Procurar" digite o nome do cliente, após clique em no botão "Pesquisar".
| + | Após marcar o equipamento e avançar para a tela de Adicionar Equipamento(s), serão apresentadas duas coluna de N.Série e MAC, |
| | | | |
| | + | [[Arquivo:mac0.png]] |
| | | | |
| − | 4) Na tela "'''Pesquisar Cliente'''", para abrir o cliente pesquisado, selecione opção "Abrir" ou dê um clique duplo no cliente selecionado.
| |
| | | | |
| − | [[Arquivo:PesquisarClienteAbrir.jpg]]
| + | Basta dar um clique com o Botão direito que abrirá a tela para colocar o MAC e a Série do equipamento. |
| | + | '''Obs.:''' |
| | + | * Somente será permitido se o equipamento não tiver nem série, nem MAC cadastrado, ou seja,Se o campo Nº de Série e/ou MAC tem informação, não deverá permitir edição; |
| | + | * Não será permitido gravar o MAC com as letras fora do padrão de MAC que são de (A) a (F)e de 0 a 9; |
| | + | *O preenchimento não é obrigatório. |
| | | | |
| | + | [[Arquivo:mac1.png]] |
| | | | |
| − | 5) Na tela '''"Cadastro do Cliente"''', na aba "'''Equip.'''" é possível visualizar os planos e adicionar um equipamento a um determinado plano.
| |
| | | | |
| − | [[Arquivo:CadCliEquip.jpg]]
| + | Após salvo, o numero de MAC e Série será gravado diretamente no banco de Dados independente se o equipamento for adicionado ao plano do cliente ou não. |
| | | | |
| − | '''Obs.:''' Na opção "Planos", é possível escolher um plano que deseja para adicionar um equipamento.
| |
| | | | |
| − | 5.1) Caso queira adicionar um novo equipamento, na aba "'''Equip.'''" dê um clique no botão "Adicionar Equipamento" e exibirá a tela "'''Adicionar Novo Equipamento'''".
| + | [[Arquivo:mac2.png]] |
| | | | |
| − | [[Arquivo:AbaEquipAddEquipamento.jpg]]
| + | === Vídeo === |
| | + | <youtube align='left'>92qgGrg7444</youtube> |
| | | | |
| − | 5.1.1) Na tela "'''Adicionar Novo Equipamento'''", é possível visualizar algumas informações sobre o cliente e adicionar um novo equipamento.
| |
| | | | |
| − | [[Arquivo:AbaEquipNovoEquip.jpg]]
| |
| | | | |
| − | '''Obs1.:''' No campo "Usuário Responsável", é possível escolher o colaborador responsável por levar o equipamento até o cliente;
| |
| | | | |
| − | '''Obs2.:''' No campo "Usuário Confirma", é possível escolher um colaborador superior que possa confirma a entrega do equipamento ao cliente;
| |
| | | | |
| − | '''Obs3.:''' Nos campos "Nº Patrimônio", "Descrição", "Nº Série" e "Valor venda", os campos podem ser ordenados de forma crescente [[Arquivo:AbaEquipCrescente.jpg]] e decrescente [[Arquivo:AbaEquipDecrescente.jpg]].
| |
| | | | |
| − | '''Obs4.:''' O campo "Valor Total" é o valor de todos os equipamentos adicionados;
| |
| | | | |
| − | '''Obs5.:''' O campo "Quantidade de Parcelas", é referente a quantia de parcelas de será dividido o valor total;
| |
| | | | |
| − | '''Obs6.:''' O campo "Valor da Parcela", é referente ao valor de cada parcela.
| |
| | | | |
| − | 5.2) Caso queira adicionar um novo equipamento, clique no botão "Add.Equipamento" e exibirá a tela "'''Selecionar Equipamento'''".
| |
| | | | |
| − | [[Arquivo:AbaEquipNovoEquipAdd.jpg]]
| |
| | | | |
| − | 5.2.1) Na tela "'''Selecionar Equipamento'''" é possível selecionar e adicionar um equipamento.
| |
| | | | |
| − | [[Arquivo:AbaEquipSelEquipa.jpg]]
| |
| | | | |
| − | '''Obs1.:''' No campo "Nº Patrimonio:" informe um número incial de busca e no campo "Até:" informe o número que deseja para finalizar a busca;
| |
| | | | |
| − | '''Obs2.:''' No campo "Equipamento" escolha o equipamento desejado;
| |
| | | | |
| − | '''Obs3.:''' No campo "NºSérie" infome um número de série;
| |
| | | | |
| − | '''Obs4.:''' No campo "MAC:" informe um MAC válido;
| |
| | | | |
| − | '''Obs5.:''' No campo "Num.Patrimônio", é informado um número referente sequêncial do equipamento;
| |
| | | | |
| − | '''Obs6.:''' No campo "Desc.Equipamento", é informado a descrição do equipamento;
| |
| | | | |
| − | '''Obs7.:''' No campo "Num.Série", é informado o número de série do equipamento;
| |
| | | | |
| − | '''Obs8.:''' No campo "Local Atual", é informado o local de localização do equipamento;
| |
| | | | |
| − | '''Obs9.:''' No campo "Valor Venda", é informado o valor total de cada venda;
| |
| | | | |
| − | '''Obs10.:''' No campo "Sel." é informado se o cliente está selecionado;
| |
| | | | |
| − | '''Obs11.:''' Os campos "Num.Patrimônio", "Desc.Equipamento", "Num.Série", "Local Atual", "Valor Venda", "Sel." podem ser ordenados de forma crescente e decrescente.
| |
| | | | |
| − | 5.2.1.1) Caso queira buscar pela opção "Local/Depósito de Origem do Patrimônio":
| |
| | | | |
| − | * Para expandir a busca, selecione a opção [[Arquivo:Expandir.jpg]];
| |
| − | * Marcar/desmarcar as opções para incluir no filtro após, selecione a opção "Pesquisar".
| |
| | | | |
| − | [[Arquivo:AbaEquipLocalDepo.jpg]]
| |
| | | | |
| − | '''Obs.:''' Os patrimônios são cadastrados no Integrator Desk, em determinado local ou depósito.
| |
| − |
| |
| − | 5.2.1.1.1) Clique no botão "Carregar", e exibirá uma lista de equipamentos na tela "Selecionar Equipamento".
| |
| | | | |
| − | [[Arquivo:AbaEquipSelEquipCarregar.jpg]]
| |
| | | | |
| − | 5.2.1.1.1.1) Caso queira adicionar um dos equipamentos carregado na lista, selecione o equipamento e dê um clique duplo no botão "Adicionar" para adicionar um equipamento.
| |
| | | | |
| − | [[Arquivo:AbaEquipSelEquipAdicionar.jpg]]
| |
| | | | |
| − | 5.2.1.1.1.1.1) Caso queira remover o equipamento da lista, selecione o equipamento e clique no botão "Remover".
| |
| | | | |
| − | [[Arquivo:AbaEquipSelEquipRemover.jpg]]
| |
| | | | |
| − | 5.2.1.1.1.1.1.1) Caso queira voltar a tela "'''Adicionar Novo Equipamento'''" clique no botão "Fechar".
| |
| | | | |
| − | 5.3) Na tela "'''Adicionar Novo Equipamento'''", caso queira remover o equipamento adicionado, selecione e clique no botão "
| |
| − | Rem.Equipamento".
| |
| − |
| |
| − | [[Arquivo:AbaEquipAddEquipRemEquip.jpg]]
| |
| − |
| |
| − | 5.3.1.1) Na opção "Operação de Comodato", selecione caso o equipamento seja emprestado.
| |
| − |
| |
| − | [[Arquivo:AbaEquipAddEquipOpComodato.jpg]]
| |
| − |
| |
| − | 5.3.1.1.1) Na opção "Venda de Equipamento", selecione a opção caso esse equipamento seja vendido ao cliente.
| |
| − |
| |
| − | [[Arquivo:AbaEquipVendaDeEquip.jpg]]
| |
| − |
| |
| − | 5.3.1.1.1.1) Quando realizado a venda de equipamento, pode-se escolher a venda como "Conta a Receber" ou "Evento de Faturamento".
| |
| − |
| |
| − | 5.3.1.1.1.1.1) Caso queira escolher tipo de venda como contas receber, selecione a opção "Conta a Receber".
| |
| − |
| |
| − | 5.3.1.1.1.1.1.1) Caso queira escolher tipo de venda como evento de faturamento, selecione a opção "Eventos de Faturamento".
| |
| − |
| |
| − | 5.3.1.1.1.1.1.1.1) Na tela "'''Adicionar Novo Equipamento'''", caso queira cancelar todo o processo de adicionar um novo equipamento clique no botão "Cancelar".
| |
| − |
| |
| − | [[Arquivo:AbaEquipAddEquipVendEquip.jpg]]
| |
| − |
| |
| − | 5.3.1.1.1.1.1.1.1.1) Na tela "'''Adicionar Novo Equipamento'''", caso queira salvar todo o processo de adicionar um novo equipamento clique no botão "Salvar".
| |
| − |
| |
| − | [[Arquivo:AbaEquipAddNovEquipSalvar.jpg]]
| |
| − |
| |
| − | '''Obs.:''' Após salvar é exibida uma mensagem de confirmação, clique em "Ok".
| |
| − |
| |
| − | 5.3.1.1.1.1.1.1.1.1.1) Após salvar é ativado o botão "Imprimir", caso deseje imprimir dê um clique no botão "Imprimir".
| |
| − |
| |
| − | [[Arquivo:AbaEquipAddNovEquipImprimir.jpg]]
| |
| − |
| |
| − | 5.4) Na aba "'''Equip.'''", caso deseje visualizar dados do equipamento selecione um plano, e será exibido alguns campos contendo informações do equipamento, dê um clique duplo em algum desses campos e exibirá a tela "'''Dados do Equipamento'''".
| |
| − |
| |
| − | [[Arquivo:AbaEquipAddNovEquipPlanos.jpg]]
| |
| − |
| |
| − | 5.4.1) Na tela "'''Dados do Equipamento'''", é possível visualizar a aba "'''Cadastro'''" e a aba "'''Histórico'''" que exibe informações do equipamento.
| |
| − |
| |
| − | 5.4.1.1) Na aba "'''Cadastro'''", é possível a visualização de dados cadastrais do equipamento.
| |
| − |
| |
| − | [[Arquivo:AbaEquipDadosEquipamento.jpg]]
| |
| − |
| |
| − | 5.4.1.1.1) Na aba "'''Histórico'''", é possível visualizar o histórico do equipamento.
| |
| − |
| |
| − | [[Arquivo:AbaEquipHistorico.jpg]]
| |
| − |
| |
| − | '''Obs1.:''' O campo "Data" informa a data que foi cadastrado o rquipamento;
| |
| − |
| |
| − | '''Obs2.:''' O campo "Destino" informa o destino do equipamento;
| |
| − |
| |
| − | '''Obs3.:''' O campo "Observações" informa onde esse equipamento está;
| |
| − |
| |
| − | '''Obs4.:''' Os campos "Data", "Histórico" e "Observações" podem ser ordenados de forma crescente [[Arquivo:AbaEquipFormaCrescente.jpg]] e decrescente [[Arquivo:AbaEquipFormaDecrescente.jpg]].
| |
| | | | |
| | | | |
| | [[#Modulo_Web_Clientes_-_Equip.|Topo]] | | [[#Modulo_Web_Clientes_-_Equip.|Topo]] |