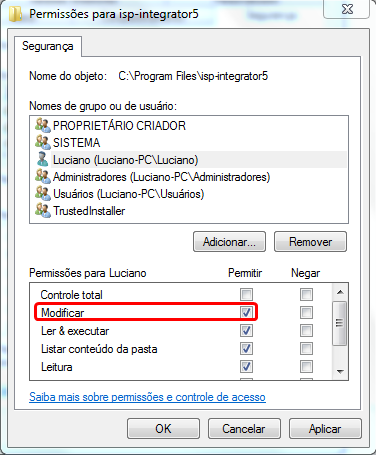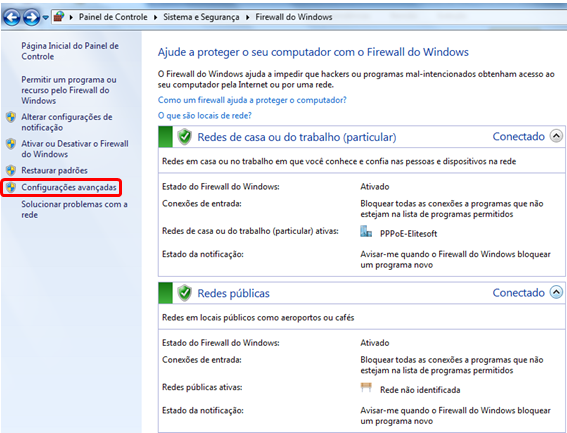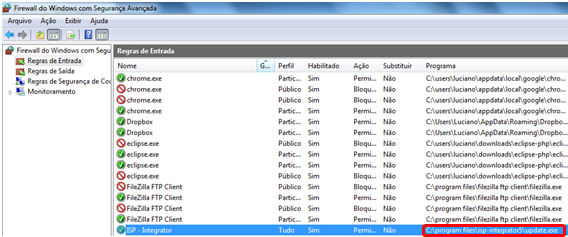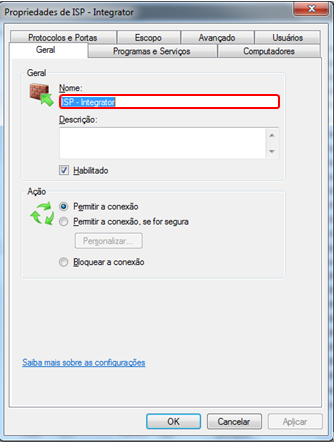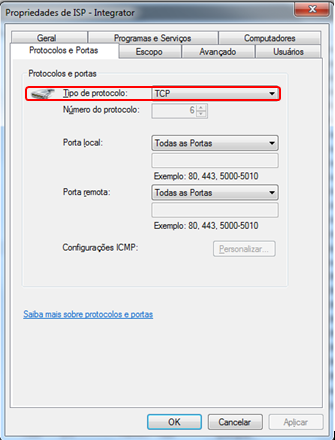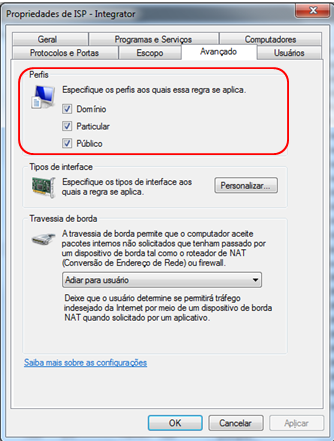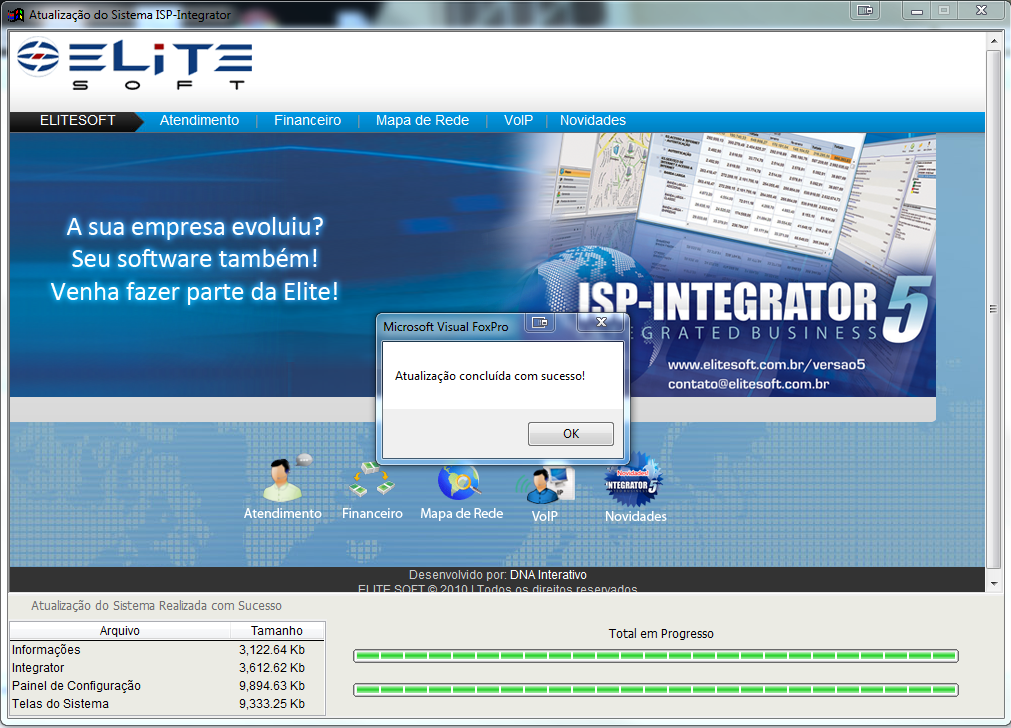|
|
| (22 revisões intermediárias por 2 usuários não estão sendo mostradas) |
| Linha 1: |
Linha 1: |
| − | [[File:splash5.jpg|link=Página_principal]]
| + | {| style="margin-top:5px; width:34%; margin-bottom:2px; margin-left:auto; margin-right:auto" |
| | + | |class="fundologo" style="background-repeat:no-repeat; background-position:-40px -15px; width:100%; border:1px solid #D2D2D2; vertical-align:top; -moz-border-radius: 10px; -webkit-border-radius: 10px; border-radius:10px;box-shadow:0 1px 3px rgba(0, 0, 0, 0.35)" | |
| | + | [[Arquivo:splash5.jpg|center|link=http://wiki.elitesoft.com.br/index.php/M%C3%B3dulo_Desktop_Vers%C3%A3o_5]] |
| | + | |} |
| | + | |
| | + | [[Modulo_Desktop|« Voltar]] | [[Página_principal|« Principal]] |
| | | | |
| | == Update == | | == Update == |
| | | | |
| | + | {| style="border-collapse: collapse; border-width: 1px; border-style: solid; border-color: #99CCFF" align="center" |
| | + | |- style="background-color:#FFFFFF" |
| | + | | [[arquivo:BarraAzul.png|8px]] |
| | + | | [[arquivo:informacoes.jpg|80px]] |
| | + | | '' Existem alguns requisitos para que seja possível fazer o update, lembrando que isto depende das configurações da máquina. Há máquinas que não possuem problemas em fazer o update, porém outras devido as configurações podem apresentar problemas''. |
| | + | |} |
| | | | |
| − | Existem alguns requisitos para que seja possível fazer o update, lembrando que isto depende das configurações da máquina.
| + | 1) Na pasta onde está instalado o ISP-Integrator, em C:\Arquivos de Programas>isp-Integrator5, nas propriedades desta pasta, |
| − | Há máquinas que não possuem problemas em fazer o update, porém outras devido as configurações podem apresentar problemas.
| |
| − | | |
| − | | |
| − | 1) Na pasta onde está instalado o ISP-Integrator, em C:\Arquivos de Programas>isp-Integrator5, nas propriedadades desta pasta, | |
| | na aba Segurança,o usuário deverá estar com permissão para modificá-la. | | na aba Segurança,o usuário deverá estar com permissão para modificá-la. |
| | | | |
| − | [[Arquivo:TelaIntegratorV4.02.23.png]] | + | [[Arquivo:abaseguranca.png]] |
| − | | |
| − | 2) Na Área de Trabalho, selecionar o ícone “Clientes” e exibirá a tela '''“Pesquisa”''' para buscar o cliente.
| |
| − | | |
| − | [[Arquivo:Clientes.png]]
| |
| − | | |
| − | 3) Na tela '''“Pesquisa”''', no campo “Caracteres de Pesquisa”, informar as iniciais do cliente ou nome completo, após, selecionar a opção “Pesquisar” e exibirá abaixo.
| |
| − | | |
| − | [[Arquivo:ClientesPesquisar.png]]
| |
| − | | |
| − | 3.1) Na lista exibida, selecionar o cliente, após, a opção "Abrir" e exibirá a tela “Nome Cliente (Código – XXXX) ISP – Integrator”.
| |
| − | | |
| − | [[Arquivo:ClientesPesquisarLista.png]]
| |
| − | | |
| − | 4) Na tela '''“Nome Cliente (Código – XXXX) ISP – Integrator”''', no item '''“Financeiro”''', selecionar a opção “Eventos de Faturamento” e exibirá as opções de “Add. Evento” e “Editar Evento”.
| |
| − | | |
| − | [[Arquivo:ClientesEvenFatu.png]]
| |
| − | | |
| − | 4.1) Caso queira adicionar um serviço, selecionar a opção “Add. Evento” e exibirá a tela '''“Novo Registro – Dados do Evento”'''.
| |
| − | | |
| − | [[Arquivo:EvenFatuNovo.png]]
| |
| − | | |
| − | 4.1.1) Na tela '''“Novo Registro – Dados do Evento”''', os campos “Nome do Cliente”, “Status do Evento” , ”Gerado por” e “Data” serão carregados automaticamente.
| |
| − | | |
| − | [[Arquivo:EvenFatuCampAuto.png]]
| |
| − | | |
| − | 4.1.1.1) No campo “Plano/Serviço”, serão listados todos os planos aderidos pelo cliente, ou seja, ativos e inativos.
| |
| − | | |
| − | [[Arquivo:EvenFatuPlanServ.png]]
| |
| − | | |
| − | 4.1.1.2) No campo “Desconto Promocional”, estarão disponíveis as opções “Sim” ou “Não”.
| |
| − | | |
| − | [[Arquivo:EvenFatuDescProm.png]]
| |
| − | | |
| − | 4.1.1.3) No campo “Tipo de Evento”, serão listados as opções "Desconto" e "Acréscimo".
| |
| − | | |
| − | [[Arquivo:EvenFatuTipoEven.png]]
| |
| − | | |
| − | '''Obs.:''' Caso seja selecionado a opção "Acréscimo", a opção “Desconto Promocional”(item 4.1.1.2), não ficará disponível e o sistema habilitará o Campo “Tipo de S. Adicional”.
| |
| − | | |
| − | [[Arquivo:EvenFatuTipoEvenAcre.png]]
| |
| − | | |
| − | 4.1.1.4) No campo “Tipo de S. Adicional”, serão listados todos os tipos de Serviços adicionais aderidos pelo cliente.
| |
| − | | |
| − | [[Arquivo:EvenFatuTipoServAdic.png]]
| |
| − | | |
| − | 4.1.1.5) No campo “Motivo do Evento”, é obrigatório informar o motivo pelo qual o evento está sendo adicionado.
| |
| − | | |
| − | [[Arquivo:EvenFatuMotiEven.png]]
| |
| − | | |
| − | 4.1.1.6) No campo “Obs. Evento”, caso o cliente queira informar alguma observação, o campo estará disponível.
| |
| − | | |
| − | [[Arquivo:EvenFatuObsvEven.png]]
| |
| − | | |
| − | 4.2) Na aba '''"Valor/Data"''' temos os campos:
| |
| − | | |
| − | | |
| − | 4.2.1) No campo “Em Valores”, é informado a forma de cobrança, se será em valores. Caso esteja selecionado, o cliente pagará o valor que foi imposto no cadastro.
| |
| − | | |
| − | [[Arquivo:EvenFatuValo.png]]
| |
| − | | |
| − | 4.2.2) No campo “Em Dias”, é informado a forma de cobrança, se será em Dias. Caso estiver selecionado, o cliente irá pagar o valor que foi imposto no cadastro.
| |
| − | | |
| − | [[Arquivo:EvenFatuDias.png]]
| |
| − | | |
| − | 4.2.3) No campo “Em Dias”, caso esteja selecionado, o sistema habilitará o campo “Q. dias de desconto”, neste campo será possível colocar a quantidade de dias para dar desconto ao cliente antes do vencimento.
| |
| − | | |
| − | [[Arquivo:EvenFatuQtdeDiasDesc.png]]
| |
| − | | |
| − | '''Exemplo:''' Caso o vencimento esteja para o dia 30/01 e no campo “Q. dias de desconto” esteja com 25 dias, o cliente terá um desconto. Neste caso o cliente pagará referente a 25 dias e não a 30.
| |
| − | | |
| − | 4.2.4) No campo “Realizar Evento em Data Fixa ”, caso esteja selecionado, este permite deixar a data fixa, data certa para o pagamento.
| |
| − | | |
| − | [[Arquivo:EvenFatuDataFixa.png]]
| |
| − | | |
| − | 4.2.4.1) Com o campo “Realizar Evento em Data Fixa ” caso esteja selecionado, é habilitado o campo “Vencimento”, sendo assim possível colocar a data do vencimento.
| |
| − | | |
| − | [[Arquivo:EvenFatuVenc.png]]
| |
| − | | |
| − | 4.2.5) No campo “No Próximo Faturamento do Plano”, caso esteja selecionado, este permite gerar o pagamento somente quando feito um faturamento para o cliente. E os campos “Vencimento” e “Vencimento em”, não ficarão visíveis.
| |
| − | | |
| − | [[Arquivo:EvenFatuProxFatuPlan.png]]
| |
| − | | |
| − | 4.2.6) No campo “Porcentual sobre o Valor do Plano”, caso esteja selecionado, o campo “Valor em R$” ficará desabilitado, enquanto o campo “Porcentagem %”, será possível alterá-lo, assim, o sistema calcula o “Valor em R$” de acordo com a porcentagem que foi definida.
| |
| − | | |
| − | [[Arquivo:EvenFatuPorcValrPlan.png]]
| |
| − | | |
| − | 4.2.6.1) Com o campo “Porcentual sobre o Valor do Plano” selecionado, também é possível modificar o campo “Valor”, neste campo será listado o valor em cima do “Absoluto” ou do “Relativo”.
| |
| − | | |
| − | [[Arquivo:EvenFatuValr.png]]
| |
| | | | |
| − | '''Absoluto:''' Valor em cima do valor do plano.
| + | 2) Firewall do Windows, em Painel de Controle\Sistema e Segurança\Firewall do Windows\Configurações Avançadas. |
| − | '''Relativo:''' Valor em cima do valor que o cliente vai pagar.
| |
| | | | |
| − |
| + | [[Arquivo:fireconfavan.png]] |
| − | 4.2.7) No campo “Valor fixo em Reais”, caso esteja selecionado, o campo “Valor em R$” será habilitado, sendo possível definir o valor em R$, enquanto o campo “Porcentagem %” será desabilitado, assim, o sistema calcula o porcentual de acordo com o valor definido no campo “Valor em R$”.
| |
| | | | |
| − | [[Arquivo:EvenFatuValrFixoReai.png]]
| + | 2.1) Na tela de "'''Configurações Avançadas'''", clique na opção '''Regras de Entrada''', em seguida verifique a opção que tenha a seguinte descrição na aba Programa: C:\Program Files\isp-integrator5\update.exe e dê dois cliques para abrir. |
| | | | |
| − | 4.2.7.1) Com o campo “Valor fixo em Reais” selecionado, o campo “Valor” desabilita, ficando como padrão a opção “Absoluto”.
| + | [[Arquivo:fireregrentr.png]] |
| | | | |
| − | [[Arquivo:EvenFatuValrdesa.png]]
| + | 2.1.1) Na tela de Propriedades de ISP – Integrator”, na aba Geral, coloque o nome do programa na opção Nome. |
| | | | |
| − | '''Absoluto:''' Valor em cima do valor do plano.
| + | [[Arquivo:firenome.png]] |
| | | | |
| − | Após realizado o Cadastro, clique no botão Salvar [[Arquivo:EvenFatubtSalvar.png]].
| + | 2.1.1.1) Na aba "'''Protocolo'''" e "'''Portas'''", na opção "Tipo de Protocolo" deve estar como '''TCP'''. |
| | | | |
| − | Em seguida aparecerá a mensagem que os dados foram salvos com sucesso.
| + | [[Arquivo:fireproteport.png]] |
| | | | |
| − | [[Arquivo:EvenFatuSuce.png]]
| + | 2.1.1.2) Na aba "'''Avançado'''", na opção Perfis, deixa marcado todas as opções. |
| − |
| |
| | | | |
| − | 5) Caso queira apagar um evento, selecionar a opção “Editar Evento” e exibirá a tela '''“Eventos de Faturamento – Dados do Evento”'''.
| + | [[Arquivo:fireperfis.png]] |
| | | | |
| − | 5.1) Na tela '''“Eventos de Faturamento – Dados do Evento”''', selecione a opção "Apagar", e exibirá uma tela de confirmação para apagar o evento, caso clique em “Sim”, aparecerá que o registro foi apagado com sucesso.
| + | 3) Clique em Aplicar e Ok, e tente executar o update.exe. |
| | | | |
| − | [[Arquivo:EvenFatuApagSuce.png]]
| + | 3.1) Para executar o update.exe basta ir em C:\Arquivos de Programas\isp-integrator. |
| | | | |
| | + | '''Obs.:''' Caso o integrator não tenha sido instalado como administrador, pode ser necessário executar o update como administrador. |
| | | | |
| − | 6) Aba "Contas a Receber".
| + | [[Arquivo:fireupdate.png]] |
| | | | |
| − | Esta aba será habilitada somente quando gerar o faturamento para o cliente.
| |
| | | | |
| − | [[Arquivo:EvenFaturcbr.png]] | + | [[#Update|Topo]] |
« Voltar | « Principal
Update

|

|
Existem alguns requisitos para que seja possível fazer o update, lembrando que isto depende das configurações da máquina. Há máquinas que não possuem problemas em fazer o update, porém outras devido as configurações podem apresentar problemas.
|
1) Na pasta onde está instalado o ISP-Integrator, em C:\Arquivos de Programas>isp-Integrator5, nas propriedades desta pasta,
na aba Segurança,o usuário deverá estar com permissão para modificá-la.
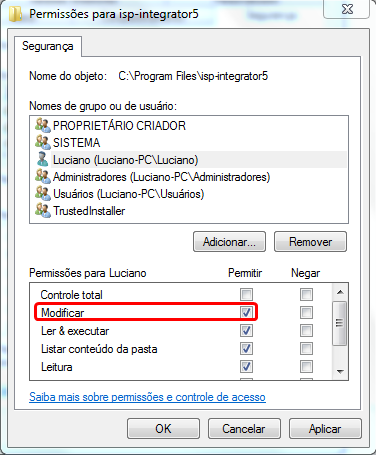
2) Firewall do Windows, em Painel de Controle\Sistema e Segurança\Firewall do Windows\Configurações Avançadas.
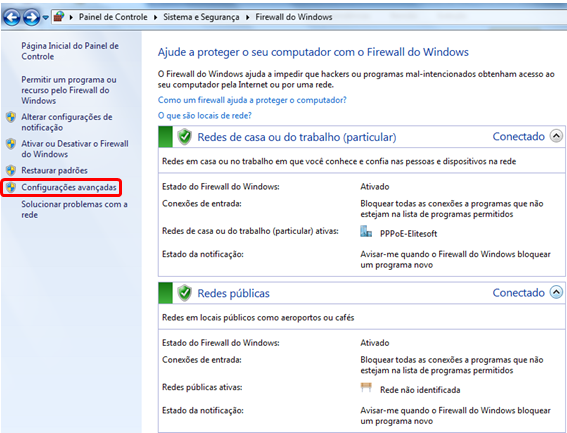
2.1) Na tela de "Configurações Avançadas", clique na opção Regras de Entrada, em seguida verifique a opção que tenha a seguinte descrição na aba Programa: C:\Program Files\isp-integrator5\update.exe e dê dois cliques para abrir.
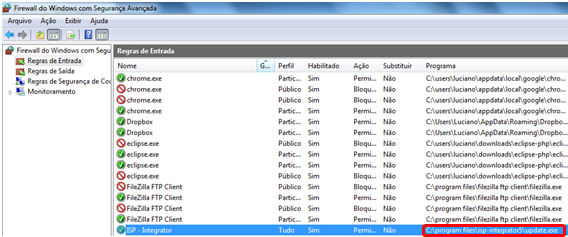
2.1.1) Na tela de Propriedades de ISP – Integrator”, na aba Geral, coloque o nome do programa na opção Nome.
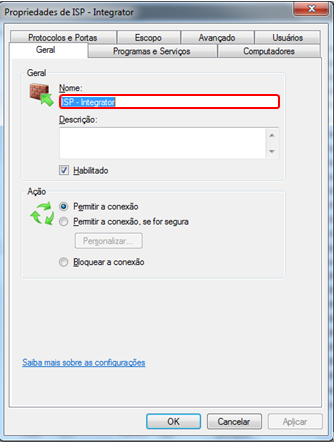
2.1.1.1) Na aba "Protocolo" e "Portas", na opção "Tipo de Protocolo" deve estar como TCP.
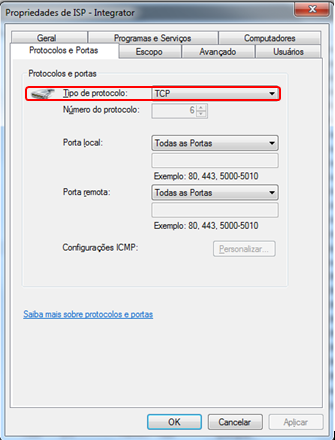
2.1.1.2) Na aba "Avançado", na opção Perfis, deixa marcado todas as opções.
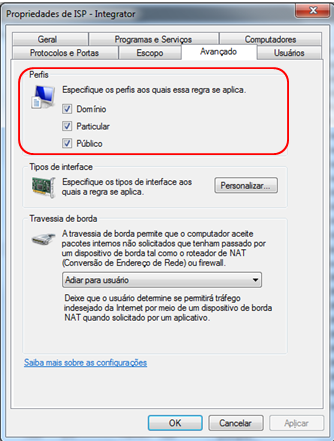
3) Clique em Aplicar e Ok, e tente executar o update.exe.
3.1) Para executar o update.exe basta ir em C:\Arquivos de Programas\isp-integrator.
Obs.: Caso o integrator não tenha sido instalado como administrador, pode ser necessário executar o update como administrador.
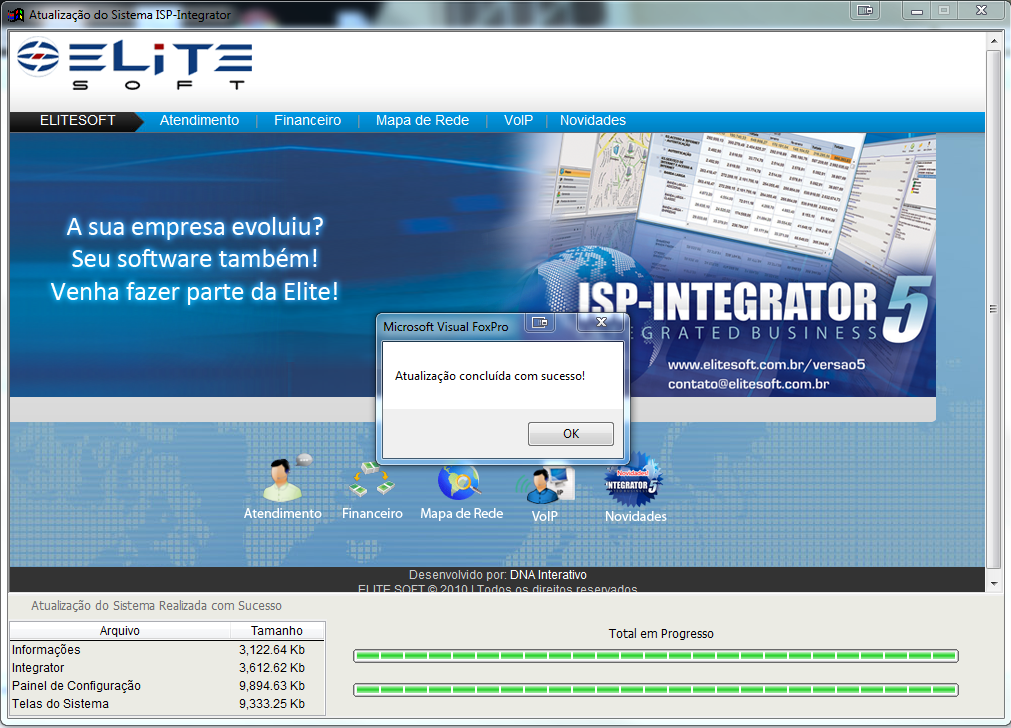
Topo