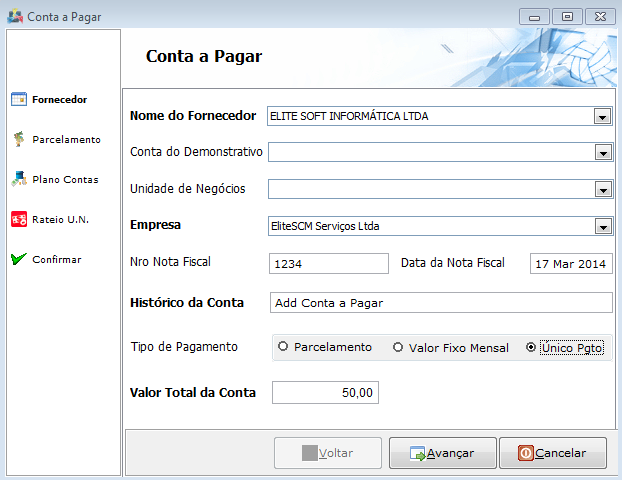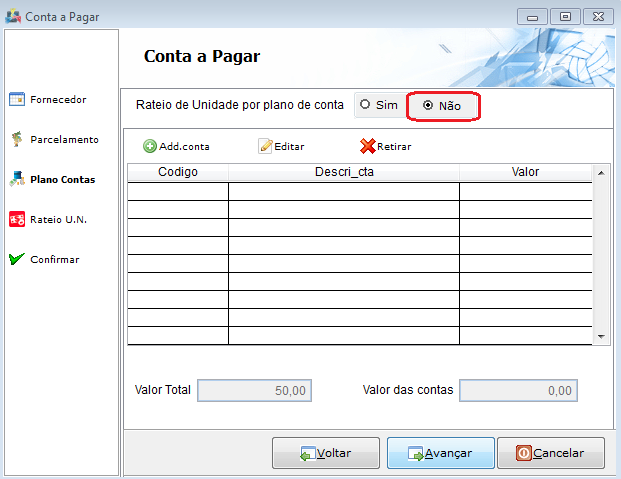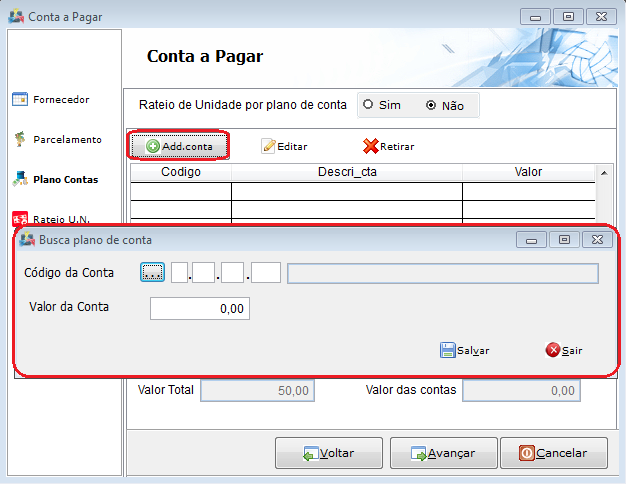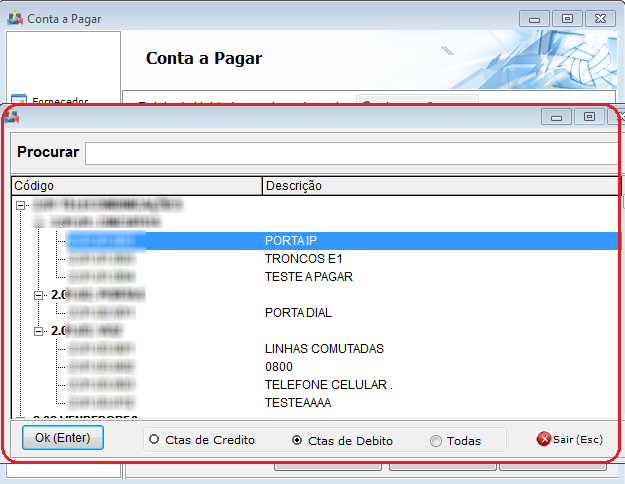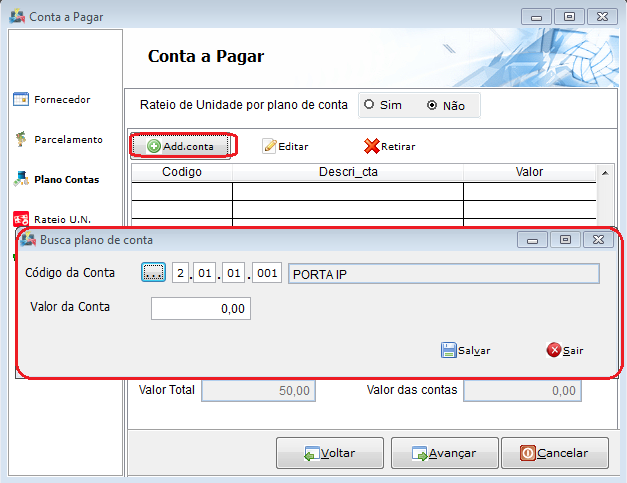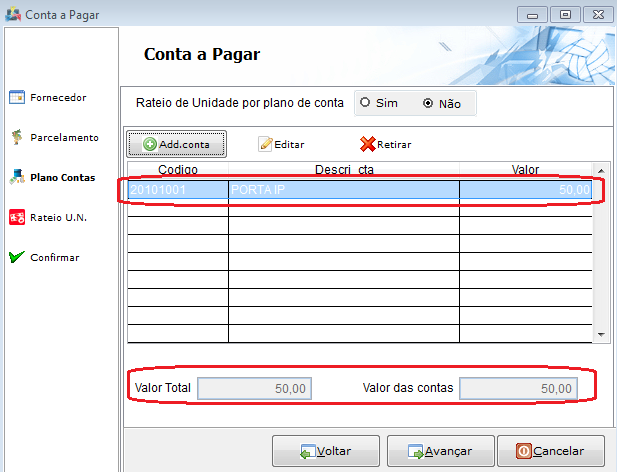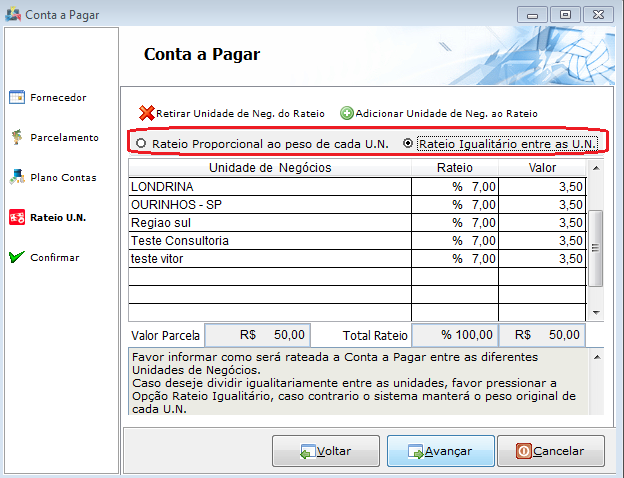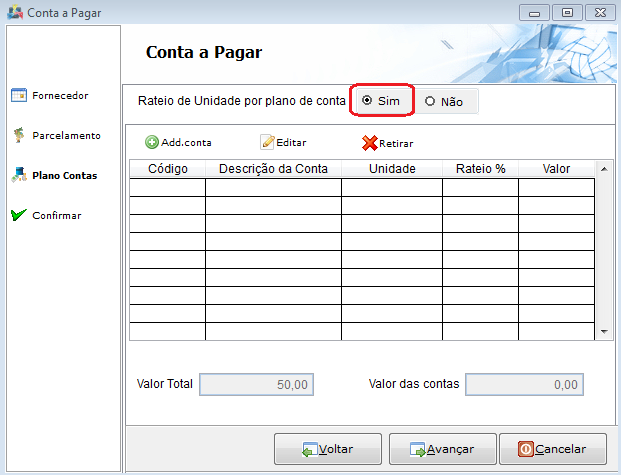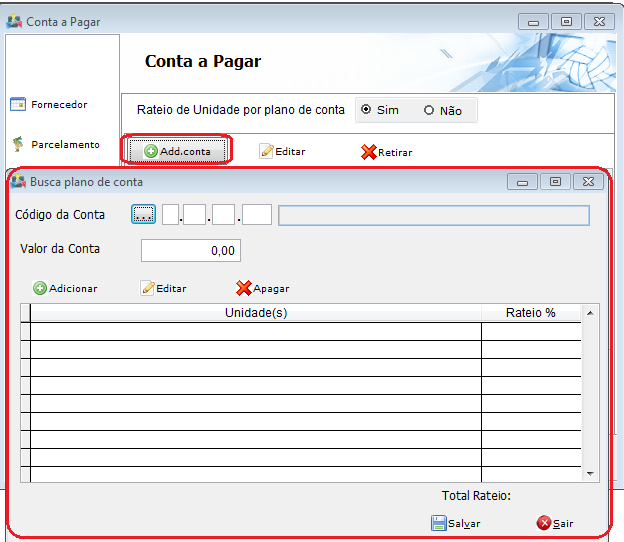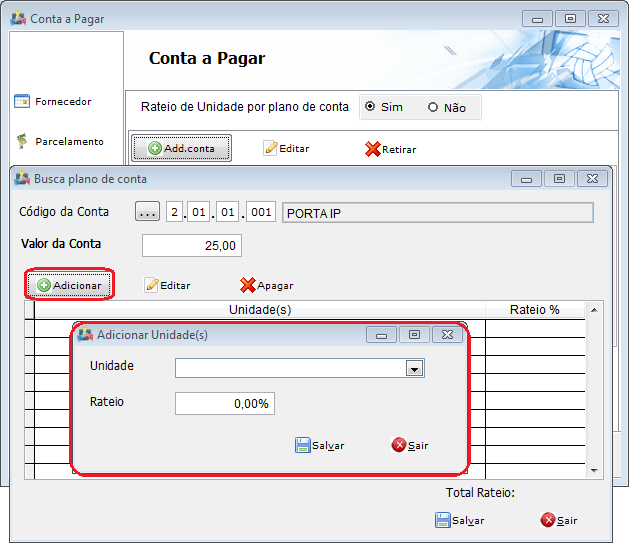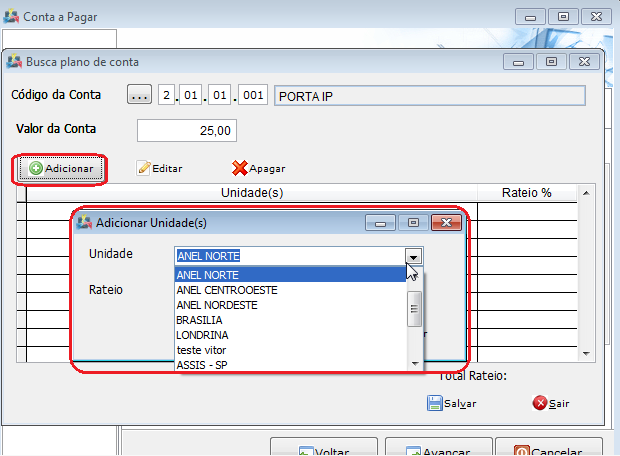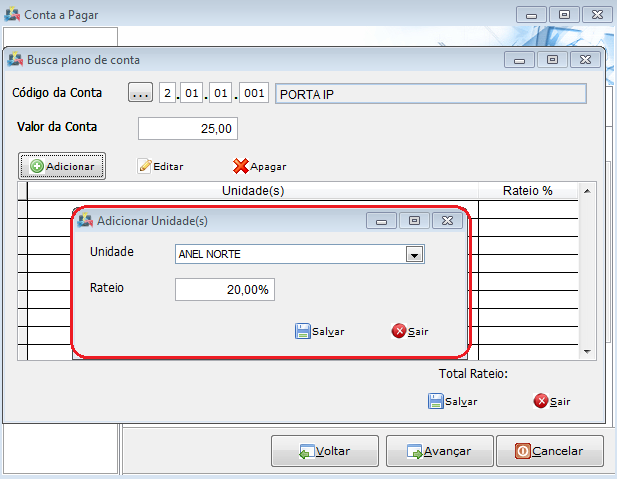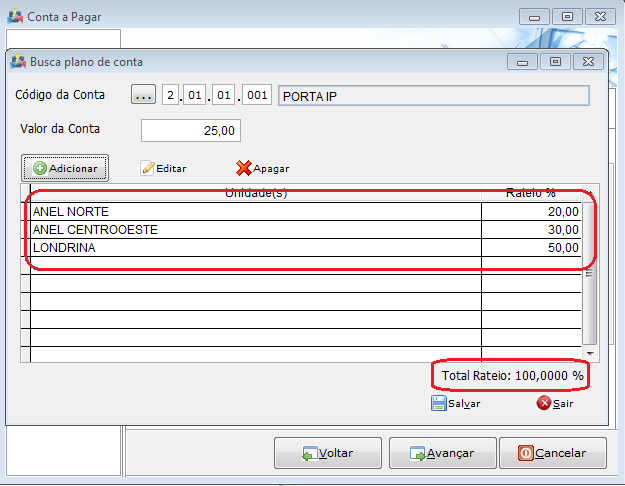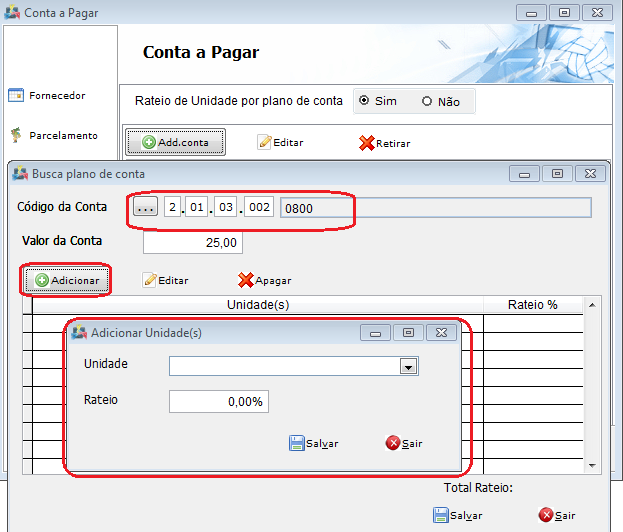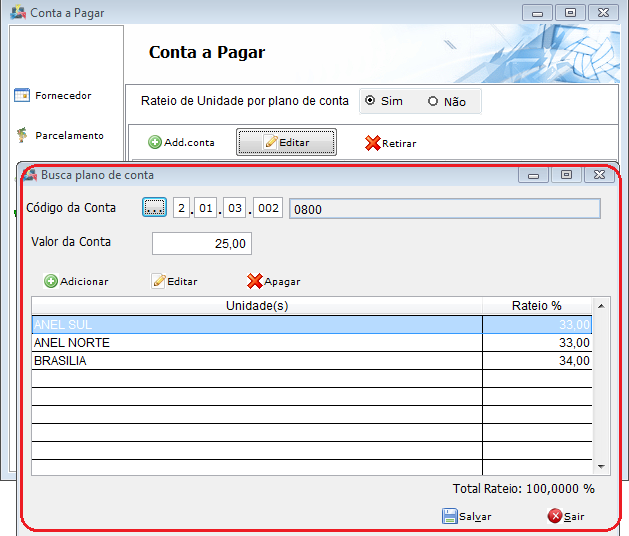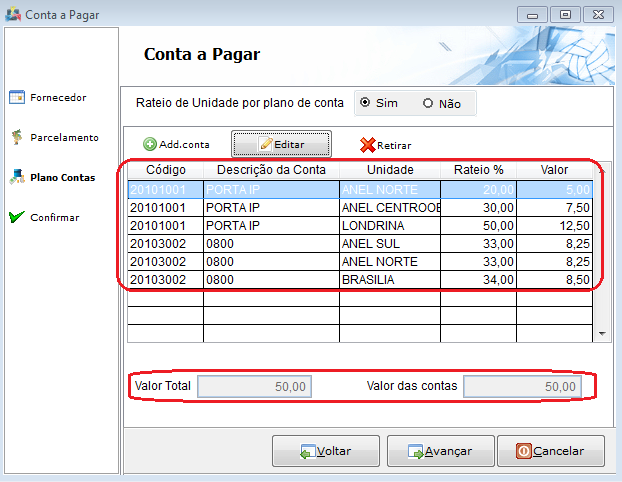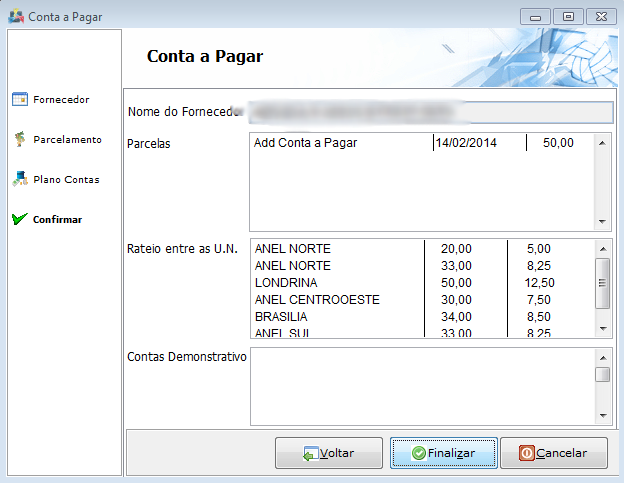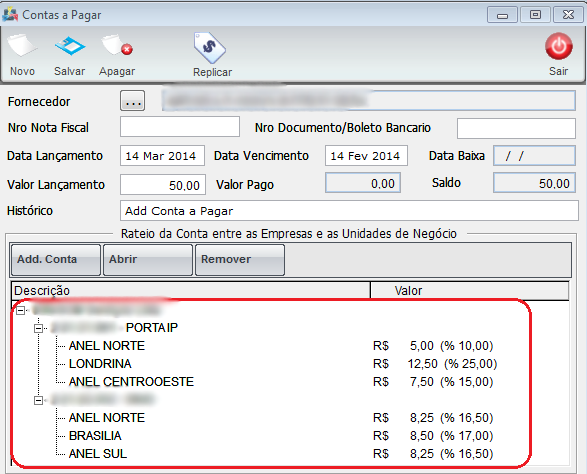FC09 ModuloDesk 3 79327 RealizarRatContaDemonst
WikitextoPré-visualizaçãoAlterações NegritoItálicoArquivo embutidoAssinatura, hora e dataLinkReferênciaEdição avançadaCaracteres especiaisAjuda
 Adicionar Conta a Pagar - Desk
|
|---|
1) Liberado no sistema a opção de lançar um contas a Pagar, fazendo o rateio da Conta do Plano de contas em Unidade de Negócios.A opção para permitir Ratear essa conta do plano de contas deverá ser solicitada ao nosso Desenvolvimento.
Em Financeiro / Ver Contas a Pagar / Add Conta a Pagar.
Obs.: Após preencher todas as informações clique em "Avançar".
1.2) No item "Plano de Contas",é possível selecionar o tipo de contas à pagar que será gerado, por exemplo: água, luz, telefone ou alguma aquisição. No campo Rateio de Unidade por Plano de Conta, será possível além de fazer o rateio Por Unidade de negócios, também, fazer por conta do Plano de contas.Temos a opção de Fazer o rateio ou não.
Marcando a opção: Rateio de Unidade Por plano de Conta:(NÃO), será sem o rateio de Plano de Contas por unidade de Negócios.
1.3) Possibilita adicionar uma ou mais contas do plano de contas, desmembrando o Valor, de forma que as Contas do plano de contas serão rateadas igualmente entre as unidades de Negócio do Provedor.
Selecionamos nessa tela a conta do Plano de Contas que será feito o lançamento, clicando no AddConta
1.4) Será apresentada a tela com as contas disponíveis para a seleção.
1.5) Após escolher a Conta do plano de contas, colocar o valor que será lançado nessa conta e clicar em Salvar, depois Avançar.
1.6) Será apresentada a conta e o valor a ser gravado no Movimento Financeiro de Contas a Pagar.
1.7) No item "Rateio U.N" é possível visualizar, editar e alterar valor dos campos unidade, rateio e valor. Também é possível escolher Rateio Proporcional ou Rateio Igualitário.
1.8) No item "Plano de Contas", possível selecionar o tipo de contas à pagar que será gerado, por exemplo: água, luz, telefone ou alguma aquisição.No campo Rateio de Unidade por Plano de Conta, será possível alem de fazer o rateio Por Unidade de negócios, também, fazer por conta do Plano de contas.
Marcando a opção:Rateio de Unidade Por plano de Conta:(SIM), será com a opção de fazer o rateio por Plano de Contas e unidades.
1.9) Ao clicar em Add.Conta, exibirá a tela para ser selecionada a Conta do Plano de Contas que será rateada, ainda nessa tela serão adicionadas as unidades de Negócios as quais serão rateadas essa conta, e também os percentuais para cada unidade de negócios.
1.10) Selecione a Conta do Plano de Contas, o valor que será rateado entre as unidades., e em seguida clique no botão Adicionar, exibirá a tela para selecionar a unidade e o percentual do volar adicionado que a unidade corresponde.O Lançamento tem valor Total de R$ 50,00, porém vou lançar apenas R$ 25,00 reais para essa conta do Plano de Contas.
1.11) Em seguida clique no botão Adicionar, exibirá a tela para selecionar a unidade e o percentual do volar adicionado que a unidade corresponde.
1.12) Após selecionar a Unidade de Negócios e o percentual a ser utilizado, clique em Salvar.
1.13) Ao salvar, exibirá a tela abaixo para inserir o restante do valor a ser rateado entre as unidades de negócios.
Na tela anterior foi selecionada a Unidade ANEL NORTE, com percentual de 20%
Depois feito o mesmo procedimento e adicionado as unidades de ANEL CENTROESTE 30 % e LONDRINA 50%, somando um total de 100% dos R$ 25,00 da conta PORTA IP
1.14) Agora iremos lançar os restantes dos R$ 25,00 na conta do plano de contas 0800, mesmo procedimento, clico em Add Conta, seleciono a conta 0800, coloco o valor de R$ 25,00.
1.15) Agora, para a conta do Plano de Contas, 0800 foi rateado o valor de R$ 25,00 da seguinte forma, a unidade de Negócios ANEL SUL 33%, ANEL NORTE 33%, BRASILIA 34%,. Após completar os 100% que fazem parte da conta do Plano de contas, clicar em Salvar.
1.16) Após configurado 100% da conta, clique em Avançar e finalize o lançamento.
1.17) Ao finalizar o lançamento, optando por Rateio (SIM), será da seguinte forma:
1.18) No Movimento Financeiro ao abrir o contas a Pagar depois de cadastrado será apresentado da seguinte forma:
Vídeo
Por favor, note que todas as suas contribuições em wiki.eliteSoft.com.br são consideradas como lançadas nos termos da licença Attribution-Noncommercial-No Derivative Works 3.0 Unported (veja wiki.eliteSoft.com.br:Direitos_de_autor para detalhes). Se não deseja que o seu texto seja inexoravelmente editado e redistribuído de tal forma, não o envie. Você está, ao mesmo tempo, garantindo-nos que isto é algo escrito por você mesmo ou algo copiado de uma fonte de textos em domínio público ou similarmente de teor livre. NÃO ENVIE TRABALHO PROTEGIDO POR DIREITOS AUTORAIS SEM A DEVIDA PERMISSÃO! Sumário:
Marcar como edição menor Vigiar esta página
Salvar página Mostrar previsão Mostrar alterações Cancelar | Ajuda de edição (abre em uma nova janela) TaniaMinha discussãoMinhas preferênciasPáginas vigiadasMinhas contribuiçõesDesconectarPáginaDiscussãoLerEditarVer histórico
Ir Pesquisar Navegação Página principal Mudanças recentes Ajuda Ferramentas Páginas afluentes Alterações relacionadas Enviar arquivo Páginas especiais Interno Documentação Política Organizacional Projetos Processo MPS.BR Serviços Política de privacidadeSobre wiki.eliteSoft.com.brExoneração de responsabilidadeAttribution-Noncommercial-No Derivative Works 3.0 Unported Powered by MediaWiki