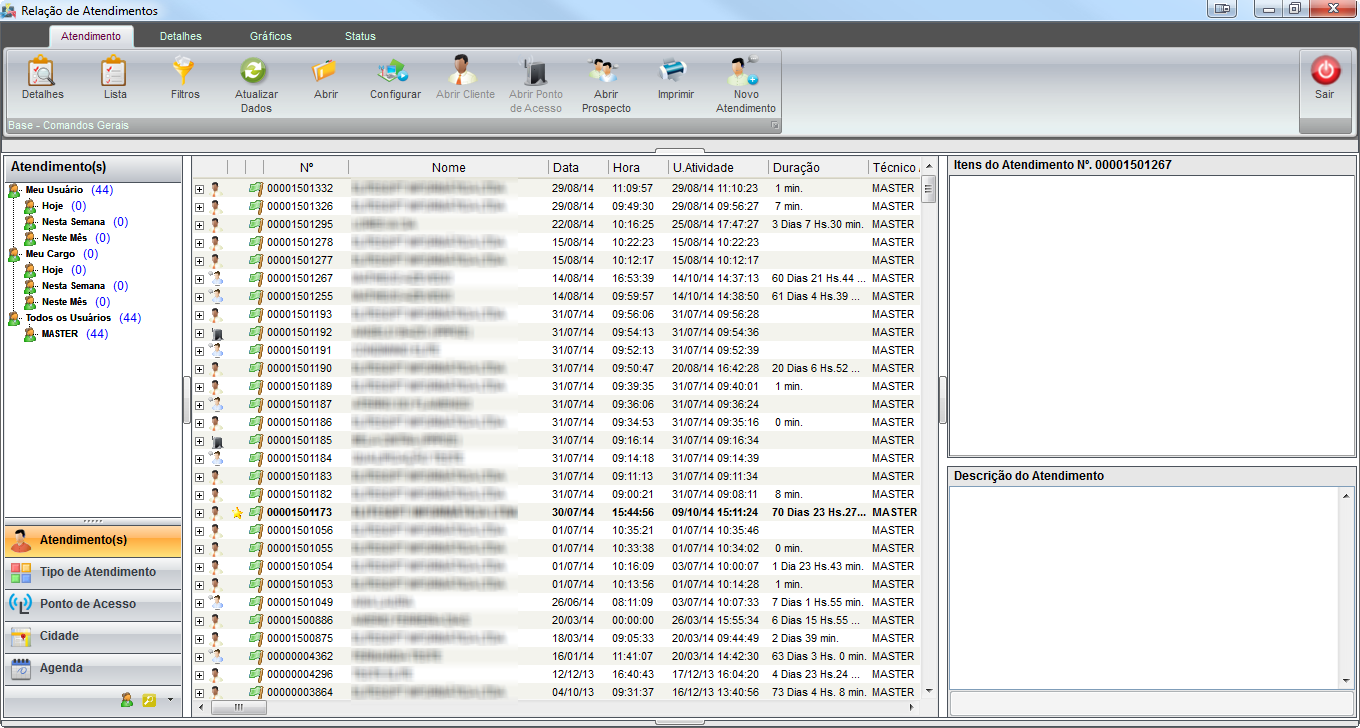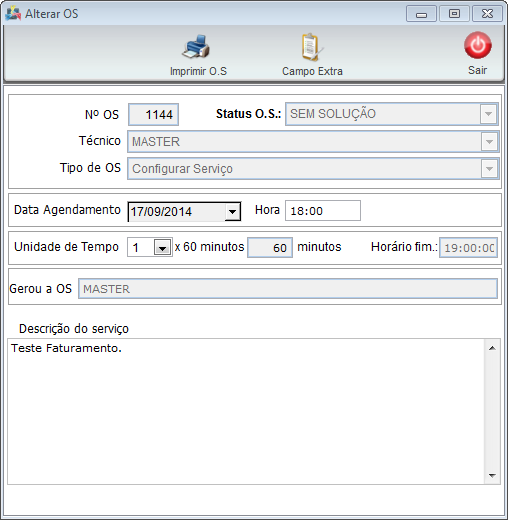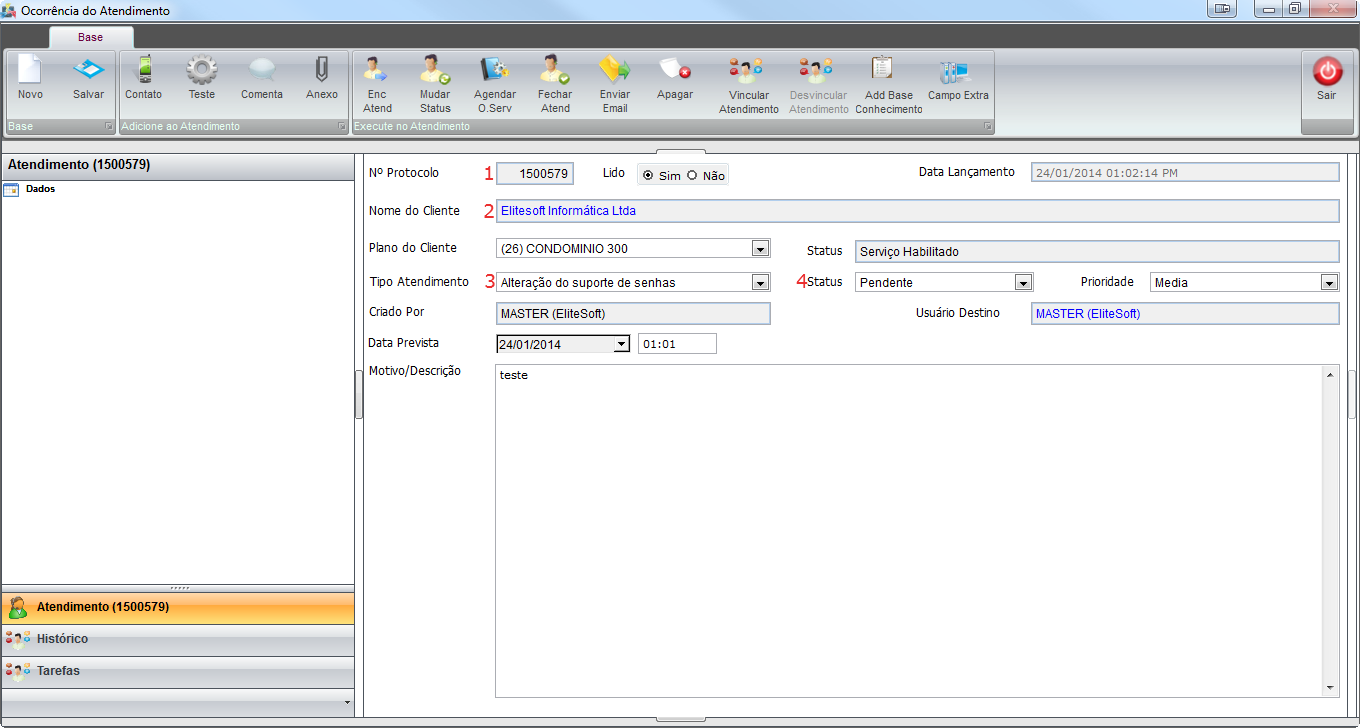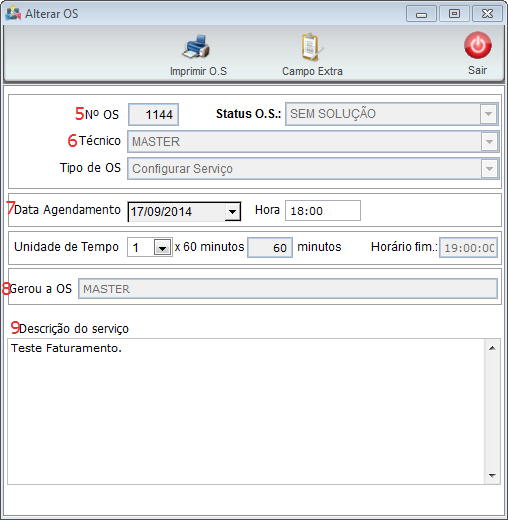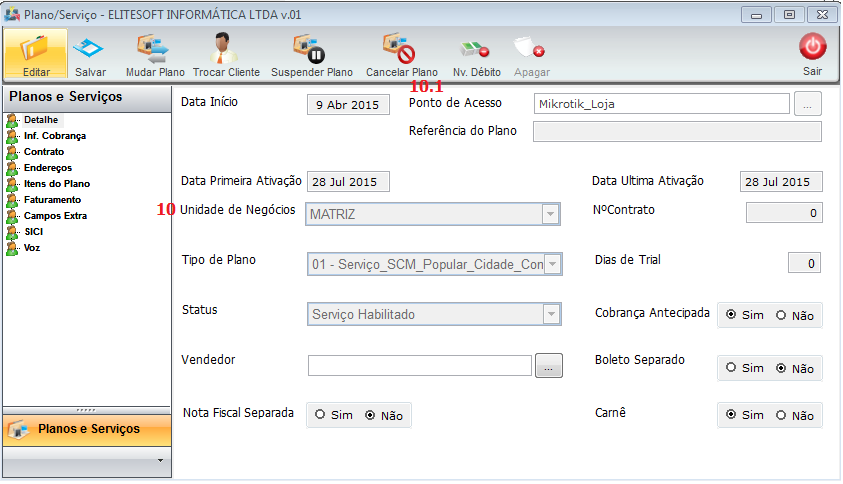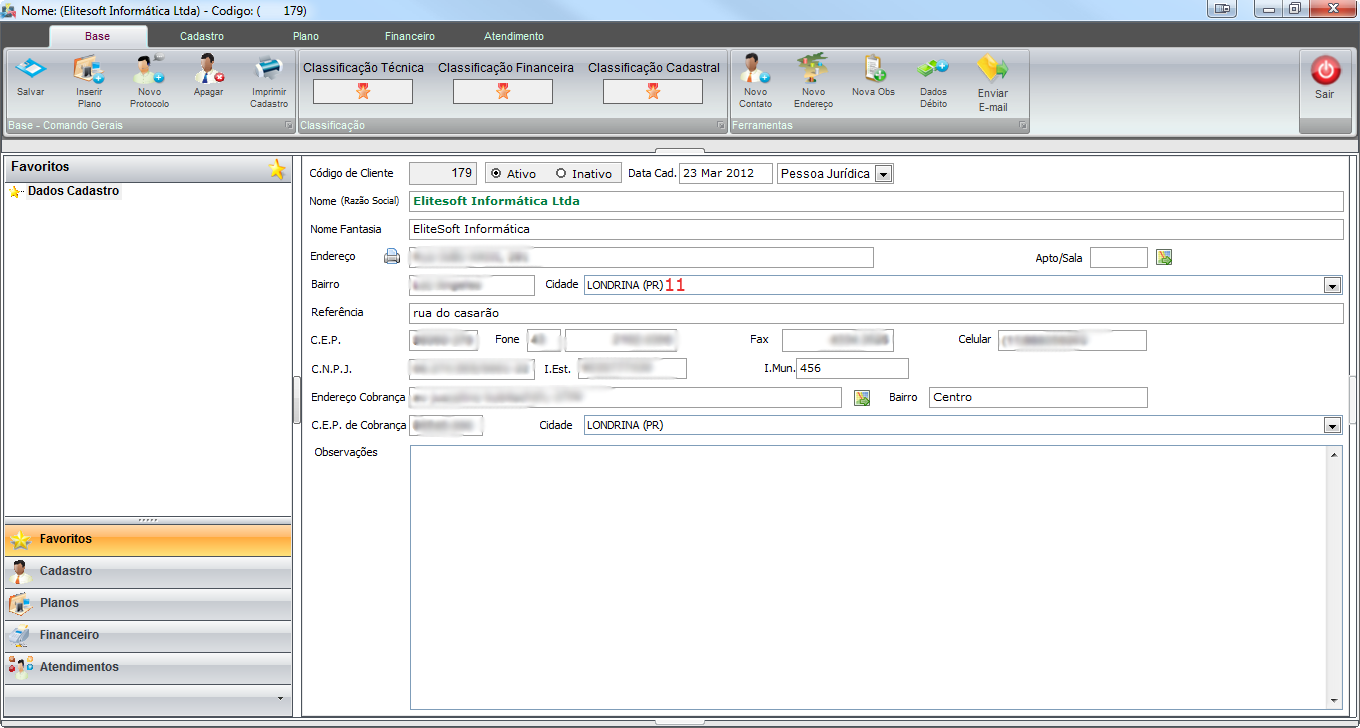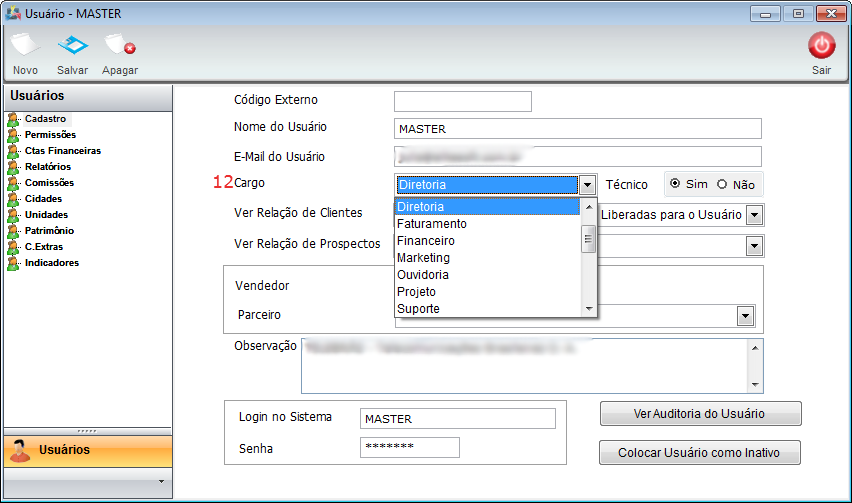ModuloDesktopRelOSFechadas
Ordem de Serviço Fechada
![]() Este relatório apresentada as informações referente as Ordens de Serviço que já foram concluídas e resolvidas pelo atendimento.
Este relatório apresentada as informações referente as Ordens de Serviço que já foram concluídas e resolvidas pelo atendimento.
1) Telas e Campos:
1.1) Campos:
- 1 - Nº Protocolo: O número que foi gerado para o atendimento;
- 2 - Nome do Cliente: O cadastro efetivado;
- 3 - Tipo de Atendimento: Vincula a um tipo ao qual o cliente está relacionado;
- 4 - Status: O status de resolução do atendimento;
- 5 - Nº OS: O número da OS gerada para o atendimento;
- 6 - Técnico: O técnico responsável para a execução da O.S.;
- 7 - Data Agendamento: Data que o técnico negociou com o cliente para efetuar a O.S.;
- 8 - Gerou a OS: Login de quem gerou a O.S.;
- 9 - Descrição do Serviço: A solicitação do cliente deve ser informada neste campo.
- 10 - Unidades de Negócio: Unidade de negócio do plano que foi aberto o atendimento;
- 10.1 - Ponto de Acesso que está vinculado o Plano do Cliente.
- 11 - Cidade: Cidade do cadastro do cliente.
| |
|
A alteração de Incluir o Código do Cliente no Relatório de Ordem de Serviço Fechada foi disponibilizada para a versão do Changelog 5.02.00. |
Relatório de OS Fechada
| |
|
A inclusão do filtro Cargo Destino, Usuário Destino e coluna Destino no relatório foi disponibilizada para a versão do Changelog 6.04.00. |
Filtros:
- Cidade: Filtrar a cidade ao qual pretende restringir;
- Usuário que Gerou: Filtrar pelos dados do usuário que gerou a O.S.;
- Tipo de O.S.: Exibe os tipos de ordem de serviço que pretende restringir;
- Status da OS: Filtrar os dados pelo status da ordem de serviço;
- Status do Plano: Pode restringir pelo status do plano;
- Usuário que Fechou: Pode restringir pelo usuário;
- Unidades de Negócio: Filtrar pela Unidade de Negócio que está verificando;
- Nome do Técnico: Filtrar pelo técnico que abriu a O.S.;
- Tipo de Atendimento: Filtrar os dados pelo Tipo de Atendimento;
- Planos: Filtrar os dados pelo plano do cliente;
- Ponto de Acesso: Filtrar os dados pelo ponto de acesso configurado no plano do cliente;
- Motivo de Fechamento: Restringir o relatório pelo motivo ao qual foi fechada a OS;
- Cliente: Restringir o relatório pelos clientes que busca;
- Grupo de Serviço: Restringir pelo grupo de serviço que pretende fazer a busca.
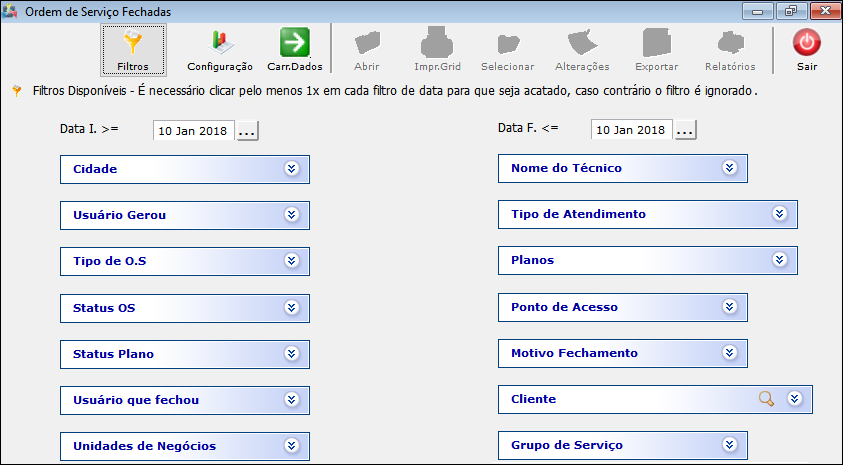
Caminho a Seguir: ISP-INTEGRATOR/ RELATÓRIO
Após selecionar os filtros, clicar no botão para Carregar os Dados para exibir as informações, que podem ser exportadas para o Excel, para isso clicar no botão exportar.
Apresentará as colunas: Geo, Número Os, Prioridade Atendimento, Data Cadastro Os, Data Os, Data Execução, Hora Execução, Data Fechamento, Hora Fechamento, Status Os, Observações Os, Valor Os, Tipo Os, Responsável Os, Os Gerada Por, Os Fechada Por, Os Executada Por, Obs Fechamento Os, Motivo Fechamento Os, Código, Nome Cliente, Nome Fantasia, Cliente Ativo, Fone, Cpf Cnpf, Endereço, Bairro, Cidade, Estado, Endereço Cobrança, Bairro Cobrança, Cidade Cobrança, Estado Cobrança, Plano, Grupo Serviço, Unidade Negócio, Taxa Inst, Mensalidade, Vendedor, Status Plano, Ponto Acesso Plano, Atendimento Para, Tipo Atendimento, Categoria Atendimento, Estátua Atendimento, Nro Protocolo, Data Abertura Atend, Data Fechamento Atend,Obs Fechamento Atend, Tipo Solução Atend, Latitude e Longitude.
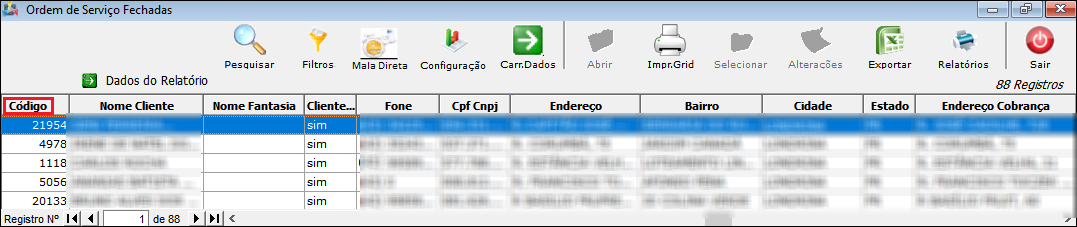
Caminho a Seguir: ISP-INTEGRATOR/ RELATÓRIO
Enviar Mala Direta
| |
|
A inclusão da Mala Direta foi disponibilizada para a versão do Changelog 6.06.00. |
![]() Tem como objetivo possibilitar o envio de e-mail ou SMS em simultâneo, para todos os clientes que apresentar no relatório.
Tem como objetivo possibilitar o envio de e-mail ou SMS em simultâneo, para todos os clientes que apresentar no relatório.
Após realizado melhorias, foi incluído o botão Mala Direta, onde poderá escolher se enviará um e-mail ou SMS para todos os clientes com OS fechadas que apresentou no relatório.
Ao clicar no botão Mala Direta apresentará a tela Enviar Mala Direta para realizar a configuração.
Na aba Configuração apresentará:
- Total de Clientes: Apresentará quantos clientes tem no relatório
- Total de Contatos:
- O primeiro Total de Contatos mostrará ao todo a quantidade de contatos cadastrados no integrator que os clientes apresentados possuí.
- O segundo Total de Contatos mostrará o total de contatos que receberá o E-mail/SMS.
- Total de E-mail: apresentará a quantidade de E-mail que os clientes tem cadastrado, pode acontecer de algum cliente não ter nenhum E-mail cadastrado.
- E-mail: poderá inserir um E-mail caso deseje receber uma cópia da mensagem que será enviada.
- Tipo de Contato: poderá selecionar na lista se deseja enviar mensagem para apenas os clientes que tenho um tipo específico de contato
- Deverá inserir a quantidade tempo que terá entre o envio de cada E-mail.
- Poderá selecionar se deseja que envie para todos os E-mails dos cliente.
- Remetente (Assunto): apresentará uma lista com as opções já cadastrada no integrator e conforme escolhido os campos E-mail de Resposta e Assunto do E-mail será preenchido automaticamente.
- O texto do remetente poderá ser visualizado nas abas ao lado conforme a opção escolhida (E-mail ou SMS).
Apos finalizar a configuração, poderá ver uma prévia ao clicar no botão PreView e depois em Enviar.
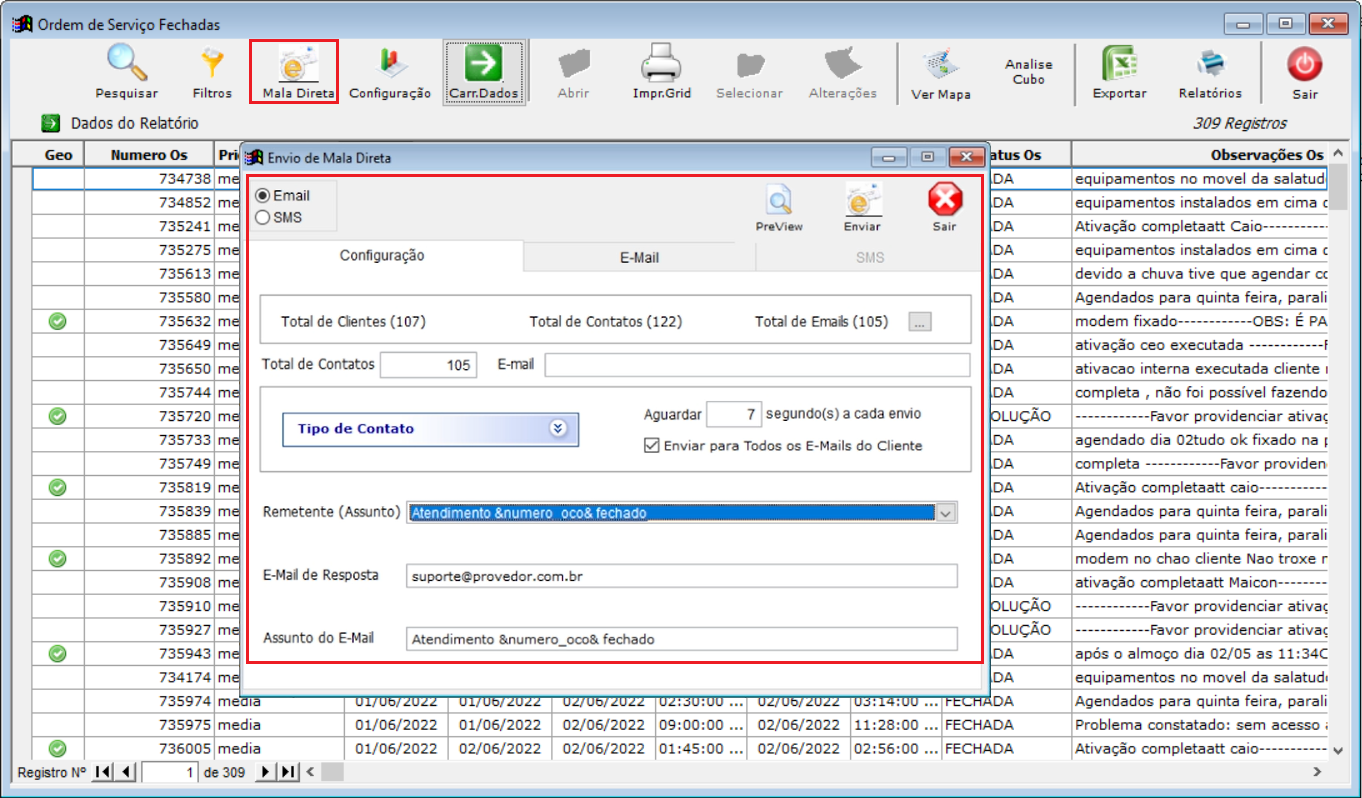
Caminho a Seguir: ISP-INTEGRATOR/ RELATÓRIO/ MALA DIRETA
| |
|
Esta é uma base de testes fictícia, meramente ilustrativa. |