Modulo Desktop - Configuração de Integração - Integração Vindi
| |
|
A Configuração de Integração com a Vindi foi disponibilizado para a versão do Changelog 6.03.00. |
Índice
[ocultar]Configurar Integração Vindi
O objetivo da integração da VINDI é permitir que o provedor consiga realizar os recebimentos dos clientes via cartão de credito. Sendo uma cobrança recorrente, todo mês já vai debitar o valor no cartão de crédito do cliente.
Obs: Este procedimento será realizado pelo Cliente Interno.
Integrator
Na tela Configurador Integração Vindi apresentará a Forma de Cobrança e deverá ser preenchido o Token Público, Token Privado, Cód.Produto e Cód.Plano.
- Caso tenha mais de uma Forma de Cobrança deverá selecionar aquela que deseja editar.
- Token Público: será utilizado na Central do Assinante para que o Cliente do provedor consiga cadastrar o cartão de crédito, ou seja, o Token Público que enviará os dados do cartão para que fiquem armazenados na Vindi.
- Token Privado: será utilizado para todo comunicação
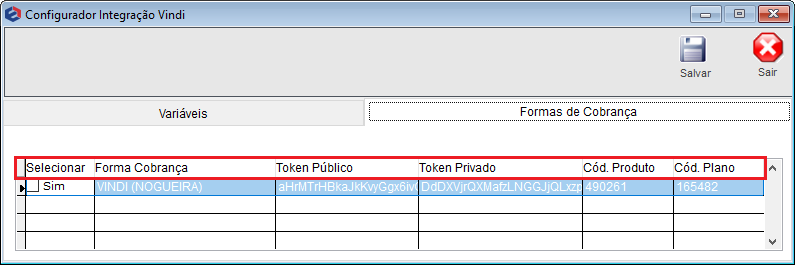
Caminho a Seguir: ISP-INTEGRATOR/ CONFIGURAÇÃO DE INTEGRAÇÃO/ INTEGRAÇÃO VINDI
Vindi
Obs.: o número da chave pública/privada apresentará por completo apenas uma vez, ou seja, assim que apresentar deverá ser copiada e colada na coluna correspondente na tela de Configurador Integração Vindi.
Token Público e Privado
Na Vindi para configurar os Tokens deverá ir na tela de Configurações e selecionar a opção Chaves de API.
![]()
Caminho a Seguir: VINDI/ CONFIGURAÇÕES/ CHAVES DE API
Ao abrir a tela para configuração das Chaves de API deverá clicar no botão + Nova Chave.
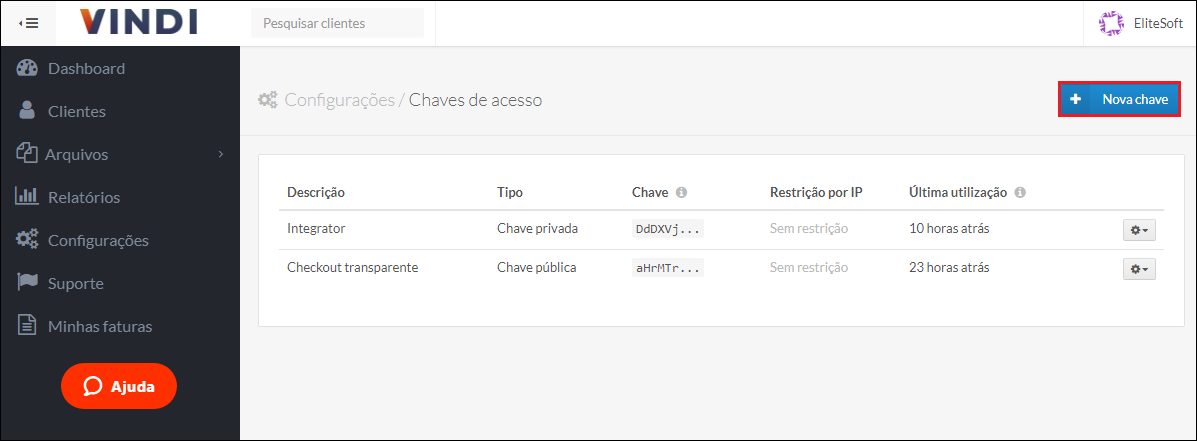
Caminho a Seguir: VINDI/ CONFIGURAÇÕES/ CHAVES DE API
Na tela de Nova chave de acesso deverá preencher os campos Descrição e Tipo.
- Após terminar deverá clicar no botão Criar Chave de Acesso.
- Deverá ser criada uma chave com Tipo: Chave Pública e Chave Privada
- Ao apresentar o número da Chave Privada/Pública deverá ser copiada e colada na coluna Token Privada/Público na tela de Configurador Integração Vindi.
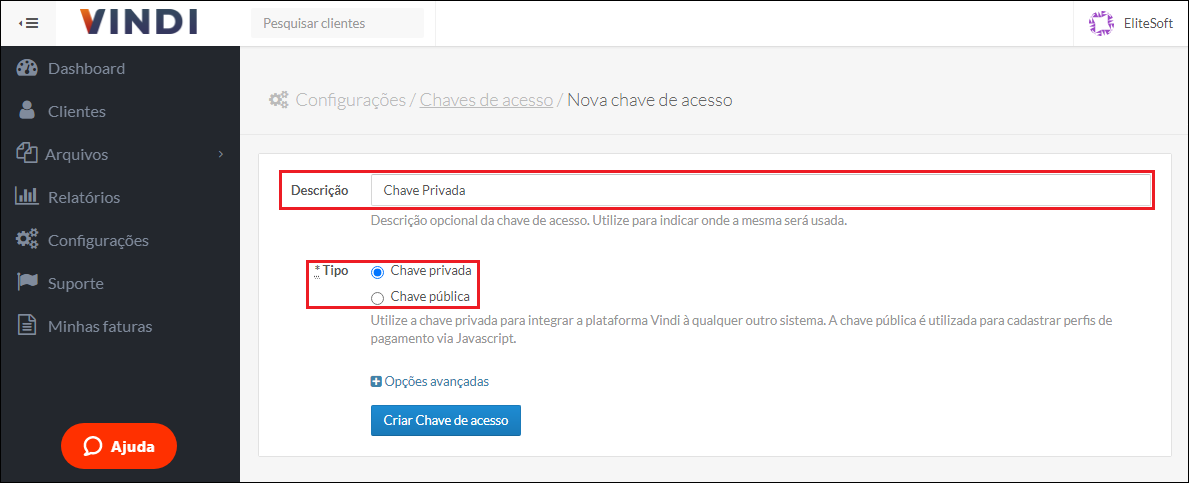
Caminho a Seguir: VINDI/ CONFIGURAÇÕES/ CHAVES DE API
Novo Produto
Na Vindi para criar um Produto deverá ir na tela de Configurações e selecionar a opção Produtos.
![]()
Caminho a Seguir: VINDI/ CONFIGURAÇÕES/ PRODUTOS
Ao abrir a tela de Produtos deverá clicar no botão + Novo produto.
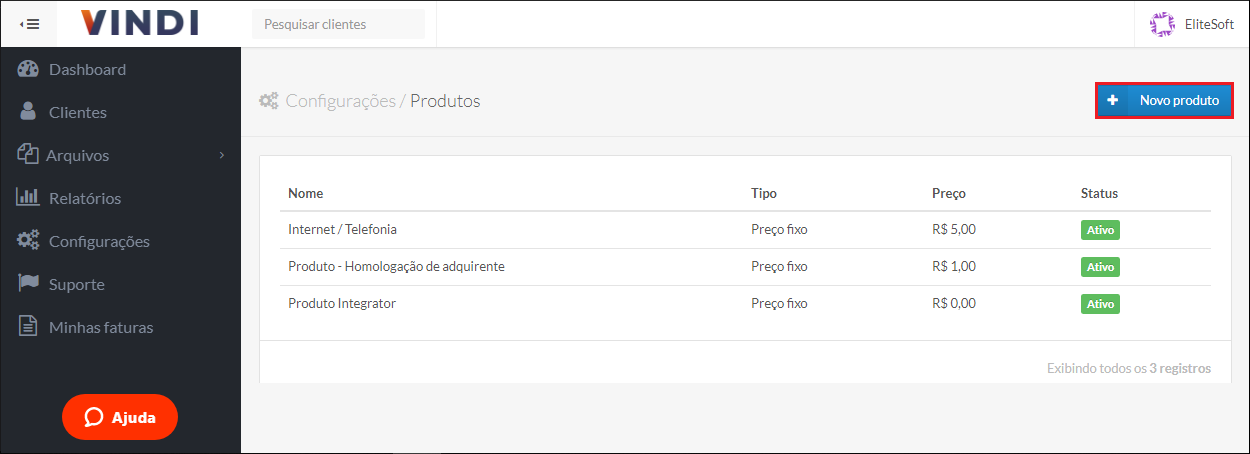
Caminho a Seguir: VINDI/ CONFIGURAÇÕES/ PRODUTOS
Na tela de Novo Produto deverá preencher os campos Nome, Status, Tipo de cálculo e Preço.
- O campo Tipo de cálculo deverá permanecer como Preço fixo.
- Após terminar deverá clicar no botão Criar Produto.
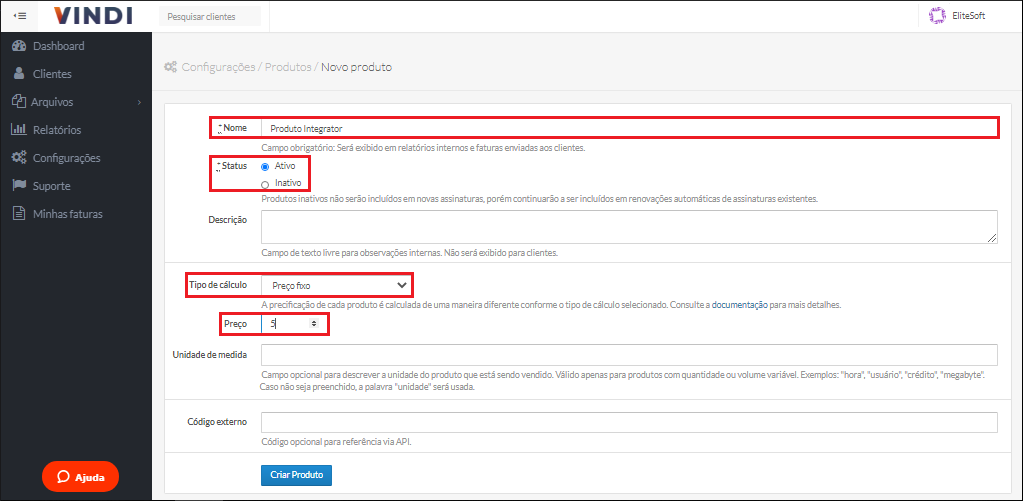
Caminho a Seguir: VINDI/ CONFIGURAÇÕES/ NOVO PRODUTOS
Para ter acesso ao Cód.Produto deverá clicar no produto criado para abrir as informações de forma detalhada.
No campo Detalhes deverá copiar o número do ID e colar na coluna Cód.Produto na tela de Configurador Integração Vindi.
![]()
Caminho a Seguir: VINDI/ CONFIGURAÇÕES/ PRODUTO
Novo Plano
Na Vindi para criar um Plano deverá ir na tela de Configurações e selecionar a opção Planos.
![]()
Caminho a Seguir: VINDI/ CONFIGURAÇÕES/ PLANOS
Ao abrir a tela de Planos deverá clicar no botão + Novo plano.
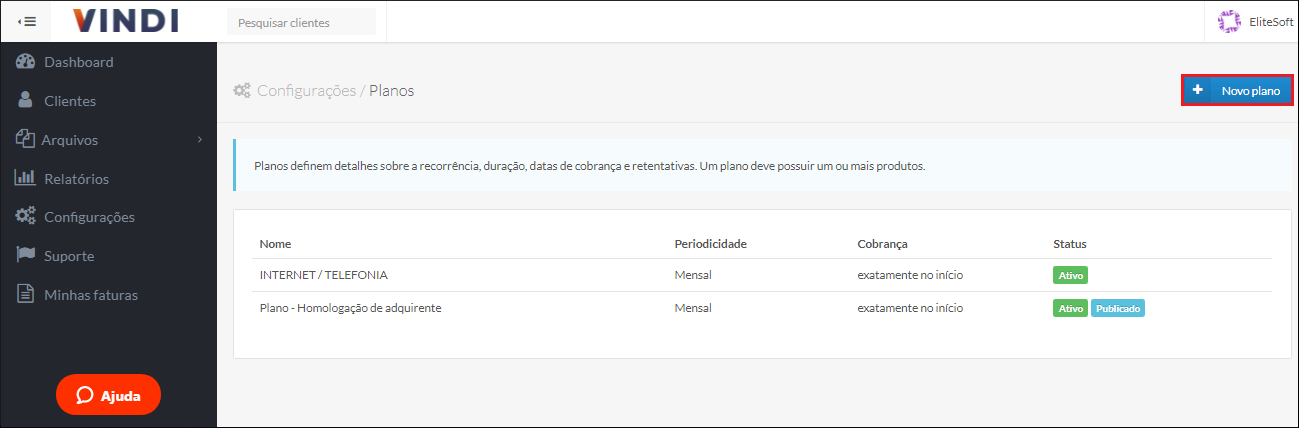
Caminho a Seguir: VINDI/ CONFIGURAÇÕES/ NOVO PLANO
Na tela de Novo Plano deverá preencher os campos Nome, Status e Produtos.
- Após terminar deverá clicar no botão Criar Plano.
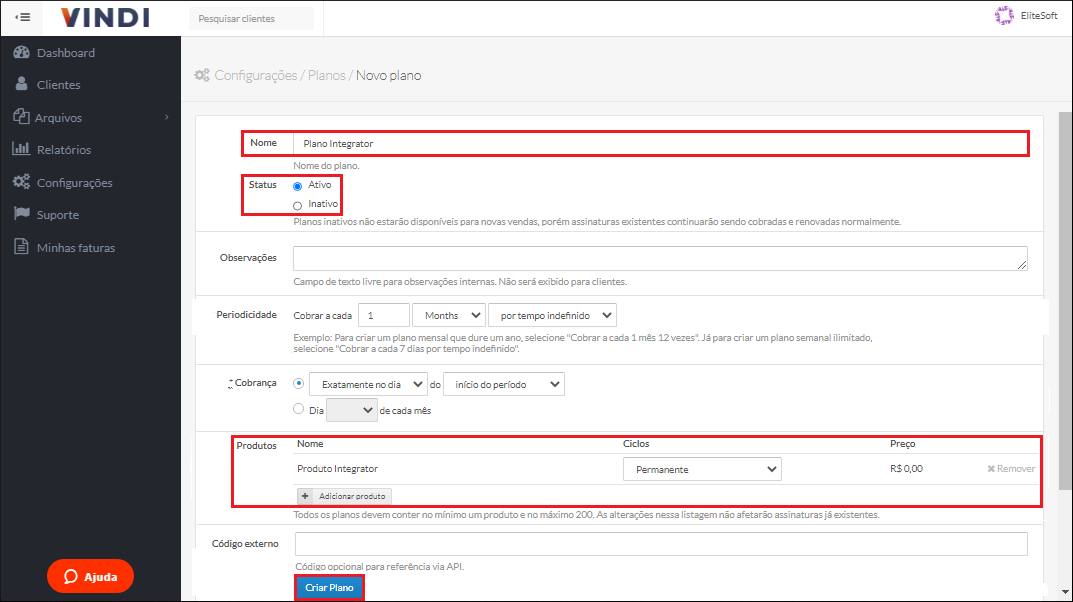
Caminho a Seguir: VINDI/ CONFIGURAÇÕES/ NOVO PLANO
Para ter acesso ao Cód.Plano deverá clicar no plano criado para abrir as informações de forma detalhada.
No campo Detalhes deverá copiar o número do ID e colar na coluna Cód.Plano na tela de Configurador Integração Vindi.
![]()
Caminho a Seguir: VINDI/ CONFIGURAÇÕES/ PLANO
Webhook
Quando a fatura for paga, o webhook mandará uma notificação para o Integrator para dar a baixa da fatura.
- Caso o Webhook não consiga ser executado a tarefa Vindi - Verifica Pagamentos rodará todos os dias para realizar as baixas dos últimos 5 dias.
Na Vindi para criar um Webhook deverá ir na tela de Configurações e selecionar a opção Webhooks.
![]()
Caminho a Seguir: VINDI/ CONFIGURAÇÕES/ WEBHOOKS
Ao abrir a tela de Webhooks deverá clicar no botão + Novo webhook.
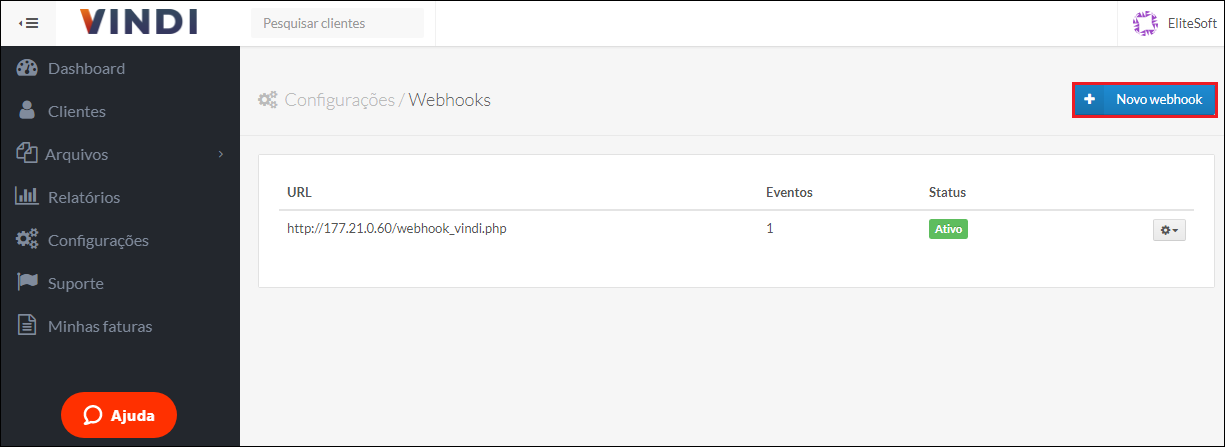
Caminho a Seguir: VINDI/ CONFIGURAÇÕES/ WEBHOOKS
Na tela de Novo webhook deverá preencher os campos URL, Eventos e Status.
- Na URL deverá ser preenchida da seguinte maneira: http://chaveprivada@hostdoprovedor/webhook_vindi.php
- Na tela de Configuração Inicial do Provedor poderá ser usado http ou https e o número do Host do Provedor.
- A Chave Privada é a mesma gerada anteriormente.
- No campo Eventos deverá selecionar as opções Cobrança cancelada e Fatura paga.
- Após terminar, deverá clicar no botão Criar Webhook.
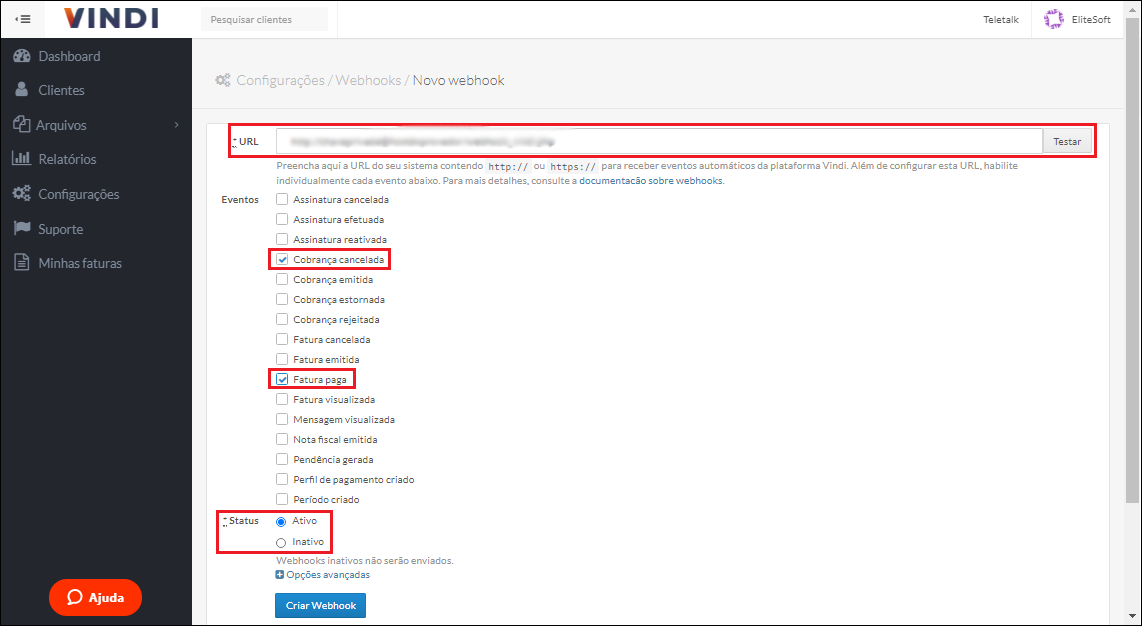
Caminho a Seguir: VINDI/ CONFIGURAÇÕES/ NOVO WEBHOOK
| |
|
Esta é uma base de testes fictícia, meramente ilustrativa. |
