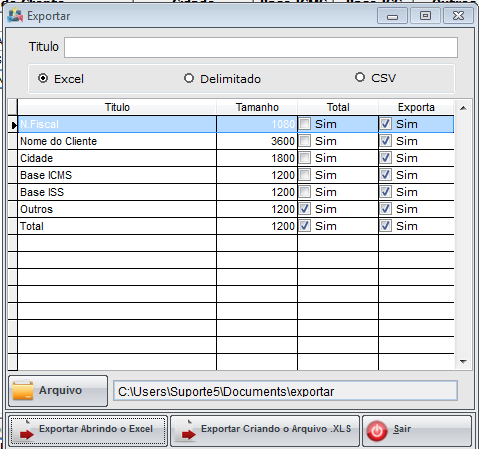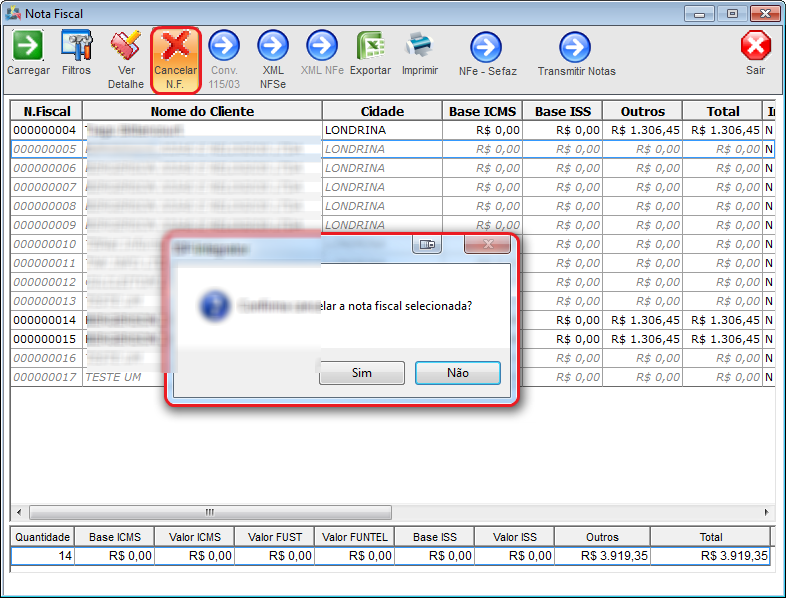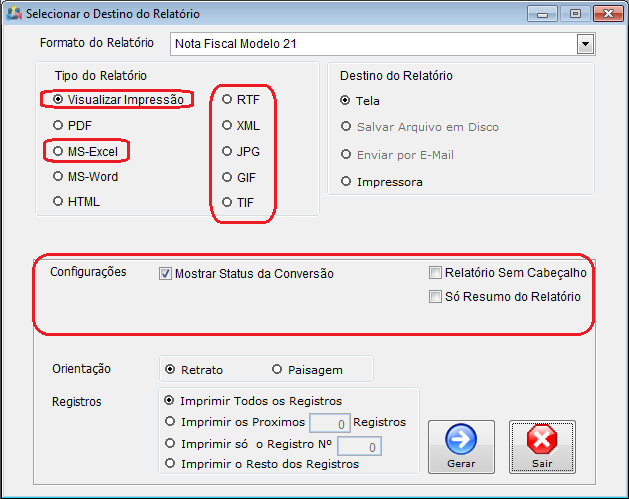Modulo Desktop - Faturamento - Como Gerar Notas Fiscais
| Permissão |
| Faturamento |
| Variável |
| Add Filtro Planos/Serviços na tela de NF |
Índice
[ocultar]
Como Gerar Notas Fiscais
![]() Geração das notas fiscais para entregar aos clientes e fornecer o Arquivo do Convênio 115/03 para transmitir ao Fisco.
Geração das notas fiscais para entregar aos clientes e fornecer o Arquivo do Convênio 115/03 para transmitir ao Fisco.
1) Selecionar a opção Faturamento para a configuração de Nota Fiscal, pode filtrar as notas.
Filtros - Carregar e Tipo de Pessoa
No filtro Carregar na parte superior da tela poderá filtrar por Contas a Receber para gerar N.F./F. ou N.F./F. já geradas.
No filtro Carregar na parte inferior da tela poderá filtrar por Todas as Contas ou apensas as Contas Quitadas.
No filtro Tipo de Pessoa poderá filtrar por Pessoa Física, Jurídica ou Ambos.
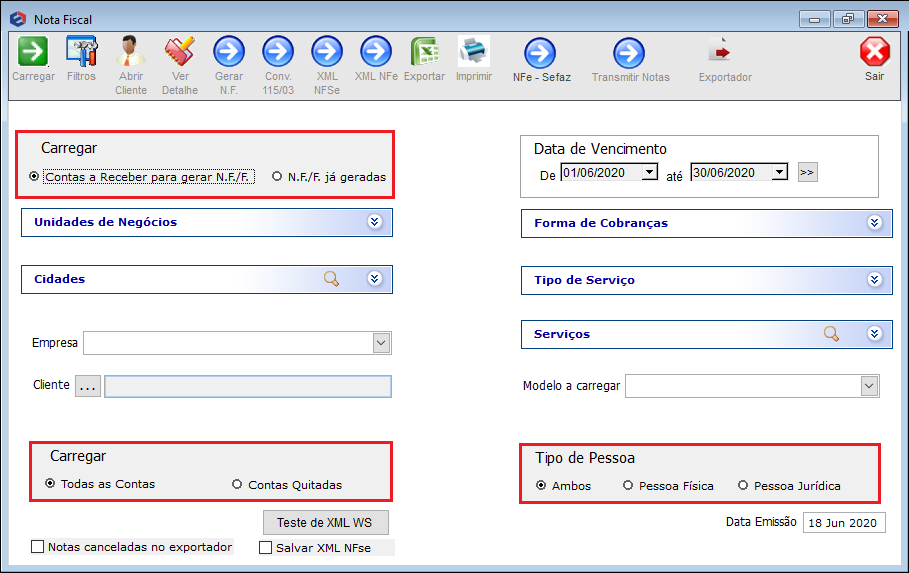
Caminho a Seguir: ISP - INTEGRATOR DESK/ FATURAMENTO/ NOTA FISCAL
Filtro - Data de Vencimento e Data Emissão
Deverá selecionar o período de vencimento que deseja filtrar.
- A alteração da Data de Emissão da Nota Fiscal pode afetar a Tarefa de Envio, esta regra é válida para boleto.
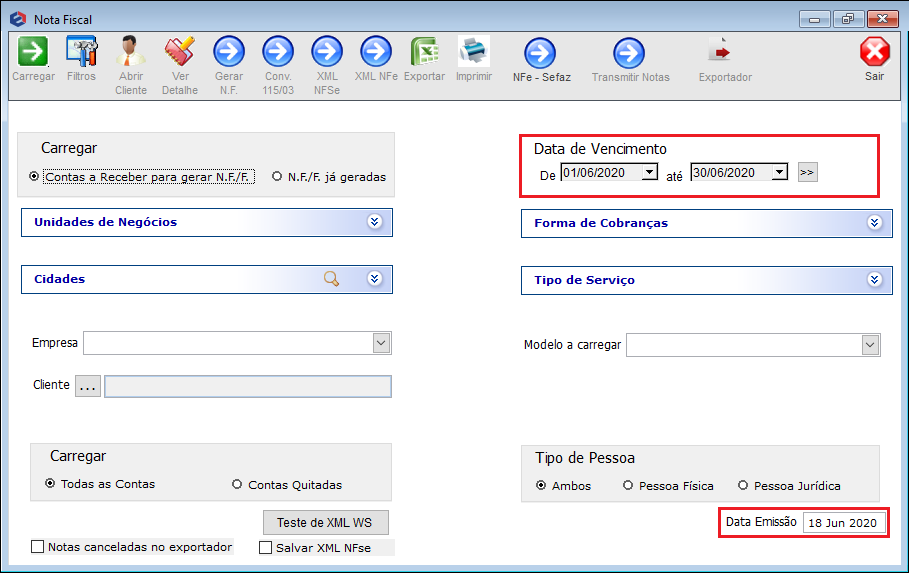
Caminho a Seguir: ISP - INTEGRATOR DESK/ FATURAMENTO/ NOTA FISCAL
Filtro - Unidade de Negócio
Ao selecionar a opção Unidade de Negócio apresentará uma lista com as unidades disponíveis.
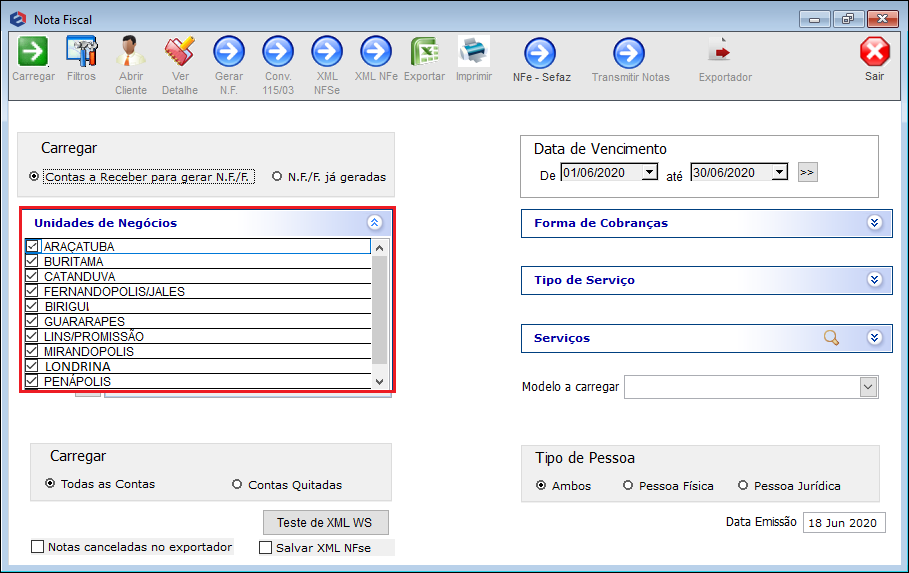
Caminho a Seguir: ISP - INTEGRATOR DESK/ FATURAMENTO/ NOTA FISCAL
Filtro - Cidades
Ao selecionar a opção Cidade apresentará uma lista com as cidades disponíveis de acordo com as Unidades de Negócio selecionadas.
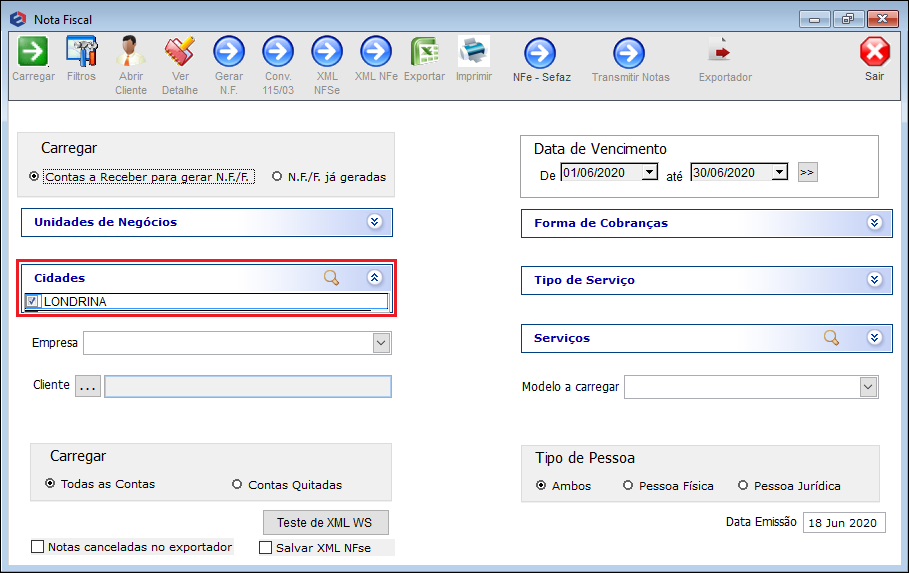
Caminho a Seguir: ISP - INTEGRATOR DESK/ FATURAMENTO/ NOTA FISCAL
Filtro - Forma de Cobrança
Ao selecionar a opção Forma de Cobrança apresentará uma lista com as Formas de Cobrança disponíveis.
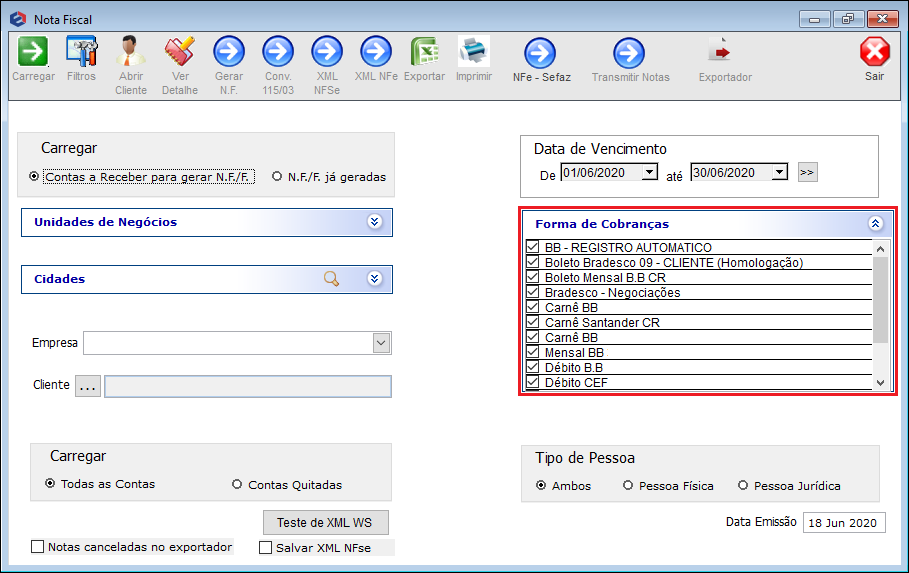
Caminho a Seguir: ISP - INTEGRATOR DESK/ FATURAMENTO/ NOTA FISCAL
Filtro - Tipo de Serviço
Ao selecionar a opção Tipo de Serviço apresentará uma lista com as opções disponíveis.
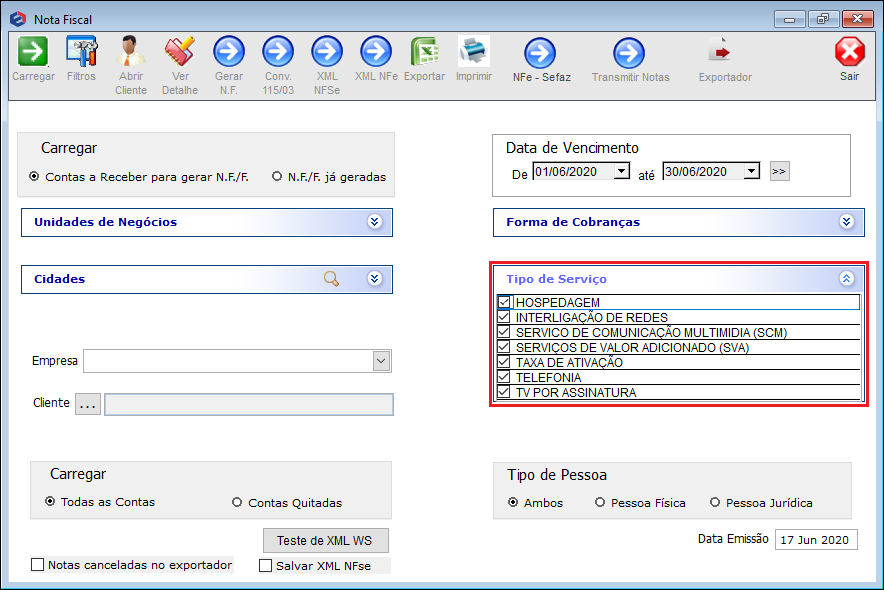
Caminho a Seguir: ISP - INTEGRATOR DESK/ FATURAMENTO/ NOTA FISCAL
| |
|
O filtro Serviços foi disponibilizada para a versão do Changelog 6.03.00. |
Filtro - Serviços
Ao selecionar a opção Serviços apresentará uma lista com os Planos disponíveis.
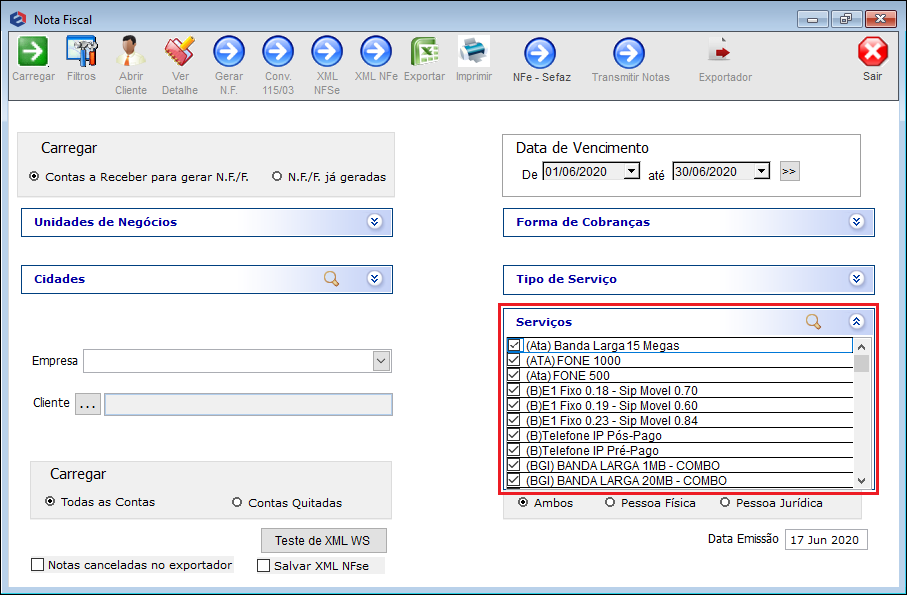
Caminho a Seguir: ISP - INTEGRATOR DESK/ FATURAMENTO/ NOTA FISCAL
| |
|
A alteração de Totalizador para Envio de Notas Fiscais foi disponibilizada para a versão do Changelog 6.01.00. |
Totalizador para Envio de Notas Fiscais
Foi realizada a implementação do Totalizador para Envio de Notas Fiscais, este procedimento faz a contagem do valor total em reais das notas quando são selecionadas.
Para este procedimento deverá selecionar os filtros: Notas fiscais já geradas, Empresa, Modelo a carregar e selecionar o botão Carregar.
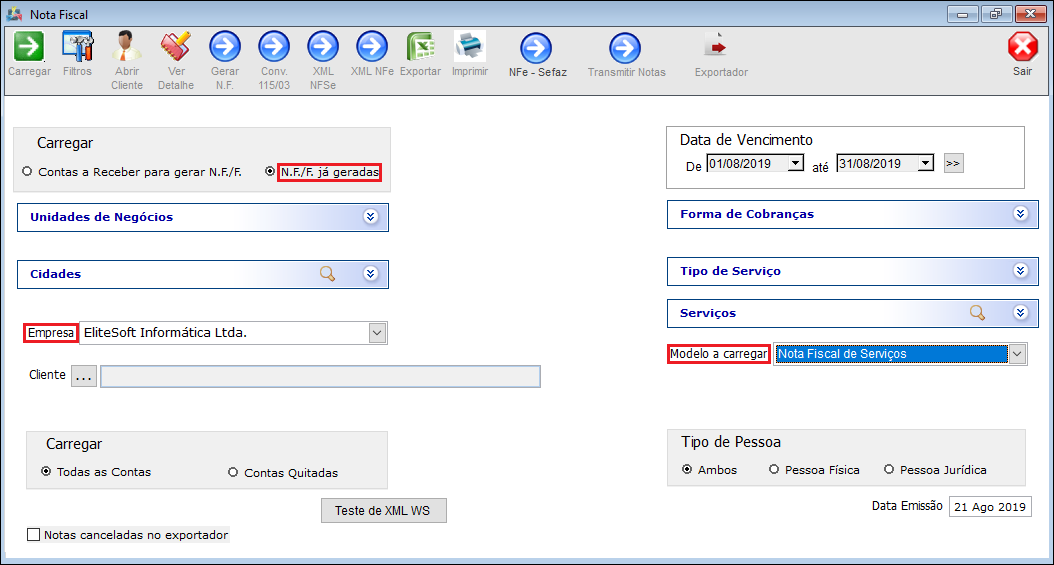
Caminho a Seguir: ISP - INTEGRATOR / FATURAMENTO / NOTAS FISCAIS
Verifique a lista de notas fiscais que serão impressas conforme o período requerido. Clique em Imprimir N.F.
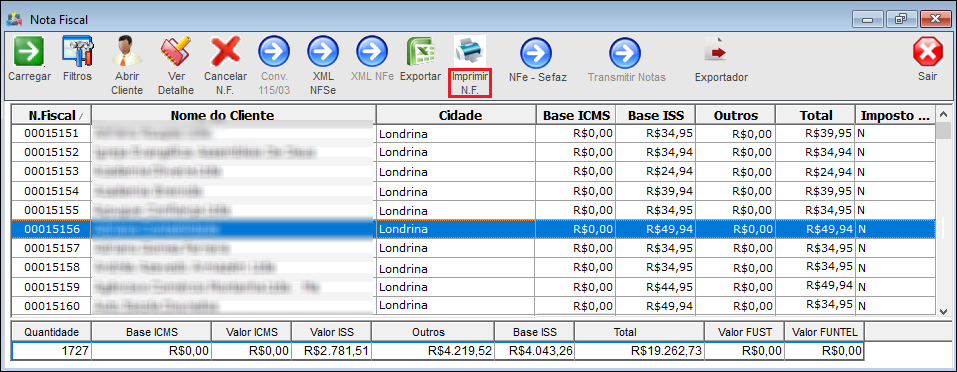
Caminho a Seguir: ISP - INTEGRATOR / FATURAMENTO / NOTAS FISCAIS
Ao listar as notas e selecionar as notas na coluna Imprimir verifique que o totalizador vai agrupando os valores, tendo um controle do valor das notas fiscais selecionadas.
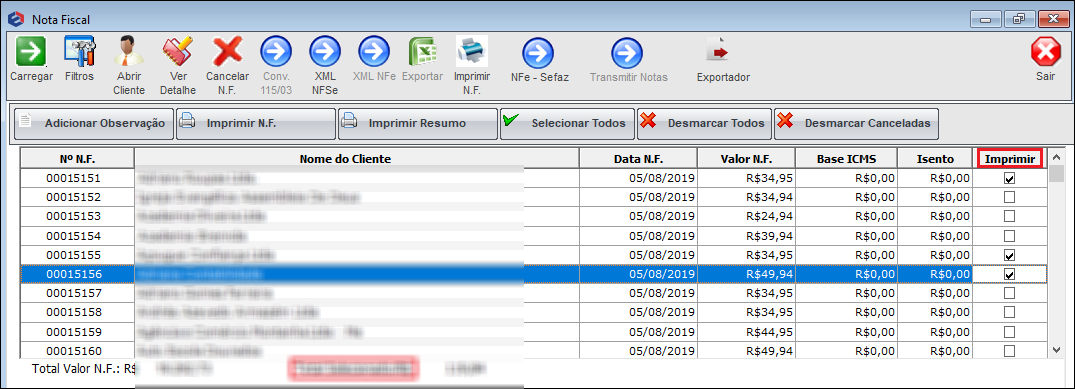
Caminho a Seguir: ISP - INTEGRATOR / FATURAMENTO / NOTAS FISCAIS
| |
|
A alteração de Data de Pagamento de Contas Quitadas foi disponibilizada para a versão do Changelog 5.02.00. |
Data de Pagamento de Contas Quitadas
Ao carregar as Contas a Receber para Gerar NF, ao selecionar para carregar por Todas as Contas não altera a tela de visualização, podendo inserir os dados conforme as buscas que estão sendo tratadas.
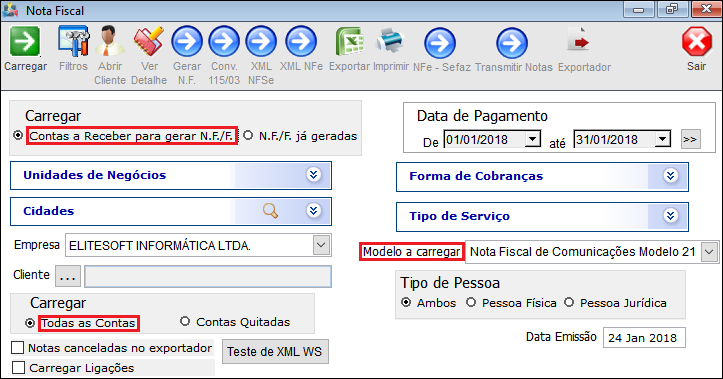
Caminho a Seguir: ISP - INTEGRATOR / FATURAMENTO / NOTAS FISCAIS / CARREGAR TODAS AS CONTAS
Deverá se certificar que houve uma alteração ao carregar as Contas Quitadas ao abrir a tela da Nota Fiscal e inserir os dados por Data de Vencimento, ao selecioná-la verifique que a aba de 'Contas Financeiras fica disponível.
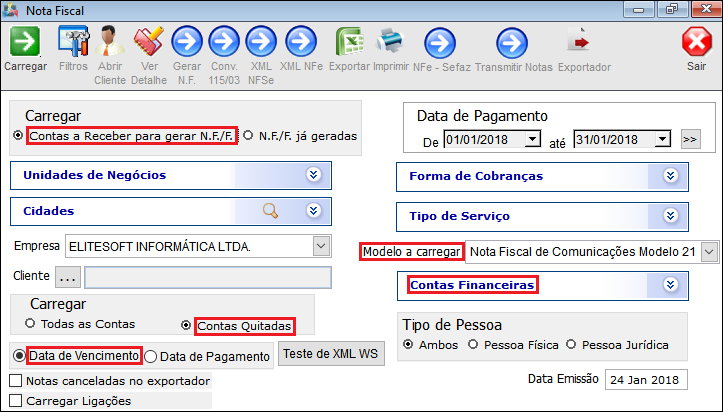
Caminho a Seguir: ISP - INTEGRATOR / FATURAMENTO / NOTAS FISCAIS / MODELO A CARREGAR
Deverá selecionar a Conta Financeira e carregar a que está sendo tratada.
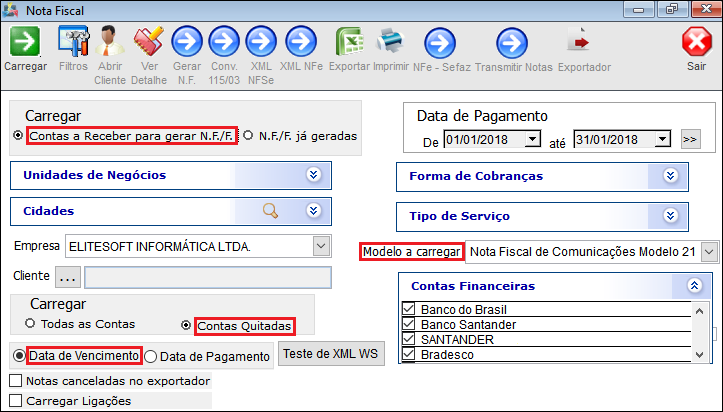
Caminho a Seguir: ISP - INTEGRATOR / FATURAMENTO / NOTAS FISCAIS / CONTAS FINANCEIRAS
Para as Contas Quitadas e a seleção for com Data de Pagamento exibe na tela os Tipos de Pagamento, para isso clicar na seta para listar os tipos.
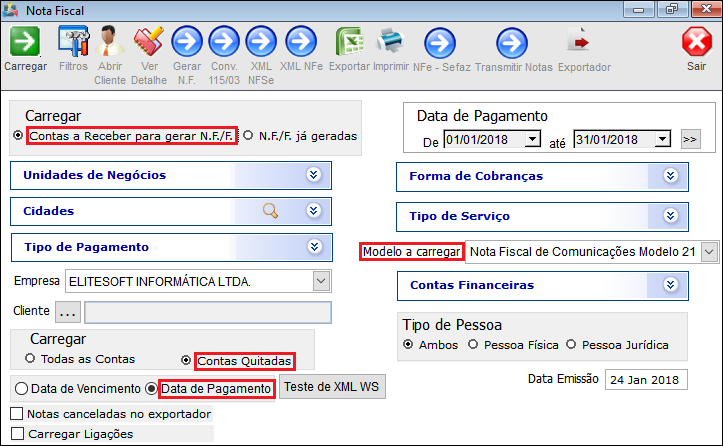 Caminho a Seguir: ISP - INTEGRATOR / FATURAMENTO / NOTAS FISCAIS / TIPO DE PAGAMENTO
Caminho a Seguir: ISP - INTEGRATOR / FATURAMENTO / NOTAS FISCAIS / TIPO DE PAGAMENTO
Deverá escolher os Tipos de Pagamento que devem exibir na consulta e carregar por tipo.
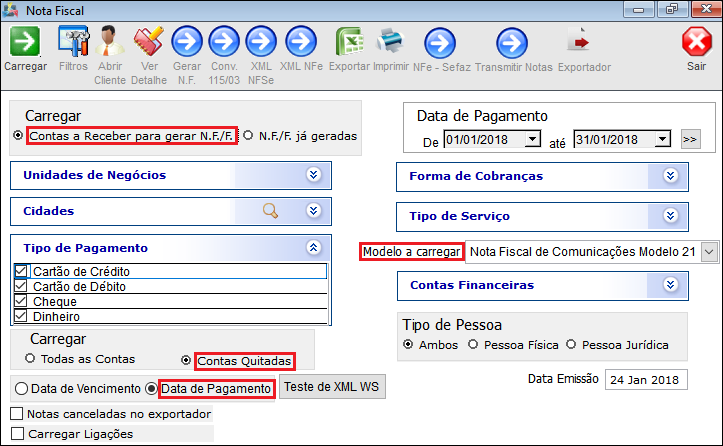
Caminho a Seguir: ISP - INTEGRATOR / FATURAMENTO / NOTAS FISCAIS / CARREGAR
Ao carregar listará as Notas Fiscais por Tipo de Pagamento e Conta Financeira que foram selecionadas.
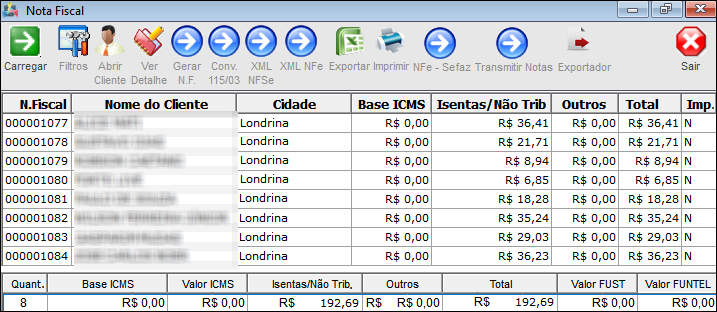
Caminho a Seguir: ISP - INTEGRATOR / FATURAMENTO / NOTAS FISCAIS / CARREGAR
Selecione a opção Nome do Cliente e exibirá a tela Pesquisa.
- Nome Cliente serve para fazer uma busca específica pelo cliente.
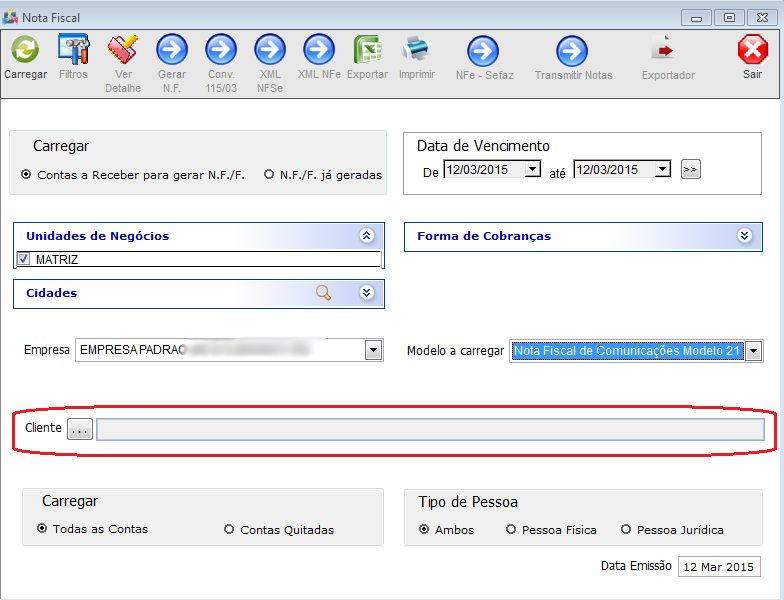
Caminho a Seguir: ISP - INTEGRATOR / FATURAMENTO / NOTAS FISCAIS / CARREGAR
Na tela Pesquisa pode realizar pesquisa por Nome Cliente, Código Cliente, Nome Contato, Nome E-mail e várias outras opções.
- Caracteres de Pesquisa informe o nome ou iniciais e selecione a opção Pesquisar.
- Para Pesquisar clicar em abrir para visualizar o campo Cliente.
- Para Carregar escolha Todas as Contas ou as Contas Quitadas.
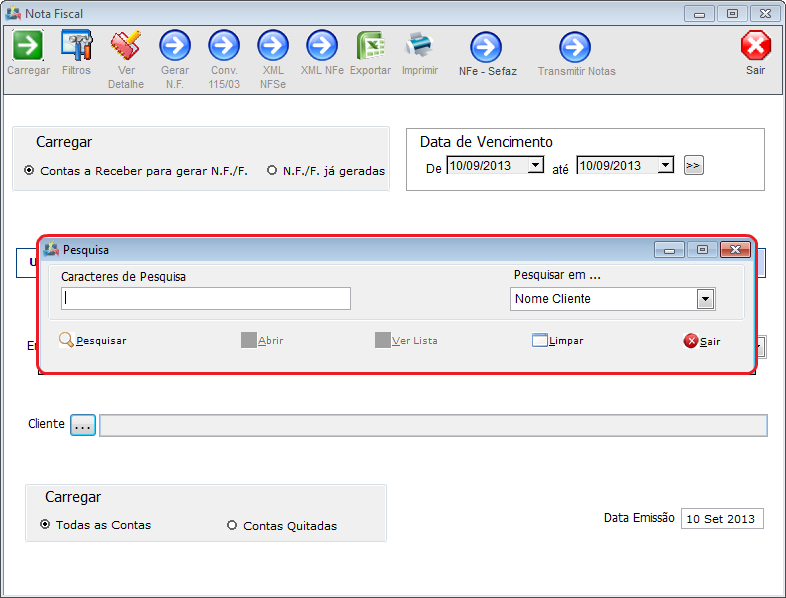
Caminho a Seguir: ISP - INTEGRATOR / FATURAMENTO / NOTAS FISCAIS / CARREGAR
Após preencher todos os campos na tela de Filtros, selecionar o botão "Carregar" e exibe as faturas.
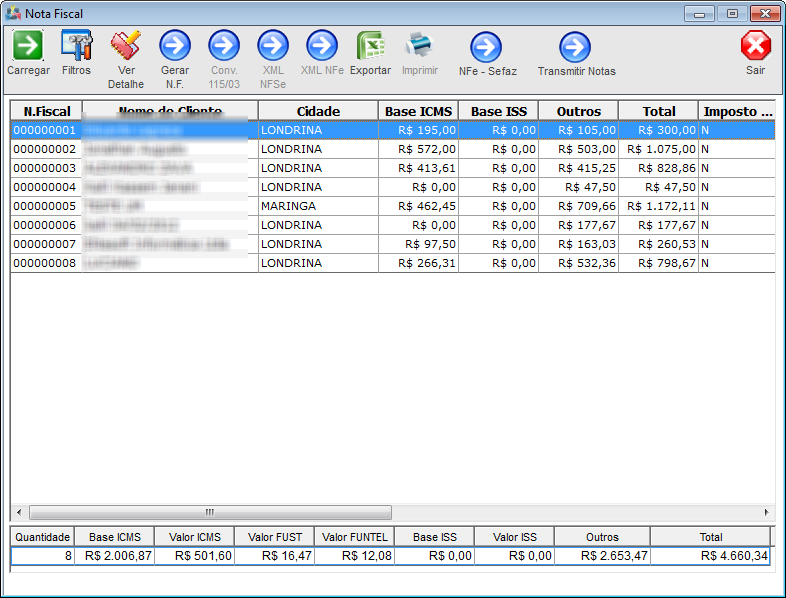
Para ver detalhes da fatura, selecionar o Botão "Ver Detalhes" e exibirá a tela com os atributos da Nota Fiscal.
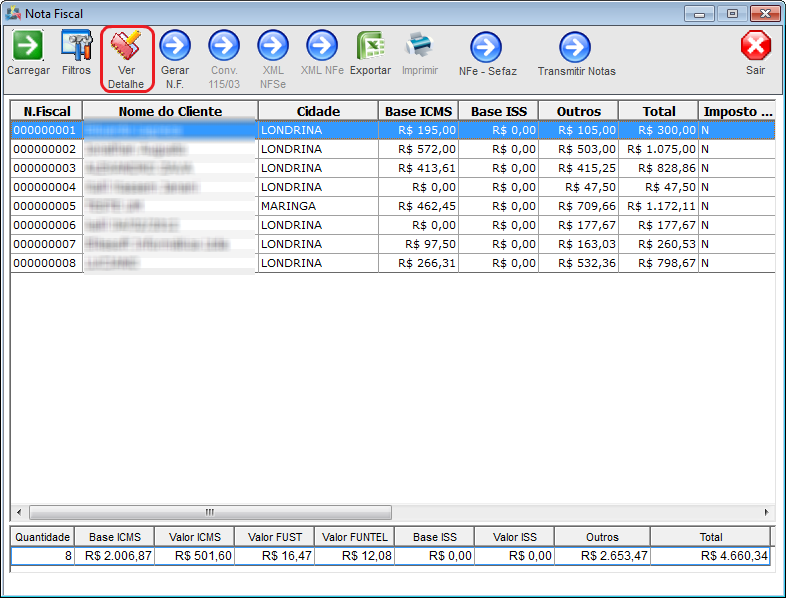
Na tela Filtros pode visualizar todos os detalhes sobre a fatura.
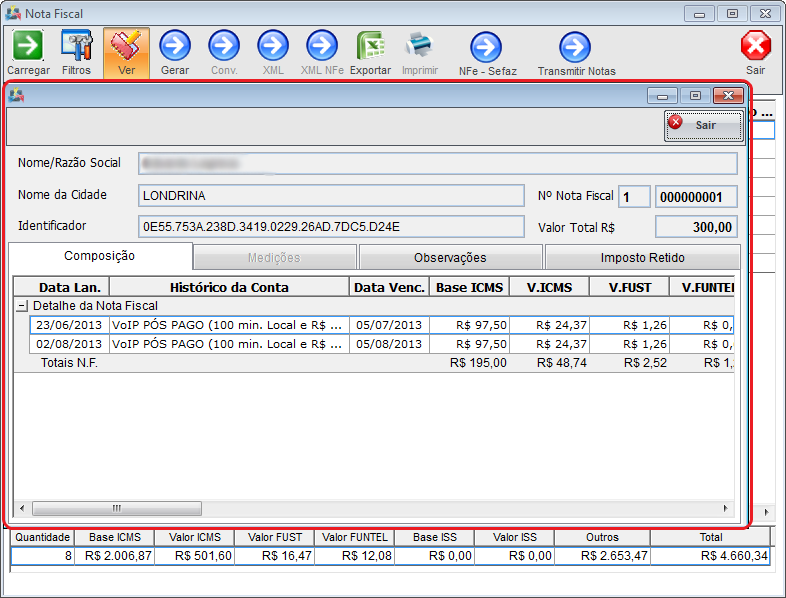
Para gerar nota fiscal, selecionar a opção Gerar N.F.
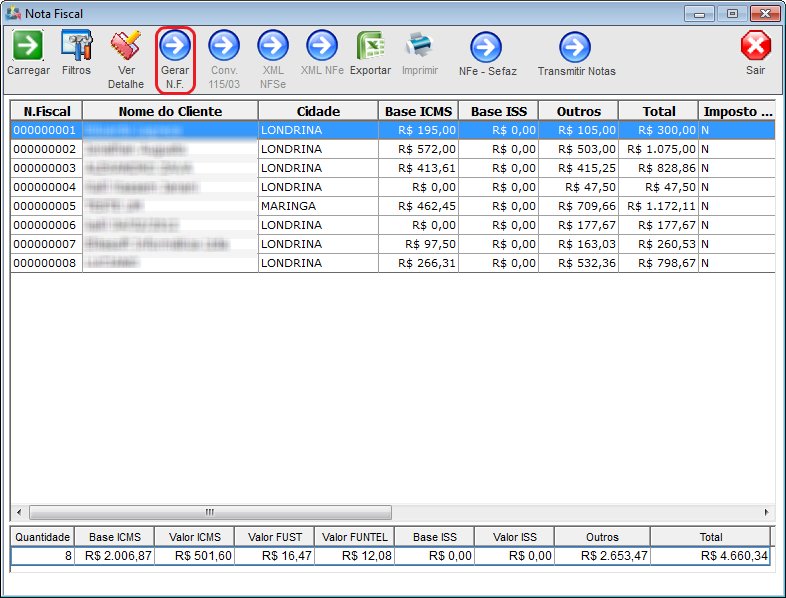
Para Exportar as informações, selecionar a opção e exibe a tela para a transferência.

É possível Exportar os dados do cliente.
- Selecionar as opções que pretende exportar para a planilha.
- Informar no campo o Título da planilha.
Selecionar a opção Excel, Delimitado ou CSV como extensão da planilha.
![]()
Selecionar o botão ![]() e exibe a tela Save As.
e exibe a tela Save As.
Na tela Save As definir onde pretende salvar a planilha e selecionar o botão Salvar.
- Para a Pasta do backup informar o nome da planilha.
Poderá selecionar a opção Exportar Abrindo Excel.
![]()
Se selecionar a opção Exportar criando arquivo exibe a mensagem de confirmação.
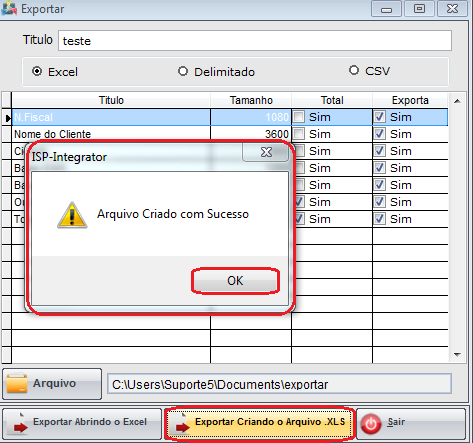
Para visualizar selecionar a opção N.F/F. geradas e Carregar para exibir a lista de notas fiscais geradas para fatura.
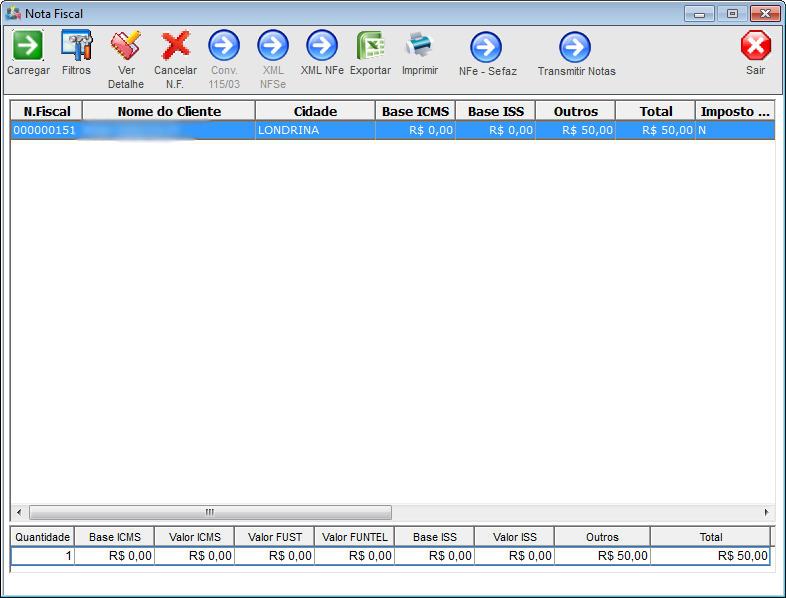
Na lista é possível Ver Detalhes, Exportar, Imprimir, Cancelar e Visualizar o Convênio 115/03.
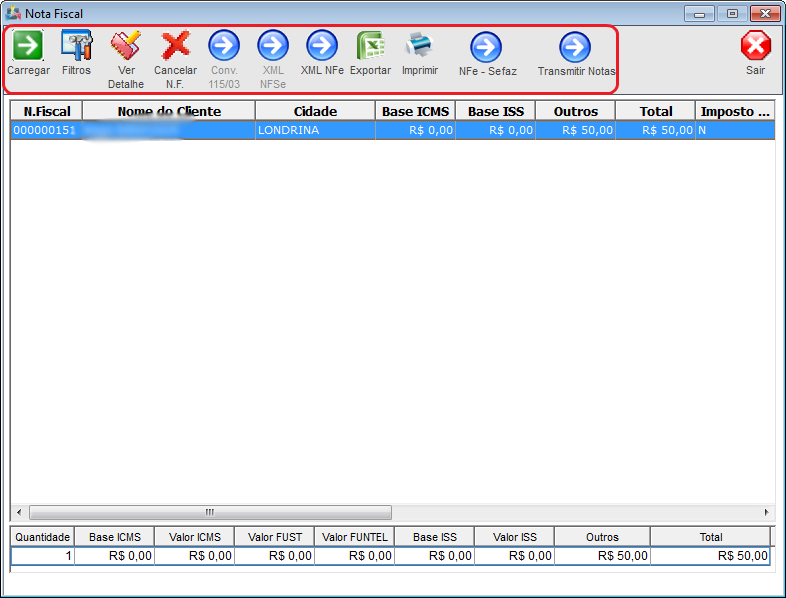
1.1.6.1.1) Na tela Filtros pode visualizar o detalhe da fatura.
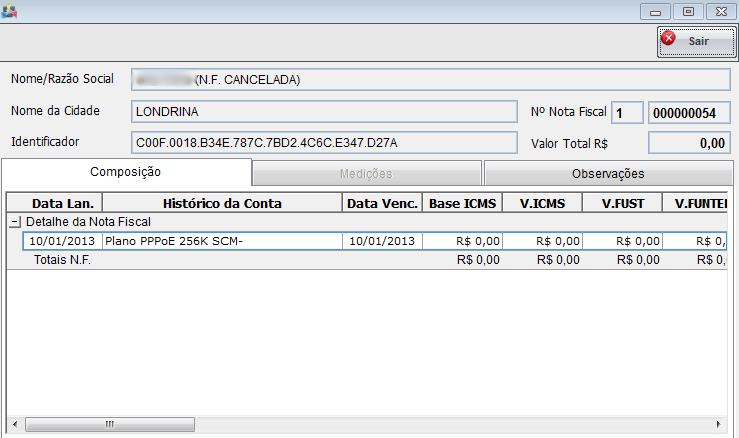
1.1.6.1.2) Selecionar a opção para Cancelar N.F.
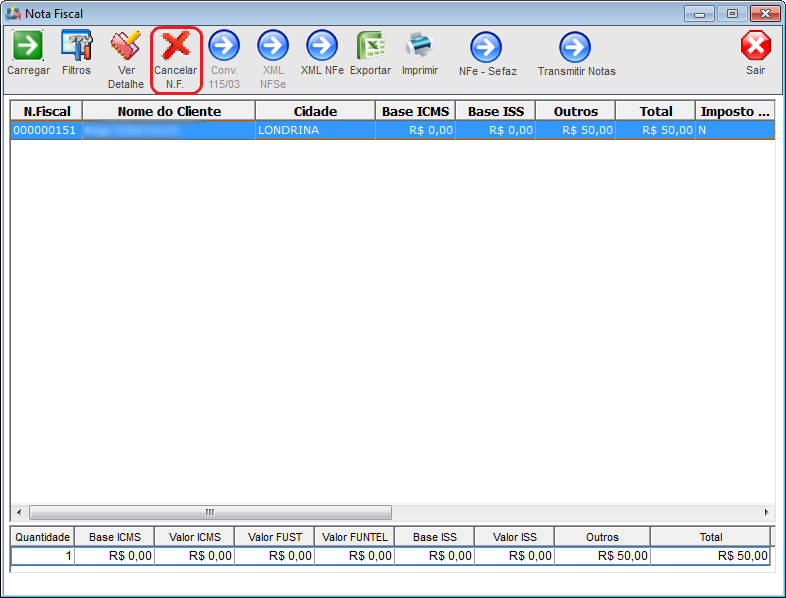
Ao Cancelar N.F é exibida uma mensagem de confirmação, selecionar OK.
- Para este procedimento, permissão: Permite Cancelar Nota Fiscal.
Nota Fiscal Convênio ICMS 115/03
| |
|
Houve mudanças no Convênio ICMS 115/03 com alterações na Nota Fiscal/Conta de Energia Elétrica, modelo 6; Nota Fiscal de Serviço de Comunicação, modelo 21; Nota Fiscal de Serviço de Telecomunicações, modelo 22;
E qualquer outro documento fiscal de prestação de serviços de comunicação ou telecomunicação ou fornecimento de Energia Elétrica com efeitos a partir de 01/01/2017. Convênio 115. |
Para visualizar as notas selecione o período e Convênio 115/03 para exibir.

Caminho a Seguir: ISP - INTEGRATOR / FATURAMENTO / NOTAS FISCAIS / CONVÊNIO 115/03
Foi alterado o campo Base de ICMS e Isentas/Não Tributadas conforme a tela. Essas telas foram acrescidas e alteradas conforme o Convênio ICMS 115/03 com efeito à partir de 01/01/2017 que faz uma análise de erros e exibe na tela quais os campos que deverão ser preenchidos antes de enviar o arquivo.

Caminho a Seguir: ISP - INTEGRATOR / FATURAMENTO / NOTAS FISCAIS / CONVÊNIO 115/03
Antes desta alteração, o Provedor saberia do erro somente ao fazer a validação das Notas Fiscais. O Convênio ICMS 115/03 obriga inserir o número de telefone, não aceitando valores zero, o sistema busca no Cadastro de Clientes e se não houver cadastro, no Contato do tipo Financeiro. Quando não há preenchimento destes dois campos há impedimento e exibe inconsistência.
Obs.: Primeiro confere o Cadastro do Cliente celular e telefone, após o celular contato tipo financeiro e depois o telefone contato tipo financeiro.

Caminho a Seguir: ISP - INTEGRATOR / FATURAMENTO / NOTAS FISCAIS / CONVÊNIO 115/03
Para gerar os arquivos selecione a opção Gerar Arquivos.
- Para notas à partir do mês Julho, quem ainda não gerou o arquivo do convênio 115/03 para o mês de junho, este deve ser gerado sem atualizar o ISP-Integrator e deve ser o validador na versão 2.05.
- As notas de Julho para serem geradas deve-se atualizar o sistema ISP-Integrator e deve-se utilizar o validador na versão 2.08.
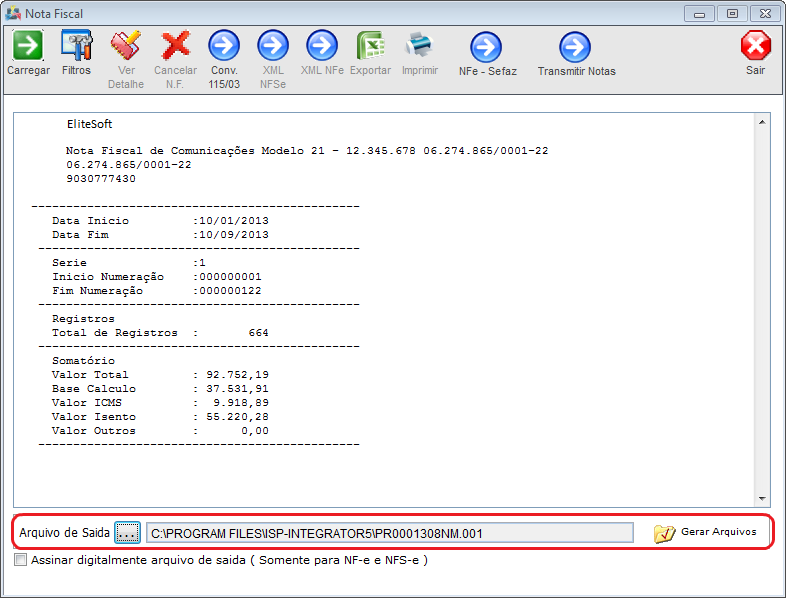
Caminho a Seguir: ISP - INTEGRATOR / FATURAMENTO / NOTAS FISCAIS / CONVÊNIO 115/03
| |
|
A inclusão do Convênio ICMS 201/17 foi disponibilizada para a versão do Changelog 6.03.00. |
Nota Fiscal Convênio ICMS 201/17
Para visualizar as notas selecione o Período, Modelo a carregar e N.F./F. já geradas.
Após Carregar apresentará as Notas Fiscais e habilitará o botão Conv.201/17.
Após clicar no botão Conv.201/17 apresentará as informações do arquivo, como: Nome da empresa, CNPJ, Inscrição Estadual, Data início e Data Fim das notas, Série das notas, Início e Fim da numeração e a Quantidade de Registro.
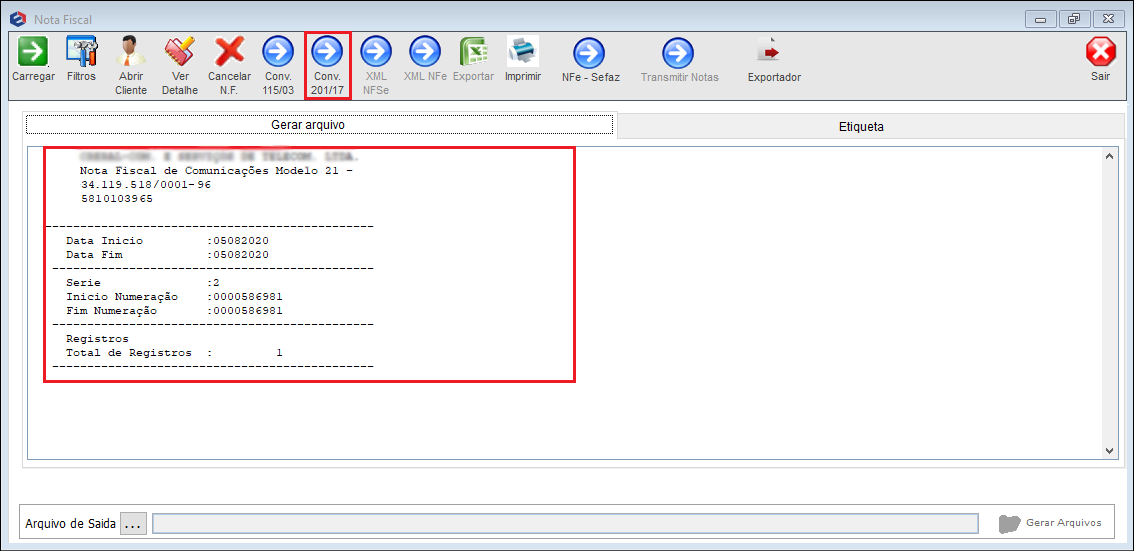
Caminho a Seguir: ISP-INTEGRATOR/ FATURAMENTO/ NOTA FISCAL
Ao clicar no botão ". . ." no campo Arquivo de Saída abrirá a tela padrão para escolher o caminho/local que deseja salvar.
Após escolher o caminho/local deverá clicar no botão Gerar Arquivos.
- Será gerado um arquivo no formato TXT e o Recibo.
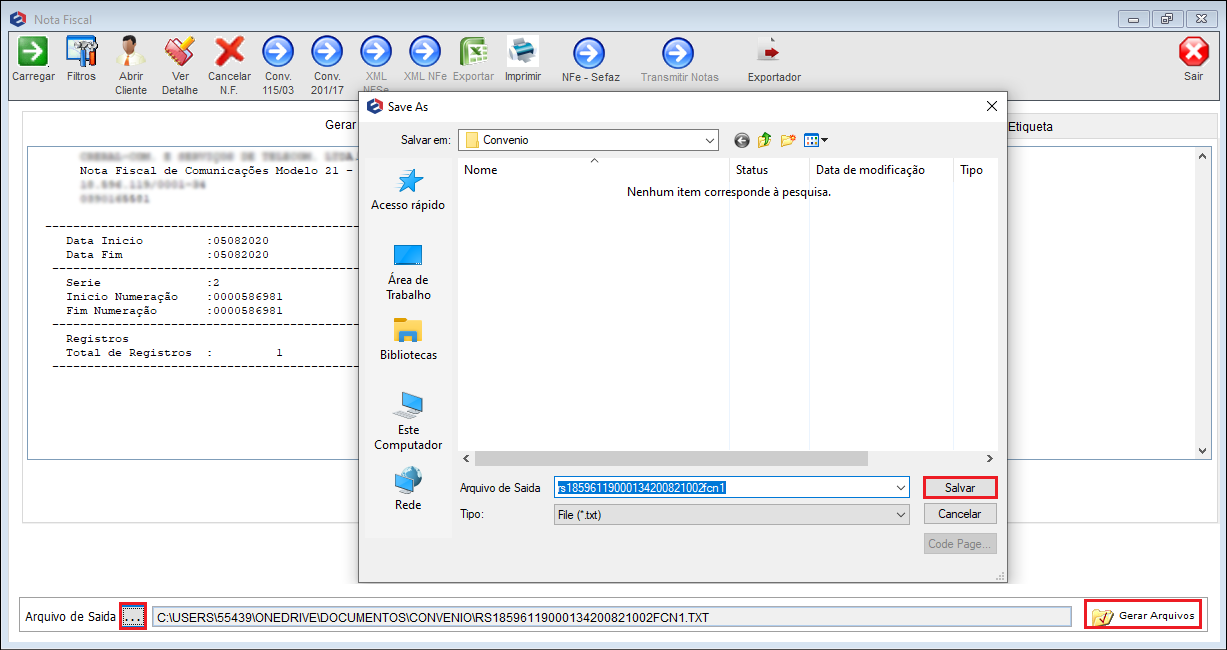
Caminho a Seguir: ISP-INTEGRATOR/ FATURAMENTO/ NOTA FISCAL
Arquivo TXT
O arquivo TXT será apresentado conforme imagem abaixo:

Recibo
O Recibo será apresentado conforme imagem abaixo:
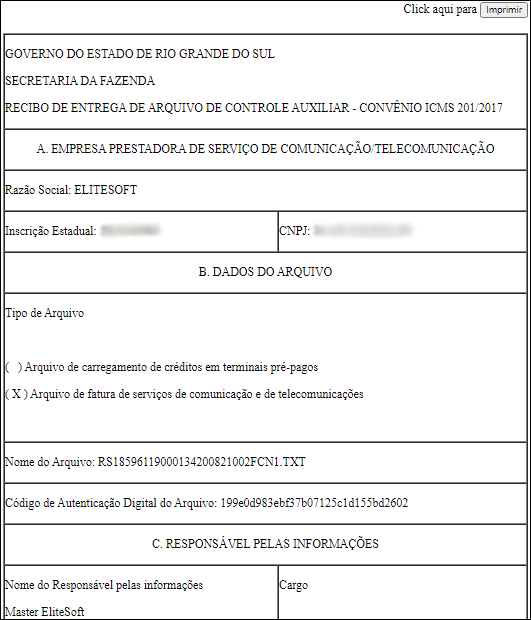
Imprimir Nota Fiscal
Para imprimir as Notas Fiscais selecione a opção Imprimir, exibirá opções Selecionar Todos, Inverter Seleção, Adicionar Observação, Imprimir N.F e Imprimir Resumo.

Caso queira adicionar uma observação, selecione a opção Adicionar Observação e exibir a tela Adicionar Observação.
![]()
Na tela Adicionar Observações preencha o campo com um aviso, uma sugestão ou comentário.

Para visualizar a observação adicionada, selecione a fatura e a opção Ver Detalhe.
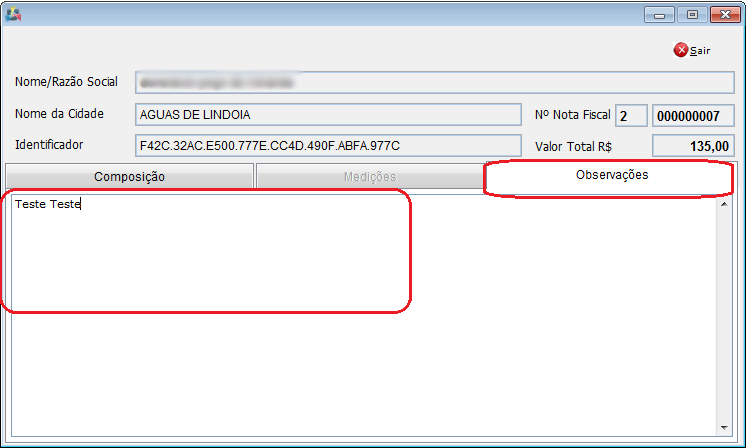
Caso queira imprimir a N.F, selecione a opção Imprimir N.F é exibido as opções de impressão.
![]()
Na tela Selecionar o Destino de Relatório pode imprimir dados da nota fiscal.
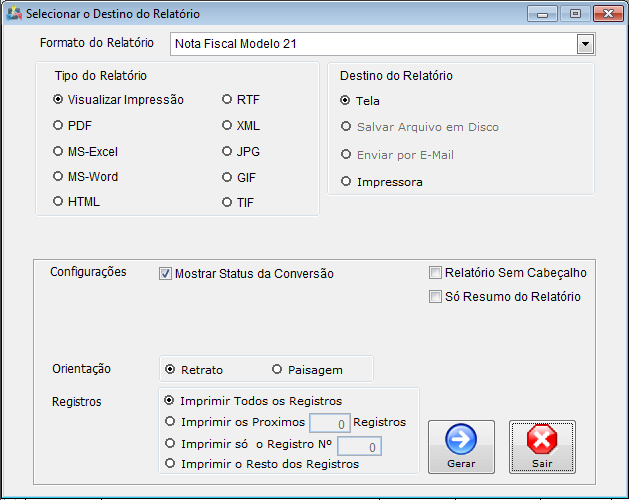
No campo de Tipo do Relatório escolha o tipo de arquivo disponível.
![]()
Na opção Tipo Relatório, selecione a opção que deseja.

Caso escolha a opção PDF, será ativada a configuração incluir fontes no arquivo PDF de saída.

Caso escolha a opção MS-Excel libera as configurações de:
- Saída do Excel em texto plano;
- Saída em formato Excel plano total.
Caso escolha a opção HTML, libera a configuração de:
- Manter arquivo(s) de imagens no resultado.
As opções visualizar impressão, MS-Word, RTF, XML, JPG, GIF e TIF, possuem configuração padrão, tais como:
- Mostrar Status da Conversão;
- Relatório sem Cabeçalho;
- Só resumo de relatório.
- As opções são marcadas caso deseje marcar, não é obrigatório.
Na opção Destino de Relatório, escolha um local onde deseja salvar o relatório.

Para imprimir o resumo, selecione a opção Imprimir Resumo na tela ... e exibe a tela Selecionar o Destino do Relatório.
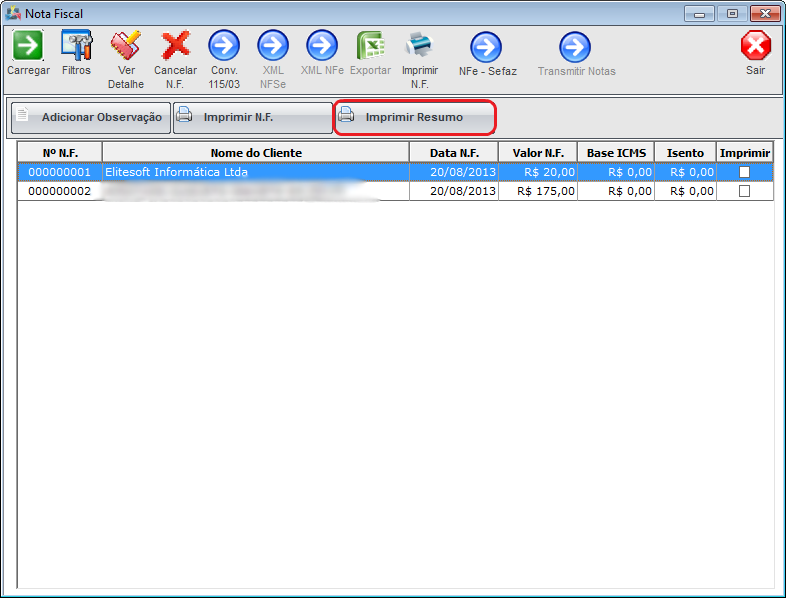
Para visualizar a relação de contas receber, dê um duplo clique no valor total das faturas e exibirá a tela Relação de contas receber filtrado por: Total.
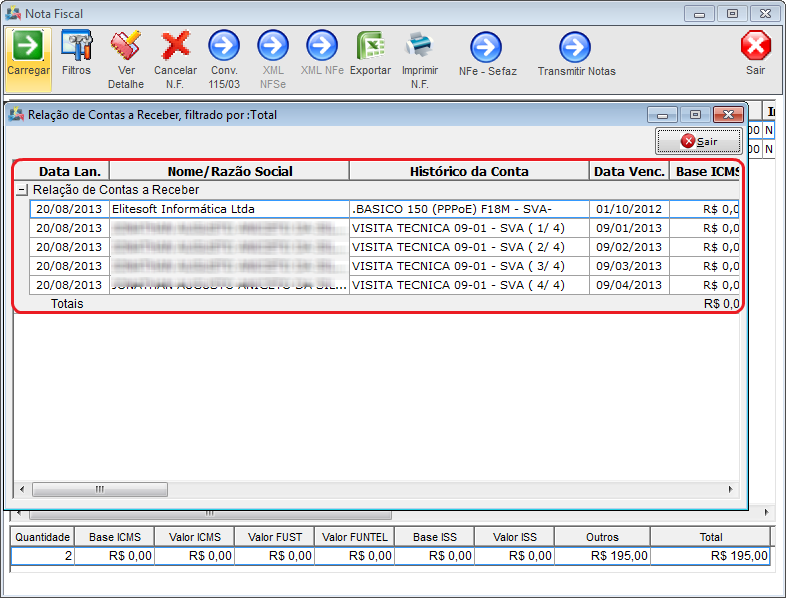
NF-E 55
Para Consulta da NF-e 55 deverá clicar no botão NF-e Sefaz e selecionar a Empresa.
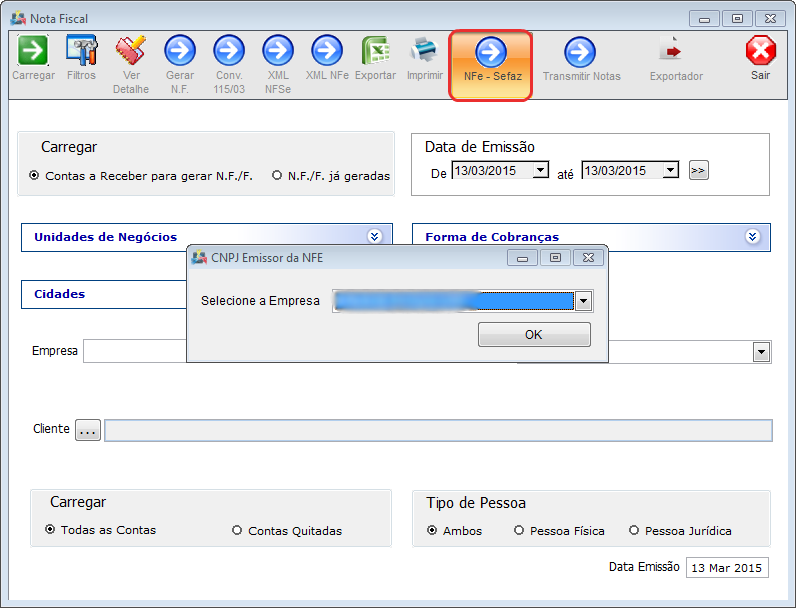
Caminho a Seguir: ISP-INTEGRATOR/ FATURAMENTO/ NOTA FISCAL
Em seguida abrir a tela com as NF para consulta, contendo: Cliente, NF-e, Tipo, Situação, Status Cancelada.
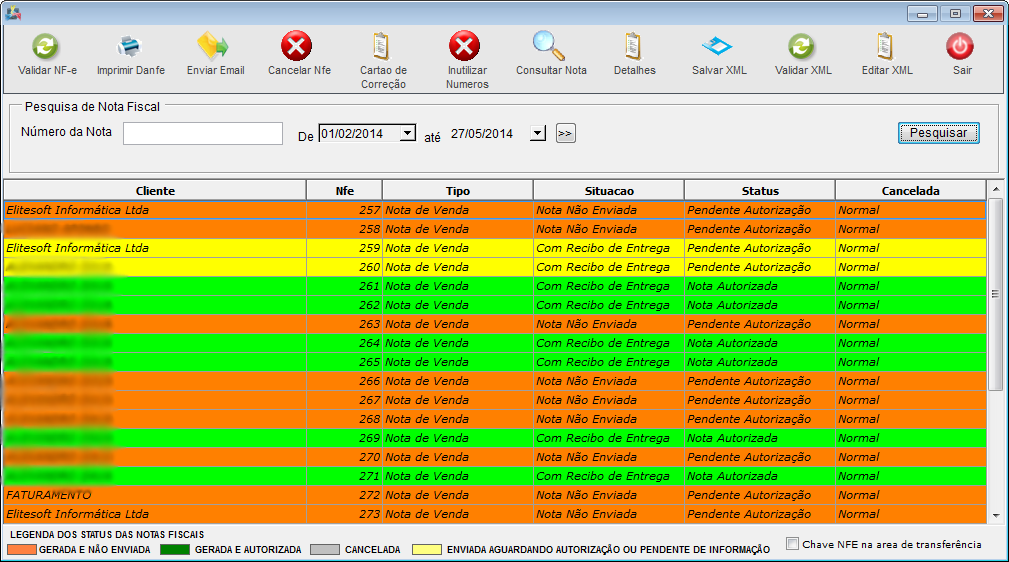
Caminho a Seguir: ISP-INTEGRATOR/ FATURAMENTO/ NOTA FISCAL
| |
|
O agrupamento por produto na tela de Nota Fiscal (Entrada e Saída) foi disponibilizado para a versão do Changelog 6.02.00. |
Ao selecionar uma nota e dar duplo clique abrirá uma nova tela que permite visualizar informações sobre o produto, sendo elas: Produto, Qtd, Icms, Fust, Funtel, Iss, Ipi e Valor Simp.
- Os produtos são apresentados de forma agrupada, podendo verificar a quantidade dos produtos no campo Qtd.
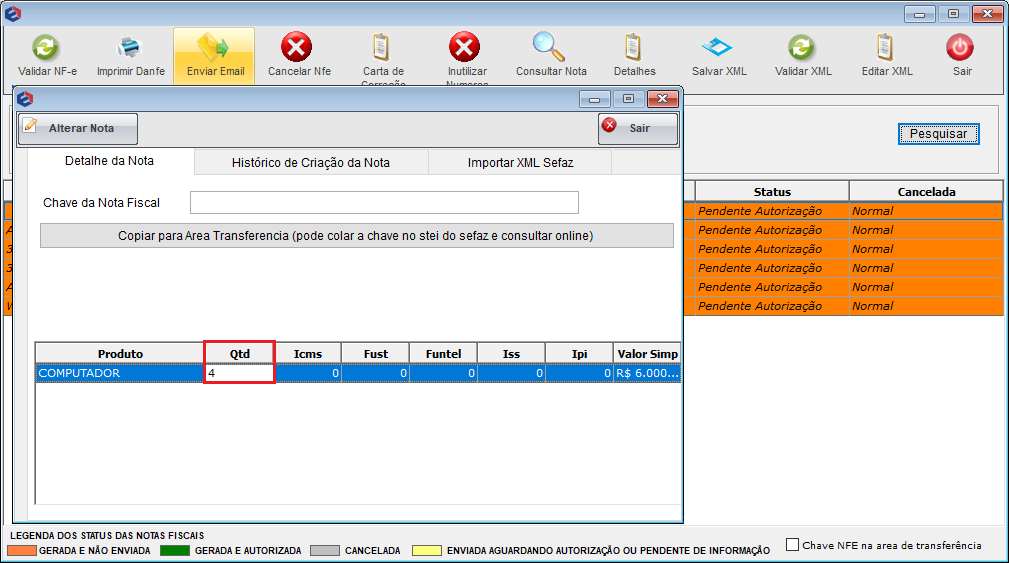
Caminho a Seguir: ISP-INTEGRATOR/ FATURAMENTO/ NOTA FISCAL
| |
|
A NF Estorno foi disponibilizada para a versão do Changelog 6.06.00. |
NF Estorno
A NF Estorno só é emitida com as NF´s 21 geradas e que ainda não tenham sido pagas. A NF Estorno será uma nota fiscal de entrada no Integrator. Depois de selecionar a empresa, período e tipo de NF Entrada, clicar em Carregar.

Caminho a Seguir: ISP-INTEGRATOR/ FATURAMENTO/ NOTA FISCAL
O sistema trás as NF´s emitidas e após selecionar o Nome do Cliente, clicar em Nota Estorno.
A tela seguinte será as informações do cliente selecionado, conferir e clicar em Salvar. O sistema informa que os Dados Salvos com Sucesso.

Caminho a Seguir: ISP-INTEGRATOR/ FATURAMENTO/ NOTA FISCAL
Para transmitir a NF Estorno, seguir o mesmo processo em Transmitir NF.
Informações importantes sobre as Notas Fiscais
- Para alterar as tributações de uma NF é preciso cancelar a NF, editar a tributação e gerar novamente a Nota Fiscal;
- Cada composição de uma nota pode ser alterada;
- Após gerar uma nota fiscal não permitirá dar descontos;
- Cada composição de uma nota fiscal, após o faturamento, gera um contas a receber;
- O conselho Nacional de Política Fazendária - CONFAZ, decretou uma alteração nos arquivos do convênio 115/03 que forem gerados com as notas do período à partir de Julho terão 259 posições, e os arquivos com notas até Junho possuem 256 posições.
Botões
 - Valida a estrutura das notas fiscais. O botão fica habilitado com a nota autorizada.
- Valida a estrutura das notas fiscais. O botão fica habilitado com a nota autorizada.
 - O sistema envia um e-mail para os clientes com pdf e xml da nota fiscal.
- O sistema envia um e-mail para os clientes com pdf e xml da nota fiscal.
 - Cancela a Nfe, onde o prazo máximo para fazer o cancelamento é no máximo de 24 horas após a data da sua autorização.
- Cancela a Nfe, onde o prazo máximo para fazer o cancelamento é no máximo de 24 horas após a data da sua autorização.
O emitente poderá sanar erros em campos específicos da NF-e por meio de Carta de Correção Eletrônica - CC-e, devidamente autorizada mediante transmissão à Secretaria da Fazenda ou de Carta de Correção, em papel, desde que o erro não esteja relacionado com:
- as variáveis que determinam o valor do imposto tais como: base de cálculo, alíquota, diferença de preço, quantidade, valor da operação (para estes casos deverá ser utilizada NF-e Complementar);
- a correção de dados cadastrais que implique mudança do remetente ou do destinatário;
- a data de emissão da NF-e ou a data de saída da mercadoria.
A inutilização de número de NF-e tem a finalidade de permitir que o emissor comunique à SEFAZ, até o décimo dia do mês subseqüente, os números de NF-e que não serão utilizados em razão de ter ocorrido uma quebra de seqüência da numeração da NF-e. A inutilização de número só é possível caso a numeração ainda não tenha sido utilizada em nenhuma NF-e (autorizada, cancelada ou denegada).

Consulta as notas pendentes de autorização. Ao fazer uma pesquisa por período, clique no botão de consulta, o sistema irá fazer uma consulta de todas as notas pendentes de autorização em lote. Geralmente essas notas possuem alguma inconsistência, para saber o erro basta selecionar uma delas e clicar na consulta.
 - São exibidos detalhes da nota como produtos, todo histórico da criação da nota, Importar XML Sefaz e Download XML Sefaz.
- São exibidos detalhes da nota como produtos, todo histórico da criação da nota, Importar XML Sefaz e Download XML Sefaz.
 - Salva em arquivo a nota em XML.
- Salva em arquivo a nota em XML.
 - Validar o XML da nota e mostra onde estão as inconsistências.
- Validar o XML da nota e mostra onde estão as inconsistências.
 - Após a validação e tenha alguma inconsistência é possível editar o XML da Nota.
- Após a validação e tenha alguma inconsistência é possível editar o XML da Nota.
| |
|
Esta é uma base de testes fictícia, meramente ilustrativa. |