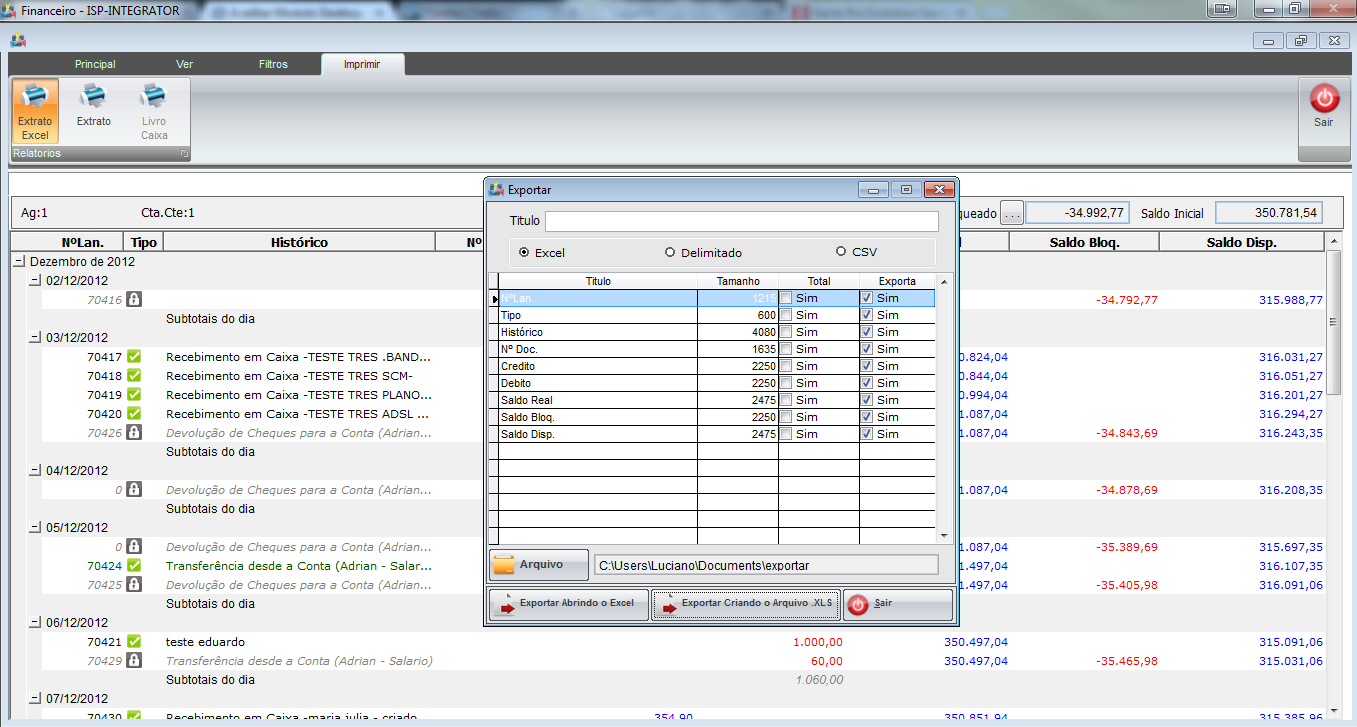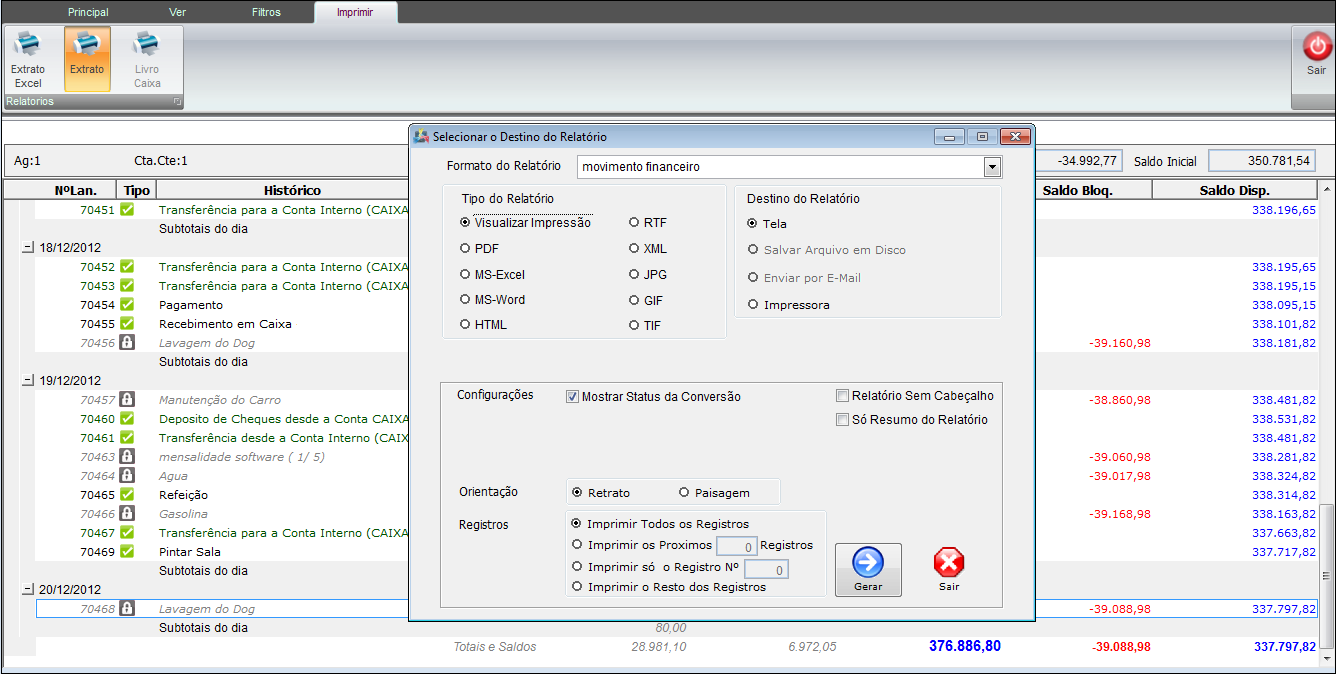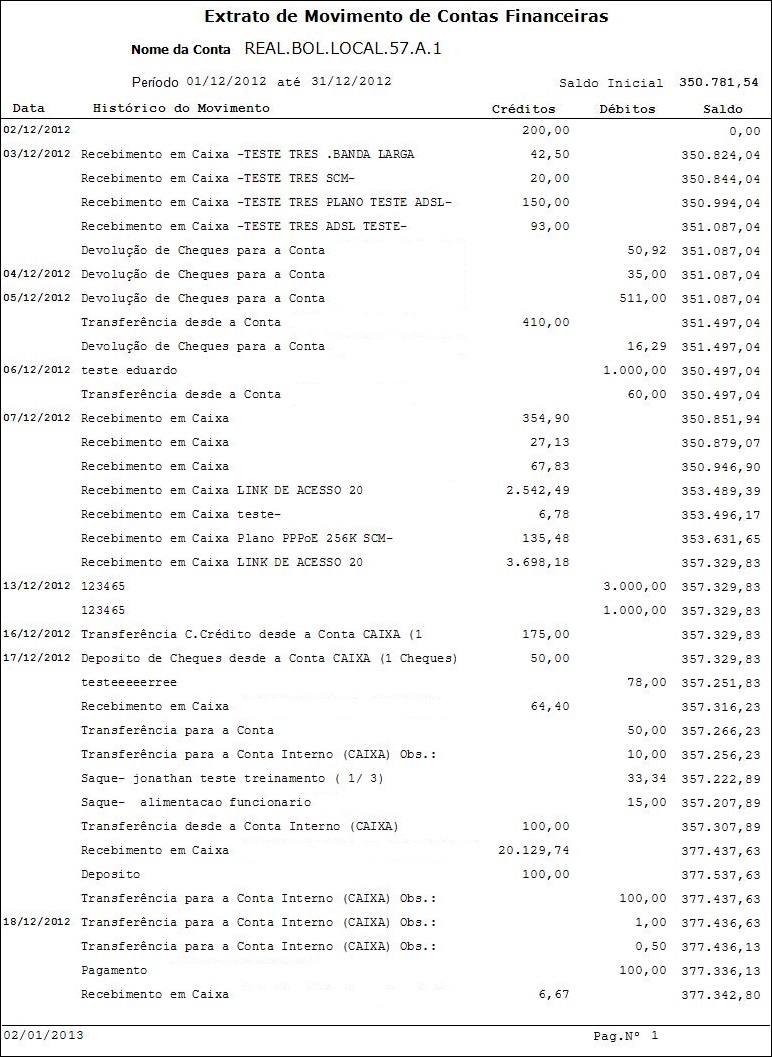Modulo Desktop - Financeiro - Movimentos Financeiro - Imprimir
Imprimir
Extrato Excel
Na tela Exportar é possível exportar no formato de Excel, delimitado ou CSV e definir o local para salvar o arquivo.
- No campo Título o texto que for inserido aparecerá como título na planilha gerada;
- Na coluna Título, os textos são editáveis, ou seja, o texto que for inserido aparecerá na planilha gerada;
- A coluna Tamanho, também é editável e serve para definir a largura em pixels das colunas;
- Ao marcar o campo Total, no final de cada coluna aparecerá o valor total.
- A coluna Exporta, define quais colunas serão exportadas para o Arquivo, caso queira retirar alguma, basta clicar no combobox.
- Botão Arquivo, caminho onde será salvo o arquivo, pode ser alterado.
- Botão Exporta Abrindo o Excel, neste botão o sistema abre a planilha em Excel, mas não salva.
- Botão Exportar Criando o Arquivo.XLS: neste botão o sistema exporta e cria o arquivo, o local onde é salvo, conforme definido no botão Arquivo.
Exportando Abrindo o Excel
Neste caso vamos clicar no botão Exporta Abrindo o Excel, para demonstrar como será exportado o arquivo.
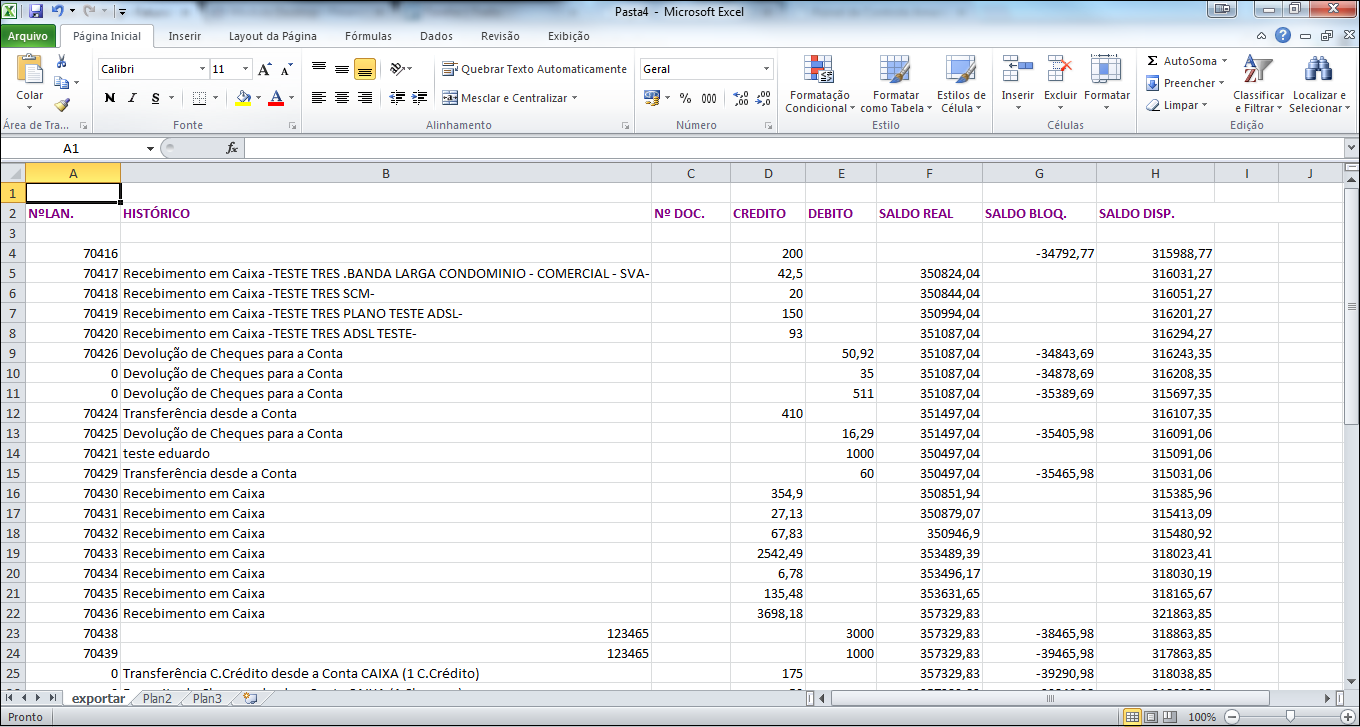
Exportando Delimitado
Para exportar como um arquivo texto delimitado, selecione a opção delimitado, exibirá a opção de Exportar criando arquivo.txt e o arquivo será salvo no local definido para exportação.
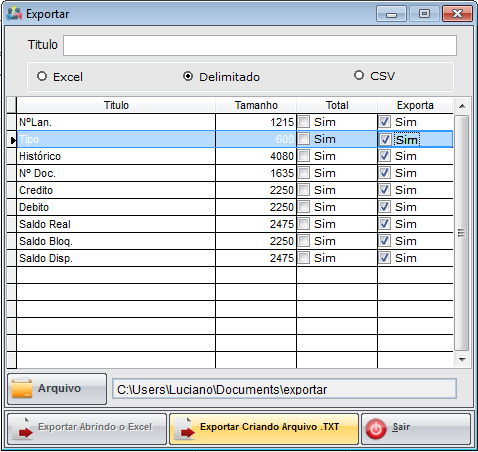
Exportando CSV
Para exportar como CSV, selecione a opção CSV, exibirá a opção de Exportar criando arquivo.csv e o arquivo será salvo no local definido para exportação.
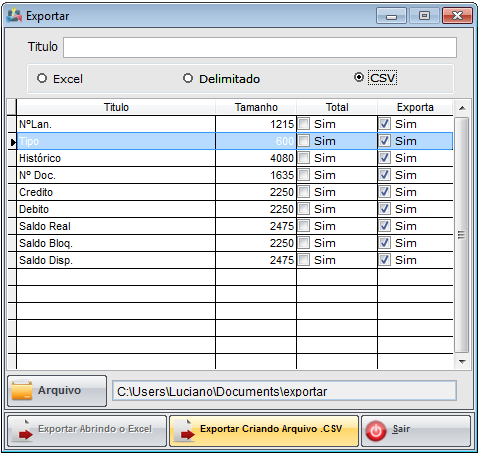
Definindo Local do Arquivo
Clique no botão Arquivo, em seguida irá abrir a tela Save As do Windows.
- Após isto, caso queira mudar o nome do Arquivo e defina o local que deseja salvar e clique em Salvar, o arquivo será salvo no local definido.
Extrato
Para imprimir o extrato do movimento financeiro, basta clicar no botão Extrato.
- Após escolher o tipo que deseja o Relatório, basta clicar no botão Gerar.
Neste exemplo abaixo está marcado a opção Visualizar Impressão.
- O sistema traz toda movimentação referente ao período e Conta Financeira.
| |
|
O Extrato CPF/CNPJ foi disponibilizado para a versão do Changelog 6.02.00. |
Extrato CPF/CPJ
Ao clicar no botão Extrato CPF/CNPJ apresentará a tela Exportar.
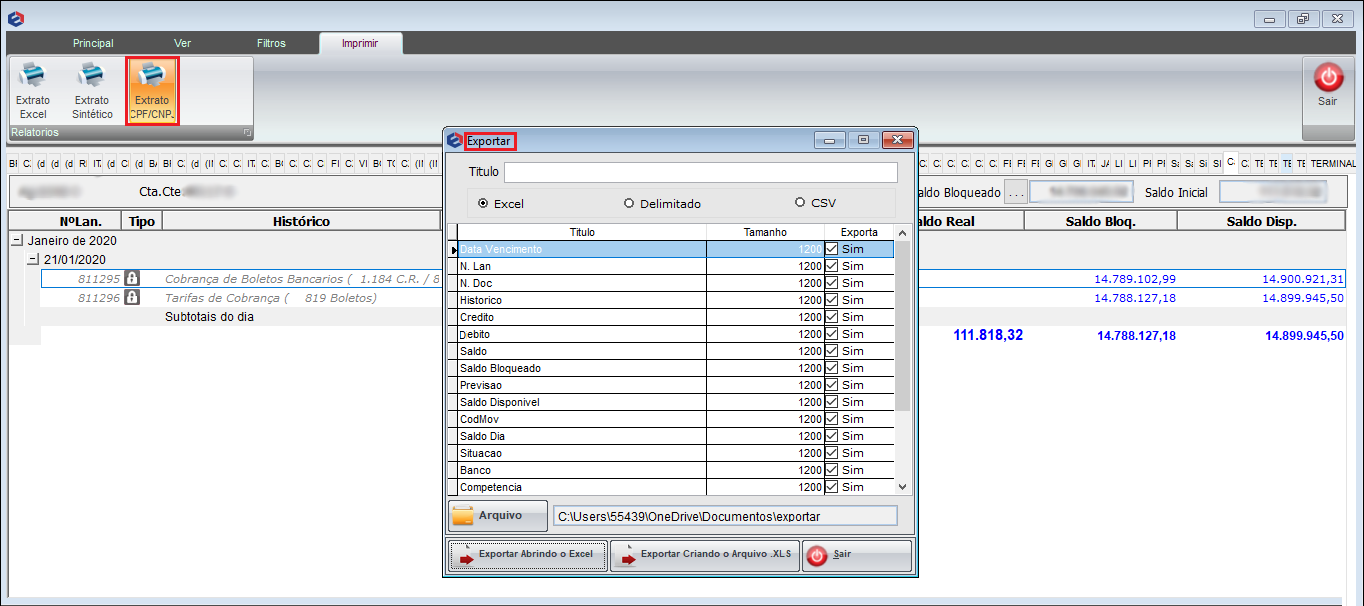
Caminho a Seguir: ISP-INTEGRATOR/ FINANCEIRO / MOVIMENTO FINANCEIRO / IMPRIMIR / EXTRATO CPF/CNPJ
Na tela Exportar apresentará as colunas:
- Titulo: o nome das colunas que apresentará no arquivo Excel.
- Tamanho: serve para definir a largura em pixels das colunas.
- Exportar: permite escolher quais colunas deseja exportar.
- As colunas poderão ser editadas.
- Em seguida deverá clicar no botão Exportar Abrindo o Excel.
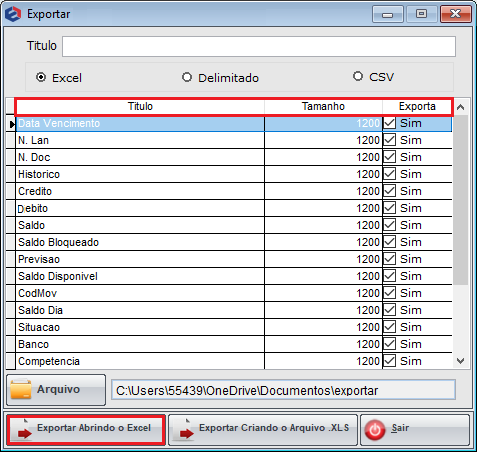
Caminho a Seguir: ISP-INTEGRATOR/ FINANCEIRO / MOVIMENTO FINANCEIRO / IMPRIMIR / EXTRATO CPF/CNPJ / EXPORTAR ABRINDO O EXCEL
Ao abrir no Excel demostrará a estrutura de como será exportado de acordo com as colunas selecionadas.
- Ao final da tabela apresentará a coluna CPF/CNPJ.
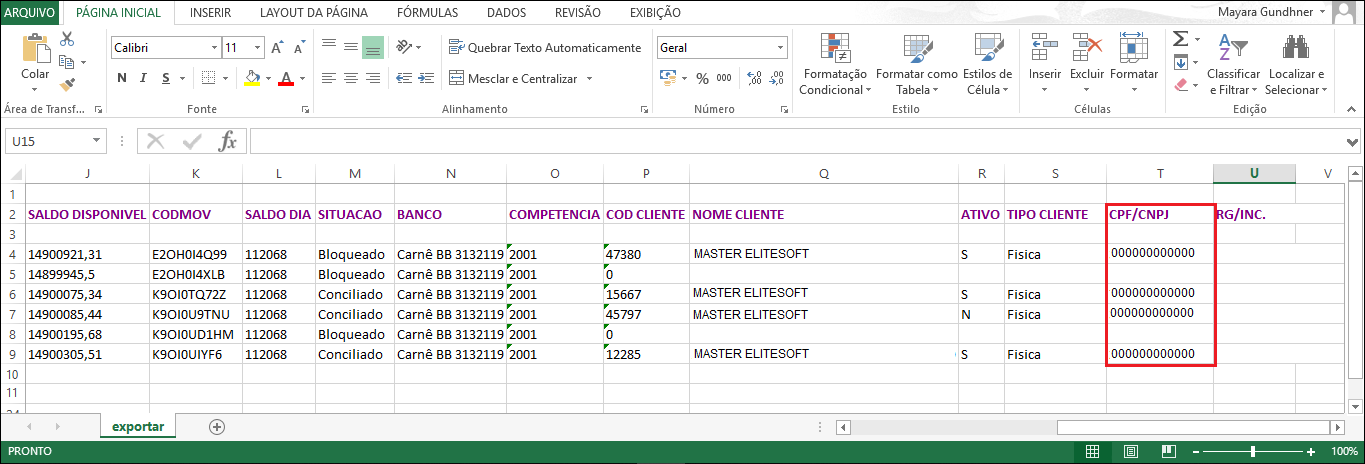
Caminho a Seguir: ISP-INTEGRATOR/ FINANCEIRO / MOVIMENTO FINANCEIRO / IMPRIMIR / EXTRATO CPF/CNPJ / EXPORTAR ABRINDO O EXCEL
| |
|
Esta é uma base de testes fictícia, meramente ilustrativa. |