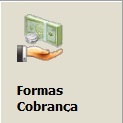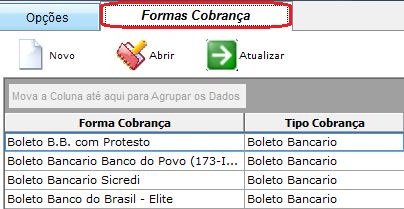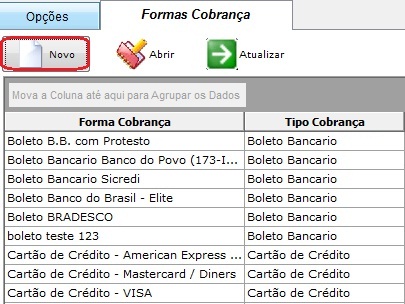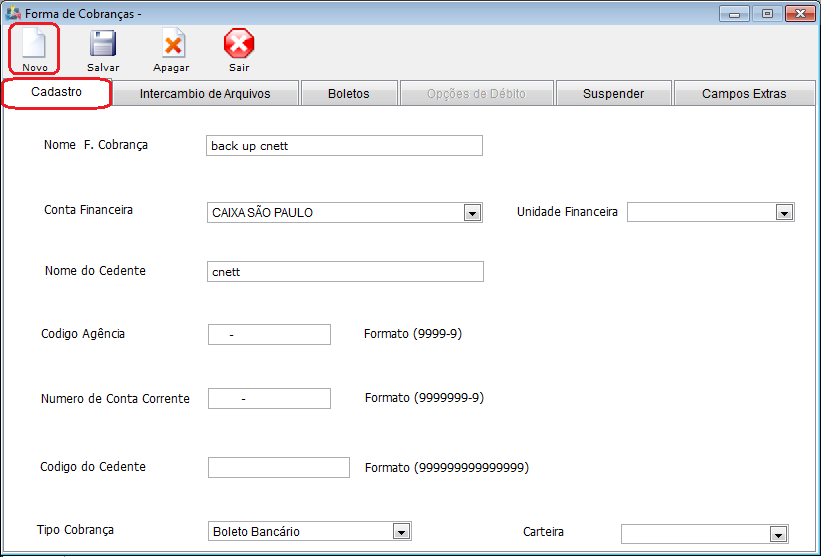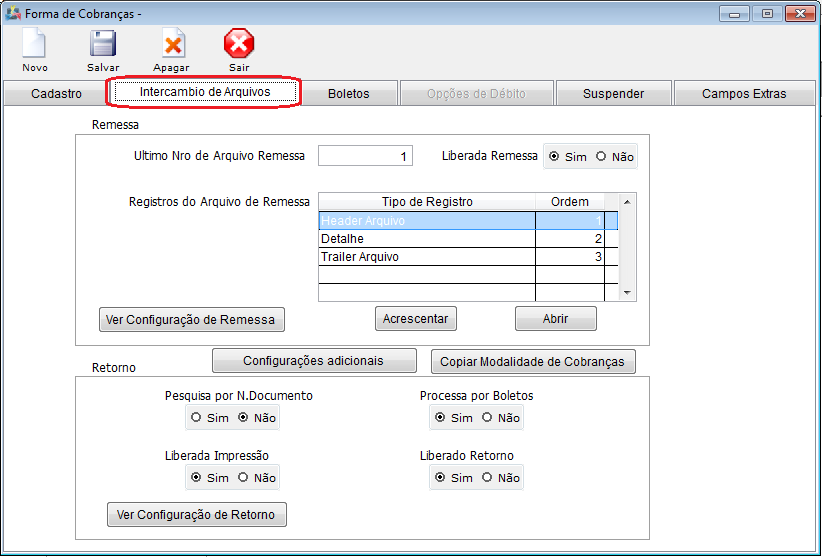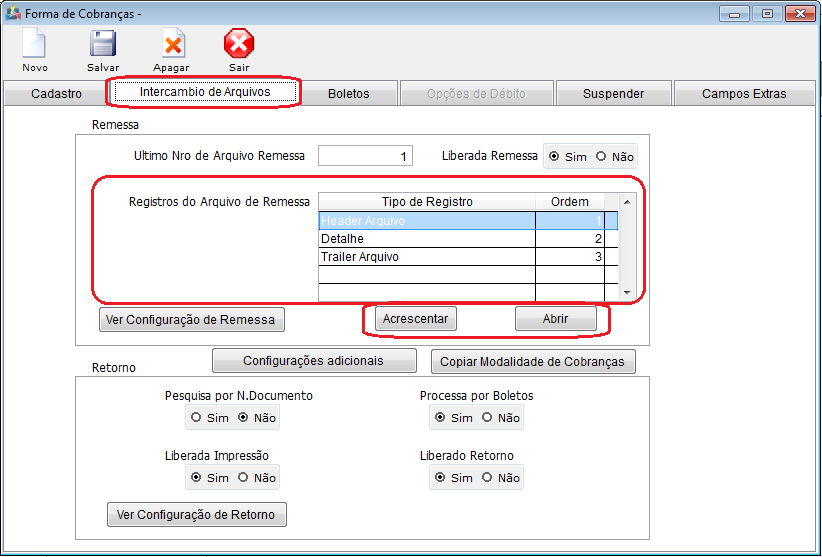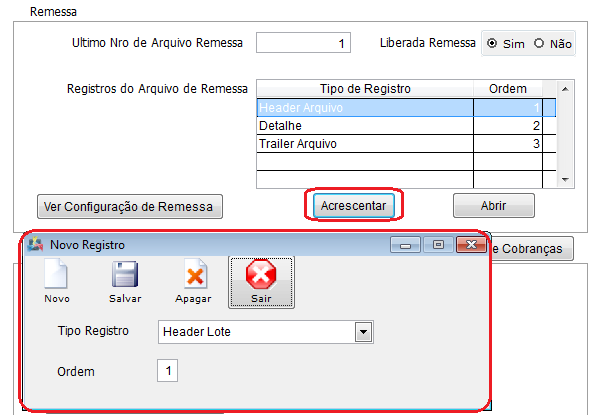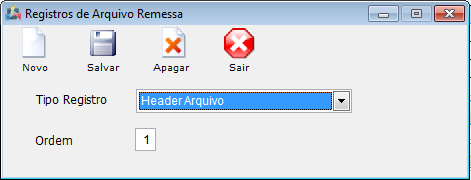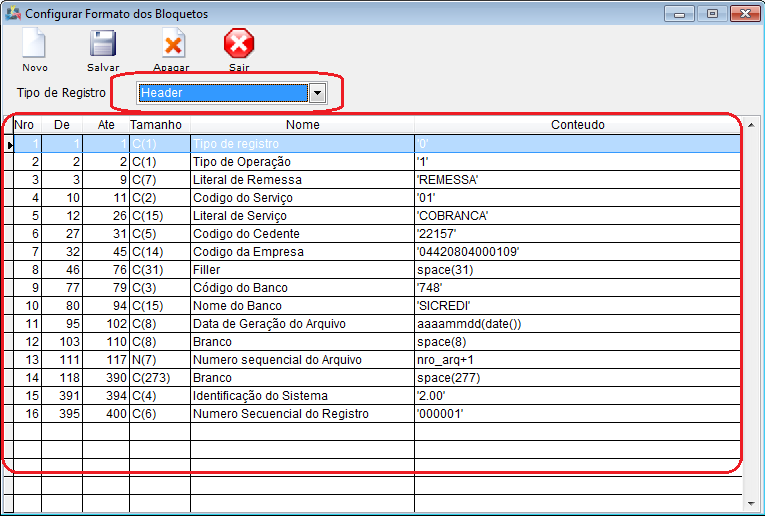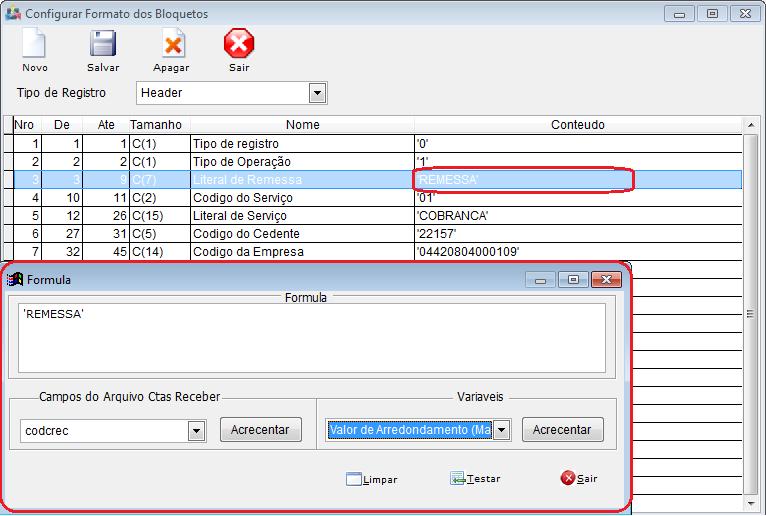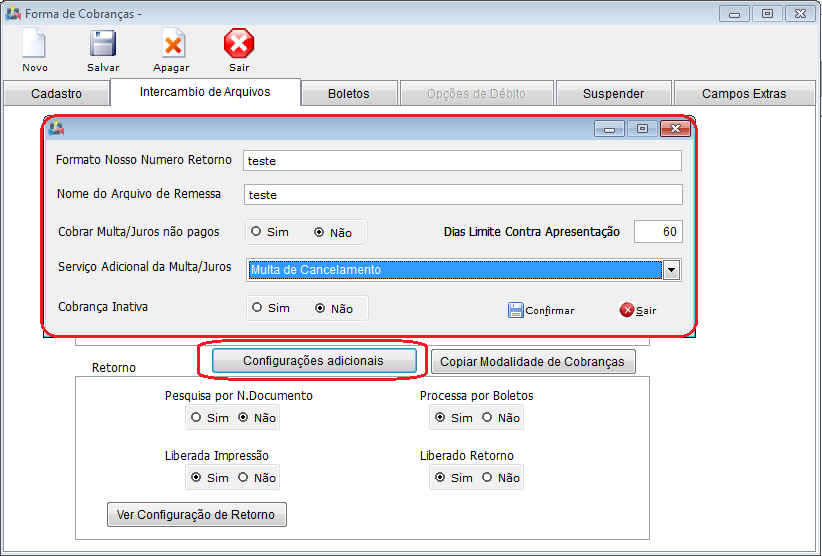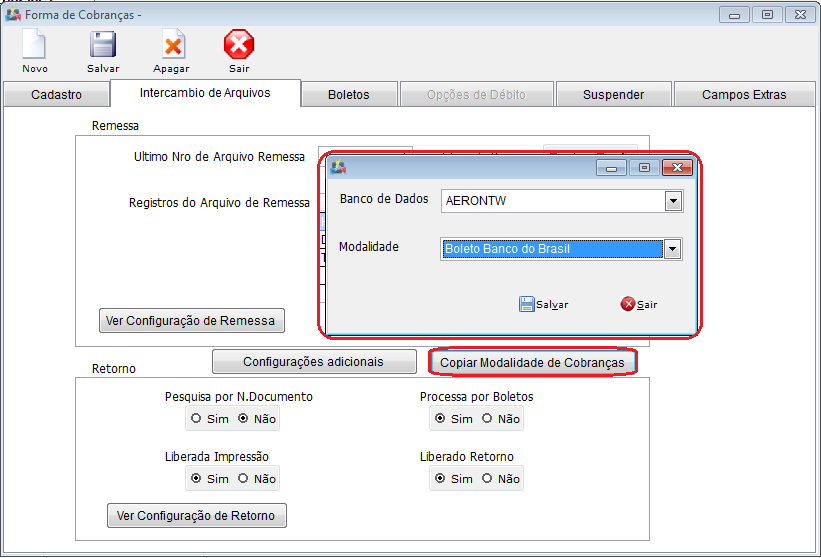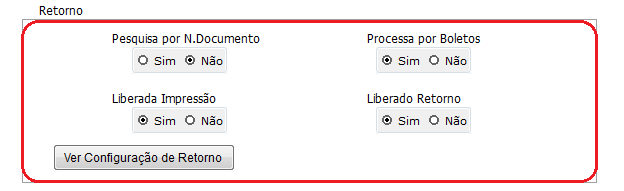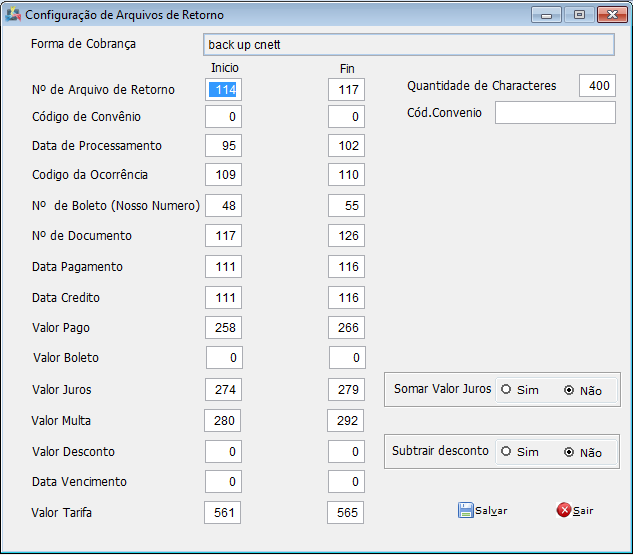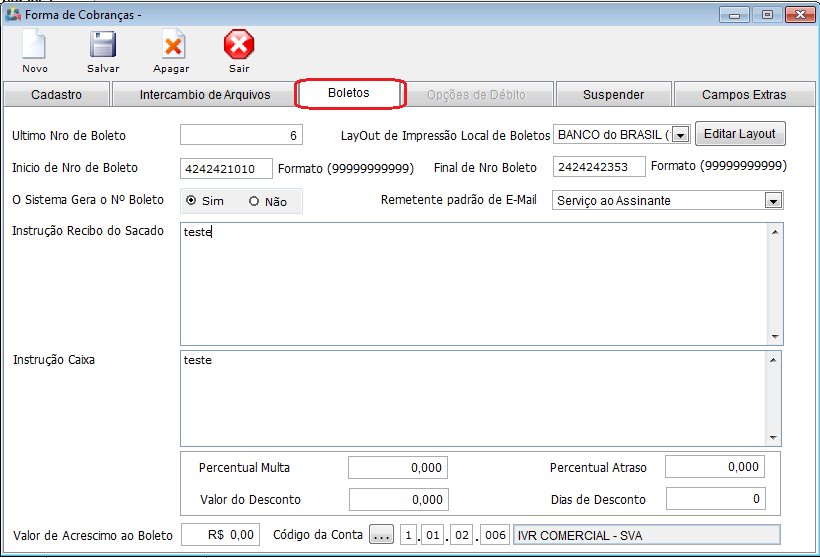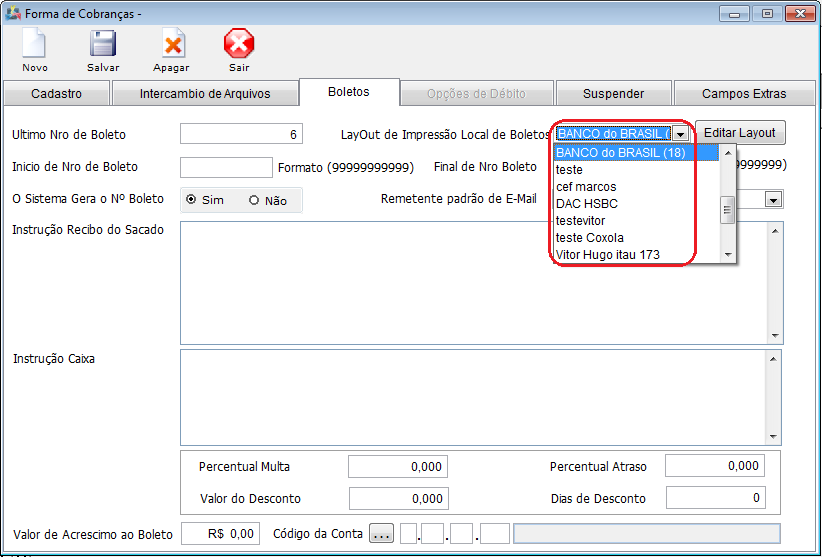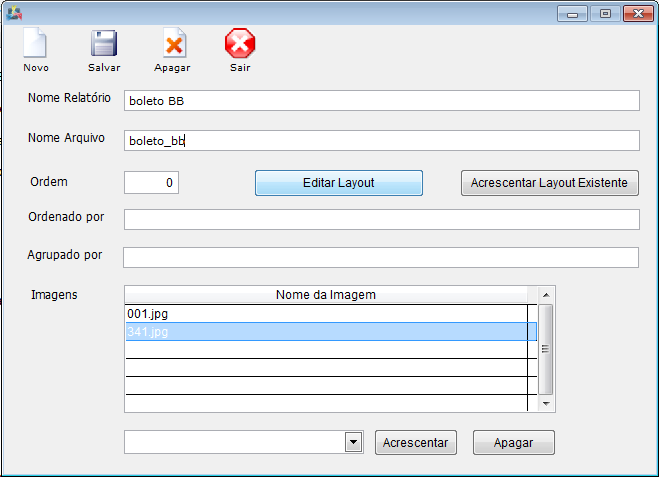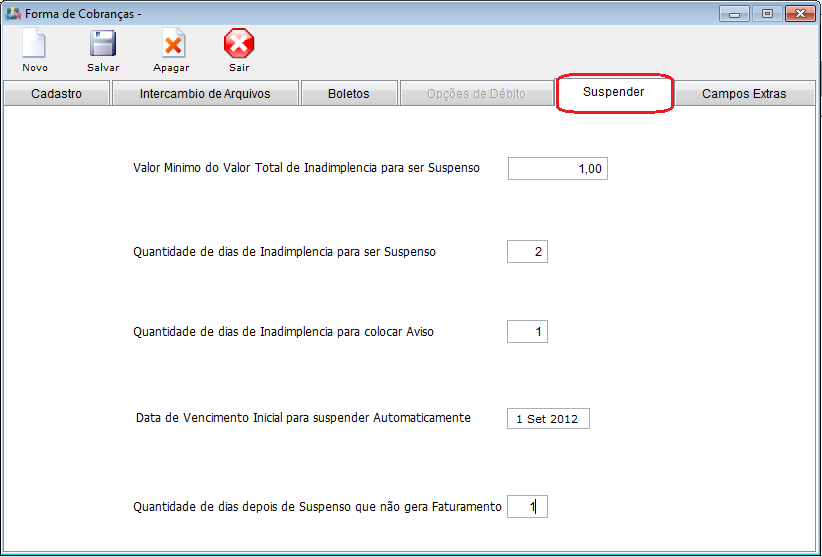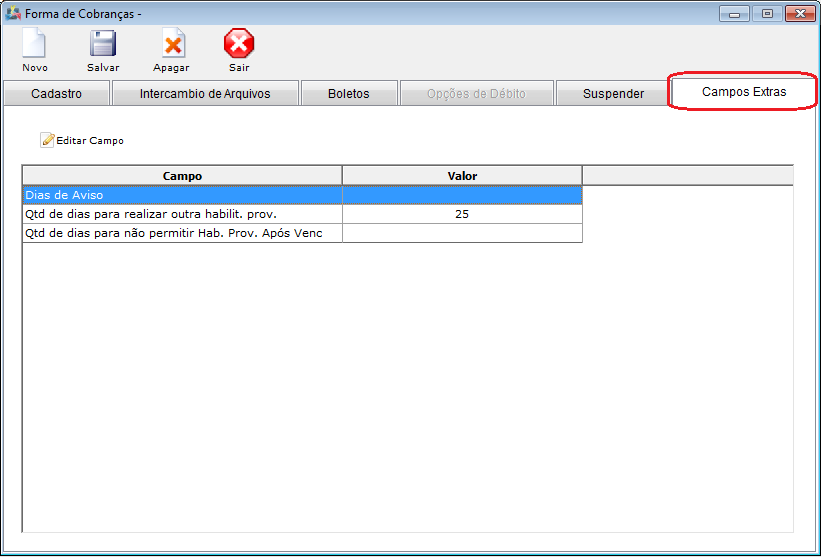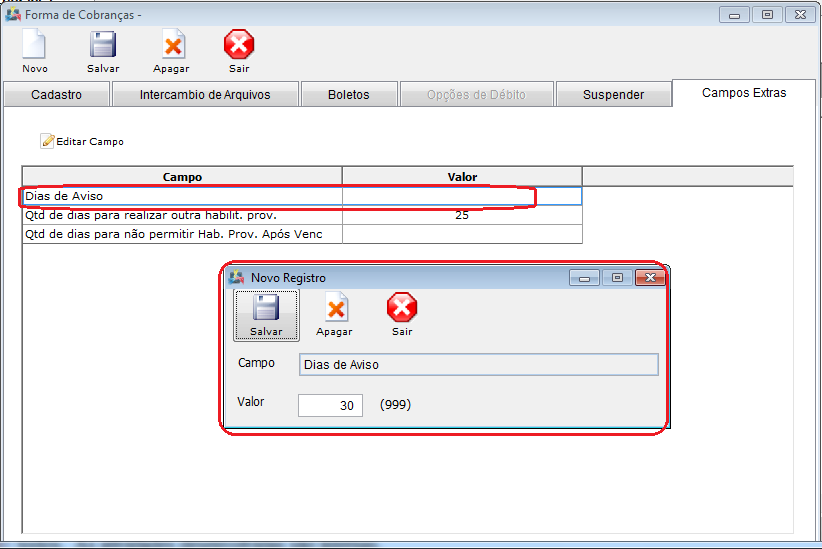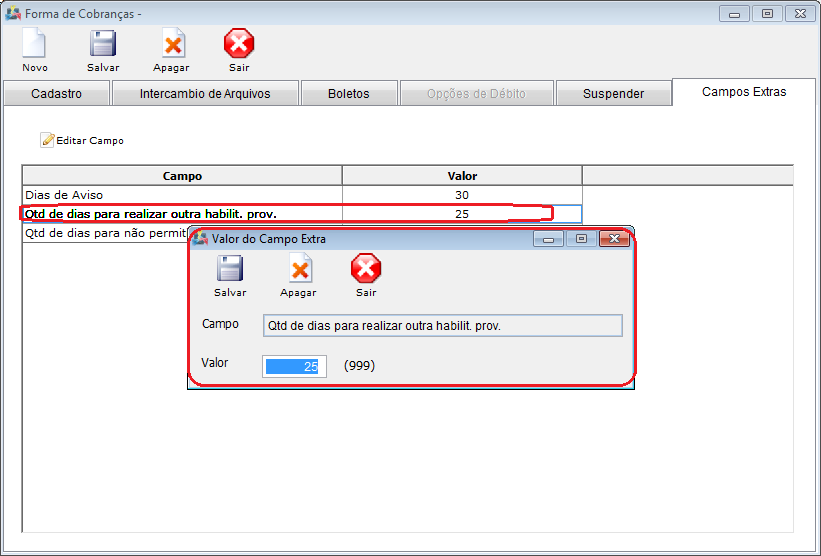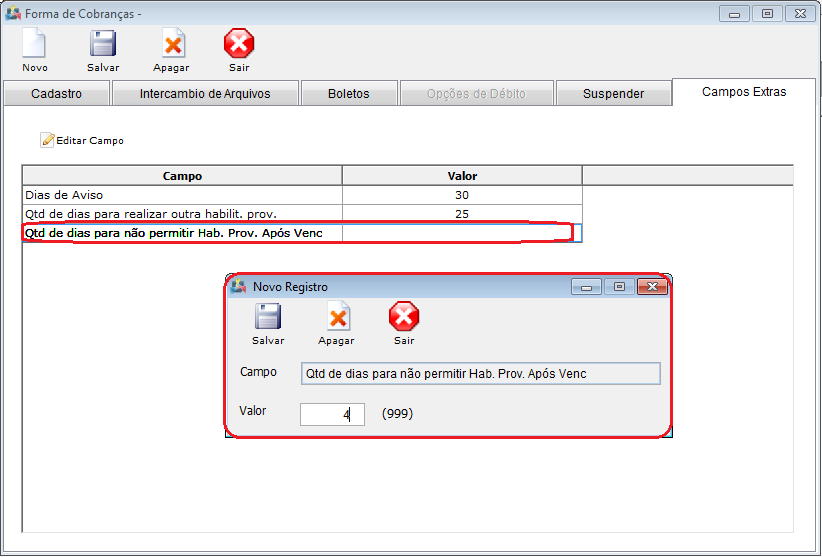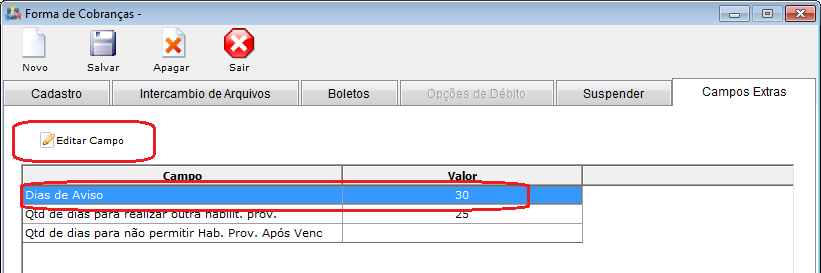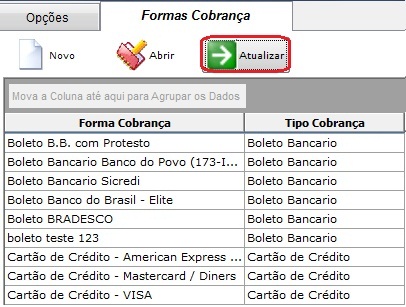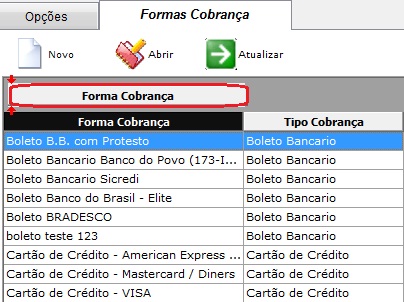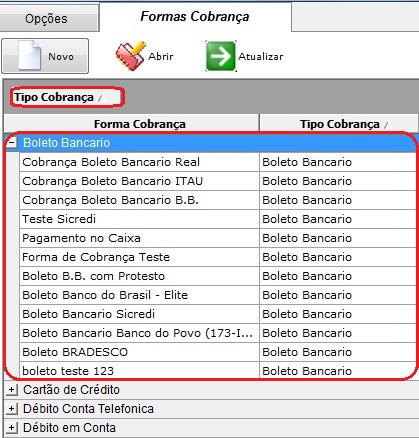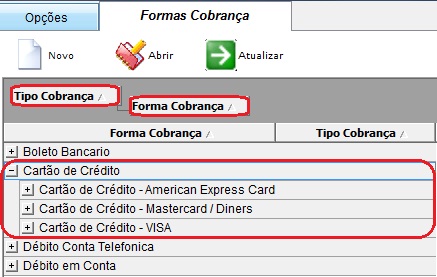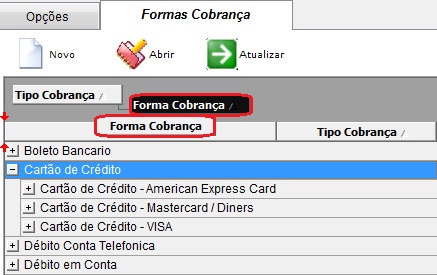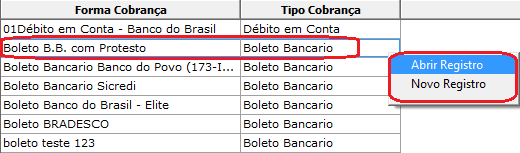Modulo Desktop - Painel Configuracoes - Formas de Cobrança
Modulo Desktop - Painel Configurações - Formas de Cobrança
| |

|
Através do módulo "Formas de Cobrança", é possível realizar as configurações das Formas de Cobrança, definindo layouts que ficarão visíveis para determinada forma de cobrança. |
Obs: Os campos com título em NEGRITO são de preenchimento obrigatório.
1) Acessar o Integrator Desktop da versão 4, informar o usuário e a senha aos seus respectivos campos, após, selecionar a opção “Entrar”.
2) Na Área de Trabalho do “Painel de Configuração”, selecione o ícone “Formas de Cobrança” e exibirá tela “Formas Cobrança”.
3) Na tela “Formas Cobrança”, é possível adicionar novas formas de cobrança, abrir, atualizar, agrupar/desagrupar e ordenar os dados.
3.1) Caso queira adicionar formas de cobrança, selecione a opção "Novo" e exibirá 0
a tela "Formas de Cobrança - Novo Registro"
com as abas "Cadastro", "Intercâmbio de arquivo", "Boleto", "Opções de Débito" e "Suspender".
3.1.1) Caso queira adicionar forma de cobrança, na aba "Cadastro", preencher os campos conforme formatos apresentados e após, selecionar a opção "Salvar".
Obs.: No campo "Conta Financeira", caso não tenha o registro desejado, realizar o cadastro (Painel de Configurações -> Contas Financeiras (Ir para página Contas Financeiras)).
3.1.2) Caso queira configurar o intercâmbio de arquivo, na aba "Intercâmbio Arquivos",
3.1.3) Caso queira configurar boletos, na aba "Boletos",
3.1.4) Caso queira configurar as opções de débito, na aba "Opções de Débito",
3.1.5) Caso queira suspender, na aba "Suspender",
Obs.: Utilizada para avisos de inadimplência.
3.2) Na aba "Intercambio de Arquivos" é possivel configurar arquivos de remessa.
3.2.1) No campo "Ultimo Nro de Arquivo Remessa", informe o número de remessa.
Obs1.: Informe "Sim" se a remessa for liberada, senão selecione a opção "Não";
Obs2.: Em "Registros do Arquivo de Remessa", é possível adicionar um arquivo.
3.2.2) Selecione a opção "Acrescentar" e exibirá a tela "Novo Registro", onde é possível inserir um novo arquivo.
3.2.2.1) Na tela "Novo Registro"é possível inserir um tipo de registro e a ordem dele.
3.2.3) Caso queira visualizar e editar o arquivo, selecione a opção "Abrir" e exibirá a tela "Registros de Arquivo de Remessa".
3.2.3.1) Na tela "Registros de Arquivo de Remessa" é possível inserir um tipo de registro e a ordem dele.
3.2.3.2) Caso selecione a opção "Ver Configuração de Remessa", é possível visualizar e alterar o conteúdo de um formato de bloqueto.
3.3) Para alterar o conteúdo de cada formato de bloqueto, dê um clique duplo e exibirá a tela "Fórmula".
3.3.1) Na tela "Fórmula", é possível alterar a Fórmula, adicionar campos do arquivo contas receber, e acrescentar variáveis.
3.3.2) Caso selecione a opção "Configurações Adicionais", é possível adicionar "Formato Nosso Número Retorno", "Nome de arquivo de remessa", habilitar "Cobrar multas e juros", "Dias limite da conta de apresentação", "Serviço Adicional de Multas e juros" e habilitar "Cobrança inativa ou não".
3.3.3) Caso selecione a opção "Copiar Modalidades de Cobrança", exibirá a tela com os campos Banco de Dados, onde é possível selecionar um banco, e a opção modalidade é exibida as modalidades de bancos que o cliente possui.
3.4) Caso queira ver configurações de retorno, selecione a Sim ou Não para pesquisar por N.Documento
3.4.1) Selecione Sim ou Não no campo "Processa por Boletos".
3.4.2) Selecione Sim ou Não no campo "Liberada Impressão".
3.4.3) Selecione Sim ou Não no campo "Liberado Retorno".
3.4.4) Após Selecionar todas as opções, clique na opção "Ver Configuração de Retorno" e exibirá a tela "Configuração de Arquivos de Retorno".
3.4.4.1) Na tela "Configuração de Arquivos de Retorno", é possível alterar os dados referente ao banco.
3.5) Na aba "Boletos", é possível configurar um boleto.
3.5.1) Na opção "Layout de Impressão Local de Boletos", selecione uma das opções de bancos disponíveis.
3.5.2) Caso queira editar o layout do boleto, selecione a opção "Editar Layout" exibirá a tela de edição.
3.5.2.1) Na tela de edição é possível editar todo o boleto, conforme deseja.
Obs.: Após selecione os demais campos e selecione salvar.
3.6) A aba "Suspender" é possível configurar a suspensão caso não haja o pagamento do boleto.
Na opção ‘Valor mínimo do valor total de inadimplência para ser suspenso’Texto em itálico, nesse campo colocamos o valor que o plano do cliente poderá ter de inadimplência para ele não ser suspenso no sistema, por exemplo o colocamos nesse campo o valor de R$ 10,00; se o cliente estiver devendo R$ 9,99 no total de inadimplência ele não será suspenso.
Na opção ‘Quantidade de dias de Inadimplência par ser suspenso’Texto em itálico nesse campo colocamos a quantidade de dias que o cliente poderá ficar inadimplente sem que seja suspenso pelo sistema, essa quantidade de dias será após o vencimento da fatura do mesmo.
Na opção ‘Quantidade de dias de inadimplência para colocar aviso’Texto em itálico colocamos a quantidade de dias depois de inadimplentes o sistema enviará uma carta avisando que o mesmo esta inadimplente, ou colocará o cliente no aviso em tela assim que ele se conecte a Internet, lembrando que essas duas opções de aviso deverão ser solicitadas ao nosso desenvolvimento e configuradas de acordo com os critérios de aviso. OBs.Texto em itálico No caso do aviso em tela, a Elitesoft não desenvolve a solução, ela apenas faz a integração para ser apresentada a tela de aviso ao cliente.
Na opção ‘Data do Vencimento inicial para suspender automaticamente’Texto em itálico essa opção colocamos qual data irá começar a suspensão automática no provedor, a partir de que data o sistema irá começar a verificar o vencimento e suspender o cliente.
Na opção ‘Quantidade de Dias depois de Suspenso não gera faturamento’Texto em itálico nessa opção colocamos quantos dias depois de o cliente ter sido suspenso não irá gerar mais faturamento.
3.7) Na aba "Campos Extras", é possível definir a quantidade de dias para "Dias de Aviso", "Qtd de dias para realizar outra habilit.prov.", "Qtd de dias para não permitir Hab.Prov. Após Venc.".
3.7.1) Caso selecione a opção "Dias de Aviso", é possível adicionar dias par o aviso da cobrança.
3.7.1.1) Caso selecione a opção "Qtd de dias para realizar outra habilit.prov.", é possível adicionar a quantidade de dias para realizar outra habilitação provisoria, ou seja, caso já tenha habilitado uma vez, terá um intervalo para que possa habilitar novamente.
3.7.1.2) Caso selecione a opção "Qtd de dias para não permitir Hab.Prov. Após Venc.", é possivel adicionar a quantidade de dias que após vencimento não pode permitir a habilitação provisoria.
3.7.1.3) Caso queira editar qualquer campos, dê um clique duplo em cima do campo ou selecione o campo e após a opção "Editar Campo".
3.7.1.3) Também deve ser definido quantos dias a "habilitação provisoria" pode ficar ativa, caso queira definir vá em: Definir dias para Habilitação provisoria
3.8) Caso queira abrir uma forma de cobrança, selecione uma forma, após a opção "Abrir" e exibirá a tela "Formas de Cobrança".
Obs.: caso queira manipular a tela "Formas de Cobrança" volte ao item 3.1.1 até o item 3.7.1.3.
3.9) Caso queira atualizar a lista de formas de cobrança, selecione a opção "Atualizar".
Obs.: Esta opção servirá para atualizar a lista de formas de cobrança após um cadastro ou exclusão.
3.10) Caso queira agrupar os dados da lista, selecione a coluna e arraste até o texto "Mova a Coluna até aqui para Agrupar os Dados".
Obs1.: No exemplo abaixo os dados foram agrupados pela coluna "Tipo de Cobrança";
Obs2.: No exemplo abaixo os dados foram agrupados com várias colunas.
3.11) Caso queira desagrupar os dados da lista, selecione a coluna que está em cima do texto "Mova a Coluna até aqui para Agrupar os Dados" e arraste para cima da coluna.
Obs.: No exemplo abaixo os dados estavam agrupados pela coluna "Forma Cobrança" e "Tipo Cobrança", para desagrupar a coluna "Forma Cobrança" foi arrastado para cima da coluna "Forma Cobrança".
3.12) Caso queira ordenar os dados da lista em crescente ou decrescente, selecione uma das colunas e exibirá uma seta ao lado direito da coluna.
3.13) Caso clique com o botão direito do mouse em cima de alguma classificação e exibirá a opção "Abrir Registro/Novo Registro".