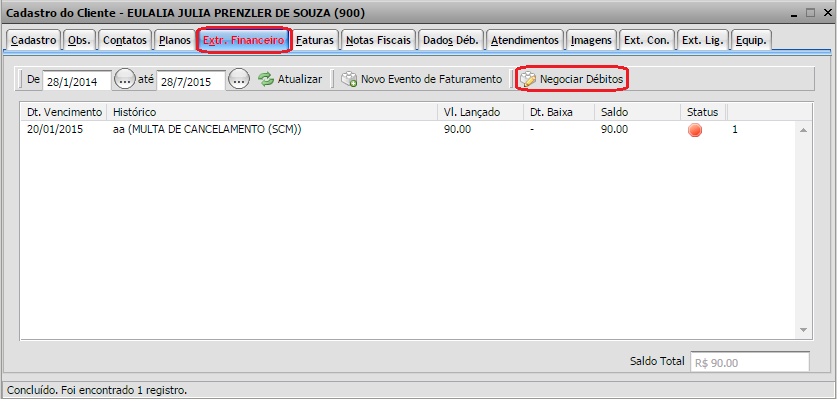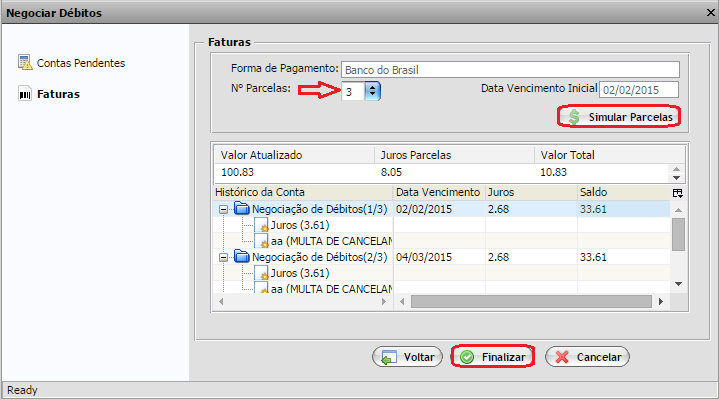Mudanças entre as edições de "Modulo Web Clientes - Extrato Financeiro"
(refinamento) |
|||
| (18 revisões intermediárias por 4 usuários não estão sendo mostradas) | |||
| Linha 1: | Linha 1: | ||
| − | + | {| style="margin-top:5px; width:34%; margin-bottom:2px; margin-left:auto; margin-right:auto" | |
| + | |class="fundologo" style="background-repeat:no-repeat; background-position:-40px -15px; width:100%; border:1px solid #D2D2D2; vertical-align:top; -moz-border-radius: 10px; -webkit-border-radius: 10px; border-radius:10px;box-shadow:0 1px 3px rgba(0, 0, 0, 0.35)" | | ||
| + | [[Arquivo:splash5.jpg|center]] | ||
| + | |} | ||
| − | |||
| − | + | [[Modulo_Web_-_Clientes|« Voltar]] | [[Página_principal|« Principal]] | |
| − | |||
| − | |||
| + | == Financeiro == | ||
| + | [[arquivo:objetivo.jpg|30px]] | ||
| + | Através da aba Extrato Financeiro, é possível visualizar todos os extratos de serviços, podendo buscar por data determinada e adicionar um novo serviço adicional. | ||
| + | |||
| + | |||
| + | Ao '''acessar o Integrator Web''' e informar o usuário e senha nos campos e selecionar a opção '''OK'''. <br> | ||
[[Arquivo:TelaLoginIntegratorv5.jpg]] | [[Arquivo:TelaLoginIntegratorv5.jpg]] | ||
| − | + | Na Área de Trabalho selecione a opção '''Clientes''', para visualizar a tela '''Pesquisar Cliente'''. <br> | |
| − | |||
[[Arquivo:AreaTrabalho.jpg]] | [[Arquivo:AreaTrabalho.jpg]] | ||
| − | + | Na tela '''Pesquisar Cliente''' pode buscar o cliente desejado. | |
| − | + | * No campo '''Procurar''' digite o nome do cliente, após clique em no botão '''Pesquisar'''. <br> | |
[[Arquivo:TelaProcurar.jpg]] | [[Arquivo:TelaProcurar.jpg]] | ||
| − | |||
| − | + | Na tela '''Pesquisar Cliente''', para abrir o cliente pesquisado, selecione a opção '''Abrir''' ou dê um clique duplo no cliente selecionado. <br> | |
| − | |||
[[Arquivo:PesquisarClienteAbrir.jpg]] | [[Arquivo:PesquisarClienteAbrir.jpg]] | ||
| − | + | Na aba '''Extr.Financeiro''' na tela '''Cadastro do Cliente''', é possível visualizar uma tabela, com todos os dados de contas a receber do cliente, exibe todas as contas em aberto até a data atual e todas as contas que foram pagas até a data atual. <br> | |
| − | |||
| − | |||
[[Arquivo:TelaExtrFinanceiro.jpg]] | [[Arquivo:TelaExtrFinanceiro.jpg]] | ||
| − | |||
| + | Na aba '''Extr.Financeiro''', caso queira visualizar as contas por período, escolha um período no campo '''De''' e '''Até''', após clique no botão '''Atualizar'''. | ||
| + | * '''Dt. Vencimento''' aparecerá a data de vencimento da conta receber; | ||
| + | * '''Histórico''' aparecerá o histórico referente à conta a receber; | ||
| + | * '''Vl. Lançado''' aparecerá o valor lançado para a conta a receber; | ||
| + | * '''Dt. Baixa''' aparecerá a data na qual foi efetuado o pagamento da conta a receber. Se aparecer um “–“ significa que a conta não foi quitada; | ||
| + | * '''Saldo''' aparecerá o valor que restante a ser pago da conta a receber. Se aparecer o valor "0,00" significa que a conta está quitada; | ||
| + | * '''Status''' aparecerá os símbolo: | ||
| + | ** Apresentará o símbolo [[Arquivo:Estrela.jpg]] se a conta estiver quitada. | ||
| + | ** Apresentará o símbolo [[Arquivo:NaoQuitado.jpg]] se a conta não estiver quitada. | ||
| + | * No campo '''Saldo Total''' exibe o valor que falta a ser quitado. <br> | ||
[[Arquivo:Extrato.jpg]] | [[Arquivo:Extrato.jpg]] | ||
| − | |||
| − | |||
| − | |||
| − | |||
| − | |||
| − | |||
| − | |||
| − | |||
| − | |||
| − | |||
| − | |||
| − | |||
| − | |||
| − | |||
| − | |||
| − | |||
| + | No botão '''Novo Serviço Adicional''' na aba '''Financeiro''' para adicionar um novo serviço adicional e no botão para exibir a tela '''Novo Serviço Adicional'''. <br> | ||
[[Arquivo:ExtrFinancNovoServAdicional.jpg]] | [[Arquivo:ExtrFinancNovoServAdicional.jpg]] | ||
| − | |||
| + | Na tela '''Novo Serviço Adicional''' é possível adicionar um novo serviço. <br> | ||
[[Arquivo:NovoServAdicional.jpg]] | [[Arquivo:NovoServAdicional.jpg]] | ||
| − | |||
| + | No campo '''Plano do Cliente''' selecione o plano desejado. <br> | ||
[[Arquivo:Plano.jpg]] | [[Arquivo:Plano.jpg]] | ||
| − | |||
| + | No campo '''Serviço Adicional''', escolha um tipo de serviço. <br> | ||
[[Arquivo:NovoServicoAdicional.png]] | [[Arquivo:NovoServicoAdicional.png]] | ||
| − | |||
| + | No campo '''Descrição do Serviço''' digite uma descrição sobre o serviço. <br> | ||
[[Arquivo:ServAdicionalDescricaoParcelas.jpg]] | [[Arquivo:ServAdicionalDescricaoParcelas.jpg]] | ||
| − | |||
| + | No campo '''Valor do Serviço''' digite o valor do serviço adicional. <br> | ||
[[Arquivo:AdicValor.jpg]] | [[Arquivo:AdicValor.jpg]] | ||
| − | |||
| + | No campo '''Parcelas''' escolha o número de parcelas no qual será dividido o valor do serviço adicional. | ||
| + | * Para confirmar um novo serviço adicional, clique no botão '''Adicionar''' e logo exibirá uma mensagem de confirmação, clique em ok; | ||
| + | * Para cancelar um novo serviço clique no botão '''Cancelar'''. <br> | ||
[[Arquivo:NovoServAdicParcelas.jpg]] | [[Arquivo:NovoServAdicParcelas.jpg]] | ||
| − | |||
| − | |||
| − | |||
| − | |||
| − | |||
| − | |||
| + | Caso queira visualizar detalhe de uma conta, dê um duplo clique em um registro na aba '''Extr.Financeiro''' e exibirá a tela '''Detalhe de Conta'''. | ||
| + | * Todos os campos da aba '''Financeiro''' podem ser ordenados de forma crescente [[Arquivo:Vl.lançadoOrd.jpg]] ou decrescente [[Arquivo:Dt.BaixaOrd.jpg]]. <br> | ||
[[Arquivo:ExtrFinanceiroDuplo.jpg]] | [[Arquivo:ExtrFinanceiroDuplo.jpg]] | ||
| − | |||
| − | |||
| − | |||
| − | |||
| + | Na tela '''Detalhe de Conta''' é possível visualizar detalhes sobre a conta do cliente na aba '''Detalhe'''. <br> | ||
[[Arquivo:ExtrFinanceiraDetalheConta.jpg]] | [[Arquivo:ExtrFinanceiraDetalheConta.jpg]] | ||
| − | |||
| + | Na aba '''Faturas''' na tela '''Detalhe de Conta''' é possível visualizar detalhes da fatura do cliente. <br> | ||
[[Arquivo:DetalheFaturas.jpg]] | [[Arquivo:DetalheFaturas.jpg]] | ||
| − | |||
| + | Na aba '''Pagamentos''' na tela '''Detalhe de Conta''' é possível visualizar detalhe do pagamento do cliente. <br> | ||
[[Arquivo:DetalhePagamentos.jpg]] | [[Arquivo:DetalhePagamentos.jpg]] | ||
| − | |||
| + | Na aba '''Descontos''' na tela '''Detalhe de Conta''' é possível visualizar detalhe de desconto de um cliente. | ||
| + | * Para voltar a aba '''Financeiro''' feche a tela '''Detalhe de Conta'''. | ||
| + | * A Permissão em Tela Principal/ Financeiro bloqueia e ativa as Abas Web: '''Extrato Financeiro, Faturas, Notas Fiscais e Dados Débito'''. <br> | ||
[[Arquivo:DetalheContDesc.jpg]] | [[Arquivo:DetalheContDesc.jpg]] | ||
| − | ''' | + | |
| + | Na aba '''Negociar Débitos''' é possível executar Parcelamento de Débitos. | ||
| + | *'''Obs.:''' para executar '''Parcelamento de Débitos''' é necessário possuir a '''Permissão: Permite Parcelar Divida'''. <br> | ||
| + | [[Arquivo:negociardebitos.png]] | ||
| + | |||
| + | |||
| + | Clique na aba '''Negociar Débitos''' e exibirá a tela '''Negociar Débitos''' apresentando o detalhamento do débito, para continuar clique em '''Avançar'''. <br> | ||
| + | [[Arquivo:negociardebitos2.png|1160px]] | ||
| + | |||
| + | |||
| + | Na tela '''Negociar Débitos''' selecione o número de parcelas no campo: '''Nº Parcelas''', clique em '''Simular Parcelas''', exibirá o '''Histórico da Conta''', após clique em '''Finalizar''', exibirá a tela com as parcelas da negociação. | ||
| + | * Após a geração não será possível renegociar débitos nos próximos 30 dias. <br> | ||
| + | [[Arquivo:negociardebitos3.png]] | ||
| + | |||
| + | |||
| + | Na aba '''Faturas''' exibirá o parcelamento executado. <br> | ||
| + | [[Arquivo:negociardebitos4.png]] | ||
| + | |||
| + | |||
| + | {| style="border-collapse: collapse; border-width: 1px; border-style: solid; margin-left:auto; margin-right:auto; border-color: #A5030E" | ||
| + | |- style="background-color:#FFFFFF" | ||
| + | | [[arquivo:BarraVermelha.png|6px]] | ||
| + | | [[Arquivo:AlertaVermelha.png|40px]] | ||
| + | | ''Esta é uma base de testes fictícia, meramente ilustrativa''. | ||
| + | |} | ||
| − | + | [[#content|Topo]] | |
| − | [[# | ||
Edição atual tal como às 09h54min de 11 de janeiro de 2021
Financeiro
![]() Através da aba Extrato Financeiro, é possível visualizar todos os extratos de serviços, podendo buscar por data determinada e adicionar um novo serviço adicional.
Através da aba Extrato Financeiro, é possível visualizar todos os extratos de serviços, podendo buscar por data determinada e adicionar um novo serviço adicional.
Ao acessar o Integrator Web e informar o usuário e senha nos campos e selecionar a opção OK.

Na Área de Trabalho selecione a opção Clientes, para visualizar a tela Pesquisar Cliente.

Na tela Pesquisar Cliente pode buscar o cliente desejado.
- No campo Procurar digite o nome do cliente, após clique em no botão Pesquisar.
Na tela Pesquisar Cliente, para abrir o cliente pesquisado, selecione a opção Abrir ou dê um clique duplo no cliente selecionado.

Na aba Extr.Financeiro na tela Cadastro do Cliente, é possível visualizar uma tabela, com todos os dados de contas a receber do cliente, exibe todas as contas em aberto até a data atual e todas as contas que foram pagas até a data atual.

Na aba Extr.Financeiro, caso queira visualizar as contas por período, escolha um período no campo De e Até, após clique no botão Atualizar.
- Dt. Vencimento aparecerá a data de vencimento da conta receber;
- Histórico aparecerá o histórico referente à conta a receber;
- Vl. Lançado aparecerá o valor lançado para a conta a receber;
- Dt. Baixa aparecerá a data na qual foi efetuado o pagamento da conta a receber. Se aparecer um “–“ significa que a conta não foi quitada;
- Saldo aparecerá o valor que restante a ser pago da conta a receber. Se aparecer o valor "0,00" significa que a conta está quitada;
- Status aparecerá os símbolo:
- No campo Saldo Total exibe o valor que falta a ser quitado.
No botão Novo Serviço Adicional na aba Financeiro para adicionar um novo serviço adicional e no botão para exibir a tela Novo Serviço Adicional.

Na tela Novo Serviço Adicional é possível adicionar um novo serviço.

No campo Plano do Cliente selecione o plano desejado.

No campo Serviço Adicional, escolha um tipo de serviço.
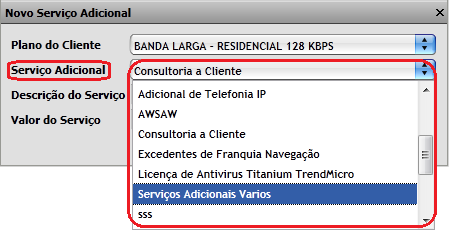
No campo Descrição do Serviço digite uma descrição sobre o serviço.

No campo Valor do Serviço digite o valor do serviço adicional.

No campo Parcelas escolha o número de parcelas no qual será dividido o valor do serviço adicional.
- Para confirmar um novo serviço adicional, clique no botão Adicionar e logo exibirá uma mensagem de confirmação, clique em ok;
- Para cancelar um novo serviço clique no botão Cancelar.
Caso queira visualizar detalhe de uma conta, dê um duplo clique em um registro na aba Extr.Financeiro e exibirá a tela Detalhe de Conta.
Na tela Detalhe de Conta é possível visualizar detalhes sobre a conta do cliente na aba Detalhe.

Na aba Faturas na tela Detalhe de Conta é possível visualizar detalhes da fatura do cliente.

Na aba Pagamentos na tela Detalhe de Conta é possível visualizar detalhe do pagamento do cliente.

Na aba Descontos na tela Detalhe de Conta é possível visualizar detalhe de desconto de um cliente.
- Para voltar a aba Financeiro feche a tela Detalhe de Conta.
- A Permissão em Tela Principal/ Financeiro bloqueia e ativa as Abas Web: Extrato Financeiro, Faturas, Notas Fiscais e Dados Débito.
Na aba Negociar Débitos é possível executar Parcelamento de Débitos.
- Obs.: para executar Parcelamento de Débitos é necessário possuir a Permissão: Permite Parcelar Divida.
Clique na aba Negociar Débitos e exibirá a tela Negociar Débitos apresentando o detalhamento do débito, para continuar clique em Avançar.
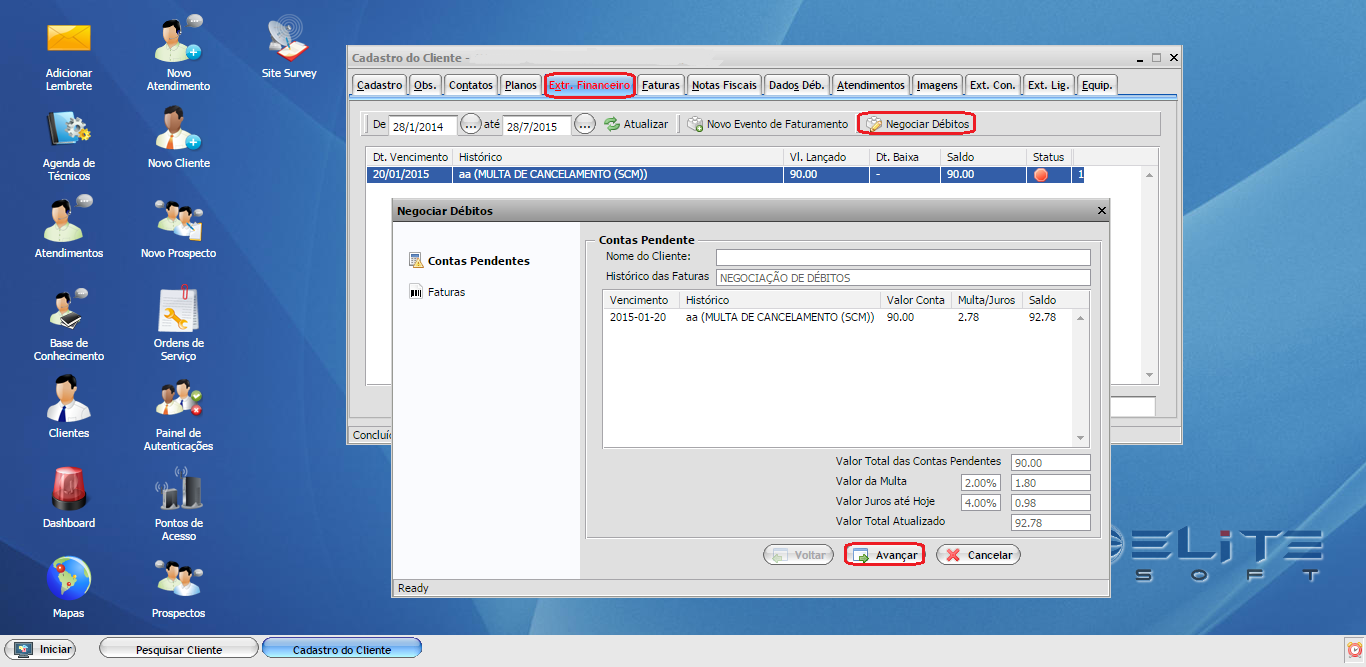
Na tela Negociar Débitos selecione o número de parcelas no campo: Nº Parcelas, clique em Simular Parcelas, exibirá o Histórico da Conta, após clique em Finalizar, exibirá a tela com as parcelas da negociação.
- Após a geração não será possível renegociar débitos nos próximos 30 dias.
Na aba Faturas exibirá o parcelamento executado.
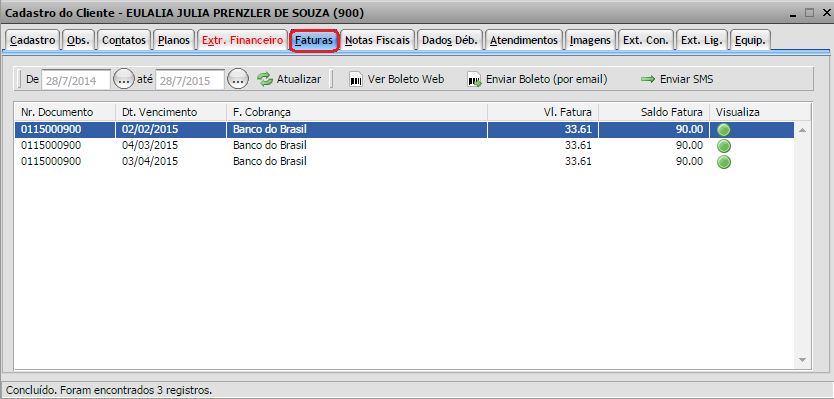
| |
|
Esta é uma base de testes fictícia, meramente ilustrativa. |