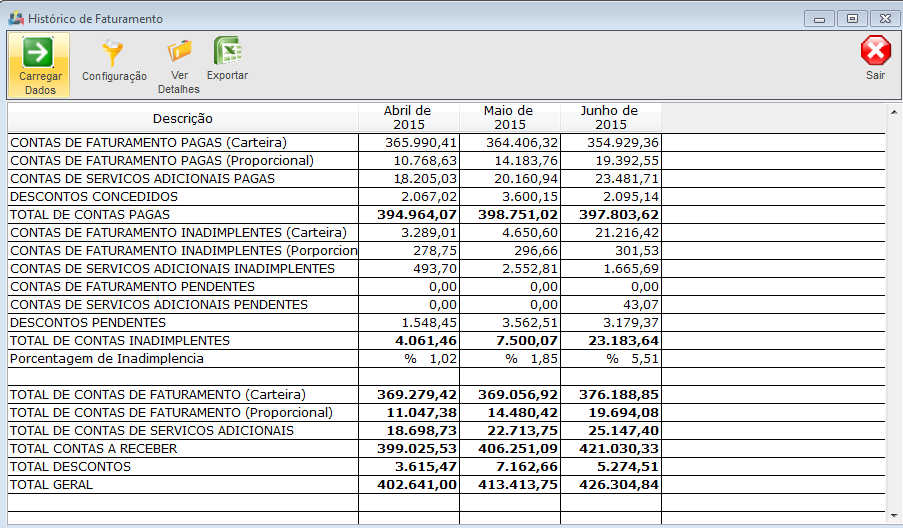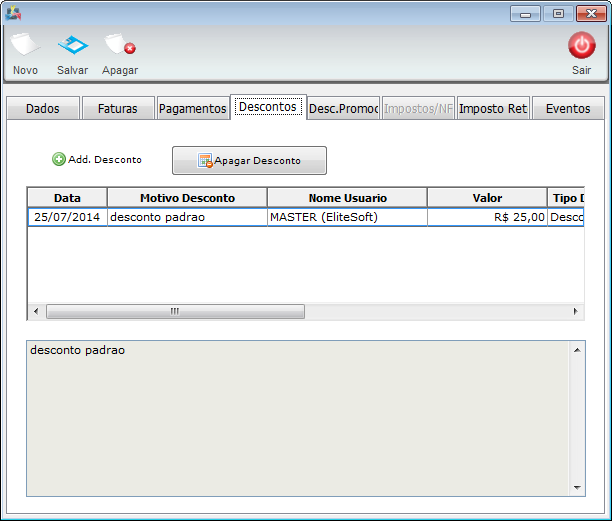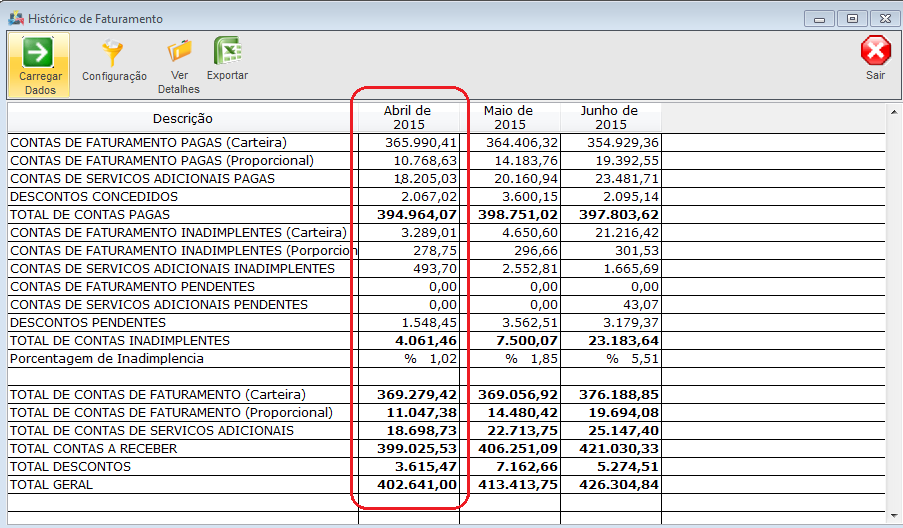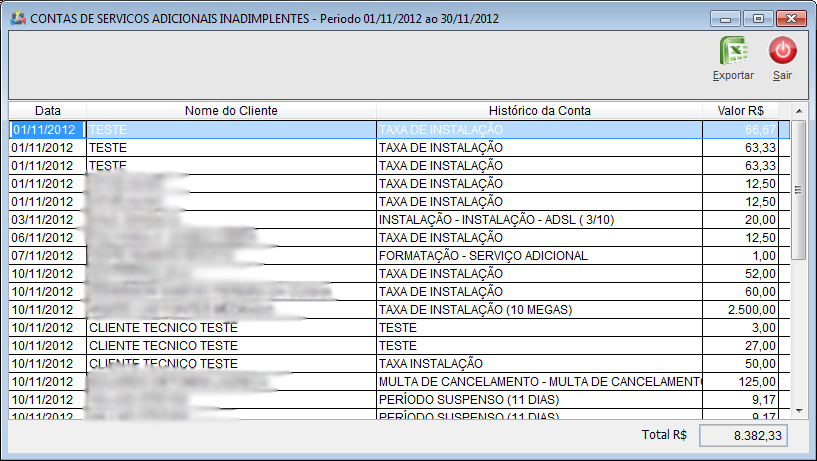Mudanças entre as edições de "Modulo Desktop - Historico Faturamento"
(revisão) |
|||
| (60 revisões intermediárias por 8 usuários não estão sendo mostradas) | |||
| Linha 1: | Linha 1: | ||
| − | + | {| style="margin-top:5px; width:34%; margin-bottom:2px; margin-left:auto; margin-right:auto" | |
| − | |||
|class="fundologo" style="background-repeat:no-repeat; background-position:-40px -15px; width:100%; border:1px solid #D2D2D2; vertical-align:top; -moz-border-radius: 10px; -webkit-border-radius: 10px; border-radius:10px;box-shadow:0 1px 3px rgba(0, 0, 0, 0.35)" | | |class="fundologo" style="background-repeat:no-repeat; background-position:-40px -15px; width:100%; border:1px solid #D2D2D2; vertical-align:top; -moz-border-radius: 10px; -webkit-border-radius: 10px; border-radius:10px;box-shadow:0 1px 3px rgba(0, 0, 0, 0.35)" | | ||
| − | [[Arquivo: | + | [[Arquivo:ispintegrator.png|center]] |
|} | |} | ||
| + | |||
| + | |||
[[Financeiro|« Voltar]] | [[Página_principal|« Principal]] | [[Financeiro|« Voltar]] | [[Página_principal|« Principal]] | ||
| − | |||
| − | {| style=" | + | {|align="center" |
| − | |- | + | |bgcolor="#005694"|<span style="color:white">Permissão<br></span> |
| − | | [[arquivo: | + | |
| − | + | |- bgcolor="#E8E8E8" | |
| − | + | | Financeiro | |
| − | | | + | |
| + | |- bgcolor="#E8E8E8" | ||
| + | | Histórico de Faturamento | ||
| + | |||
| + | |} | ||
| + | |||
| + | __TOC__ | ||
| + | |||
| + | == Histórico de Faturamento == | ||
| + | |||
| + | [[arquivo:objetivo.jpg|30px]] As telas que possuem filtros de Empresas e Contas Financeiras só apresentarão as informações se as configurações das contas financeiras estiver vinculada a empresa, é necessário selecionar para carregar os dados. | ||
| + | |||
| + | * Para este procedimento: [[Modulo_Desktop_-_Painel_Configuracoes_-_Contas_FinanceirasV5|Contas Financeiras]]. | ||
| + | |||
| + | |||
| + | Na '''Área de Trabalho''' selecione a opção '''Financeiro''', dê um clique duplo ou o enter para visualizar a tela '''Financeiro''' selecionar a opção '''Histórico de Faturamento'''. | ||
| + | * '''Período de Apuração:''' pode escolher o período disponível ou o ano atual para apuração. | ||
| + | * '''Relação de Código de Cores:''' pode escolher como mostra o relatório, com cores diferentes para débito e crédito ou somente com uma cor; | ||
| + | * '''Empresas''': filtrar os dados por empresa(s); | ||
| + | * '''Modalidade de Cobrança''' filtrar por forma de cobrança; | ||
| + | * '''Unidades de Negócio''': filtrar os dados pelas unidades de negócio; | ||
| + | * '''Grupos''': filtrar os dados pelo grupo de serviços; | ||
| + | * '''Serviços''': filtrar os dados pelos serviços(planos). | ||
| + | |||
| + | [[Arquivo:HistoricoFaturamento.png|1150px]] | ||
| + | |||
| + | |||
| + | :* Regime Caixa: o sistema carrega: | ||
| + | * Contas a Receber com saldo pendente que vencem no mês selecionado; | ||
| + | * Contas a Pagar com saldo pendente que vencem no mês selecionado; | ||
| + | * Movimentos do Razão com data da operação no mês selecionado. | ||
| − | + | :* Regime Competência: o sistema carrega: | |
| + | * Contas a Receber com saldo pendente que o campo competência é igual ao mês selecionado; | ||
| + | * Contas a Pagar com saldo pendente que o campo competência é igual ao mês selecionado; | ||
| + | * Movimentos do Razão com o campo competência igual ao mês selecionado. | ||
| − | |||
| + | Em '''Configurações Gerais''' é possível marcar algumas opções ao qual deseja visualizar na tabela, carregará a tela com os faturamentos. | ||
| − | |||
| − | |||
| − | + | * Exemplo: '''Configuração 1:''' | |
| + | Exibe os: 3 meses (sem marcar mês atual) | ||
| + | * Janeiro 01/01 a 31/01 | ||
| + | * Fevereiro 01/02 a 28/02 | ||
| + | * Março 01/03 a 31/03 | ||
| − | |||
| − | ''' | + | * Exemplo: '''Configuração 2:''' |
| + | Exibe os: 3 meses (com mês atual) | ||
| + | * Fevereiro: 01/02 a 28/02 | ||
| + | * Março: 01/03 a 31/03 | ||
| + | * Abril: 01/04 a 30/04 | ||
| − | |||
| − | + | * Exemplo: '''Configuração 3:''' | |
| + | Exibe os: 3 meses (mês atual e próximo) | ||
| + | * Março: 01/03 a 31/03 | ||
| + | * Abril: 01/04 a 30/04 | ||
| + | * Maio: 01/05 a 31/05 | ||
[[Arquivo:HistoricoFaturamentoConfGerais.png]] | [[Arquivo:HistoricoFaturamentoConfGerais.png]] | ||
| − | |||
| − | [[Arquivo: | + | Em '''Histórico de Faturamento''' é possível configurar, ver detalhes e exportar faturamento. |
| + | |||
| + | [[Arquivo:HistoricoFaturamentoHistFatCarregarnovo.png]] | ||
| − | * | + | * '''Descontos Concedidos''': são os descontos do contas a receber, localizado em Descontos do Contas a Receber; |
| + | * '''Contas de Faturamento Inadimplentes (Carteira)''': é o faturamento normal do provedor, porém clientes que possuem contas a receber vencidas, total ou parcialmente paga; | ||
| + | * '''Contas de Faturamento Inadimplentes (Proporcional)''': é o faturamento referente a planos que foram gerados proporcional, clientes que possuem contas a receber vencidas, que cancelaram, que trocaram de titularidade, ou foi gerado faturamento dos dias que o cliente usou o plano; | ||
| + | * '''Contas Pendentes''': faturamento normal, contas a receber que ainda vai vencer; | ||
| + | * '''Contas de Serviços Adicionais Pendentes''': para informar as contas em aberto, mas não vencidas e pendentes; | ||
| + | * '''Descontos Pendentes''': são os descontos concedidos no contas a receber, localizado em Descontos. | ||
| − | + | [[Arquivo:PermOpcGerApagCr.png]] | |
| − | |||
| − | + | Para ver detalhes, é necessário estar com a seta em cima de um mês de referência e selecionar a opção '''Ver Detalhes''', exibirá a tela '''Contas de Faturamento Pagas'''. | |
| − | + | [[Arquivo:HistoricoFaturamentoHistFatVErDetalhesnovo01.png]] | |
| − | |||
| − | + | Na tela '''Contas de Faturamento Pagas''', é possível visualizar detalhe de cada faturamento ou Exportar. | |
| − | + | [[Arquivo:HistoricoPlanosDescriçãoDetalhes.png]] | |
| − | + | ||
| + | Na tela '''Exportar''', é possível exportar '''Nome Cliente, Número Ocorrência, Data Atendimento, Remetente, Telefone, Duração, Hora, Ramal''' e '''Assunto'''. Selecione as opções que deseja exportar na planilha. | ||
| + | * No campo '''Título''', informe o título da planilha. | ||
[[Arquivo:COntasAPagarFornecedorExportar.png]] | [[Arquivo:COntasAPagarFornecedorExportar.png]] | ||
| − | |||
| − | + | Selecione a opção '''Excel, Delimitado''' ou '''CSV''' como extensão da planilha. | |
[[Arquivo:OrigemDoAtendimentoDelimitado.png]] | [[Arquivo:OrigemDoAtendimentoDelimitado.png]] | ||
| − | |||
| − | + | Selecione o botão [[Arquivo:OrigemDoAtendimentoArquivoExportar.png]] para exibir a tela '''Save As'''. | |
| + | |||
| + | |||
| + | Na tela '''Save As''', informe onde deseja salvar a planilha, após selecione o botão '''Salvar'''. | ||
| + | * No campo '''Pasta de backup''', informe o nome da planilha. | ||
[[Arquivo:OrigemDoAtendimentoArquivoExportarSaveAs.png]] | [[Arquivo:OrigemDoAtendimentoArquivoExportarSaveAs.png]] | ||
| − | |||
| − | + | Selecionar a opção de '''Exportar Abrindo Arquivo''' na tela para exibir as informações. | |
[[Arquivo:COntasAPagarFornecedorExportarExcel.png]] | [[Arquivo:COntasAPagarFornecedorExportarExcel.png]] | ||
| − | + | ||
| + | Selecionar a opção '''Exportar Criando Arquivo''' para a mensagem de confirmação. | ||
[[Arquivo:COntasAPagarFornecedorExportarSucesso.png]] | [[Arquivo:COntasAPagarFornecedorExportarSucesso.png]] | ||
| − | + | ||
| + | {| style="border-collapse: collapse; border-width: 1px; border-style: solid; margin-left:auto; margin-right:auto; border-color: #A5030E" | ||
| + | |- style="background-color:#FFFFFF" | ||
| + | | [[arquivo:BarraVermelha.png|6px]] | ||
| + | | [[Arquivo:AlertaVermelha.png|40px]] | ||
| + | | ''Esta é uma base de testes fictícia, meramente ilustrativa''. | ||
| + | |} | ||
| + | |||
| + | |||
| + | [[#content|Topo]] | ||
| + | |||
| + | |||
| + | [[Categoria:Permissões]] | ||
Edição atual tal como às 15h39min de 14 de janeiro de 2021
| Permissão |
| Financeiro |
| Histórico de Faturamento |
Índice
Histórico de Faturamento
![]() As telas que possuem filtros de Empresas e Contas Financeiras só apresentarão as informações se as configurações das contas financeiras estiver vinculada a empresa, é necessário selecionar para carregar os dados.
As telas que possuem filtros de Empresas e Contas Financeiras só apresentarão as informações se as configurações das contas financeiras estiver vinculada a empresa, é necessário selecionar para carregar os dados.
- Para este procedimento: Contas Financeiras.
Na Área de Trabalho selecione a opção Financeiro, dê um clique duplo ou o enter para visualizar a tela Financeiro selecionar a opção Histórico de Faturamento.
- Período de Apuração: pode escolher o período disponível ou o ano atual para apuração.
- Relação de Código de Cores: pode escolher como mostra o relatório, com cores diferentes para débito e crédito ou somente com uma cor;
- Empresas: filtrar os dados por empresa(s);
- Modalidade de Cobrança filtrar por forma de cobrança;
- Unidades de Negócio: filtrar os dados pelas unidades de negócio;
- Grupos: filtrar os dados pelo grupo de serviços;
- Serviços: filtrar os dados pelos serviços(planos).
- Regime Caixa: o sistema carrega:
- Contas a Receber com saldo pendente que vencem no mês selecionado;
- Contas a Pagar com saldo pendente que vencem no mês selecionado;
- Movimentos do Razão com data da operação no mês selecionado.
- Regime Competência: o sistema carrega:
- Contas a Receber com saldo pendente que o campo competência é igual ao mês selecionado;
- Contas a Pagar com saldo pendente que o campo competência é igual ao mês selecionado;
- Movimentos do Razão com o campo competência igual ao mês selecionado.
Em Configurações Gerais é possível marcar algumas opções ao qual deseja visualizar na tabela, carregará a tela com os faturamentos.
- Exemplo: Configuração 1:
Exibe os: 3 meses (sem marcar mês atual)
- Janeiro 01/01 a 31/01
- Fevereiro 01/02 a 28/02
- Março 01/03 a 31/03
- Exemplo: Configuração 2:
Exibe os: 3 meses (com mês atual)
- Fevereiro: 01/02 a 28/02
- Março: 01/03 a 31/03
- Abril: 01/04 a 30/04
- Exemplo: Configuração 3:
Exibe os: 3 meses (mês atual e próximo)
- Março: 01/03 a 31/03
- Abril: 01/04 a 30/04
- Maio: 01/05 a 31/05
Em Histórico de Faturamento é possível configurar, ver detalhes e exportar faturamento.
- Descontos Concedidos: são os descontos do contas a receber, localizado em Descontos do Contas a Receber;
- Contas de Faturamento Inadimplentes (Carteira): é o faturamento normal do provedor, porém clientes que possuem contas a receber vencidas, total ou parcialmente paga;
- Contas de Faturamento Inadimplentes (Proporcional): é o faturamento referente a planos que foram gerados proporcional, clientes que possuem contas a receber vencidas, que cancelaram, que trocaram de titularidade, ou foi gerado faturamento dos dias que o cliente usou o plano;
- Contas Pendentes: faturamento normal, contas a receber que ainda vai vencer;
- Contas de Serviços Adicionais Pendentes: para informar as contas em aberto, mas não vencidas e pendentes;
- Descontos Pendentes: são os descontos concedidos no contas a receber, localizado em Descontos.
Para ver detalhes, é necessário estar com a seta em cima de um mês de referência e selecionar a opção Ver Detalhes, exibirá a tela Contas de Faturamento Pagas.
Na tela Contas de Faturamento Pagas, é possível visualizar detalhe de cada faturamento ou Exportar.
Na tela Exportar, é possível exportar Nome Cliente, Número Ocorrência, Data Atendimento, Remetente, Telefone, Duração, Hora, Ramal e Assunto. Selecione as opções que deseja exportar na planilha.
- No campo Título, informe o título da planilha.
Selecione a opção Excel, Delimitado ou CSV como extensão da planilha.
Selecione o botão ![]() para exibir a tela Save As.
para exibir a tela Save As.
Na tela Save As, informe onde deseja salvar a planilha, após selecione o botão Salvar.
- No campo Pasta de backup, informe o nome da planilha.
Selecionar a opção de Exportar Abrindo Arquivo na tela para exibir as informações.
Selecionar a opção Exportar Criando Arquivo para a mensagem de confirmação.
| |
|
Esta é uma base de testes fictícia, meramente ilustrativa. |