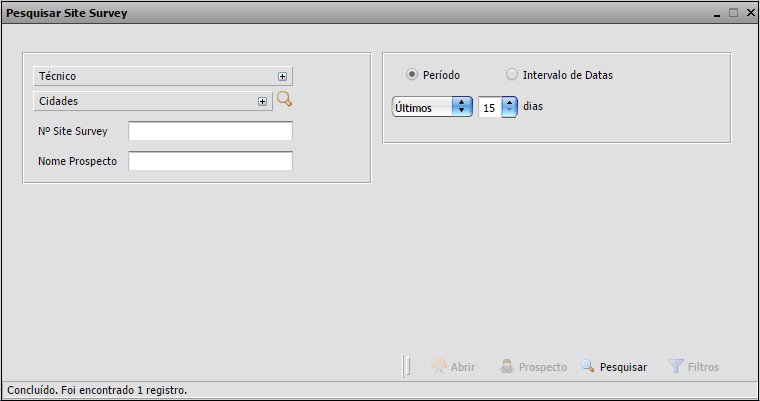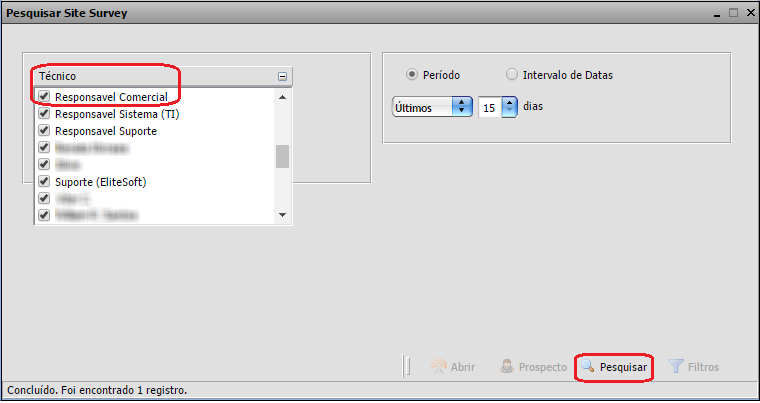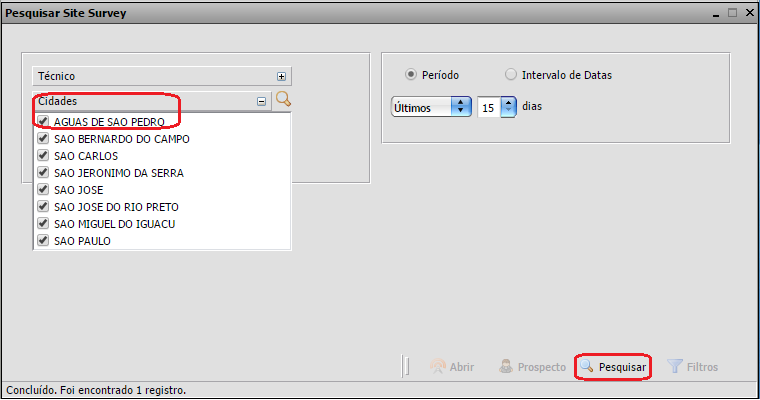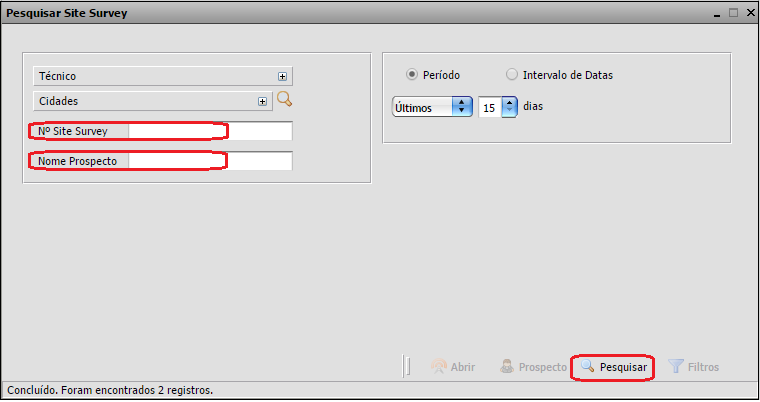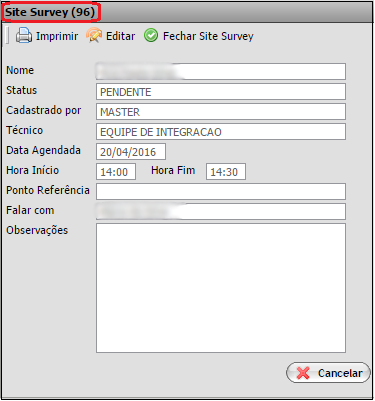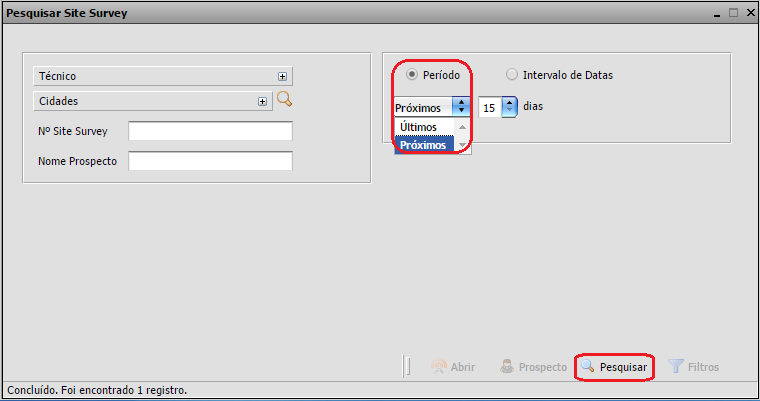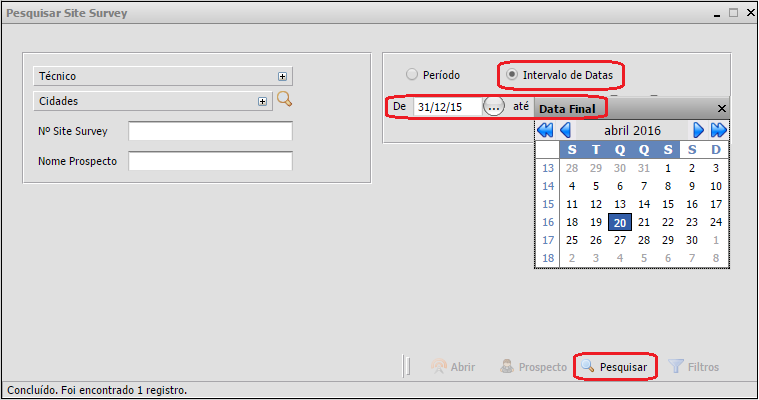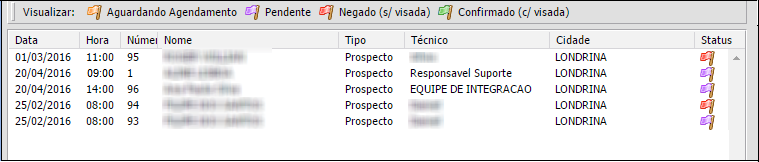Mudanças entre as edições de "Modulo Web - Site Survey"
(Substituido link voltar para Área_de_Trabalho.) |
|||
| (40 revisões intermediárias por 2 usuários não estão sendo mostradas) | |||
| Linha 4: | Linha 4: | ||
|} | |} | ||
| − | [[ | + | |
| + | [[Área_de_Trabalho|« Voltar]] | [[Página_principal|« Principal]] | ||
| + | |||
{| style="border-collapse: collapse; border-width: 1px; border-style: solid; margin-left:auto; margin-right:auto; border-color: #DDC12B" | {| style="border-collapse: collapse; border-width: 1px; border-style: solid; margin-left:auto; margin-right:auto; border-color: #DDC12B" | ||
|- style="background-color:#FFFFFF" | |- style="background-color:#FFFFFF" | ||
| [[arquivo:BarraAmarela.png|6px]] | | [[arquivo:BarraAmarela.png|6px]] | ||
| [[Arquivo:Lampada.png|40px]] | | [[Arquivo:Lampada.png|40px]] | ||
| − | | '' | + | | ''O Site Survey numerado foi disponibilizado para o '''Changelog Versão 15'''.'' |
|} | |} | ||
| Linha 22: | Linha 24: | ||
| [[arquivo:BarraAzul.png|8px]] | | [[arquivo:BarraAzul.png|8px]] | ||
| [[arquivo:informacoes.jpg|80px]] | | [[arquivo:informacoes.jpg|80px]] | ||
| − | | '' | + | | ''Realizar o estudo das visadas, acompanhar para identificar se o prospecto tem um ponto de instalação de redes por radiofrequência''. |
|} | |} | ||
| − | |||
| − | |||
| − | |||
| − | |||
| − | |||
| − | |||
| − | |||
| − | + | 1) Na Área de Trabalho, selecione a opção "'''Site Survey'''" e dê um clique duplo ou um enter. | |
[[Arquivo:AreaTrabalhoSiteSurvey.jpg|700px]] | [[Arquivo:AreaTrabalhoSiteSurvey.jpg|700px]] | ||
| − | + | 2) Na tela "'''Pesquisar Site Survey'''", é possível selecionar todos os prospectos que deseja visualizar. | |
[[Arquivo:sitesurvey12.png|700px]] | [[Arquivo:sitesurvey12.png|700px]] | ||
| − | + | 2.1) Caso queira pesquisar por técnico: | |
| − | |||
| − | |||
* Para expandir a busca, selecione a opção [[Arquivo:SiteSurveyFiltroTecnico.jpg]]. | * Para expandir a busca, selecione a opção [[Arquivo:SiteSurveyFiltroTecnico.jpg]]. | ||
| − | * Marcar/desmarcar o(s) técnico(s) que | + | * Marcar/desmarcar o(s) técnico(s) que desejar pesquisar pelo Site Survey, após, selecione a opção "Pesquisar". |
'''Obs.:''' Inicialmente todos os técnicos estarão selecionados. | '''Obs.:''' Inicialmente todos os técnicos estarão selecionados. | ||
| − | [[Arquivo: | + | [[Arquivo:técnicoresp12.png|700px]] |
| − | + | ||
| + | 2.1.1) Caso queira selecionar todos os técnicos, clique com o botão direito do mouse e após, selecione a opção "Selecionar todos". | ||
[[Arquivo:FiltroSelecTodos.jpg]] | [[Arquivo:FiltroSelecTodos.jpg]] | ||
| − | + | ||
| + | 2.1.2) Caso queira desselecionar todos os técnicos, clique com o botão direito do mouse e após, selecione a opção "Desselecionar todos". | ||
[[Arquivo:FiltroDesSelTodos.jpg]] | [[Arquivo:FiltroDesSelTodos.jpg]] | ||
| − | + | ||
| + | 2.1.3) Caso queira inverter seleção de todos os técnicos, clique com o botão direito do mouse e após, selecione a opção "Inverter seleção". | ||
[[Arquivo:FiltroInverter.jpg]] | [[Arquivo:FiltroInverter.jpg]] | ||
| − | |||
| − | * Selecione a opção [[Arquivo:Lupa.jpg]], informe o nome da cidade ou as iniciais, e novamente a opção [[Arquivo:Lupa.jpg]] ou | + | 2.2) Caso queira pesquisar por cidade: |
| + | |||
| + | * Selecione a opção [[Arquivo:Lupa.jpg]], informe o nome da cidade ou as iniciais, e novamente a opção [[Arquivo:Lupa.jpg]] ou um enter. | ||
* Para expandir a busca, selecione a opção [[Arquivo:SiteSurveyFiltroCidade.jpg]]. | * Para expandir a busca, selecione a opção [[Arquivo:SiteSurveyFiltroCidade.jpg]]. | ||
| Linha 78: | Linha 75: | ||
'''Obs.:''' Inicialmente todas as cidades estarão selecionadas. | '''Obs.:''' Inicialmente todas as cidades estarão selecionadas. | ||
| − | [[Arquivo: | + | [[Arquivo:cidadeselec1.png|700px]] |
| − | + | ||
| + | 2.2.1) Caso queira selecionar todas as cidades, clique com o botão direito do mouse e após, selecione a opcão "Selecionar todos". | ||
[[Arquivo:FiltroSelecTodos.jpg]] | [[Arquivo:FiltroSelecTodos.jpg]] | ||
| − | + | ||
| + | 2.2.2) Caso queira desselecionar todas as cidades, clique com o botão direito do mouse e após, selecione a opcão "Desselecionar todos". | ||
[[Arquivo:FiltroDesSelTodos.jpg]] | [[Arquivo:FiltroDesSelTodos.jpg]] | ||
| − | + | ||
| + | 2.2.3) Caso queira inverter seleção de todas as cidades, clique com o botão direito do mouse e após, selecione a opcão "Inverter seleção". | ||
[[Arquivo:FiltroInverter.jpg]] | [[Arquivo:FiltroInverter.jpg]] | ||
| − | |||
| − | [[Arquivo: | + | 2.3) Poderá pesquisar por Número do Site Survey ou por Nome de Prospecto. |
| + | |||
| + | [[Arquivo:numsitesurv1.png|700px]] | ||
| + | |||
| + | |||
| + | 2.4) Ao clicar no prospecto que deseja visualizar, mostrará o número do Site Survey e os dados do cliente. | ||
| + | |||
| + | [[Arquivo:sitesurvcad.png|400px]] | ||
| + | |||
| + | |||
| + | 2.5) Caso queira buscar por período, selecione quantos dias será a apuração e "Pesquisar". | ||
| + | |||
| + | [[Arquivo:selecper1.png|700px]] | ||
| + | |||
| − | + | 2.6) Caso queira buscar por intervalo de datas, selecione as datas desejadas e "Pesquisar". | |
| − | [[Arquivo: | + | [[Arquivo:selecper12.png|700px]] |
| − | + | 3) Na tela '''"Pesquisar Site Survey"''', exibirá os prospectos, que será possível visualizar por ''Status'', | |
| − | + | ordenar por título e/ou abrir os prospectos. | |
| − | [[Arquivo: | + | [[Arquivo:visadaselec1.png|700px]] |
| − | |||
| − | + | 3.1) No exemplo abaixo mostra uma visualização pelo ''Status''. | |
| − | + | [[Arquivo:selecstatus.png|700px]] | |
| − | '''Obs.:''' O título selecionado ficará com a borda inferior | + | '''Obs.:''' Poderá ordenar todas essas opções: "Data", "Hora", "Número" "Nome", "Tipo", "Técnico", "Cidade" ou "Status". |
| + | O título selecionado ficará com a borda inferior laranja e uma seta lateral direita [[Arquivo:CrescenteNome.png]]. | ||
| − | |||
| − | + | 3.2) Caso queira imprimir, selecione para mostrar uma Pré-Visualização. | |
| − | [[ | + | [[Ficheiro:Ficheiro.png|thumb|350px|left|Pre-Visualização "Site Survey"]] |
| + | <br><br><br><br><br><br><br><br><br><br><br><br><br><br><br><br><br><br><br><br> | ||
| − | |||
| − | |||
| − | + | 3.2.1) Caso queira editar, selecione a opção para exibir a tela '''"Editar Site Survey"''', é possível fazer as alterações, visualizar ou editar a agenda do técnico. | |
| − | + | '''Obs.:''' Caso queira editar a agenda do técnico, selecione para exibir a tela '''"Agenda"'''. | |
| − | + | [[Arquivo:EditarSiteSurvey.png|300px]] | |
| − | + | ||
| + | 3.2.1.1) Na tela '''"Agenda"''', selecione a hora desejada e dê um clique duplo, que retornará para tela '''"Editar Site Survey"'''. | ||
'''Obs.:''' Por ''default'' a hora final (Hr. Fim) será 1 (uma) hora após a hora de início (Hr. Início). | '''Obs.:''' Por ''default'' a hora final (Hr. Fim) será 1 (uma) hora após a hora de início (Hr. Início). | ||
| − | [[Arquivo:AgendaSitesurvey.png]] | + | [[Arquivo:AgendaSitesurvey.png|700px]] |
| − | |||
| − | + | 3.2.2) Caso queira finalizar, selecione a opção '''"Fechar Site Survey"'''. | |
| − | + | [[Arquivo:FecharSiiteSurvey.png|600px]] | |
| − | + | ||
| + | 3.2.2.1) Caso tenha ocorrido uma alteração do técnico ou tenha executado o estudo de visada na data [[Arquivo:DatasExecucaoSiiteSurvey.png]]<br> | ||
| + | e/ou horário [[Arquivo:HoraExecucao.jpg]] diferente da agendada, poderá ser alterado antes da finalização do Site Survey. | ||
| + | |||
| + | |||
| + | 3.2.2.2) Caso tenha pontos de visada, selecionar a opção "Com Visada" e informar no campo "Pontos de Visada". | ||
'''Obs.:''' Para informar os "Pontos de Visada" é necessário selecionar primeiro a opção "Com Visada" | '''Obs.:''' Para informar os "Pontos de Visada" é necessário selecionar primeiro a opção "Com Visada" | ||
| − | [[Arquivo:SiiteSurveyCOmVisada.png]] | + | [[Arquivo:SiiteSurveyCOmVisada.png|600px]] |
| − | |||
| − | + | 3.2.2.3) No campo "Medições Realizadas", descrever todas as medições realizadas sobre o Site Survey. | |
| − | + | [[Arquivo:SiiteSurveyMedicoes.png|600px]] | |
| − | + | '''Obs.:''' Caso queira finalizar o Site Survey, selecione a opção "Fechar" e exibirá a mensagem "Site Survey fechado com sucesso", caso contrário, "Cancelar". | |
| + | |||
| + | |||
| + | 3.2.2.4) Ao abrir um Site Survey já finalizado, é possível visualizar os dados do agendamento e da realização do serviço. | ||
'''Obs.:''' As opções de "Editar" e "Fechar Site Survey" ficam inativas, ou seja, uma vez finalizado o estudo de visada não permite mais alterações. | '''Obs.:''' As opções de "Editar" e "Fechar Site Survey" ficam inativas, ou seja, uma vez finalizado o estudo de visada não permite mais alterações. | ||
| − | [[Arquivo:SiiteSurveyFechada.png]] | + | [[Arquivo:SiiteSurveyFechada.png|600px]] |
| + | |||
| + | |||
| + | 3.3) Caso queira abrir um prospecto, selecione a opção "Prospecto". | ||
| − | + | [[Arquivo:SiiteSurveyProspectoBotao.png|700px]] | |
| − | |||
| − | + | 3.3.1) E exibirá a tela '''"Prospecto"''', para visualizar as funcionalidades do Prospecto, [[Modulo_Web_-_Prospectos|Clique aqui]]. | |
| − | [[Arquivo:SiiteSurveyProspecto.png]] | + | [[Arquivo:SiiteSurveyProspecto.png|600px]] |
'''Obs.:''' Caso queira voltar para a tela '''"Pesquisar Site Survey"''', selecione a opção "Filtros". | '''Obs.:''' Caso queira voltar para a tela '''"Pesquisar Site Survey"''', selecione a opção "Filtros". | ||
| Linha 174: | Linha 193: | ||
[[#content|Topo]] | [[#content|Topo]] | ||
| − | [[Categoria: Changelog | + | [[Categoria: Changelog 5.02.00]] |
Edição atual tal como às 13h18min de 28 de outubro de 2021
| |
|
O Site Survey numerado foi disponibilizado para o Changelog Versão 15. |
Site Survey
| |

|
Realizar o estudo das visadas, acompanhar para identificar se o prospecto tem um ponto de instalação de redes por radiofrequência. |
1) Na Área de Trabalho, selecione a opção "Site Survey" e dê um clique duplo ou um enter.
2) Na tela "Pesquisar Site Survey", é possível selecionar todos os prospectos que deseja visualizar.
2.1) Caso queira pesquisar por técnico:
- Marcar/desmarcar o(s) técnico(s) que desejar pesquisar pelo Site Survey, após, selecione a opção "Pesquisar".
Obs.: Inicialmente todos os técnicos estarão selecionados.
2.1.1) Caso queira selecionar todos os técnicos, clique com o botão direito do mouse e após, selecione a opção "Selecionar todos".
2.1.2) Caso queira desselecionar todos os técnicos, clique com o botão direito do mouse e após, selecione a opção "Desselecionar todos".
2.1.3) Caso queira inverter seleção de todos os técnicos, clique com o botão direito do mouse e após, selecione a opção "Inverter seleção".
2.2) Caso queira pesquisar por cidade:
- Marcar/desmarcar a(s) cidades(s) que deseja que entre na pesquisa de site survey, após, selecione a opção "Pesquisar".
Obs.: Inicialmente todas as cidades estarão selecionadas.
2.2.1) Caso queira selecionar todas as cidades, clique com o botão direito do mouse e após, selecione a opcão "Selecionar todos".
2.2.2) Caso queira desselecionar todas as cidades, clique com o botão direito do mouse e após, selecione a opcão "Desselecionar todos".
2.2.3) Caso queira inverter seleção de todas as cidades, clique com o botão direito do mouse e após, selecione a opcão "Inverter seleção".
2.3) Poderá pesquisar por Número do Site Survey ou por Nome de Prospecto.
2.4) Ao clicar no prospecto que deseja visualizar, mostrará o número do Site Survey e os dados do cliente.
2.5) Caso queira buscar por período, selecione quantos dias será a apuração e "Pesquisar".
2.6) Caso queira buscar por intervalo de datas, selecione as datas desejadas e "Pesquisar".
3) Na tela "Pesquisar Site Survey", exibirá os prospectos, que será possível visualizar por Status,
ordenar por título e/ou abrir os prospectos.
3.1) No exemplo abaixo mostra uma visualização pelo Status.
Obs.: Poderá ordenar todas essas opções: "Data", "Hora", "Número" "Nome", "Tipo", "Técnico", "Cidade" ou "Status".
O título selecionado ficará com a borda inferior laranja e uma seta lateral direita ![]() .
.
3.2) Caso queira imprimir, selecione para mostrar uma Pré-Visualização.
3.2.1) Caso queira editar, selecione a opção para exibir a tela "Editar Site Survey", é possível fazer as alterações, visualizar ou editar a agenda do técnico.
Obs.: Caso queira editar a agenda do técnico, selecione para exibir a tela "Agenda".
3.2.1.1) Na tela "Agenda", selecione a hora desejada e dê um clique duplo, que retornará para tela "Editar Site Survey".
Obs.: Por default a hora final (Hr. Fim) será 1 (uma) hora após a hora de início (Hr. Início).
3.2.2) Caso queira finalizar, selecione a opção "Fechar Site Survey".
3.2.2.1) Caso tenha ocorrido uma alteração do técnico ou tenha executado o estudo de visada na data ![]()
e/ou horário ![]() diferente da agendada, poderá ser alterado antes da finalização do Site Survey.
diferente da agendada, poderá ser alterado antes da finalização do Site Survey.
3.2.2.2) Caso tenha pontos de visada, selecionar a opção "Com Visada" e informar no campo "Pontos de Visada".
Obs.: Para informar os "Pontos de Visada" é necessário selecionar primeiro a opção "Com Visada"
3.2.2.3) No campo "Medições Realizadas", descrever todas as medições realizadas sobre o Site Survey.
Obs.: Caso queira finalizar o Site Survey, selecione a opção "Fechar" e exibirá a mensagem "Site Survey fechado com sucesso", caso contrário, "Cancelar".
3.2.2.4) Ao abrir um Site Survey já finalizado, é possível visualizar os dados do agendamento e da realização do serviço.
Obs.: As opções de "Editar" e "Fechar Site Survey" ficam inativas, ou seja, uma vez finalizado o estudo de visada não permite mais alterações.
3.3) Caso queira abrir um prospecto, selecione a opção "Prospecto".
3.3.1) E exibirá a tela "Prospecto", para visualizar as funcionalidades do Prospecto, Clique aqui.
Obs.: Caso queira voltar para a tela "Pesquisar Site Survey", selecione a opção "Filtros".