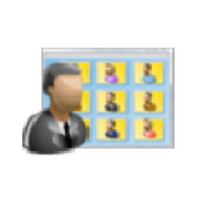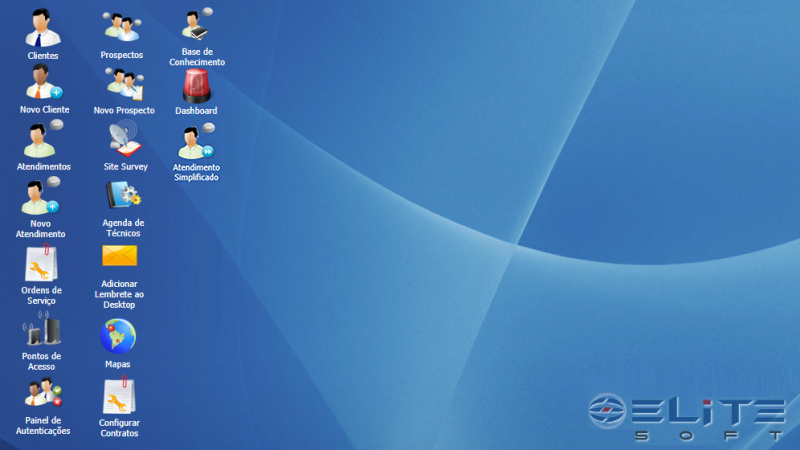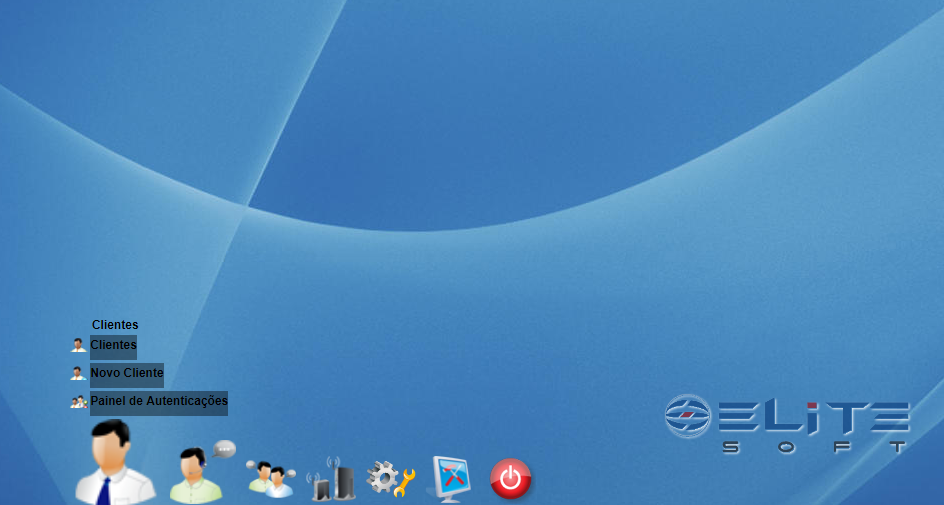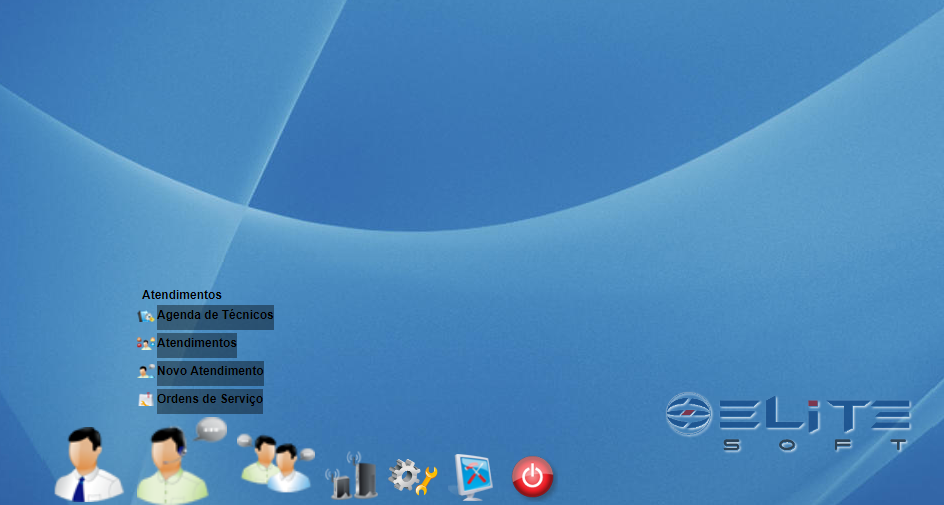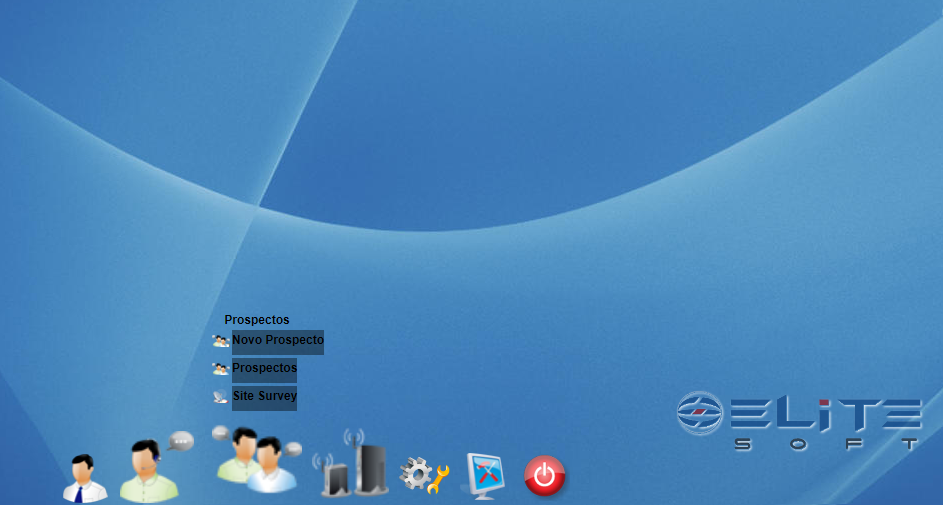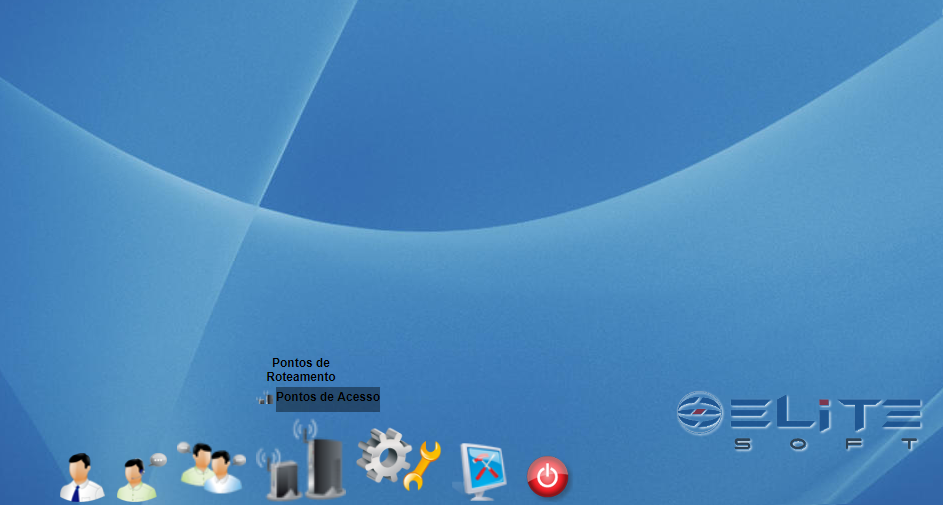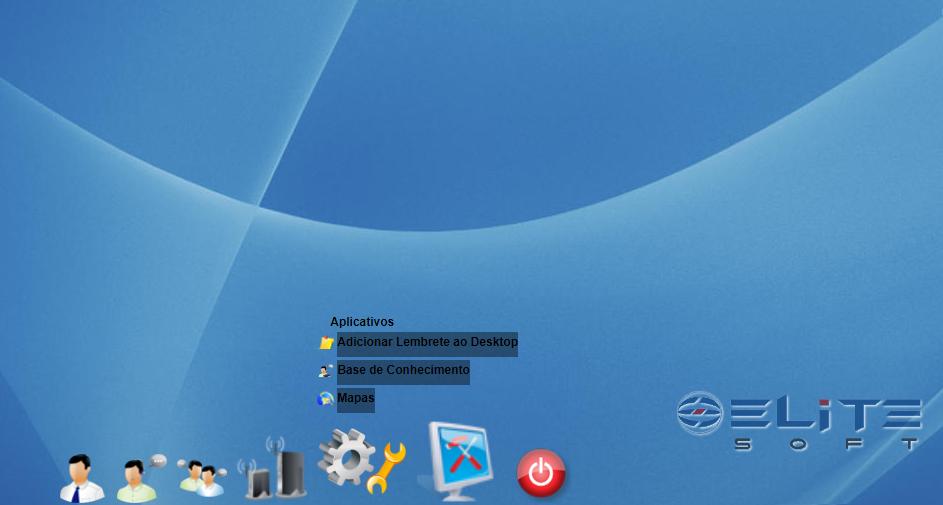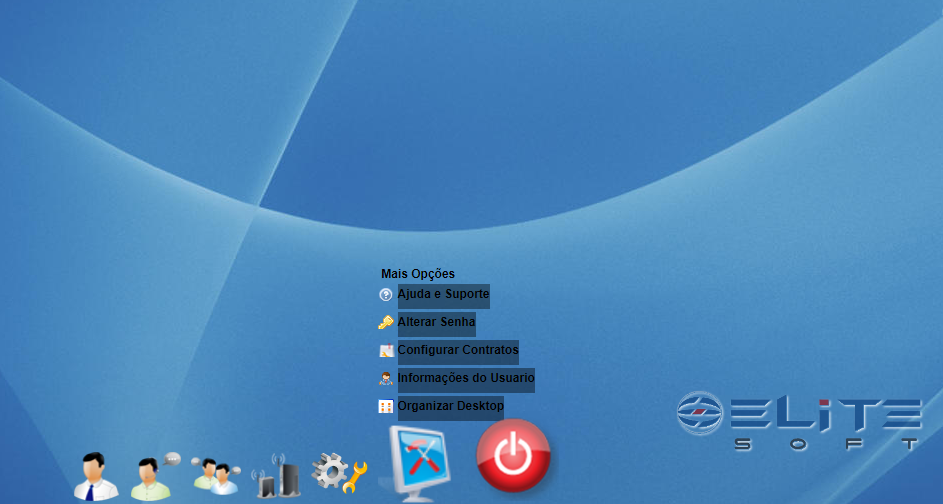Mudanças entre as edições de "Área de Trabalho"
(Colocando a página que estava quando entrava no Integrator 5) |
|||
| (59 revisões intermediárias por 8 usuários não estão sendo mostradas) | |||
| Linha 1: | Linha 1: | ||
| − | + | __NOTOC__ | |
| − | + | {| style="margin-top:5px; width:34%; margin-bottom:2px; margin-left:auto; margin-right:auto" | |
| + | |class="fundologo" style="background-repeat:no-repeat; background-position:-40px -15px; width:100%; border:1px solid #D2D2D2; vertical-align:top; -moz-border-radius: 10px; -webkit-border-radius: 10px; border-radius:10px;box-shadow:0 1px 3px rgba(0, 0, 0, 0.35)" | | ||
| + | [[Arquivo:splash5.jpg|center]] | ||
| + | |} | ||
| − | |||
| − | + | {| style="margin-top:5px; width:45%; margin-bottom:2px;margin-left:auto; margin-right:auto" | |
| + | |style="border:1px solid #a7d7f9; border-radius: 10px;box-shadow:0 1px 3px rgba(0, 0, 0, 0.35)"| | ||
| + | {| style="width:100%; margin-bottom:2px; vertical-align:top; font-size:95%; background:transparent;" | ||
| − | + | |- | |
| + | |Colspan="2" style="text-align:center"| | ||
| − | |||
| + | [[Arquivo:inovação.png|40px|center|link=Módulo_Web_-_Integrator6|ISP-Integrator 6]] | ||
| + | ! | ||
| − | + | ! [[Arquivo:computa.png|60px|link=Área_de_Trabalho|ISP-Integrator 5]] | |
| + | <!-- ! [[Arquivo:Admin.jpg|60px|center|link=Modulo Web - Central Admin]] --> | ||
| + | ! [[Arquivo:CentralAss.png|60px|center|link=Modulo_Web_-_Central_do_AssinanteV5|Central do Assinante]] | ||
| + | ! [[Arquivo:revenda.png|60px|link=Modulo_Web_-_Revenda|Revenda]] | ||
| + | ! [[Arquivo:Painel.png|70px|link=Modulo Web - Painel|Painel]] | ||
| + | |- | ||
| + | ! [[Módulo_Web_-_Integrator6|ISP-Integrator 6]] | ||
| + | ! | ||
| + | | | ||
| − | [[ | + | ! [[Área_de_Trabalho|ISP-Integrator 5]] |
| + | ! [[Modulo_Web_-_Central_do_AssinanteV5|Central do Assinante]] | ||
| + | <!-- ! [[Modulo Web - Central Admin|Central Admin]] --> | ||
| + | ! [[Modulo Web - Revenda|Central de Revenda]] | ||
| + | ! [[Modulo Web - Painel|Painel de Controle]] | ||
| + | |} | ||
| + | |} | ||
| − | + | [[Página_principal|« Voltar]] | [[Página_principal|Principal]] | |
| − | |||
| + | {| width="100%" cellpadding="2" cellspacing="3" style="vertical-align: top; background-color:#ffffff; border-radius:10px;" | ||
| + | |- | ||
| + | <!-------------------------------- | ||
| + | Tema Windows | ||
| + | ----------------------------------> | ||
| + | ! style="background-color: #D2D2D2; font-family:Arial, Verdana, Helvetica, sans-serif; font-size: 110%; text-align: left; padding-left: 7px; border-radius:10px 0px 0px 10px" | <div style="float:right;">[[Ficheiro:isp_5_site.png|100px|link=|alt=]]</div><div style="float:left;color:#0D3A7C">Tema Windows</div> | ||
| + | |} | ||
| − | |||
| − | + | {|style="margin-left:auto;margin-right:auto" | |
| + | ! style="background-color: white; font-family:Arial, Verdana, Helvetica, sans-serif; font-size: 110%; text-align: left; padding-left: 7px; border-radius:10px 0px 0px 10px" |<div style="float:left;color:#0D3A7C">*Ao clicar nos ícones e imagens abaixo, você será direcionado para a documentação.</div> | ||
| + | |} | ||
| − | |||
| − | [[Arquivo: | + | {| style="border-collapse: collapse; border-width: 1px; border-style: solid; margin-left:auto; margin-right:auto; border-color: #DDC12B" |
| + | |- style="background-color:#FFFFFF" | ||
| + | | [[arquivo:BarraAmarela.png|6px]] | ||
| + | | [[Arquivo:Lampada.png|40px]] | ||
| + | | ''O Integrator Web é incompatível com a versão 11 do Internet Explorer, recomenda-se os navegadores Chrome ou Firefox''. | ||
| + | |} | ||
| − | |||
| − | + | <imagemap> | |
| + | Image:Área de Trabalho Web6.png|960px|center | ||
| − | + | rect 24 6 64 61 [[Modulo Web - Clientes|Clientes]] | |
| + | rect 19 62 71 115 [[Modulo Web - Novo Cliente|Novo Cliente]] | ||
| + | rect 16 118 73 172[[Modulo_Web_-_Atendimento|Atendimentos]] | ||
| + | rect 15 175 67 239 [[Modulo_Web_-_Novo_Atendimento|Novo Atendimento]] | ||
| + | rect 20 242 64 306 [[Modulo_Web_-_Ordens_de_Serviço|Ordem de Serviço]] | ||
| + | rect 21 309 64 372 [[Modulo_Web_-_Pontos_de_Roteamento|Pontos de Roteamento]] | ||
| + | rect 14 376 72 437 [[Modulo_Web_-_Painel_de_Autenticações|Painel de Autenticações]] | ||
| + | rect 100 11 145 62 [[Modulo_Web_-_Prospectos|Prospecto]] | ||
| + | rect 93 66 156 116 [[Modulo_Web_-_Novo_Prospecto|Novo Prospecto]] | ||
| + | rect 103 117 150 173 [[Modulo_Web_-_Site_Survey|Site Survey]] | ||
| + | rect 102 180 146 239 [[Modulo_Web_-_Agenda_Técnicos|Agenda Técnicos]] | ||
| + | rect 94 244 146 312 [[Modulo_Web_-_Adicionar_Lembrete_ao_Desktop|Adicionar Lembrete]] | ||
| + | rect 100 318 138 371 [[Modulo_Web_-_Mapas|Integrator Maps]] | ||
| + | rect 99 373 142 439 [[Módulo_Web_-_Configurar_Contratos|Configurar Contratos]] | ||
| + | rect 169 6 227 68 [[Modulo Web - Base de Conhecimento|Base de Conhecimento]] | ||
| + | rect 175 67 220 116 [[Modulo_Web_-_Dashboard|Dashboard]] | ||
| + | rect 170 118 220 181 [[Módulo_Web_-_Atendimento_Simplificado]] | ||
| − | + | </imagemap> | |
| − | + | <!-- rect 124 459 176 537 [[Modulo_Web_-_Gerenciador_de_Documentos|GED]] --> | |
| − | |||
| − | 3 | + | {| width="100%" cellpadding="2" cellspacing="3" style="vertical-align: top; background-color:#ffffff; border-radius:10px;" |
| + | |- | ||
| + | <!-------------------------------- | ||
| + | Tema MAC | ||
| + | ----------------------------------> | ||
| + | ! style="background-color: #D2D2D2; font-family:Arial, Verdana, Helvetica, sans-serif; font-size: 110%; text-align: left; padding-left: 7px; border-radius:10px 0px 0px 10px" | <div style="float:right;">[[Ficheiro:isp_5_site.png|100px|link=|alt=]]</div><div style="float:left;color:#0D3A7C">Tema Mac</div> | ||
| + | |} | ||
| + | == Tela de Clientes == | ||
| − | + | <imagemap> | |
| + | Image:Área de Trabalho Web.png|center | ||
| − | [[ | + | rect 90 336 138 361 [[Modulo Web - Clientes|Clientes]] |
| + | rect 90 363 165 388 [[Modulo Web - Novo Cliente|Novo Cliente]] | ||
| + | rect 90 391 228 416 [[Modulo_Web_-_Painel_de_Autenticações|Painel de Autenticações]] | ||
| − | + | </imagemap> | |
| − | |||
| − | + | == Atendimentos == | |
| − | |||
| − | + | <imagemap> | |
| + | Image:Área de Trabalho Web1.png|center | ||
| − | [[ | + | rect 157 305 274 330 [[Modulo_Web_-_Agenda_Técnicos|Agenda de Técnicos]] |
| + | rect 157 334 238 358 [[Modulo_Web_-_Atendimento|Atendimentos]] | ||
| + | rect 157 361 265 386 [[Modulo_Web_-_Novo_Atendimento|Novo Atendimento]] | ||
| + | rect 157 390 264 414 [[Modulo_Web_-_Ordens_de_Serviço|Ordem de Serviço]] | ||
| − | + | </imagemap> | |
| − | |||
| − | + | == Prospectos == | |
| − | |||
| − | + | <imagemap> | |
| + | Image:Área de Trabalho Web2.png|center|alt=Dining room with nine men seated around a table.|Clicar no módulo da imagem para redirecionar ao assunto. | ||
| − | + | rect 232 330 325 356 [[Modulo_Web_-_Prospectos|Prospecto]] | |
| + | rect 232 359 298 384 [[Modulo_Web_-_Novo_Prospecto|Novo Prospecto]] | ||
| + | rect 232 386 298 411 [[Modulo_Web_-_Site_Survey|Site Survey]] | ||
| − | + | </imagemap> | |
| − | |||
| − | + | == Ponto de Roteamento == | |
| − | |||
| − | + | <imagemap> | |
| + | Image:Área de Trabalho Web3.png|center|alt=Dining room with nine men seated around a table.|Clicar no módulo da imagem para redirecionar ao assunto. | ||
| − | + | rect 276 388 381 412 [[Modulo_Web_-_Pontos_de_Roteamento|Pontos de Roteamento]] | |
| − | + | </imagemap> | |
| − | |||
| − | + | == Aplicativos == | |
| − | |||
| − | + | <imagemap> | |
| + | Image:Área de Trabalho Web4.png|center | ||
| − | [[ | + | rect 337 333 518 357 [[Modulo_Web_-_Adicionar_Lembrete_ao_Desktop|Adicionar Lembrete]] |
| + | rect 337 361 471 385 [[Modulo_Web_-_Mapas|Integrator Maps]] | ||
| + | rect 337 389 376 414 [[Modulo Web - Base de Conhecimento|Base de Conhecimento]] | ||
| − | + | </imagemap> | |
| − | |||
| − | + | == Mais Opções == | |
| − | |||
| − | + | <imagemap> | |
| + | Image:Área de Trabalho Web5.png|center|alt=Dining room with nine men seated around a table.|Clicar no módulo da imagem para redirecionar ao assunto. | ||
| − | + | rect 398 340 520 365 [[Módulo_Web_-_Configurar_Contratos|Configurar Contratos]] | |
| − | + | </imagemap> | |
| − | |||
| − | + | [[#content|Topo]] | |
| − | + | <!-- | |
| + | {| style="margin-top:5px; width:34%; margin-bottom:2px; margin-left:auto; margin-right:auto" | ||
| + | |class="fundologo" style="background-repeat:no-repeat; background-position:-40px -15px; width:100%; border:1px solid #D2D2D2; vertical-align:top; -moz-border-radius: 10px; -webkit-border-radius: 10px; border-radius:10px;box-shadow:0 1px 3px rgba(0, 0, 0, 0.35)" | | ||
| + | [[Arquivo:splash5.jpg|center]] | ||
| + | |} | ||
| − | |||
| − | |||
| − | [[ | + | [[Modulo_Web|« Voltar]] | [[Página_principal|Principal]] |
| − | + | == Área de Trabalho == | |
| − | |||
| − | ''' | + | 1) Na tela ''Área de Trabalho'' é possível visualizar e acessar todos os ícones. |
| − | + | [[Arquivo:AreaTrabalho1.jpg]] | |
| − | |||
| − | + | 1.1) Na tela "'''Área de Trabalho'''" caso clique na opção "Iniciar" será exibida uma janela com algumas opções ao usuário. | |
| + | |||
| + | [[Arquivo:AreaTrabalhoAjudaSUporte.jpg]] | ||
| − | |||
| − | + | 1.1.1) Nessa janela é possível escolher uma das opções que desejar. | |
| − | [[Arquivo: | + | [[Arquivo:AreaTrabalhoJanela.jpg]] |
| − | |||
| − | + | 1.1.1.1) Caso selecione a opção "Ajuda e Suporte" será exibida a tela ''Centro de Ajuda e Suporte Elitesoft''. | |
| − | + | [[Arquivo:AreaTrabalhoAjudaSuport1.jpg]] | |
| + | |||
| + | |||
| + | 1.1.2) Caso queira organizar o desktop, selecione o a opção "Organizar Desktop". | ||
[[Arquivo:AreaTrabalhoOrganizarDesktop.jpg]] | [[Arquivo:AreaTrabalhoOrganizarDesktop.jpg]] | ||
| − | + | ||
| + | 1.1.2.1) Após selecionado a opção "Organizar Desktop", é possível reorganizando os ícones da tela como desejar. | ||
[[Arquivo:AreaTrabalhoOrganizar.jpg]] | [[Arquivo:AreaTrabalhoOrganizar.jpg]] | ||
| − | |||
| − | + | 1.1.2.1.1) Caso queira acessar o portal do usuário, selecione a opção "Portal" e escolha um dos portais para acesso e escolha um dos portais para acessar. | |
[[Arquivo:AreaTrabalhoPortal.jpg]] | [[Arquivo:AreaTrabalhoPortal.jpg]] | ||
| − | + | ||
| + | 1.1.2.1.1.1) Caso acesse o portal "Painel", será exibida a tela "'''Painel de Controle'''". | ||
[[Arquivo:AreaTrabalhoPortalLogin.jpg]] | [[Arquivo:AreaTrabalhoPortalLogin.jpg]] | ||
| − | + | * Informe o usuário no campo "Usuário". | |
| + | |||
| + | * Informe sua senha no campo "Senha". | ||
| − | |||
| − | + | 1.1.2.1.2) Caso acesse o portal "Central" exibe a tela ''Central do Assinante''. | |
[[Arquivo:AreaTrabalhoPortalCentralDoAssinante1.jpg]] | [[Arquivo:AreaTrabalhoPortalCentralDoAssinante1.jpg]] | ||
| − | + | ||
| + | 1.1.2.1.2.1) Caso selecione qualquer opção da "Central do Assinante" será preciso um login e senha para acesso a central. | ||
[[Arquivo:AreaTrabalhoPortalCentralDoAssinanteLogin1.jpg]] | [[Arquivo:AreaTrabalhoPortalCentralDoAssinanteLogin1.jpg]] | ||
| − | + | ||
| + | 1.1.2.2) Caso queira acessar o portal "Revenda", selecione o portal e exibirá a tela "'''Revenda'''". | ||
[[Arquivo:AreaTrabalhoPortalCentralDoAssinanteRevenda.jpg]] | [[Arquivo:AreaTrabalhoPortalCentralDoAssinanteRevenda.jpg]] | ||
| − | + | * Informe o usuário no campo "Usuário". | |
| − | + | * Informe sua senha no campo "Senha". | |
| − | + | ||
| + | 1.1.2.2.1) Caso queira acessar a opção "Informações", será exibida a tela ''Informação do Usuário''. | ||
[[Arquivo:AreaTrabalhoInformacoes.jpg]] | [[Arquivo:AreaTrabalhoInformacoes.jpg]] | ||
| − | |||
| − | 3.1.1.1. | + | 1.1.2.3) Na tela ''Informações do Usuário'' é possível visualizar cadastro, cidades, unidade e patrimônio do usuário. Inicialmente a tela ''Informações do Usuário'' é exibida com a aba ''Cadastro''. |
| + | |||
| + | * Todas as informações do usuário nas abas "Cadastro", "Cidades", "Unidades" e "Patrimônio do Usuário" é definido no Integrator Desk. A cada usuário é atribuída uma definição diferente. | ||
| + | |||
| + | |||
| + | 1.1.2.3.1) Na aba ''Cadastro'' é possível visualizar algumas informações do usuário. | ||
| + | |||
| + | [[Arquivo:AreaTrabalhoInfCadastro.png]] | ||
| + | |||
| + | |||
| + | * Caso queira mudar a permissão para "Tema Mac" selecione a opção "SIM". | ||
| + | |||
| + | <gallery widths=150px heights=150px perrow=5 caption="Temas"> | ||
| + | Arquivo:AreaTrabalhoWin.jpg|Área de Trabalho Windows | ||
| + | Arquivo:AreaTrabalhoMac.jpg|Área de Trabalho MAC | ||
| + | Arquivo:AreaTrabalhoMacClientes.jpg|Área de Trabalho MAC (Clientes) | ||
| + | Arquivo:AreaTrabalhoMacAtend.jpg|Área de Trabalho MAC (Atendimento) | ||
| + | Arquivo:AreaTrabalhoPros.jpg|Área de Trabalho MAC (Prospectos) | ||
| + | Arquivo:AreaTrabalhoMacPtoRot.jpg|Área de Trabalho MAC (Pontos de Roteamento) | ||
| + | Arquivo:AreaTrabalhoMacAplic.jpg|Área de Trabalho MAC (Aplicativos) | ||
| + | Arquivo:AreaTrabalhoMacGed.jpg|Área de Trabalho MAC (Ged) | ||
| + | Arquivo:AreaTrabalhoMacOpcoes.jpg|Área de Trabalho MAC (Mais Opções) | ||
| + | </gallery> | ||
| + | |||
| + | |||
| + | 1.1.2.4) Na aba ''Cidades'' é possível visualizar todas as cidades que estão cadastradas no "Integrator". | ||
| + | |||
| + | [[Arquivo:AreaTrabalhoInfCidade.png]] | ||
| + | |||
| + | |||
| + | 1.1.2.4.1) Na aba ''Unidades'' é possível visualizar todas as unidades que o "Integrator" atende. | ||
| + | |||
| + | [[Arquivo:AreaTrabalhoInfUnidade.png]] | ||
| + | |||
| + | |||
| + | 1.1.2.4.1.1) Na aba ''Patrimônio'' é possível visualizar todos os patrimônios cadastrados no "Integrator". | ||
| + | |||
| + | [[Arquivo:infpatrimonio.png]] | ||
| − | |||
| − | ''' | + | 1.1.2.4.1.1.1) Na aba '''"Comissões Recebidas"''', é possível verificar as comissões recebidas pelo usuário quando o mesmo é Vendedor. |
| − | + | [[Arquivo:infcomissrecebidas.png]] | |
| − | |||
| − | + | 1.1.2.4.1.1.1.1) Na aba "Comissões A Receber" é possível verificar as comissões a receber do usuário quando o mesmo é Vendedor. | |
| − | [[Arquivo: | + | [[Arquivo:infcomissareceber.png]] |
| − | |||
| − | [[Arquivo:. | + | {| style="border-collapse: collapse; border-width: 1px; border-style: solid; margin-left:auto; margin-right:auto; border-color: #A5030E" |
| + | |- style="background-color:#FFFFFF" | ||
| + | | [[arquivo:BarraVermelha.png|6px]] | ||
| + | | [[Arquivo:AlertaVermelha.png|40px]] | ||
| + | | ''Esta é uma base de testes fictícia, meramente ilustrativa''. | ||
| + | |} | ||
| − | + | [[#content|Topo]] | |
| − | [[# | + | --> |
Edição atual tal como às 09h11min de 26 de junho de 2023
| ||||||||||||||
| Tema Windows
|
|---|
*Ao clicar nos ícones e imagens abaixo, você será direcionado para a documentação.
|
|---|
| |
|
O Integrator Web é incompatível com a versão 11 do Internet Explorer, recomenda-se os navegadores Chrome ou Firefox. |
| Tema Mac
|
|---|
Tela de Clientes
Atendimentos
Prospectos
Ponto de Roteamento
Aplicativos
Mais Opções