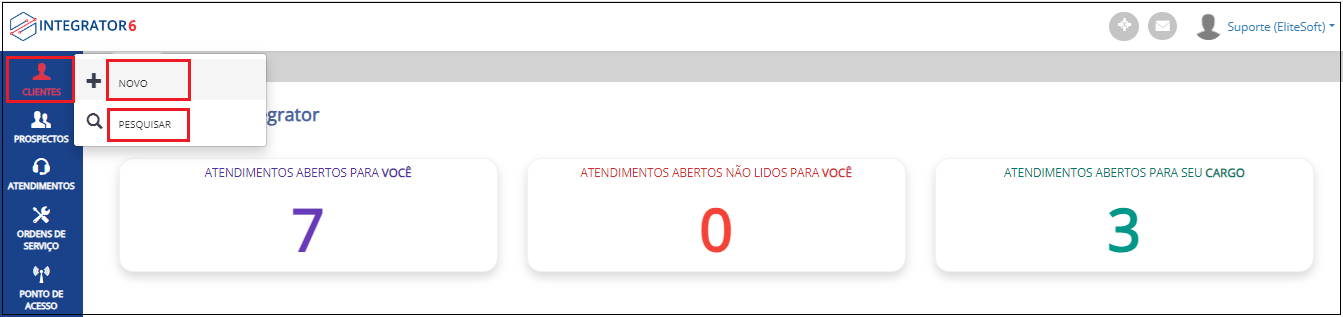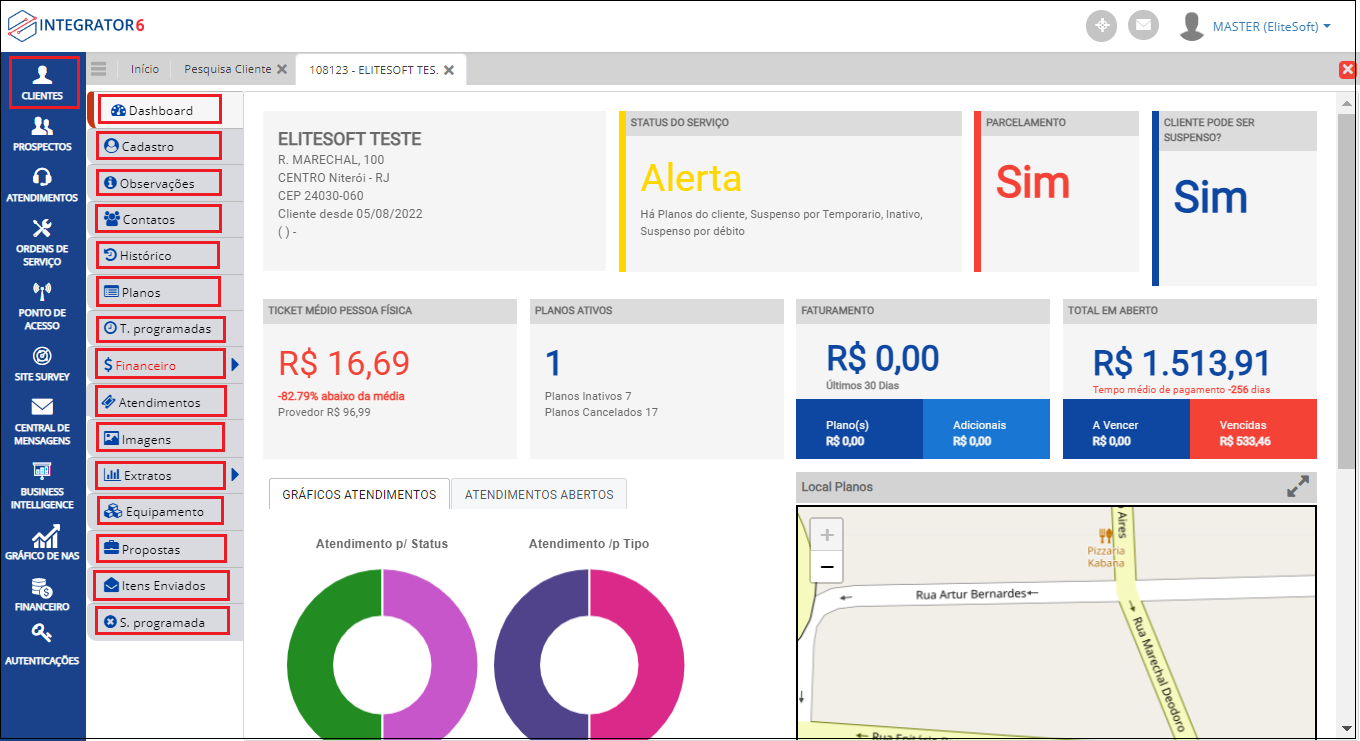|
|
| (265 revisões intermediárias por 4 usuários não estão sendo mostradas) |
| Linha 4: |
Linha 4: |
| | |} | | |} |
| | | | |
| − | [[Módulo_Web_-_Integrator6|« Voltar]] | [[Página_principal|« Principal]]
| |
| | | | |
| − | {|align="center"
| |
| − | |bgcolor="#005694"|<span style="color:white">Permissão<br></span>
| |
| − | |- bgcolor="#E8E8E8"
| |
| − | | [[Modulo_Desktop_-_Permissoes_-_Opcoes_Gerais_-_Editar_Dados_do_Plano#Op.C3.A7.C3.B5es_Gerais|Editar dados do Plano]]
| |
| | | | |
| − | |- bgcolor="#E8E8E8" | + | [[Módulo_Web_-_Integrator6|« Voltar]] | [[Página_principal|« Principal]] |
| − | | [[Modulo_Desktop_-_Permissoes_-_TV_-_Pacotes_de_TV#Pacotes_de_TV|Pacotes de TV]] | |
| | | | |
| − | |- bgcolor="#E8E8E8"
| |
| − | | [[Modulo_Desktop_-_Permissões_-_Adicionar_Categoria_Telefone|Adicionar Categoria Telefone]]
| |
| | | | |
| − | |- bgcolor="#E8E8E8"
| |
| − | | [[Modulo_Desktop_-_Permissoes_-_Opcoes_Gerais_-_Log_Acesso_Cliente|Log Acesso Cliente]]
| |
| | | | |
| − | |}
| + | __TOC__ |
| | | | |
| | | | |
| − | {| style="border-collapse: collapse; border-width: 1px; border-style: solid; margin-left:auto; margin-right:auto; border-color: #DDC12B"
| |
| − | |- style="background-color:#FFFFFF"
| |
| − | | [[arquivo:BarraAmarela.png|6px]]
| |
| − | | [[Arquivo:Lampada.png|40px]]
| |
| − | | ''O submenu '''Tarefas programadas''' e '''Regra para Mudar o Plano''' foram disponibilizada para a versão do '''[https://wiki.elitesoft.com.br/index.php/Categoria:Changelog_6.01.00 Changelog 6.01.00]'''.
| |
| − | |}
| |
| | | | |
| − | = Cadastro de Clientes = | + | = Clientes = |
| | <!-- 01/11/2019 - (177651) EliteSoft - Realizar documentação (Incluído no Submenu do Cliente->Tarefas Programadas) --> | | <!-- 01/11/2019 - (177651) EliteSoft - Realizar documentação (Incluído no Submenu do Cliente->Tarefas Programadas) --> |
| | [[arquivo:objetivo.jpg|30px]] | | [[arquivo:objetivo.jpg|30px]] |
| Linha 36: |
Linha 20: |
| | | | |
| | | | |
| − | {| style="border-collapse: collapse; border-width: 1px; border-style: solid; margin-left:auto; margin-right:auto; border-color: #DDC12B"
| |
| − | |- style="background-color:#FFFFFF"
| |
| − | | [[arquivo:BarraAmarela.png|6px]]
| |
| − | | [[Arquivo:Lampada.png|40px]]
| |
| − | | ''As implementações para '''editar o CPF/CNPJ no Cadastro do Cliente; Adicionar, Consultar e Cancelar Serviço Extra no plano; apresentar ponto de incidente no ponto de acesso no Dashboard do Cliente; apresentar grid na tela de contratos; Informações de Terminais de Voz, Totais, Proporcional (caso o cliente tenha) na aba de Resumo na tela de Protocolo de Cancelamento, o número do protocolo de cancelamento no recibo, a Data de Nascimento no Cadastro do Cliente , Data Cadastro, Data 1° Ativação, Data Habilitação ao Editar o Plano, aba Itens Enviados, TV (Pacotes e Ponto de TV), incluído as colunas Enviado e Destino no submenu de Itens Enviados, Opção de Mudar Plano, Manter Serviço Extra e Colocar usuário e senha na rede wi-fi do cliente, pesquisar Plano para o Novo Cliente e o submenu Equipamentos na tela de movimentar equipamento pelo web 6, anexar imagens no cadastro do cliente, Financeiro - Extrato Financeiro, Extrato Conexões , Extrato Ligações e filtrar os atendimentos do cliente por plano''' e a melhoria '''campo data ativação/renovação e a opção Contatos, editar ou adicionar contatos''', '''Categoria Telefone e Histórico de Acesso''', '''Restabelecer Velocidade Provisória, Listar Atendimentos , Cadastro e Trocar Titularidade''' foram disponibilizadas para a versão do '''[https://wiki.elitesoft.com.br/index.php/Categoria:Changelog_6.05.00 Changelog 6.05.00]'''.
| |
| − | |}
| |
| − |
| |
| − |
| |
| − | == Dashboard ==
| |
| − | <!-- 29/04/2021 - (225409/ OS 109849) Cliente -> JotaF Incidente afetando visualização do cadastro do cliente.
| |
| − | Video: Atendimentos\2021\JOTAF\225409\Qualificação - Teste -->
| |
| − |
| |
| − |
| |
| − | No Cadastro de Clientes na aba '''Dashboard''' a informação de incidentes no ponto de acesso estará no campo '''Status do Serviço'''. <br>
| |
| − | [[Arquivo:PontodeAcesso1.png|900px]] <br>
| |
| − | Caminho a Seguir: ISP - INTEGRATOR WEB/ CLIENTES/ DASHBOARD
| |
| − |
| |
| − | == Cadastro ==
| |
| − | <!-- 17/12/2020 - (207871/ 17151) Cliente -> Cadastro (Eu como usuário preciso visualizar os telefones adicionados ao cliente em formato de grid para encontrar esses dados de forma rápida)
| |
| − | Video: \\192.168.52.13\docs\Atendimentos\2020\EliteSoft\207871 -->
| |
| − |
| |
| − | <!-- 14/06/2021 - 229401/ OS 112027 - Ajustar na wiki, para apresentar o campo de data de nascimento no cadastro principal do cliente.
| |
| − | Vídeo: Atendimentos\2021\Elite\229401 -->
| |
| − |
| |
| − | <!-- 10/03/2022 - [235897] Cliente > Contato (Eu como provedor preciso ter uma grid para telefone fixo e uma para celular )
| |
| − | Implementação #20277 - API - OS: 117256
| |
| − | Implementação #20222 - Telas do Front - OS: 116718
| |
| − | Vídeo: U:\Atendimentos\2022\ELITESOFT\235897\FONE_116718\Qualificação\final
| |
| − | Imagens: H:\Imagens Wiki\Web - Integrator 6\Cliente Web\Novo Cliente -->
| |
| − |
| |
| − | No Cadastro do cliente poderá visualizar e editar algumas informações. <br>
| |
| − | Na parte de '''Telefones''' presentará uma grid com todos os números adicionados. <br>
| |
| − | * Os telefones só poderão ser editados se clicar em '''Editar Cliente'''<br>
| |
| − | [[Arquivo:TelaCadastroClientesTelCel.png|900px]] <br>
| |
| − | Caminho a Seguir: ISP - INTEGRATOR WEB/ CLIENTE/ CADASTRO<br>
| |
| | | | |
| − | Depois de clicar em '''Editar Cliente''', na tela abaixo pode-se alterar o telefone principal ou alterar o número do telefone clicando no canto direito ao lado da coluna '''Principal'''. Também é possível excluir o número do telefone clicando em '''X'''. Lembrar que ao menos um número de telefone é obrigatório para continuar para as telas seguintes.<br>
| + | {|style="margin-left:auto;margin-right:auto" |
| − | [[Arquivo:TelaCadastroClientesEditarCadastroTelCel.png|900px]] <br>
| + | ! style="background-color: white; font-family:Arial, Verdana, Helvetica, sans-serif; font-size: 110%; text-align: center; padding-left: 7px; border-radius:10px 0px 0px 10px" |<div style="float:left;color:#0D3A7C"> * Todas as imagens te transferem para as documentações. |
| − | Caminho a Seguir: ISP - INTEGRATOR WEB/ CLIENTE/ CADASTRO/ EDITAR CLIENTE<br>
| + | </div> |
| − | | |
| − | === Nome Social === | |
| − | <!-- 17/02/2022 - [234232] No cadastro do cliente (CPF) adicionar o campo: Nome Social
| |
| − | Video: U:\Atendimentos\2021\Ampernet\234232\FRONT-END\Qualificação
| |
| − | Imagens: H:\Imagens Wiki\Web - Integrator 6\Cliente Web\Novo Cliente\Nome Social -->
| |
| − | | |
| − | No Cadastro do cliente poderá visualizar e editar o '''Nome Social'''. <br>
| |
| − | | |
| − | [[Arquivo:CadastroNomeSocial.png|1000px]] <br>
| |
| − | Caminho a Seguir: ISP - INTEGRATOR WEB/ CLIENTE/ CADASTRO / NOVO CLIENTE
| |
| − | | |
| − | | |
| − | Para editar o '''Nome Social''', clicar na aba '''Editar Cliente''' e fazer a edição desejada.<br>
| |
| − | [[Arquivo:CadastroNomeSocialEditar.png|1000px]] <br>
| |
| − | Caminho a Seguir: ISP - INTEGRATOR WEB/ CLIENTE/ CADASTRO / NOVO CLIENTE
| |
| − | | |
| − | == Histórico de Acesso ==
| |
| − | | |
| − | <!-- 19/01/2022 - [222540] Obs:(Número de atendimento do Projeto)- EliteSoft - Cliente >Cadastro (Eu como Provedor preciso que o ISP-6 WEB tenha log de acesso aos dados do cliente, para que em eventuai auditorias seja possível verificar os acessos feitos aos dados do cliente)- H:\Imagens Wiki\Web - Integrator 6\Cliente Web\Cadastro\Histórico de Acesso- Vídeo:U:\Atendimentos\2021\Elitesoft\19880\Qualificação!-->
| |
| − | | |
| − | [[arquivo:objetivo.jpg|30px]]
| |
| − | O objetivo é saber o '''histórico de acesso''' do cadastro do cliente.
| |
| − | | |
| − | Acessando o cadastro do cliente clicando no botão, '''histórico de acesso''', apresentará a tela que consta quais foram '''as datas,
| |
| − | '''IPs,''' '''estação e usuários''' que acessaram o cadastro do cliente.
| |
| − | | |
| − | Para ver o '''Histórico de Acesso''' é necessário que o usuário tenha permissão: [[Modulo_Desktop_-_Permissoes_-_Opcoes_Gerais_-_Log_Acesso_Cliente|Log Acesso Cliente]]
| |
| − | | |
| − | [[Arquivo:cadastrohistóricodeacesso.png|800px]]
| |
| − | | |
| − | Caminho a Seguir: ISP - INTEGRATOR WEB/ CLIENTE/ CADASTRO / HISTÓRICO DE ACESSO
| |
| − | | |
| − | [[Arquivo:históricodeacesso.png|800px]]
| |
| − | | |
| − | Caminho a Seguir: ISP - INTEGRATOR WEB/ CLIENTE/ CADASTRO / HISTÓRICO DE ACESSO
| |
| − | | |
| − | | |
| − | === Editar Cliente === | |
| − | <!-- 08/04/2021 - LPNET - [214779] Cliente > Cadastro (Editar no cliente o cadastro do CPF/ CNPJ)
| |
| − | Vídeo: Atendimentos\2021\LPNET\222316\Teste qualificação -->
| |
| − | | |
| − | Ao clicar no botão '''Editar Cliente''' abrirá a tela '''Editar Dados Cadastrais''' onde poderá atualizar os campos: '''Data de Nascimento, CPF/CNPJ, RG, Emissor, Nome, Telefones, Endereço, Apto., Sala, Referência, Bairro, Cidade e CEP.
| |
| − | * O campo '''Situação''' não poderá ser editado, pois, ele é preenchido de acordo com o resultado da validação que vem da Receita Federal.<br>
| |
| − | | |
| − | | |
| − | | |
| − | [[Arquivo:EditarDadosCadastraisCliente.png|800px]] <br>
| |
| − | Caminho a Seguir: ISP - INTEGRATOR WEB/ CLIENTE/ CADASTRO / EDITAR CLIENTE
| |
| − | | |
| − | | |
| − | ==== Editar Cliente Nome Social ====
| |
| − | <!-- 17/02/2022 - [234232] No cadastro do cliente (CPF) adicionar o campo: Nome Social
| |
| − | Video: U:\Atendimentos\2021\Ampernet\234232\FRONT-END\Qualificação
| |
| − | Imagens: H:\Imagens Wiki\Web - Integrator 6\Cliente Web\Novo Cliente\Nome Social -->
| |
| − | | |
| − | Ao clicar no botão '''Editar Cliente''' abrirá a tela '''Editar Dados Cadastrais''' onde poderá atualizar o campo: '''Nome Social'''.
| |
| − | <br>
| |
| − | | |
| − | [[Arquivo:CadastroNomeSocialEditar.png|800px]] <br>
| |
| − | Caminho a Seguir: ISP - INTEGRATOR WEB/ CLIENTE/ CADASTRO / EDITAR CLIENTE
| |
| − | | |
| − | ==== Adicionar Telefone ====
| |
| − | Para adicionar um '''Telefone''' deverá clicar no botão '''+ Telefone''', apresentará a tela '''Adicionar Telefone'''. <br>
| |
| − | Na tela '''Adicionar Telefone''' deverá preencher os campos:
| |
| − | * '''Categoria''': selecionar se é fixo ou celular.
| |
| − | * '''País''': selecionar o País a qual o número pertence
| |
| − | * '''Telefone''': inserir o DDD e o número de telefone que deseja.
| |
| − | * '''Ramal''': poderá inserir o número do ramal caso deseje.
| |
| − | * '''Checkbox Principal''': deverá checar caso deseje que seja o número '''Principal'''
| |
| − | ** Poderá adicionar um ou mais telefones, porém, apenas um ficará como '''Principal'''.
| |
| − | ** Caso seja excluído o número principal o sistema pegará o próximo número disponível e colocará como principal.<br>
| |
| − | [[Arquivo:ClienteEditarClienteAdicionarTelefone.png]] <br>
| |
| − | Caminho a Seguir: ISP - INTEGRATOR WEB/ CLIENTE/ CADASTRO / EDITAR CLIENTE /+TELEFONE
| |
| − | | |
| − | == Contatos ==
| |
| − | <!-- 27/09/2021 - 111147 - EliteSoft Informática LTDA - Adicionar no prospecto a tela de adicionar contatos e editar contatos que tem na tela de clientes
| |
| − | Caminho para o vídeo: DOCS\Atendimentos\2020\EliteSoft\207871\contato_prospecto\feature-111147.MP4 -->
| |
| − | | |
| − | <!-- 20/12/2021 - 19847 - ELITESOFT Remover Forçar Senha do Contato - Frontend
| |
| − | Caminho para a imagem: H:\Imagens Wiki\Web - Integrator 6\Cliente Web\Contato
| |
| − | Caminho para o vídeo: U:\Atendimentos\2021\Elitesoft\19847\19847 implentacao.mp4 -->
| |
| − | | |
| − | <!-- 10/03/2022 - [235897] Cliente > Contato (Eu como provedor preciso ter uma grid para telefone fixo e uma para celular )
| |
| − | Implementação #20277 - API - OS: 117256
| |
| − | Implementação #20222 - Telas do Front - OS: 116718
| |
| − | Vídeo: U:\Atendimentos\2022\ELITESOFT\235897\FONE_116718\Qualificação\final
| |
| − | Imagens: H:\Imagens Wiki\Web - Integrator 6\Cliente Web\Novo Cliente -->
| |
| − | | |
| − | | |
| − | [[arquivo:objetivo.jpg|30px]] Em '''Contatos''' poderá visualizar os contatos já cadastrados, editar ou adicionar um novo.
| |
| − | * Para editar deverá dar duplo clique no contato que deseja ou selecionar e clicar no botão '''Editar''', apresentará a tela '''Editar Contato'''.
| |
| − | * Para adicionar deverá clicar no botão '''+Adicionar''', apresentará a tela '''Adicionar Contato.'''<br>
| |
| − | * Nesta mesma tela também poderá alterar os telefones dos contatos do cliente.<br>
| |
| − | [[Arquivo:TelaCliContEditarContato.png|1000px]] <br>
| |
| − | Caminho a Seguir: ISP - INTEGRATOR WEB/ CLIENTE/ CONTATOS
| |
| − | | |
| − | | |
| − | === Nome Social ===
| |
| − | <!-- 17/02/2022 - [234232] No cadastro do cliente (CPF) adicionar o campo: Nome Social
| |
| − | Video: U:\Atendimentos\2021\Ampernet\234232\FRONT-END\Qualificação
| |
| − | Imagens: H:\Imagens Wiki\Web - Integrator 6\Cliente Web\Novo Cliente\Nome Social -->
| |
| − | Também poderá editar o '''Nome Social''' do '''Contato'''.<br>
| |
| − | [[Arquivo:EditarNomeSocialContato.png|1000px]] <br>
| |
| − | Caminho a Seguir: ISP - INTEGRATOR WEB/ CLIENTE/ CONTATOS
| |
| − | | |
| − | | |
| − | Após selecionar o cliente que se deseja visualizar os dados, clicar em '''Editar''' ou '''+Adicionar''' e surgirá a tela abaixo para alterar o que se deseja no cliente ou adicionar novo contato do cliente preenchendo os campos da tela.<br>
| |
| − | [[Arquivo:.AdEdContato.png|900px]] <br>
| |
| − | Caminho a Seguir: ISP - INTEGRATOR WEB/ CLIENTE/ CONTATOS
| |
| − | | |
| − | | |
| − | Se adicionar contato já existente, surgirá a mensagem de erro abaixo:<br>
| |
| − | [[Arquivo:.ErroAdCont.png|900px]] <br>
| |
| − | Caminho a Seguir: ISP - INTEGRATOR WEB/ CLIENTE/ CONTATOS
| |
| − | | |
| − | | |
| − | <!-- 20/12/2021 - [230105] Elite 115189 - Será adicionado botão para desativar o contato sem precisar mexer nos dados
| |
| − | Caminho para a imagem: H:\Imagens Wiki\Web - Integrator 6\Cliente Web\Contato
| |
| − | Caminho para o vídeo: U:\Atendimentos\2021\Elite\230105\implementacao -->
| |
| − | Por causa do legado, alguns contatos ficaram com os campos obrigatórios na nova versão sem serem preenchidos. Para corrigir esses casos, criou-se a opção com checkbox '''Ativo'''. Ao selecionar o contato irregular no cadastro, clicando em '''Ativo''' poderá anular o cadastro ou completá-lo se assim o desejar.<br>
| |
| − | | |
| − | [[Arquivo:InativarContato.png|900px]]
| |
| − | | |
| − | Caminho a Seguir: ISP - INTEGRATOR WEB/ CLIENTE/ CONTATOS
| |
| − | | |
| − | | |
| − | [[Arquivo:AtivarContato.png|900px]] <br>
| |
| − | Caminho a Seguir: ISP - INTEGRATOR WEB/ CLIENTE/ CONTATOS
| |
| − | | |
| − | === Adicionar Novo Contato ===
| |
| − | <!-- 16/04/2020 - 207871 - EliteSoft - Cliente e Novo Cliente - Realizar Integração com ferramentas externas usando o controle de Contato do Cliente-->
| |
| − | ==== Aba - Cadastro ====
| |
| − | <!--[[Arquivo:LGPD1.png|30px]] <br> -->
| |
| − | {| style="border-collapse: collapse; border-width: 1px; border-style: solid; margin-left:auto; margin-right:auto; border-color: #A5030E"
| |
| − | |- style="background-color:#FFFFFF" | |
| − | | [[arquivo:BarraVermelha.png|6px]]
| |
| − | | [[Arquivo:AlertaVermelha.png|40px]]
| |
| − | | ''Aviso 1: O sistema verificará a estabilidade do servidor da Receita Federal a cada 5 minutos, caso identifique alguma anormalidade, a variável Validar CPF/CNPJ receita Federal será desativada automaticamente e será ativada novamente apenas quando identificar normalidade.''<br>
| |
| − | ''Aviso 2: A variável [[Módulo_Desktop_-_Painel_de_Configurações_-_Variáveis_-_Validar_CPF/CNPJ_receita%2BFederal#Validar_CPF.2FCNPJ_receita_Federal|Validar CPF/CNPJ receita Federal]] poderá ser desativada pelo provedor quando acabarem os créditos''.
| |
| | |} | | |} |
| | | | |
| − | Na tela '''Adicionar Contato''' deverá preencher os campos '''Data de Nascimento''' e '''CPF''' em seguida deverá clicar no botão '''Validar CPF'''. <br>
| + | {| |
| − | Caso o CPF esteja correto o campo '''Nome''' será preenchido automaticamente. <br>
| + | |- align=center |
| − | * Realizará a validação na Receita Federal apenas se a variável estiver ativa.
| + | |<imagemap> |
| − | * Abaixo do campo CPF apresentará uma mensagem informando a quantidade de consultas disponíveis e a situação cadastral..
| + | Image:AbaClientesNovoEPesquisa.png|1000px |
| − | ** Mensagem: '''CONSULTAS DISPONÍVEIS CPF/CNPJ'''.
| + | rect 10 60 70 100 [[Módulo_Web_-_Clientes_-_Pesquisar|Pesquisar Cliente]] |
| − | * Caso esteja incorreto o campo ficará destacado em vermelho.
| + | rect 110 60 190 100 [[Módulo_Web_-_Novo_Cliente|Novo Cliente]] |
| − | * '''Obs.:''' os créditos serão consumidos apenas quando a consulta for bem sucedida.
| + | rect 110 110 190 140 [[Módulo_Web_-_Clientes_-_Pesquisar|Pesquisar Cliente]] |
| − | * Saiba mais sobre as situações cadastrais: http://receita.economia.gov.br/orientacao/tributaria/cadastros/cadastro-de-pessoas-fisicas-cpf/atos-cadastrais/regularizacao-do-cpf <br>
| + | </imagemap> |
| − | [[Arquivo:NvClienteAddContatoAbaCadastroValidacao.png]] <br>
| |
| − | Caminho a Seguir: ISP - INTEGRATOR WEB/ CLIENTE/ CONTATOS/ +ADICIONAR
| |
| − | | |
| − | | |
| − | O campos com <span style="color:#cf3339">'''*'''</span> são obrigatórios, ou seja, precisam estar preenchidos para '''Avançar'''.
| |
| − | * Deverá ser inserido um e-mail válido.
| |
| − | * No campo Cargo e Tipo de Contato apresentará uma lista com os dados cadastrados no Integrator. <br>
| |
| − | ** Poderá adicionar um ou vários Tipos de Contatos.
| |
| − | [[Arquivo:NvClienteAddContatoAbaCadastro.png]] <br>
| |
| − | Caminho a Seguir: ISP - INTEGRATOR WEB/ CLIENTE/ CONTATOS/ +ADICIONAR
| |
| − | | |
| − | | |
| − | ===== Adicionar novo Cargo e Tipo de Contato =====
| |
| − | Para adicionar um novo '''Cargo''' deverá clicar no botão '''+''' ao lado do campo, apresentará a tela '''Adicionar Cargo''' para inserir o nome que deseja.<br>
| |
| − | [[Arquivo:NvClienteAddContatoAbaCadastroAddNvCargo.png]] <br> | |
| − | Caminho a Seguir: ISP - INTEGRATOR WEB/ CLIENTE/ CONTATOS/ +ADICIONAR
| |
| − | | |
| − | | |
| − | Para adicionar um novo '''Tipo de Contato''' deverá clicar no botão '''+''' ao lado do campo, apresentará a tela '''Adicionar tipo de Contato''' para inserir o nome que deseja. <br>
| |
| − | * Abaixo apresentar alguns checkboxs para selecionar se será '''Obrigatório Cliente, Obrigatório P. Acesso, Obrigatório Prospecto''' e/ou '''Padrão'''.
| |
| − | ** Poderá selecionar mais de um checkbox. <br>
| |
| − | [[Arquivo:NvClienteAddContatoAbaCadastroAddNvTpContato.png]] <br>
| |
| − | Caminho a Seguir: ISP - INTEGRATOR WEB/ CLIENTE/ CONTATOS/ +ADICIONAR
| |
| − | | |
| − | ===== Adicionar Telefone =====
| |
| − | Para adicionar um Telefone deverá clicar no botão '''Adicionar Telefone''', apresentará a tela Adicionar Telefone. <br>
| |
| − | Na tela '''Adicionar Telefone''' deverá preencher os campos:
| |
| − | * '''Categoria''': selecionar se é fixo ou celular.
| |
| − | ** Caso deseje poderá adicionar mais opções de descrições, porém o tipo da categoria será apenas fixo ou celular.
| |
| − | * '''País''': selecionar o País a qual o número pertence
| |
| − | * '''Telefone''': inserir o DDD e o número de telefone que deseja.
| |
| − | * '''Ramal''': poderá inserir o número do ramal caso deseje.
| |
| − | * '''Checkbox Principal''': deverá checar caso deseje que seja o número '''Principal'''
| |
| − | ** Poderá adicionar um ou mais telefones, porém, apenas um ficará como '''Principal'''. <br>
| |
| − | [[Arquivo:AddContatoAddTelefone.png|700px]] <br> | |
| − | Caminho a Seguir: ISP - INTEGRATOR WEB/ CLIENTE/ CONTATOS/ +ADICIONAR
| |
| − | | |
| − | ====== Categoria Telefone ======
| |
| − | <!-- 12/01/2022 - Visão Net - [235897] Cliente > Contato > Adicionar Telefone (Eu como Provedor preciso que a opção "Adicionar Categoria de Telefone", tenha "Permissão por Usuário")
| |
| − | Vídeo: U:\Atendimentos\2021\Visao Net\235897\Implementacao 115933.mp4
| |
| − | Imagens: Projetoss:H:\Imagens Wiki\Web - Integrator 6\Cliente Web\Contato -->
| |
| − | Para adicionar mais categorias poderá clicar no botão '''+''' ao lado do campo '''Categoria'''. <br>
| |
| − | Na tela de '''Adicionar Categoria''' deverá preencher os campos:
| |
| − | * '''Descrição:''' deverá inserir o nome que deseja.
| |
| − | * '''Tipo:''' deverá selecionar se será '''Fixo''' ou '''Celular'''.<br>
| |
| − | [[Arquivo:AddContatoAddCategoria.png|700px]] <br>
| |
| − | Caminho a Seguir: ISP - INTEGRATOR WEB/ CLIENTE/ CONTATOS/ +ADICIONAR
| |
| − | | |
| − | ==== Aba - Dados de Acesso ====
| |
| − | Na aba '''Dados de Acesso''' o campo '''Login''' virá preenchido automaticamente com o '''e-mail''' inserido anteriormente.
| |
| − | * Caso deseje alterar o '''e-mail''' deverá voltar na aba anterior. <br>
| |
| − | [[Arquivo:NvClienteAddContatoAbaDadosAcessoLogin.png]] <br>
| |
| − | Caminho a Seguir: ISP - INTEGRATOR WEB/ CLIENTE/ CONTATOS/ +ADICIONAR
| |
| − | | |
| − | | |
| − | Nos campos '''Senha''' e '''Repetir Nova Senha''' poderá inserir uma que deseja ou selecionar o botão '''Gerar Senha'''.
| |
| − | * Ao lado apresentará a '''Força da Senha'''. <br>
| |
| − | * Para poder '''Finalizar''' a '''Força da Senha''' precisa estar forte. <br>
| |
| − | [[Arquivo:NvClienteAddContatoAbaDadosAcessoSenhas.png]] <br>
| |
| − | Caminho a Seguir: ISP - INTEGRATOR WEB/ CLIENTE/ CONTATOS/ +ADICIONAR
| |
| − | | |
| − | {| style="border-collapse: collapse; border-width: 1px; border-style: solid; margin-left:auto; margin-right:auto; border-color: #DDC12B"
| |
| − | |- style="background-color:#FFFFFF"
| |
| − | | [[arquivo:BarraAmarela.png|6px]]
| |
| − | | [[Arquivo:Lampada.png|40px]]
| |
| − | | ''Poderá '''visualizar no Histórico do plano com o Serviço Extra adicionado ''' disponibilizado para a versão do '''[https://wiki.elitesoft.com.br/index.php/Categoria:Changelog_6.03.00 Changelog 6.03.00]'''.
| |
| | |} | | |} |
| | | | |
| − | == Histórico ==
| |
| − | <!--08/07/2020 - EliteSoft - 210030 -->
| |
| − | No submenu '''Histórico''' permite visualizar o histórico dos planos, ou seja, as mudanças que ocorreram, incluindo os Serviço Extra adicionado. <br>
| |
| − | No campo '''Observações''' apresentará uma descrição da mudança realizada, incluindo a data e o horário. <br>
| |
| − | * Permite visualizar também no Integrator Desk, para este procedimento: [[Modelo_Desktop_-_Painel_de_Configuracoes_-_Serviços_Extras#Hist.C3.B3rico_do_Plano|Histórico do Plano]].<br>
| |
| − | [[Arquivo:WebClienteHistoricoPlanoServExtra.png|1000px]]<br>
| |
| − | Caminho a Seguir: ISP INTEGRATOR WEB/ CLIENTE/ HISTÓRICO
| |
| − |
| |
| − | == Planos ==
| |
| | | | |
| − | === Novo Plano ===
| |
| − | <!-- 06/12/2021 - [230156] Novo Plano > Pesquisar (Eu como atendente quando vou colocar novo plano aparecer o botão pesquisar)
| |
| − | Vídeo: U:\Atendimentos\2021\Elite\230156\add plano\testes\novoCampoPlanoAddPlanoCliente.mp4 -->
| |
| − | <!-- 06/12/2021 - [230156] Novo Plano > Pesquisar (Eu como atendente quando vou colocar novo plano aparecer o botão pesquisar)
| |
| − | Caminho Vídeo: U:\Atendimentos\2021\Elite\230156\add plano\testes\novoCampoPlanoAddConverterProsp.mp4
| |
| − | Caminho Imagens: H:\Projetos\Imagens Wiki\Web - Integrator 6\Cliente Web\Plano\Novo Plano -->
| |
| − | Para adicionar um novo plano no cliente, deve-se clicar em '''Planos''' e '''Novo Plano'''.
| |
| − | Ao digitar os dados no campo '''Plano''', vai surgindo os nomes que contém os dados digitados na consulta para selecionar o plano adequado.<br>
| |
| − | [[Arquivo:ClientesPlanosNPlano.png|1000px]]<br>
| |
| − | Caminho a Seguir: ISP INTEGRATOR WEB/ CLIENTE/ PLANOS/ NOVO PLANO
| |
| | | | |
| − | === Contrato === | + | = Cliente Pesquisado = |
| − | <!-- 29/04/2021 - [109428 - EliteSoft Informática LTDA - Fazer melhoria na tela para mostrar os contratos]
| + | Após cadastrar um novo cliente ou pesquisar por um cliente existente, o sistema retorna com a tela abaixo:<br> |
| − | Vídeo: Atendimentos\2021\Elite\224508\contrato -->
| |
| | | | |
| − | Na tela de '''Clientes''' no submenu '''Planos''' ao selecionar um '''Plano''' deverá clicar no botão '''Contrato''', apresentará a tela '''Contrato de Serviço'''. <br>
| + | {| |
| − | Na tela '''Contrato de Serviço''' apresentará os campos '''Número do Contrato, Data da Venda, Taxa de Instalação, Validade do Contrato (meses), Parcelas, Data Vencimento, Responsável pelo Contrato''' e a '''Grid''' abaixo.
| + | |- align=center |
| − | * Apenas o campo '''Data de Vencimento''' e a '''Grid''' não poderá ser editado.
| + | |<imagemap> |
| − | * O campo '''Data de Vencimento''' mudará conforme a data colocado no campo '''Data da Venda''', apresentará uma data correspondente a um ano de diferença da data inserido no filtro anterior.
| + | Image:TelaClienteWebAtualizada.png|1000px |
| − | * Apenas um '''Contrato''' ficará como '''Principal'''.<br>
| + | rect 98 92 219 121 [[Módulo_Web_-_Cliente_-_Dashboard|Dashboard]] |
| − | [[Arquivo:ContratoDeServiçoWeb.png|900px]]<br>
| + | rect 98 132 219 158 [[Módulo_Web_-_Cliente_-_Cadastro|Cadastro]] |
| − | Caminho a Seguir: ISP-INTEGRATOR WEB/ CLIENTES/ PLANOS/ CONTRATO
| + | rect 98 168 219 193 [[Módulo_Web_-_Cliente_-_Observações|Observações]] |
| − | | + | rect 94 205 219 231 [[Módulo_Web_-_Cliente_-_Contatos|Contatos]] |
| − | | + | rect 98 242 219 266 [[Módulo_Web_-_Cliente_-_Histórico|Histórico]] |
| − | Para incluir um novo '''Contrato''' deverá clicar no botão '''+ Adicionar''', apresentará a tela '''Contratos Adicionais''' com os campos: '''Modelo Contrato, Validade do Contrato (meses)''' e '''Número do Contrato'''.
| + | rect 96 277 219 305 [[Módulo_Web_-_Cliente_-_Planos|Planos]] |
| − | *Após preencher os campos, deverá clicar em '''Salvar''' e o '''Contrato''' será incluído na grid. <br>
| + | rect 96 317 224 339 [[Módulo_Web_-_Cliente_-_Tarefas_Programadas|Tarefas Programadas]] |
| − | [[Arquivo:ContratoDeServiçoAddContratoAdicionalWeb.png|900px]]<br>
| + | rect 96 349 224 375 [[Módulo_Web_-_Cliente_-_Financeiro|Financeiro]] |
| − | Caminho a Seguir: ISP-INTEGRATOR WEB/ CLIENTES/ PLANOS/ CONTRATO
| + | rect 96 386 224 415 [[Módulo_Web_-_Cliente_-_Atendimentos|Atendimentos]] |
| − | | + | rect 96 423 224 448 [[Módulo_Web_-_Cliente_-_Imagens|Imagens]] |
| − | | + | rect 96 461 224 486 [[Módulo_Web_-_Cliente_-_Extratos|Extratos]] |
| − | Ao selecionar um Contrato na Grid poderá '''Remover, Definir Principal''' e '''Imprimir'''.
| + | rect 96 495 224 521 [[Módulo_Web_-_Cliente_-_Equipamento|Equipamento]] |
| − | * Ao clicar em '''Remover''' apresentará a mensagem: '''Contrato removido com sucesso.'''
| + | rect 98 534 224 559 [[Módulo_Web_-_Cliente_-_Propostas|Propostas]] |
| − | * Ao clicar em '''Definir Principal''' o contrato selecionado ficará como principal, mas poderá ser alterado quando desejar. Só poderá ter um contrato principal.
| + | rect 93 571 228 597 [[Módulo_Web_-_Cliente_-_Itens_Enviados|Itens Enviados]] |
| − | * Ao clicar em '''Imprimir''' apresentará uma nova tela para realizar o procedimento.
| + | rect 98 607 228 631 [[Módulo_Web_-_Cliente_-_Suspensão_Programada|Suspensão Programada]] |
| − | | + | </imagemap> |
| − | Ao clicar em '''Cancelar''' será desconsiderado todas as atualizações feitas e voltará para tela inicial de '''Planos''', ao clicar em '''Salvar''' será atualizado conforme as novas informações inseridas. <br>
| |
| − | [[Arquivo:ContratoDeServiçoRemoverDefPrincipalImprimirWeb.png|900px]]<br>
| |
| − | Caminho a Seguir: ISP-INTEGRATOR WEB/ CLIENTES/ PLANOS/ CONTRATO
| |
| − | | |
| − | | |
| − | | |
| − | | |
| − | ==== Editar Contratos ====
| |
| − |
| |
| − | [[arquivo:objetivo.jpg|30px]] A melhoria campo data ativação/renovação tem como objetivo utiliza-lo para calcular a data de vencimento do contrato.
| |
| − | | |
| − | <!-- 17/12/2021 - 113822 - NOVONET - ACESSE FÁCIL - Será necessário adicionar o campo data ativação/renovação e utiliza-lo para calcular a data de vencimento
| |
| − | Caminho da Imagem: H:\Imagens Wiki\Web - Integrator 6\Planos
| |
| − | Caminho do Vídeo: U:\Atendimentos\2021\Novonet\232268\front\testeOK_19664.mkv -->
| |
| − | Ao editar contratos deve-se seguir o caminho da tela abaixo:<br>
| |
| − | Cliente > Planos > Clicar com o botão direito no plano desejado > Editar Contratos<br>
| |
| − | [[Arquivo:EditarContratos.png]]<br>
| |
| − | Caminho a Seguir: ISP-INTEGRATOR WEB/ CLIENTES/ PLANOS/ EDITAR CONTRATOS<br>
| |
| − | Na tela de Contrato de Serviço no campo '''Data Ativação/Renovação''' poderá ser alterado e com base na '''Validade do Contrato (meses)''' o sistema efetiva a '''Data Vencimento''' de forma automática.<br>
| |
| − | [[Arquivo:ContratoServiço.png|900px]]<br>
| |
| − | Caminho a Seguir: ISP-INTEGRATOR WEB/ CLIENTES/ PLANOS/ EDITAR CONTRATOS
| |
| − | | |
| − | === Adicionar Serviço ===
| |
| − | <!-- 22/04/2021 - VMAX - OS 107483 - VMAX - STATUS E EXCLUSAO DE SERVIÇO EXTRA
| |
| − | Vídeo - Atendimentos\2020\Vmax\220967\Qualificação - Teste -->
| |
| − | | |
| − | Na tela de '''Clientes''' no submenu '''Planos''' ao clicar com o botão direito apresentará a opção '''Adicionar Serviço''' ou poderá clicar no botão '''+ADD. SERVIÇO''' na parte superior. <br>
| |
| − | Ao colocar o mouse em cima apresentará as opções de serviços para adicionar: '''E-mail, Alias de E-mail, Login Radius, IP, Terminal de Voz, ONU, TV, Domínio, Circuito''' e '''Serviço Extra'''. <br>
| |
| − | * A opção de '''[[Módulo_Web_-_Clientes#TV|TV]]''' apresentará como habilitada apenas para planos de TV, para isso o plano precisa estar configurado corretamente no Integrator Desk.
| |
| − | * A opção de '''[[Módulo_Web_-_Clientes#Servi.C3.A7o_Extra|Serviço Extra]]''' precisa ser configurado na Integrator Desktop para apresentar no Web, para este procedimento: [[Modelo_Desktop_-_Painel_de_Configuracoes_-_Serviços_Extras|'''Serviço Extra - Desk''']] <br>
| |
| − | [[Arquivo:AdicionarServicoWeb.png|900px]]<br> | |
| − | Caminho a Seguir: ISP-INTEGRATOR WEB/ CLIENTES/ PLANOS/ ADICIONAR SERVIÇO
| |
| − | | |
| − | ==== Serviço Extra ====
| |
| − | Ao clicar na opção '''Serviço Extra''' apresentará a tela de '''Adicionar Serviço Extra''', deverá preencher os campos: Serviço Extra, Valor, Complemento, Data Vencimento, Quantidade de Parcelas, Contato''' e '''Observações'''.
| |
| − | * Os campos mencionados anteriormente serão liberados após selecionar o '''Serviço Extra'''.
| |
| − | * Os campos '''Data Início''' e '''Tipo de cobrança''' serão preenchidos automaticamente conforme configurado no Integrator Desk
| |
| − | ** Para este procedimento: [[Modelo_Desktop_-_Painel_de_Configuracoes_-_Serviços_Extras|'''Serviço Extra - Desk''']]
| |
| − | * Os campos [[Modelo_Desktop_-_Painel_de_Configuracoes_-_Serviços_Extras|'''Serviço Extra''']] e [[Módulo_Web_-_Clientes#Contatos|'''Contato''']] apresentará uma listagem com as opções.
| |
| − | * '''Obs.:''' o '''Serviço Extra''' deverá ser criado no '''Integrator Desk''' para apresentar na lista do Web. <br>
| |
| − | ** Para este procedimento: [[Modelo_Desktop_-_Painel_de_Configuracoes_-_Serviços_Extras|'''Serviço Extra - Desk''']]
| |
| − | [[Arquivo:AdicionarServicoExtraWeb.png|500px]]<br> | |
| − | Caminho a Seguir: ISP-INTEGRATOR WEB/ CLIENTES/ PLANOS/ ADICIONAR SERVIÇO/ SERVIÇO EXTRA
| |
| − | | |
| − | | |
| − | Ao adicionar o '''Serviço Extra''' ele apresentará abaixo do '''Plano''' e mostrará qual o serviço adicionado.<br>
| |
| − | [[Arquivo:AdicionadoServExtraPlano.png|900px]]<br>
| |
| − | Caminho a Seguir: ISP-INTEGRATOR WEB/ CLIENTES/ PLANOS/ ADICIONAR SERVIÇO/ SERVIÇO EXTRA
| |
| − | | |
| − | | |
| − | Ao dar duplo clique ao clicar no serviço adicionado apresentará a tela de '''Consultar Serviço'''.
| |
| − | * Não poderá editar, poderá apenas visualizar os dados preenchidos ao adicionar o Serviço.<br>
| |
| − | [[Arquivo:ConsultarServExtraPlano.png|900px]]<br>
| |
| − | Caminho a Seguir: ISP-INTEGRATOR WEB/ CLIENTES/ PLANOS/ ADICIONAR SERVIÇO/ SERVIÇO EXTRA
| |
| − | | |
| − | | |
| − | Para cancelar o serviço deverá clicar com o botão direito do mouse no serviço adicionado, apresentará a opção '''Cancelar Serviço'''.
| |
| − | Ao selecionar essa opção apresentará uma mensagem para confirmar se deseja cancelar o '''Serviço Extra''' adicionado.<br>
| |
| − | [[Arquivo:CancelarServExtraPlano.png|900px]]<br> | |
| − | Caminho a Seguir: ISP-INTEGRATOR WEB/ CLIENTES/ PLANOS/ ADICIONAR SERVIÇO/ SERVIÇO EXTRA
| |
| − | | |
| − | | |
| − | | |
| − | ==== Restabelecer Velocidade Provisória ====
| |
| − | <!-- 07/02/2022 - [222558] - GIGALINE - BACKEND - Implementar tarefas para controlar o restabelecimento da velocidade provisoriamente - Entrega 6
| |
| − | Video: U:\Atendimentos\2021\Gigaline\222558\Validação com cliente
| |
| − | Imagens: H:\Imagens Wiki\Desk - Integrator\Painel Configuracao\Restabelecer Velocidade Provisória -->
| |
| − | Para restabelecer a velocidade provisória do plano do cliente:<br>
| |
| − | 1- Configurar na rotina de restabelecer velocidade provisória a quantidade de dias que o cliente terá de uso do serviço com a velocidade restabelecida. Ver em [[Modulo_Desktop_-_Painel_Configuracoes_-_Restabelecer_Velocidade_Provisoria#Restabelecer_Velocidade_Provis.C3.B3ria|Restabelecer Velocidade Provisória]]
| |
| − | <br>
| |
| − | 2- Configurar em planos e serviços, no campo extra se esse plano irá permitir o restabelecimento de velocidade provisória. Vem em [[Modulo_Desktop_-_Painel_Configuracoes_-_Planos_e_ServiçosV5#Campo_Extra|Campo Extra]]
| |
| − | <br>
| |
| − | 3- Configurar na Forma de cobrança a quantidade de dias que esse cliente poderá fazer um novo restabelecimento e a quantidade de dias após o vencimento que não será mais permitido. Ver em [[Modulo_Desktop_-_Painel_Configuracoes_-_Formas_de_CobrançaV5#Telas_-_Campos_Extras|Telas - Campos Extras]]
| |
| − | <br>
| |
| − | | |
| − | Clicando com o botão direito do mouse, abrirá uma janela e nela temos a opção de restabelecer a velocidade provisória para o cliente.<br>
| |
| − | [[Arquivo:WebRestVelProv.png|900px]]<br>
| |
| − | Caminho a Seguir: ISP-INTEGRATOR WEB/ CLIENTES/ PLANOS/ RESTABELECER VELOCIDADE PROVISÓRIA
| |
| − | | |
| − | | |
| − | Em seguida vem a tela de confirmação do restabelecimento conforme imagem abaixo:<br>
| |
| − | [[Arquivo:ConfirmaçãoRest.png]]<br>
| |
| − | Caminho a Seguir: ISP-INTEGRATOR WEB/ CLIENTES/ PLANOS/ RESTABELECER VELOCIDADE PROVISÓRIA
| |
| − | | |
| − | Clicando em '''Sim''' o sistema confirma o restabelecimento da velocidade.<br>
| |
| − | | |
| − | ==== TV ====
| |
| − | <!-- 23/09/2021 - Elite/GBPNLINE/LPNET - [207871] Cliente > Planos > TV ( Eu como provedor gostaria de visualizar os dados sobre "Pacote de TV" no int6 da mesma forma disponível no int5)
| |
| − | Video: DOCS\Atendimentos\2021\Elite\207871\TV\Teste Qualificação
| |
| − | Imagens: PROJETOS\Imagens Wiki\Web - Integrator 6\Cliente Web\Plano\Adicionar Serviços\TV -->
| |
| − | | |
| − | <!--28/09/2021 - [207871] Cliente > Planos > TV (Eu como provedor gostaria de visualizar os dados sobre 'PONTO de TV" no Int6 da mesma forma disponível no Int5/DESK)
| |
| − | Video: DOCS\Atendimentos\2021\Elite\207871\PONTO TV\testePontoTv3.mp4
| |
| − | Imagens: PROJETOS\Imagens Wiki\Web - Integrator 6\Cliente Web\Plano\Adicionar Serviços\TV -->
| |
| − | | |
| − | [[arquivo:objetivo.jpg|30px]] Foi disponibilizado para adicionar Pacotes de TV e Pontos de TV nos planos do cliente, para isso é necessário que sejam planos de TV e estejam configurados corretamente no Integrator Desk. <br>
| |
| − | Após adicionar Pacotes de TV poderá visualizar a Lista de Canais que compõe o pacote e caso deseje poderá remover o Pacote. <br>
| |
| − | Após adicionar Ponto de TV poderá visualizar os dados do equipamento na plataforma de TV, enviar comando os Set-Top Box, alterar o local do ponto, visualizar a movimentação do equipamento e remover o Ponto de TV. <br>
| |
| − | Poderá ser adicionado mais de um Pacote e Ponto de TV em um mesmo Plano.
| |
| − | | |
| − | * '''Obs.:''' para este procedimento é necessário ter a permissão [[Modulo_Desktop_-_Permissoes_-_TV_-_Pacotes_de_TV#Pacotes_de_TV|Pacotes de TV]] liberada.
| |
| − | | |
| − | | |
| − | Ao selecionar a opção '''TV''' apresentará as opções '''[[Módulo_Web_-_Clientes#Pacotes_de_TV|Pacotes de TV]]''' e '''[[Módulo_Web_-_Clientes#Pontos_de_TV|Pontos de TV]]'''. <br>
| |
| − | [[Arquivo:ClientePlanoTvPacotesTv.png|900px]]<br> | |
| − | Caminho a Seguir: ISP-INTEGRATOR WEB/ CLIENTES/ PLANOS/ ADICIONAR SERVIÇO/ TV
| |
| − | | |
| − | ===== Pacotes de TV =====
| |
| − | Ao clicar na opção '''Pacotes de TV''' (conforme mostrado na imagem acima) apresentará a tela '''Adicionar Pacotes de TV'''. <br>
| |
| − | | |
| − | Na tela '''Adicionar Pacotes de TV''' apresentará os campos:
| |
| − | * '''Pacotes de TV:''' apresentará uma lista com os pacotes cadastrados no Integrator Desk.
| |
| − | ** Para este procedimento: '''[[ModuloDesktopPacotesTv|Pacotes de TV - Desktop]]'''.
| |
| − | * '''Valor:''' será preenchido automaticamente conforme o valor configurado no pacote.
| |
| − | * '''Data Início:''' por padrão trará o dia atual, mas poderá ser editada.
| |
| − | * Após escolher um pacote apresentará uma grid abaixo com as informações: '''Tipo/Nome do Canal, N° do Canal''' e '''Família'''.
| |
| − | * '''Obs.:''' Poderá adicionar mais de um '''Pacote de TV''' em um mesmo '''Plano'''<br>
| |
| − | [[Arquivo:ClientePlanoAddServTvPacotesTv.png|700px]]<br>
| |
| − | Caminho a Seguir: ISP-INTEGRATOR WEB/ CLIENTES/ PLANOS/ ADICIONAR SERVIÇO/ TV/ PACOTES DE TV
| |
| − | | |
| − | | |
| − | Ao clicar em '''Salvar''' apresentará uma mensagem para confirmação, deverá clicar em '''Sim'''. <br>
| |
| − | [[Arquivo:ClientePlanoAddServTvPacotesTvConfirmacao.png|700px]]] <br>
| |
| − | Caminho a Seguir: ISP-INTEGRATOR WEB/ CLIENTES/ PLANOS/ ADICIONAR SERVIÇO/ TV/ PACOTES DE TV
| |
| − | | |
| − | | |
| − | Após a confirmação apresentará o pacote adicionado abaixo do plano. <br>
| |
| − | [[Arquivo:ClientePlanoPacoteTvAdicionado.png|900px]] <br>
| |
| − | Caminho a Seguir: ISP-INTEGRATOR WEB/ CLIENTES/ PLANOS
| |
| − | | |
| − | ====== Listar Canais ======
| |
| − | Após adicionar o '''Pacote de TV''' deverá clicar com o botão diteiro em cima, apresentará a opção '''Lista de Canais'''. <br>
| |
| − | [[Arquivo:ClientePlanoPacoteTvListaCanais.png|900px]] <br>
| |
| − | Caminho a Seguir: ISP-INTEGRATOR WEB/ CLIENTES/ PLANOS
| |
| − | | |
| − | | |
| − | Ao clicar na opção '''Lista de Canais''' apresentará uma nova tela chamada '''Lista de Canais''' onde mostrará uma grid com as informações como: '''Nome do Canal, N° do Canal''' e '''Família'''. <br>
| |
| − | [[Arquivo:ClientePlanoPacoteTvListaCanaisGrid.png|700px]] <br>
| |
| − | Caminho a Seguir: ISP-INTEGRATOR WEB/ CLIENTES/ PLANOS
| |
| − | | |
| − | ====== Remover Pacote de TV ======
| |
| − | Após adicionar o '''Pacote de TV''' deverá clicar com o botão direito em cima, apresentará a opção '''Remover Pacote de TV'''. <br>
| |
| − | [[Arquivo:ClientePlanoPacoteTvRemover.png|900px]] <br>
| |
| − | Caminho a Seguir: ISP-INTEGRATOR WEB/ CLIENTES/ PLANOS
| |
| − | | |
| − | | |
| − | Ao clicar na opção '''Remover Pacote de TV''' apresentará uma mensagem de confirmação, deverá clicar em '''Sim'''.
| |
| − | | |
| − | [[Arquivo:ClientePlanoPacoteTvRemoverConfirmacao.png|900px]]
| |
| − | | |
| − | Caminho a Seguir: ISP-INTEGRATOR WEB/ CLIENTES/ PLANOS/ REMOVER PACOTE DE TV
| |
| − | | |
| − | ===== Pontos de TV =====
| |
| − | Ao clicar na opção '''Pacotes de TV''' apresentará a tela '''Adicionar Ponto de TV'''.<br>
| |
| − | | |
| − | Na tela '''Adicionar Ponto de TV''' apresentará os campos:
| |
| − | * '''Local do Ponto:''' apresentará uma lista com os locais disponíveis.
| |
| − | * '''CASN:''' deverá inserir o número de identificação do roteador.
| |
| − | | |
| − | Ao preencher esses dois campos acima e clicar em '''Buscar''' apresentará outros campos detalhando informações do Equipamento como '''Descrição, Patrimônio, Série, Código Interno''' e '''Smartcard'''.
| |
| − | * Não poderá editar esses campos. <br>
| |
| − | [[Arquivo:ClientePlanoTvPontoTv.png|500px]] <br>
| |
| − | Caminho a Seguir: ISP-INTEGRATOR WEB/ CLIENTES/ PLANOS/ ADICIONAR SERVIÇO/ TV/ PONTOS DE TV
| |
| − | | |
| − | | |
| − | Ao clicar em '''Salvar''' apresentará uma mensagem para confirmação, deverá clicar em '''Sim'''. <br>
| |
| − | [[Arquivo:ClientePlanoTvPontoTvConfirmacao.png|500px]] <br> | |
| − | Caminho a Seguir: ISP-INTEGRATOR WEB/ CLIENTES/ PLANOS/ ADICIONAR SERVIÇO/ TV/ PONTOS DE TV
| |
| − | | |
| − | | |
| − | Após a confirmação apresentará o ponto adicionado abaixo do plano.<br>
| |
| − | [[Arquivo:ClientePlanoPontoTvAdicionado.png|900px]] <br>
| |
| − | Caminho a Seguir: ISP-INTEGRATOR WEB/ CLIENTES/ PLANOS/ ADICIONAR SERVIÇO/ TV/ PONTOS DE TV
| |
| − | | |
| − | ====== Alterar Local do Ponto de TV ======
| |
| − | Após adicionar o '''Ponto de TV''' deverá clicar com o botão diteiro em cima, apresentará a opção '''Alterar Local do Ponto de TV''' e ao selecionar a mesma apresentará a tela '''Editar Ponto de TV'''. <br>
| |
| − | [[Arquivo:ClientePlanoPontoTvAlterarLocalPontoTv.png|900px]] <br>
| |
| − | Caminho a Seguir: ISP-INTEGRATOR WEB/ CLIENTES/ PLANOS
| |
| − | | |
| − | | |
| − | Na tela '''Editar Ponto de TV''' apresentará a aba '''Descrição''' e '''Histórico'''. <br>
| |
| − | | |
| − | Na aba '''Descrição''' apresentará as informações do equipamento e no campo '''Local do Ponto''' poderá editar.
| |
| − | * Caso altere o '''Local do Ponto''' na hora de '''Salvar''' apresentará um mensagem de confirmação, deverá clicar em '''Sim'''. <br>
| |
| − | [[Arquivo:ClientePlanoPontoTvAlterarLocalPontoTvLocal.png|500px]]<br> | |
| − | Caminho a Seguir: ISP-INTEGRATOR WEB/ CLIENTES/ PLANOS
| |
| − | | |
| − | | |
| − | Na aba '''Histórico''' apresentará as informações de movimentação do equipamento.<br>
| |
| − | [[Arquivo:ClientePlanoPontoTvAlterarLocalPontoTvHistorico.png|500px]]<br>
| |
| − | Caminho a Seguir: ISP-INTEGRATOR WEB/ CLIENTES/ PLANOS
| |
| − | | |
| − | ====== Enviar Comando ao STB ======
| |
| − | Após adicionar o '''Ponto de TV''' deverá clicar com o botão direito em cima, apresentará a opção '''Enviar Comando ao STB''' e ao selecionar a mesma apresentará a tela '''Enviar Comando para Set-Top Box'''. <br>
| |
| − | [[Arquivo:ClientePlanoPontoTvEnviarComodatoSTB.png|900px]] <br>
| |
| − | Caminho a Seguir: ISP-INTEGRATOR WEB/ CLIENTES/ PLANOS
| |
| − | | |
| − | | |
| − | Na tela '''Enviar Comando para Set-Top Box''' apresentará o campo '''Comando''' onde poderá escolher se deseja usar o comando '''Refresh''' o '''Reset Parental Key'''.
| |
| − | * Ao clicar em '''Salvar''' apresentará um mensagem de confirmação, deverá clicar em '''Sim'''. <br>
| |
| − | [[Arquivo:ClientePlanoPontoTvEnviarComodatoStbTela.png|500px]] <br> | |
| − | Caminho a Seguir: ISP-INTEGRATOR WEB/ CLIENTES/ PLANOS
| |
| − | | |
| − | ====== Dados na Plataforma ======
| |
| − | Após adicionar o '''Ponto de TV''' deverá clicar com o botão diteiro em cima, apresentará a opção '''Dados na Plataforma''' e ao selecionar a mesma apresentará a tela '''Dados do Equipamento na Plataforma de TV'''. <br>
| |
| − | [[Arquivo:ClientePlanoPontoTvDadosPlataforma.png|900px]]<br>
| |
| − | Caminho a Seguir: ISP-INTEGRATOR WEB/ CLIENTES/ PLANOS
| |
| − | | |
| − | | |
| − | Na tela '''Dados do Equipamento na Plataforma de TV''' não poderá ser editado nenhuma informação, porém, poderá '''Atualizar''' os dados caso seja feito alguma mudança. <br>
| |
| − | [[Arquivo:ClientePlanoPontoTvDadosPlataformaInfEquipPlataforma.png|500px]]<br>
| |
| − | Caminho a Seguir: ISP-INTEGRATOR WEB/ CLIENTES/ PLANOS
| |
| − | | |
| − | ====== Remover Ponto de TV ======
| |
| − | Após adicionar o '''Ponto de TV''' deverá clicar com o botão diteiro em cima, apresentará a opção '''Remover Ponto de TV''' o selecionar a mesma apresentará uma mensagem de confirmação. <br>
| |
| − | [[Arquivo:ClientePlanoPontoTvRemoverPontoTV.png|900px]] <br>
| |
| − | Caminho a Seguir: ISP-INTEGRATOR WEB/ CLIENTES/ PLANOS
| |
| − | | |
| − | | |
| − | Na tela de '''Confirmação''' para remover o '''Ponto de TV''' deverá clicar em '''Sim'''. <br>
| |
| − | [[Arquivo:ClientePlanoPontoTvRemoverPontoTVConfirmacao.png|300px]] <br>
| |
| − | Caminho a Seguir: ISP-INTEGRATOR WEB/ CLIENTES/ PLANOS <br>
| |
| − | | |
| − | ====ONU====
| |
| − | | |
| − | [[arquivo:objetivo.jpg|30px]] O objetivo é colocar o usuário e senha da rede WI-FI do Cliente.
| |
| − | | |
| − | <!--22/11/2021 -[235318 OS 115277] - YOUNET - SENHAS WIRELESS <br>
| |
| − |
| |
| − | https://wiki.elitesoft.com.br/index.php/M%C3%B3dulo_Web_-_Clientes#ONU U:\Atendimentos\2021\Elitesoft\235318 H:\Imagens Wiki\Web - Integrator 6\Cliente Web\Plano-->
| |
| − | Ao dar um duplo click na ONU, vinculado ao plano abrirá as opções de senhas wireless.
| |
| − | | |
| − | [[Arquivo:ONU.png|900px]]
| |
| − | | |
| − | Caminho a Seguir: ISP - INTEGRATOR WEB/ CLIENTE/ PLANOS / ONU
| |
| − | | |
| − | | |
| − | Na tela '''Editar ONU''' apresentará os campos:
| |
| − | * ''' SSID 2.4 GHZ:''' deverá ser preenchido com o nome da rede do cliente.
| |
| − | * '''Senha WPA2:''' deverá ser preenchido com a senha de rede wi-fi do cliente.
| |
| − | * ''' SSID 5 GHZ:''' deverá ser preenchido com o nome da rede do cliente.
| |
| − | * '''Senha WPA2:''' deverá ser preenchido com a senha de rede wi-fi do cliente.
| |
| − | | |
| − | '''Obs:''' O Provedor irá definir, qual acesso será preenchido e utilizado, sendo SSID 2.4 GHZ ou SSID 5 GHZ.
| |
| − | | |
| − | [[Arquivo:senhawireless.png]]
| |
| − | | |
| − | Caminho a Seguir: ISP - INTEGRATOR WEB/ CLIENTE/ PLANOS / ONU / EDITAR ONU
| |
| − | | |
| − | === Mudar Plano ===
| |
| − | <!-- 20/09/2021 -[231624 OS 113207] - DIGITALNET MS - Adicionar opção de manter serviço extra ao realizar a troca de plano <br> https://wiki.elitesoft.com.br/index.php/M%C3%B3dulo_Web_-_Clientes#Servi.C3.A7o_Extra U:\Atendimentos\2021\DIGITALNET MS\231624\Implementacao-19453\implementacao-19453-->
| |
| − | | |
| − | <!-- 15/12/2021 - [230156] Cliente > Planos > Mudar plano Prospecto > Serviço de interesse > Adicionar (Padronizar todos as listagem de combo do integrator para autocomplete)
| |
| − | Caminho para o vídeo: U:\Atendimentos\2021\Elite\230156\114720\teste-implementação-19757.mkv Imagens H:\Imagens Wiki\Web - Integrator 6\Cliente Web\Plano\MudardePlano-->
| |
| − | | |
| − | Ao mudar de plano, poderá manter o '''Serviço Extra''' do plano anterior. <br>
| |
| − | Deverá clicar em '''Mudar Plano'''.<br>
| |
| − | [[Arquivo:MudardePlano.png|900px]]<br>
| |
| − | Caminho a Seguir: ISP-INTEGRATOR WEB/ CLIENTES/ PLANOS/ MUDAR PLANO
| |
| − | | |
| − | No campo '''Deseja manter o(s) serviço(s) extra(S)''' poderá marcar '''Sim''' ou '''Não''' para manter o serviço extra do plano anterior.<br>
| |
| − | Ao clicar no campo '''Plano Novo''' e for digitando o nome do novo plano, o mecanismo de pesquisa vai se auto completar para facilitar a sua pesquisa.<br>
| |
| − | [[Arquivo:MudardePlano1.png|800px]]<br>
| |
| − | Caminho a Seguir: ISP-INTEGRATOR WEB/ CLIENTES/ PLANOS/ MUDAR PLANO
| |
| − | | |
| − | ==== Regra para Mudar o Plano ====
| |
| − | <!-- 04/12/2019 (201970) Acesse - regra para mudar plano --> | |
| − | * Os contratos do plano antigo e do plano novo serão gravados na grid após a troca, porém, o contrato padrão da combo será do plano, então, a combo recupera o contrato do plano antigo, caso o usuário troque será acatado o que foi trocado.
| |
| − | | |
| − | | |
| − | {| style="border-collapse: collapse; border-width: 1px; border-style: solid; margin-left:auto; margin-right:auto; border-color: #DDC12B"
| |
| − | |- style="background-color:#FFFFFF"
| |
| − | | [[arquivo:BarraAmarela.png|6px]]
| |
| − | | [[Arquivo:Lampada.png|40px]]
| |
| − | | ''Foi '''realizado o agrupamento dos menus relacionados a área financeira como submenus dentro financeiro, acrescentado o submenu "Evento de Faturamento" que antes só era visualizado Desktop e disponibilizado uma única interface para realizar a alteração de data da venda, data início e observação com a mesma permissão''' disponibilizado para a versão do '''[https://wiki.elitesoft.com.br/index.php/Categoria:Changelog_6.02.00 Changelog 6.02.00]'''.
| |
| − | |}
| |
| − | | |
| − | === Editar Plano ===
| |
| − | <!-- 03/03/2020 - EliteSoft - 210030 -->
| |
| − | <!-- 12/08/2021 - [227189] Cliente > Plano (Eu como provedor preciso editar plano no Web 6)
| |
| − | Vídeo: Atendimentos\2021\Alsol\227189\Documentação Qualificação-->
| |
| − | | |
| − | Na tela de '''Clientes''' no submenu '''Planos''' ao clicar com o botão direito apresentará a opção '''Editar Plano'''.
| |
| − | * Caso esteja com um '''"P"''' em azul na frente significa que é necessária uma permissão para habilitar essa opção.
| |
| − | [[Arquivo:WebClientePlanoEditarPlanoPermissão.png|950px]] <br>
| |
| − | Caminho a Seguir: ISP-INTEGRATOR WEB/ CLIENTES/ PLANOS/ EDITAR PLANOS
| |
| − | <br>
| |
| − | <br>
| |
| − | | |
| − | Com a permissão '''Editar dados do Plano''' será possível editar os campos:
| |
| − | * '''Data da Cadastro, Data 1° Ativação, Data Habilitação, Data Venda''' e '''Observação'''.
| |
| − | * Deverá clicar em '''Salvar''' para atualizar os dados alterados.
| |
| − | [[Arquivo:WebClientePlanoEditarPlano.png|950px]] <br>
| |
| − | Caminho a Seguir: ISP-INTEGRATOR WEB/ CLIENTES/ PLANOS/ EDITAR PLANOS
| |
| − | <br>
| |
| − | <br>
| |
| − | | |
| − | === Protocolo de Cancelamento ===
| |
| − | <!-- 04/05/2021 - 108033 - Clickrede - erro ao finalizar o protocolo de cancelamento.
| |
| − | Vídeo: Atendimentos\2020\ClickRede\221708\Clickrede-108033 -->
| |
| − | | |
| − | Na tela '''Protocolo de Cancelamento''' apresentará os abas '''Planos''', '''Observações''' e '''Resumo'''. <br>
| |
| − | Na aba '''Planos''' temos os campos '''Data''', '''Motivo''', '''Forma de Cobrança''' e '''Selecionar o plano que deseja cancelar'''.<br>
| |
| − | [[arquivo:Protocanc.png|900px]]<br>
| |
| − | Caminho a seguir: INTEGRATOR WEB / PLANOS / PROTOCOLO DE CANCELAMENTO
| |
| − | | |
| − | | |
| − | Na aba '''Observações''' poderá colocar os motivos do cancelamento do plano.<br>
| |
| − | [[arquivo:Protocanc1.png|900px]]<br>
| |
| − | Caminho a seguir: INTEGRATOR WEB / PLANOS / PROTOCOLO DE CANCELAMENTO
| |
| − | | |
| − | | |
| − | Na aba '''Resumo''' apresentará algumas informações do plano em cancelamento, como: '''Planos''' (Nome do plano), '''Faturas não vencidas, Proporcional, Multas, Terminais de Voz''' e '''Totais'''.
| |
| − | * Apresentará apenas as informações de acordo com o que esta incluso no plano. <br>
| |
| − | [[arquivo:Protocanc2.png|900px]]<br>
| |
| − | Caminho a seguir: INTEGRATOR WEB / PLANOS / PROTOCOLO DE CANCELAMENTO
| |
| − | | |
| − | ==== Recibo de Protocolo de Cancelamento ====
| |
| − | Depois de preenchido as telas anteriores com as informações desejadas e clicar em '''Finalizar''', apresentará o '''Protocolo de Cancelamento''' conforme a imagem abaixo.<br>
| |
| − | [[arquivo:Protocanc3.png|500px]]<br>
| |
| − | Caminho a seguir: INTEGRATOR WEB / PLANOS / PROTOCOLO DE CANCELAMENTO
| |
| − | | |
| − | | |
| − | {| style="border-collapse: collapse; border-width: 1px; border-style: solid; margin-left:auto; margin-right:auto; border-color: #DDC12B"
| |
| − | |- style="background-color:#FFFFFF"
| |
| − | | [[arquivo:BarraAmarela.png|6px]]
| |
| − | | [[Arquivo:Lampada.png|40px]]
| |
| − | | A Opção '''Trocar Titularidade ''' foi disponibilizada para a versão do '''[https://wiki.elitesoft.com.br/index.php/Categoria:Changelog_6.01.00 Changelog 6.05.00]'''.
| |
| | |} | | |} |
| | | | |
| − | === Trocar Titularidade ===
| |
| − | <!-- 28/03/2022 - [237581] - Fazer troca de titularidade pelo Web 6
| |
| − | Caminho Vídeo: U:\Atendimentos\2022\ELITESOFT\237581\Qualificação
| |
| − | Caminho Imagens: H:\Imagens Wiki\Web - Integrator 6\Cliente Web\Plano\Trocar Titularidade -->
| |
| − | Na aba '''Planos''', selecionar o plano que deseja trocar a titularidade, clicar com o botão direito do mouse e selecionar '''Trocar Titularidade'''.<br>
| |
| − | [[Arquivo:TelaLinkTrocarTitularidade.png|900px]]<br>
| |
| − | Caminho a Seguir: ISP INTEGRATOR WEB/ CLIENTE/ PLANOS
| |
| | | | |
| | | | |
| | + | <!-- |
| | + | {| |
| | + | |- align=center |
| | + | |<imagemap> |
| | + | Image:TelaClienteWeb.png|1000px |
| | + | rect 70 90 180 130 [[Módulo_Web_-_Cliente_-_Dashboard|Dashboard]] |
| | + | rect 70 130 180 160 [[Módulo_Web_-_Cliente_-_Cadastro|Cadastro]] |
| | + | rect 70 170 180 190 [[Módulo_Web_-_Cliente_-_Observações|Observações]] |
| | + | rect 70 200 180 220 [[Módulo_Web_-_Cliente_-_Contatos|Contatos]] |
| | + | rect 70 230 180 260 [[Módulo_Web_-_Cliente_-_Histórico|Histórico]] |
| | + | rect 70 270 180 300 [[Módulo_Web_-_Cliente_-_Planos|Planos]] |
| | + | rect 70 310 180 330 [[Módulo_Web_-_Cliente_-_Tarefas_Programadas|Tarefas Programadas]] |
| | + | rect 70 340 180 370 [[Módulo_Web_-_Cliente_-_Financeiro|Financeiro]] |
| | + | rect 70 380 180 410 [[Módulo_Web_-_Cliente_-_Atendimentos|Atendimentos]] |
| | + | rect 70 410 180 440 [[Módulo_Web_-_Cliente_-_Imagens|Imagens]] |
| | + | rect 70 450 180 480 [[Módulo_Web_-_Cliente_-_Extratos|Extratos]] |
| | + | rect 70 490 180 510 [[Módulo_Web_-_Cliente_-_Equipamento|Equipamento]] |
| | + | rect 70 520 180 550 [[Módulo_Web_-_Cliente_-_Propostas|Propostas]] |
| | + | rect 70 560 180 580 [[Módulo_Web_-_Cliente_-_Itens_Enviados|Itens Enviados]] |
| | + | rect 1100 15 1150 50 [[Módulo_Web_-_Central_de_Mensagens|Central de Mensagens]] |
| | + | </imagemap> |
| | + | |} --> |
| | | | |
| − | Na tela '''Trocar Titularidade''' mostra a '''Data de Mudança do Plano'''. Só é permitido trocar a data a partir do dia em que se realiza a mudança de titularidade. Não é permitido colocar data anterior a esta alteração. É possível programar a data futura para realizar a troca de titularidade.<br>
| |
| − | Para trocar por um novo cliente, clicar em '''Novo Cliente''' e seguir os procedimentos em [[Módulo_Web_-_Novo_Cliente#Aba_-_Tipo_de_Cliente|Novo Cliente]].<br>
| |
| − | Para habilitar a troca de titularidade será obrigatório a escolha do novo cliente no campo '''Nome do Cliente'''. Terá também que selecionar qual o contrato principal para essa troca de titularidade. Ver em [[Módulo_Web_-_Clientes#Editar_Contratos|Contratos]].<br>
| |
| − | Na linha '''Deseja cancelar o(s) carnê(s) existente(s)?''', o radio button virá como default em '''Não'''. O sistema vai trazer o valor do antigo contrato.<br>
| |
| − | Na linha '''Deseja realizar transferência de dívida?''', o default será '''Sim'''.<br>
| |
| − |
| |
| − | [[Arquivo:TelaTrocarCliente.png|900px]]<br>
| |
| − | Caminho a Seguir: ISP INTEGRATOR WEB/ CLIENTE/ PLANOS
| |
| − |
| |
| − |
| |
| − | Quando for troca de titularidade por um novo cliente, na tela [[Módulo_Web_-_Novo_Cliente#Plano|Plano]] essa operação não precisa ser informada porque já se entende que o cliente anterior já tinha um plano. Por isso não precisará cadastrar um novo plano.<br>
| |
| − | [[Arquivo:TelaTrocarClientePlano.png|900px]]<br>
| |
| − | Caminho a Seguir: ISP INTEGRATOR WEB/ CLIENTE/ PLANOS
| |
| − |
| |
| − | == Tarefas programadas ==
| |
| − | Na tela do '''Cliente''' foi incluído o submenu '''Tarefas programadas''', apenas para visualização, toda gestão é realizada no ambiente Desktop.<br>
| |
| − | [[Arquivo:TarefasProgramadasWeb.png | 1000px]] <br>
| |
| − | Caminho a Seguir: ISP-INTEGRATOR WEB / PESQUISAR CLIENTE / ESCOLHER O CLIENTE / ABA T. PROGRAMADAS
| |
| − |
| |
| − |
| |
| − | == Financeiro ==
| |
| − | Na tela do '''Cliente''' foi incluído o submenu '''Financeiro'''.<br>
| |
| − |
| |
| − | === Extrato Financeiro ===
| |
| − | <!-- 07/12/2021 - [227373] Cliente> Cadastro do Cliente> Negociar Débitos (Eu como provedor preciso acessar a tela de negociar débito no int 6 como no int 5) em conjunto com [111018 - Adryano Telecon - Negociar debitos do cliente]
| |
| − | Caminho do Vídeo: Z:\Atendimentos\2021\Adryano Telecom\227373
| |
| − | Caminho das Imagens: H:\Projetos\Imagens Wiki\Web - Integrator 6\Cliente Web\Financeiro -->
| |
| − | Em '''Clientes''', na aba '''Financeiro''' e no submenu '''Extrato Financeiro''' temos a tela abaixo:<br>
| |
| − | Clicar em '''Extrato Financeiro'''<br>
| |
| − | [[Arquivo:NegDebitoExtratoFinanc.png|600px]] <br>
| |
| − | Caminho a Seguir: ISP - INTEGRATOR WEB / CLIENTE / FINANCEIRO / EXTRATO FINANCEIRO<br>
| |
| − |
| |
| − | Na tela seguinte teremos uma lista das faturas vencidas e a vencer na tela. Clicar em '''Negociar Débitos''':<br>
| |
| − | [[Arquivo:NegDebitoExtrFinancNegDebito.png|800px]] <br>
| |
| − | Caminho a Seguir: ISP - INTEGRATOR WEB / CLIENTE / FINANCEIRO / EXTRATO FINANCEIRO<br>
| |
| − |
| |
| − | Na tela abaixo podemos selecionar um '''Vencimento''' ou todos os '''Vencimentos''' para parcelar a dívida.<br>
| |
| − | Faz-se a seleção mais adequada e clicar em '''Avançar'''.<br>
| |
| − | [[Arquivo:NegDebitoSelec.png|800px]] <br>
| |
| − | Caminho a Seguir: ISP - INTEGRATOR WEB / CLIENTE / FINANCEIRO / EXTRATO FINANCEIRO<br>
| |
| − |
| |
| − | Nesta tela a '''Multa''' e os '''Juros''' já vêm calculado de acordo com a tabela que está no cadastro do Provedor.<br>
| |
| − | Se colocar '''Não''' em '''Calcular Multa e Juros''', deve-se digitar os valores negociados nos campos apropriados para multa e juros.<br>
| |
| − | Também pode-se alterar os valores que o sistema traz já calculado. Basta digitar os valores negociados nos campos adequados para multa e juros. Clicar em '''Avançar'''.<br>
| |
| − | [[Arquivo:NegDebitoJuros.png|800px]] <br>
| |
| − | Caminho a Seguir: ISP - INTEGRATOR WEB / CLIENTE / FINANCEIRO / EXTRATO FINANCEIRO<br>
| |
| − |
| |
| − | Na tela de '''Faturas''' escolher a '''Forma de Pagamento''' que deseja onde deve entrar o valor negociado.<br>
| |
| − | Ao lado do campo '''Início''' temos um sinal informativo de que a '''Data de Vencimento Inicial (Máx. 6 meses)''' podendo ser alterado conforme as regras do financeiro do provedor. O mesmo ocorre no campo '''Intervalo'''. Nesse caso está cadastrado '''Intervalo entre as faturas (máx. 90 dias)'''.<br> No '''Histórico Conta''' pode-se abrir a parcela para verificar o que foi negociado no parcelamento. Depois de conferido, clicar em '''Finalizar'''<br>
| |
| − | [[Arquivo:NegDebitoFatura.png|800px]] <br>
| |
| − | Caminho a Seguir: ISP - INTEGRATOR WEB / CLIENTE / FINANCEIRO / EXTRATO FINANCEIRO<br>
| |
| − |
| |
| − | Na tela abaixo é a tela de confirmação do parcelamento negociado. Também alerta que as faturas anteriores vinculadas a essas contas financeiras serão excluídas. Clique em '''Sim''' para confirmar ou '''Não''' para alterar o parcelamento do débito.<br>
| |
| − | [[Arquivo:NegDebitoAlerta.png|800px]] <br>
| |
| − | Caminho a Seguir: ISP - INTEGRATOR WEB / CLIENTE / FINANCEIRO / EXTRATO FINANCEIRO<br>
| |
| − |
| |
| − | === Faturas ===
| |
| − |
| |
| − | {| style="border-collapse: collapse; border-width: 1px; border-style: solid; margin-left:auto; margin-right:auto; border-color: #DDC12B"
| |
| − | |- style="background-color:#FFFFFF"
| |
| − | | [[arquivo:BarraAmarela.png|6px]]
| |
| − | | [[Arquivo:Lampada.png|40px]]
| |
| − | | ''O '''pagamento por PIX''' foi disponibilizada para a versão do '''[https://wiki.elitesoft.com.br/index.php/Categoria:Changelog_6.06.00 Changelog 6.06.00]'''.
| |
| − | |}
| |
| − |
| |
| − | ==== PIX ====
| |
| − | <!-- 15/06/2022 - [225829] PIX (Eu Alex como responsável pela EliteSoft Quero que seja implementado a opção de enviar e-mail do pix para o cliente Para que seja possível utilizar o recurso que foi feito no Desktop já para enviar)
| |
| − | Video: DOCS\Atendimentos\2022\ELITESOFT\issue 19774
| |
| − | Imagem: PROJETOS\ Imagens Wiki\Web - Integrator 6\Financeiro\PIX -->
| |
| − |
| |
| − | [[arquivo:objetivo.jpg|30px]] Para facilitar o pagamento das faturas foi incluído o pagamento por PIX.
| |
| − |
| |
| − |
| |
| − | Para realizar o pagamento por PIX deverá selecionar as fatura em aberto que deseja, em seguida deverá clicar no botão '''PIX'''.
| |
| − | * As faturas em aberto apresentarão em vermelho.
| |
| − | * Precisa verificar se o banco escolhido tem a opção para pagamento do boleto por PIX. <br>
| |
| − | [[Arquivo:ClienteFincFaturaFatAberta.png|900px]]<br>
| |
| − | Caminho a Seguir: ISP - INTEGRATOR WEB /CLIENTE /FINANCEIRO / FATURAS/ PIX
| |
| − |
| |
| − |
| |
| − | Na tela do '''PIX''' apresentará o QR Code e a chave aleatória para realizar o pagamento. <br>
| |
| − | Poderá também enviar os dados do PIX para o e-mail que deseja ao clicar no botão '''Enviar E-mail'''. <br>
| |
| − | [[Arquivo:ClienteFincFaturaPix.png|600px]]<br>
| |
| − | Caminho a Seguir: ISP - INTEGRATOR WEB /CLIENTE /FINANCEIRO / FATURAS/ PIX
| |
| − |
| |
| − |
| |
| − | Na tela de '''Enviar E-mail''' deverá preencher os campos: '''Remetente, Enviar para, Assunto, Digitar E-mail, Solicitar confirmação de leitura''' e '''Mensagem'''. <br>
| |
| − | [[Arquivo:ClienteFincFaturaPixEnviarEmail.png|600px]]<br>
| |
| − | Caminho a Seguir: ISP - INTEGRATOR WEB /CLIENTE /FINANCEIRO / FATURAS/ PIX
| |
| − |
| |
| − | === Evento de Faturamento ===
| |
| − | <!-- 03/02/2020 - VOCE (177653) - Cliente -> Eventos de Faturamento(Que permita exibir na rotina de Clientes os Eventos de Faturamento com os radiobutton Eventos de Faturamento e "Eventos Automáticos de Desconto") -->
| |
| − | Na tela '''Evento de Faturamento''' apresentará: <br>
| |
| − | * As opções '''Evento de Faturamento''' e '''Eventos Automático de Desconto'''. <br>
| |
| − | * E a tabela onde apresentará as colunas: '''Plano, Motivo, Vencimento, Status, Dt.Processado e Valor do Evento.'''
| |
| − | * Será apenas para visualização, toda gestão é realizada no ambiente Desktop. <br>
| |
| − | [[Arquivo:ClienteSubmenuFinanceiroEventoFat.png|1000px]] <br>
| |
| − | Caminho a Seguir: ISP - INTEGRATOR WEB / CLIENTE / FINANCEIRO <br>
| |
| − |
| |
| − |
| |
| − | == Atendimentos ==
| |
| − | <!-- 16/12/2021 - [226552|OS: 113360] ELITE Cliente > Atendimentos (Eu como provedor preciso filtrar os atendimentos do cliente por plano)
| |
| − | Caminho para Imagens: H:\Imagens Wiki\Web - Integrator 6\Cliente Web\Atendimentos
| |
| − | Caminho para Vídeo: U:\Atendimentos\2021\Elite\226552\Feature Filtro Planos\filtroPlanoAtend -->
| |
| − |
| |
| − | [[arquivo:objetivo.jpg|30px]]
| |
| − | O Filtro na aba planos, tem como objetivo poder filtrar os atendimentos do cliente por plano. <br>
| |
| − |
| |
| − | Implementação de Planos dentro da página de Atendimentos dentro do Perfil do Cliente.<br>
| |
| − |
| |
| − | [[Arquivo:FiltroPlanos.png|900px]]<br>
| |
| − | Caminho a seguir: ISP - INTEGRATOR WEB / CLIENTE / ATENDIMENTOS
| |
| − |
| |
| − | ==Listar Atendimentos Clientes ==
| |
| − |
| |
| − | <!--09/03/2022- [238413]- ELITESOFT- Cadastro do Cliente > Atendimentos (Eu como cliente preciso listar os atendimentos com mais de 25 resultados, listando de 25 em 25)-H:\Imagens Wiki\Web - Integrator 6\Cliente Web\Atendimentos- Vídeo: U:\Atendimentos\2022\ELITESOFT\238413\implementacao\Qualificação-->
| |
| − |
| |
| − | [[arquivo:objetivo.jpg|30px]] O Objetivo é '''listar os atendimentos com mais de 25 resultados''', listando de '''25 em 25''' atendimentos.
| |
| − |
| |
| − | *Ao clicar no '''botão mais resultados''', irá apresentar as '''quantidades de atendimentos''' do cliente.
| |
| − |
| |
| − | *Pode-se listar por tipo de atendimentos:<b>
| |
| − | '''Pendentes'''
| |
| − | '''Em análise'''
| |
| − | '''Em resolução'''
| |
| − | '''Sem solução'''
| |
| − | '''Concluído'''
| |
| − | '''Sem contato'''
| |
| − | '''Aguardando'''
| |
| − | '''Aguardando agendamento'''
| |
| − | <br>
| |
| − |
| |
| − | [[Arquivo:pesquisa25atendimentos.png |900px ]]
| |
| − |
| |
| − | Caminho a Seguir: INTEGRATOR WEB / CLIENTES / PESQUISAR / ATENDIMENTOS
| |
| − |
| |
| − | == Imagens ==
| |
| − | <!-- 06/12/2021 - [226552|OS: 111644] Atendimento > Adicionar anexo (Eu como utilizador preciso colocar um anexo no sistema e receber uma aviso do tamanho que o sistema comporta para transmissão )
| |
| − | Caminho para o vídeo: Z:\Atendimentos\2021\Elite\226552\Teste Qualificação
| |
| − | Caminho das imagens: H:\Imagens Wiki\Web - Integrator 6\Cliente Web\Imagens -->
| |
| − | Na inclusão de imagens no cadastro de clientes, não anexar arquivos maiores que o permitido pelo provedor.<br>
| |
| − | Para inclusão de imagens podemos ir pelo '''Atendimento''' do Cliente, pelo '''Histórico''' do Cliente ou enviar mensagens com anexo. Todos esses caminhos estão demonstrados nas imagens abaixo.<br>
| |
| − | [[Arquivo:AnexarImagensAtendimentos.png|1000px]] <br>
| |
| − | Caminho a Seguir: ISP - INTEGRATOR WEB / CLIENTE / ATENDIMENTOS / ADICIONAR / ANEXOS <br><br>
| |
| − | Depois que preencher os campos obrigatórios, clicar em '''Avançar''' para selecionar a imagem a ser anexada.<br>
| |
| − | [[Arquivo:AnexarImagensHistórico.png|1000px]] <br>
| |
| − | Caminho a Seguir: ISP - INTEGRATOR WEB / CLIENTE / ATENDIMENTOS / HISTÓRICO / ENVIAR E-MAIL<br><br>
| |
| − |
| |
| − | [[Arquivo:AnexarImagensAdicImagem.png|1000px]] <br>
| |
| − | Caminho a Seguir: ISP - INTEGRATOR WEB / CLIENTE / IMAGENS / ADICIONAR IMAGENS<br><br>
| |
| − |
| |
| − | == Extrato Conexões ==
| |
| − | [[arquivo:objetivo.jpg|30px]] Nas telas extrato de conexão e extrato de ligação, o objetivo é ter um scroll infinito.
| |
| − |
| |
| − | <!-- 17/12/2021 - [235636] ELITESOFT Clientes > Extrato de Conexão (Verificar se tem como fazer scroll infinito na tela de extrato de conexão e extrato de ligação)
| |
| − | Caminho para Imagens: H:\Imagens Wiki\Web - Integrator 6\Cliente Web\Extr Conexões
| |
| − | Caminho para o Vídeo: U:\Atendimentos\2021\Elitesoft\207871\implementacao-115036.mkv -->
| |
| − | Para verificar o '''Extrato Conexões''' ir em Integrator Web > Clientes > Extr Conexões conforme a tela abaixo:<br>
| |
| − | [[Arquivo:ScrollInfinito.png|1000px]] <br>
| |
| − | Caminho a Seguir: ISP - INTEGRATOR WEB / CLIENTE / EXTRATO CONEXÕES<br><br>
| |
| − | Naquela tela conforme for rolando o scroll para baixo o sistema vai carregando as informações a cada grupo de clientes que preenche a tela.<br>
| |
| − |
| |
| − | == Extrato Ligações ==
| |
| − | <!-- 17/12/2021 - [235636] Clientes > Extrato de Conexão (Verificar se tem como fazer scroll infinito na tela de extrato de conexão e extrato de ligação)
| |
| − | Caminho para Imagens: H:\Imagens Wiki\Web - Integrator 6\Cliente Web\Extr Ligações
| |
| − | Caminho para o Vídeo: U:\Atendimentos\2021\Elitesoft\207871\implementacao-115036.mkv -->
| |
| − | Para verificar o '''Extrato Ligações''' ir em Integrator Web > Clientes > Extr Ligações conforme a tela abaixo:<br>
| |
| − | [[Arquivo:ScrollInfinito2.png|1000px]] <br>
| |
| − | Caminho a Seguir: ISP - INTEGRATOR WEB / CLIENTE / EXTR LIGAÇÕES<br><br>
| |
| − | Naquela tela conforme for rolando o scroll para baixo o sistema vai carregando as informações a cada grupo de clientes que preenche a tela.<br><br>
| |
| − |
| |
| − | == Equipamentos ==
| |
| − | <!-- 01/12/2021 - ALSOL [231090/ OS 112910] Documentar a tela de movimentar equipamento pelo web 6
| |
| − | Vídeos: U:\Atendimentos\2021\Alsol\226133\Teste Qualificação
| |
| − | Caminho das Imagens: Projetos\Imagens Wiki\Web - Integrator 6\Cliente Web\Equipamento -->
| |
| − | <!-- 16/12/2021 - MKM - [204338|OS: 98387] Cliente > Adicionar Equipamento
| |
| − | Caminho das Imagens: Projetos\Imagens Wiki\Web - Integrator 6\Cliente Web\Equipamento
| |
| − | Caminho para o vídeo: U:\Atendimentos\2019\MKM\204338\98387 -->
| |
| − | [[arquivo:objetivo.jpg|30px]]
| |
| − | O submenu '''Equipamentos''' tem como objetivo adicionar ou remover um equipamento e seus insumos no plano do cliente.<br>
| |
| − |
| |
| − | Para adicionar ou remover um equipamento, na tela de '''Equipamentos''' clicar em '''Novo Produto''' e '''Adicionar'''.<br>
| |
| − | [[Arquivo:ClienteAdicEquipWeb.png|900px]] <br>
| |
| − | Caminho a Seguir: ISP - INTEGRATOR WEB / CLIENTE / EQUIPAMENTOS
| |
| − |
| |
| − | Seleciona-se a '''Origem''' de onde o equipamento será adicionado ou retirado. Pode escolher o '''Tipo Produto''', '''Filtrar''' e escrever uma parte do texto no campo '''Filtrar'''.<br>
| |
| − | [[Arquivo:ClienteAdicEquipOrigWeb.png]] <br>
| |
| − | Caminho a Seguir: ISP - INTEGRATOR WEB / CLIENTE / EQUIPAMENTOS
| |
| − |
| |
| − | No campo '''Tipo Produto''', escolher entre '''Patrimônio''' e '''Insumo'''.<br>
| |
| − | No campo '''Filtrar por''', escolher o filtro mais adequado à sua pesquisa. Pode filtrar por '''Descrição''', '''Nº Patrimônio''', '''Nº Série''' e número '''MAC'''.<br>
| |
| − | [[Arquivo:ClienteAdicEquipProdWeb.png|700px]] <br>
| |
| − | Caminho a Seguir: ISP - INTEGRATOR WEB / CLIENTE / EQUIPAMENTOS
| |
| − |
| |
| − | Depois de selecionado o equipamento/insumo que se deseja adicionar, levar para a direita a '''bolinha azul''' para informar a quantidade e '''Salvar'''.<br>
| |
| − | [[Arquivo:ClienteAdicEquipSalvarWeb.png|900px]] <br>
| |
| − | Caminho a Seguir: ISP - INTEGRATOR WEB / CLIENTE / EQUIPAMENTOS
| |
| − |
| |
| − | Para remover um equipamento/insumo, basta clicar em '''Remover''' e confirmar sua opção.<br>
| |
| − | [[Arquivo:ClienteAdicEquipRemovWeb.png]] <br>
| |
| − | Caminho a Seguir: ISP - INTEGRATOR WEB / CLIENTE / EQUIPAMENTOS
| |
| − |
| |
| − | Pode-se confirmar se o equipamento foi adicionado ou removido do plano do cliente clicando no plano do cliente que mostrará o que o plano contém.<br>
| |
| − | [[Arquivo:ClienteAdicEquipFinalWeb.png]] <br>
| |
| − | Caminho a Seguir: ISP - INTEGRATOR WEB / CLIENTE / EQUIPAMENTOS
| |
| − |
| |
| − | == Itens Enviados ==
| |
| − | <!-- 27/08/2021 - VISÃONET (os: 111971) - Cliente -> Criar Tela Itens Enviados)
| |
| − | Vídeos: Z:\Atendimentos\2021\Elite\229317\teste qualificação\19148(2).avi e U:\Atendimentos\2021\Elite\229317\teste-nova-tela-itens-enviados-->
| |
| − |
| |
| − | <!--25/09/2021 - Elitesoft - [217375] Cliente > Itens enviados (Eu como <ator> preciso/necessito/gostaria de <ação> para que <objetivo>)
| |
| − | Vídeo: DOCS\Atendimentos\2021\Elite\217375\intens enviados\teste_113480.mkv
| |
| − | Imagem: PROJETOS\Imagens Wiki\Web - Integrator 6\Cliente Web\Itens Enviados -->
| |
| − |
| |
| − | [[arquivo:objetivo.jpg|30px]]
| |
| − | O submenu de Itens Enviados tem como objetivo fornecer ao provedor informações como todos os E-mail e SMS enviados com data e hora, qual usuário enviou, quem é o remetente, qual foi o destino e qual o título do E-mail/SMS. Ao selecionar uma linha de um SMS/E-MAIL específico apresentará uma nova tela com as informações detalhada sobre o envio.
| |
| − |
| |
| − |
| |
| − | Na tela de '''Itens Enviados''' mostra o '''SMS''' e '''E-mail''' agrupados e enviados aos clientes, poderá filtrar por: '''Data de envio (De/Até), Tipo (Todos os tipos, SMS ou E-mail)''' e escolher a quantidade de '''Registro''' que apresentará na tela.
| |
| − | * Após atualizar os filtros, deverá clicar em '''Atualizar'''.<br>
| |
| − |
| |
| − | Na grid abaixo apresentará as colunas: '''Data, Enviado, Usuário, Remetente, Destino''' e '''Título'''. <br>
| |
| − | [[Arquivo:ItensEnviados.png|1000px]] <br>
| |
| − | Caminho a Seguir: ISP - INTEGRATOR WEB / CLIENTE / ITENS ENVIADOS
| |
| − |
| |
| − |
| |
| − | Ao selecionar o tipo '''SMS''' a tela mostrará as mensagens enviadas por esse tipo. <br>
| |
| − | Dando duplo clique em uma das mensagens é possível ver todo o conteúdo da mensagem com a opção de '''Reenviar''' a mensagem caso deseje.<br>
| |
| − | [[Arquivo:SMSEnviado1.png]] <br>
| |
| − | Caminho a Seguir: ISP - INTEGRATOR WEB / CLIENTE / ITENS ENVIADOS
| |
| − |
| |
| − |
| |
| − | Ao selecionar o tipo '''E-mail''' a tela mostrará as mensagens enviadas por esse tipo. <br>
| |
| − | Dando duplo clique em uma das mensagens é possível ver todo o conteúdo da mensagem com a opção de '''Reenviar''' a mensagem caso deseje.<br>
| |
| − | [[Arquivo:EmailEnviado2.png]] <br>
| |
| − | Caminho a Seguir: ISP - INTEGRATOR WEB / CLIENTE / ITENS ENVIADOS <br><br>
| |
| − |
| |
| − | == Ver também ==
| |
| − | * Desk - [[Planos_e_Serviços_-_Tarefas_Programadas|Planos e Serviços Tarefas Programadas]]
| |
| − | * Desk - [[M%C3%B3dulo_Desktop_-_Cadastro_do_Cliente#Regras_para_Mudar_o_Plano|Regras para Mudar o Plano]]
| |
| − | * Desk - [[Módulo_Desktop_-_Cadastro_do_Cliente#Atendimentos|Atendimentos]]
| |
| − | * DESK - [[Módulo_Desktop_-_Equipamentos|Equipamentos]]
| |
| − | * Desk - [[Modulo_Desktop_-_Permissoes_-_Opcoes_Gerais_-_Log_Acesso_Cliente|Log Acesso Cliente]]
| |
| − | * Desk - [[Modulo_Desktop_-_Painel_Configuracoes_-_Restabelecer_Velocidade_Provisoria|Restabelecer Velocidade Provisória]]
| |
| − | * DESK - [[Módulo_Desktop_-_Contatos|Contatos]]
| |
| − | * DESK - [[Módulo_Web_-_Novo_Cliente#Plano|Plano]]
| |
| | | | |
| | | | |
| Linha 935: |
Linha 100: |
| | | | |
| | [[#content|Topo]] | | [[#content|Topo]] |
| − |
| |
| − | [[Categoria:Changelog 6.01.00]]
| |
| − |
| |
| − | [[Categoria:Changelog 6.02.00]]
| |
| − |
| |
| − | [[Categoria:Changelog 6.05.00]]
| |
| − |
| |
| − | [[Categoria:Changelog 6.06.00]]
| |
| − |
| |
| − | [[Categoria:Permissões]]
| |
![]() Na tela do Cliente podemos encontrar: Dados cadastrais, informações de Contatos, Planos, Financeiros, Faturas, Notas Fiscais, Dados de Débito, Tarefas que foram programadas e etc.
Na tela do Cliente podemos encontrar: Dados cadastrais, informações de Contatos, Planos, Financeiros, Faturas, Notas Fiscais, Dados de Débito, Tarefas que foram programadas e etc.