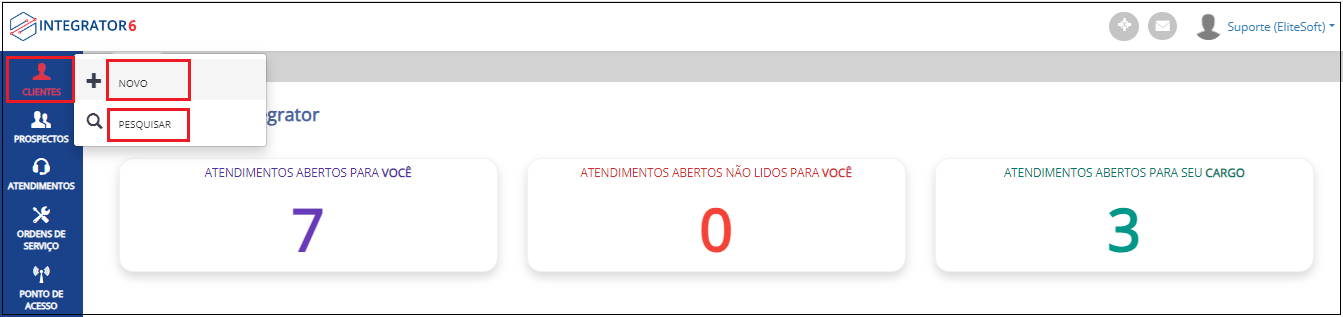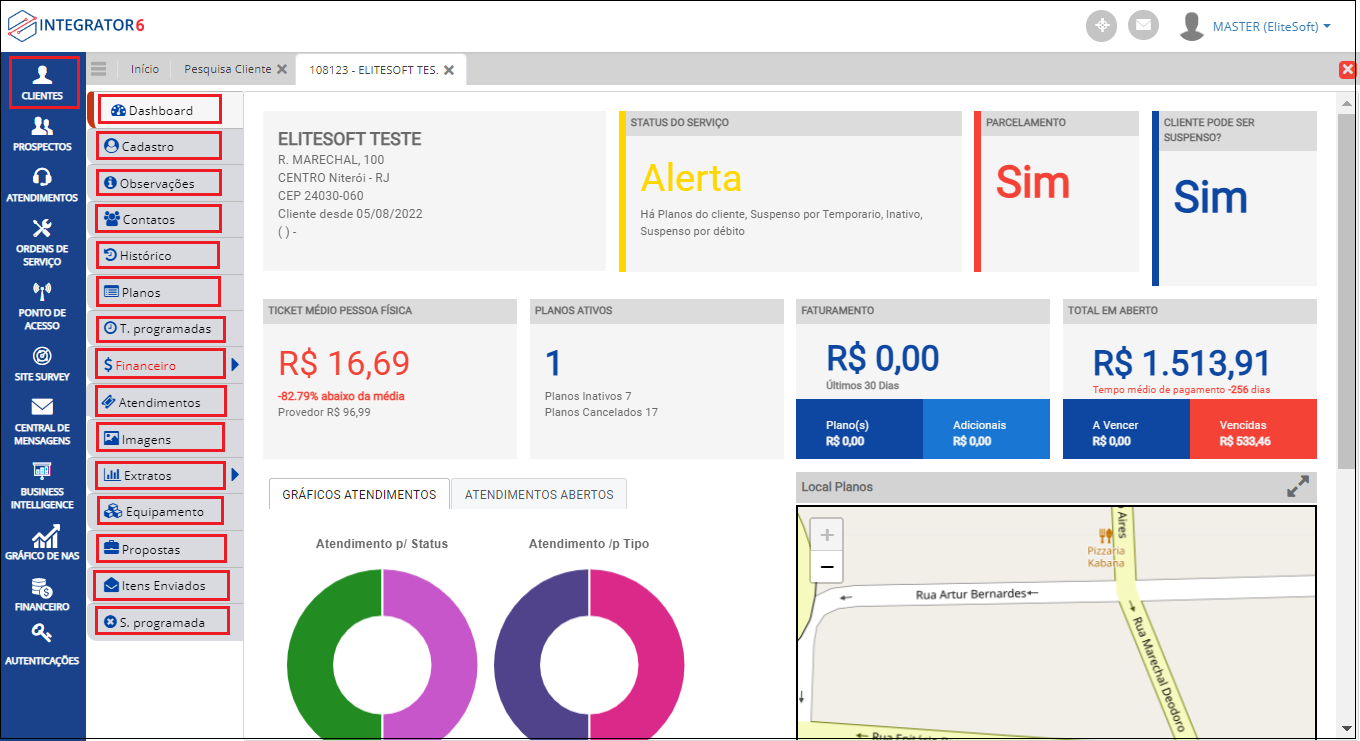|
|
| (53 revisões intermediárias por 2 usuários não estão sendo mostradas) |
| Linha 3: |
Linha 3: |
| | [[Arquivo:ispintegrator.png|center]] | | [[Arquivo:ispintegrator.png|center]] |
| | |} | | |} |
| | + | |
| | + | |
| | | | |
| | [[Módulo_Web_-_Integrator6|« Voltar]] | [[Página_principal|« Principal]] | | [[Módulo_Web_-_Integrator6|« Voltar]] | [[Página_principal|« Principal]] |
| | | | |
| − | {|align="center"
| |
| − | |bgcolor="#005694"|<span style="color:white">Permissão<br></span>
| |
| − | |- bgcolor="#E8E8E8"
| |
| − | | [[Modulo_Desktop_-_Permissoes_-_Opcoes_Gerais_-_Editar_Dados_do_Plano#Op.C3.A7.C3.B5es_Gerais|Editar dados do Plano]]
| |
| | | | |
| − | |- bgcolor="#E8E8E8"
| |
| − | | [[Modulo_Desktop_-_Permissoes_-_TV_-_Pacotes_de_TV#Pacotes_de_TV|Pacotes de TV]]
| |
| | | | |
| − | |- bgcolor="#E8E8E8"
| + | __TOC__ |
| − | | [[Modulo_Desktop_-_Permissões_-_Adicionar_Categoria_Telefone|Adicionar Categoria Telefone]]
| |
| | | | |
| − | |- bgcolor="#E8E8E8"
| |
| − | | [[Modulo_Desktop_-_Permissoes_-_Opcoes_Gerais_-_Log_Acesso_Cliente|Log Acesso Cliente]]
| |
| | | | |
| − | |- bgcolor="#E8E8E8"
| |
| − | | [[Modulo_Desktop_-_Permissoes_-_Opcoes_Gerais_-_Apagar_Login_Radius|Apagar Login Radius]]
| |
| | | | |
| − | |} | + | = Clientes = |
| | + | <!-- 01/11/2019 - (177651) EliteSoft - Realizar documentação (Incluído no Submenu do Cliente->Tarefas Programadas) --> |
| | + | [[arquivo:objetivo.jpg|30px]] |
| | + | Na tela do Cliente podemos encontrar: Dados cadastrais, informações de Contatos, Planos, Financeiros, Faturas, Notas Fiscais, Dados de Débito, Tarefas que foram programadas e etc. |
| | | | |
| | | | |
| − | {|align="center"
| |
| − | |bgcolor="#1a428a"|<span style="color:white">Variável<br></span>
| |
| | | | |
| − | |- bgcolor="#E8E8E8" | + | {|style="margin-left:auto;margin-right:auto" |
| − | | [[Módulo_Desktop_-_Painel_de_Configurações_-_Variáveis_-_Cobrar_Mudança_de_DT._Vencimento|Cobrar Mudança de DT. Vencimento]]
| + | ! style="background-color: white; font-family:Arial, Verdana, Helvetica, sans-serif; font-size: 110%; text-align: center; padding-left: 7px; border-radius:10px 0px 0px 10px" |<div style="float:left;color:#0D3A7C"> * Todas as imagens te transferem para as documentações. |
| | + | </div> |
| | + | |} |
| | | | |
| | + | {| |
| | + | |- align=center |
| | + | |<imagemap> |
| | + | Image:AbaClientesNovoEPesquisa.png|1000px |
| | + | rect 10 60 70 100 [[Módulo_Web_-_Clientes_-_Pesquisar|Pesquisar Cliente]] |
| | + | rect 110 60 190 100 [[Módulo_Web_-_Novo_Cliente|Novo Cliente]] |
| | + | rect 110 110 190 140 [[Módulo_Web_-_Clientes_-_Pesquisar|Pesquisar Cliente]] |
| | + | </imagemap> |
| | |} | | |} |
| | | | |
| | | | |
| | | | |
| | + | = Cliente Pesquisado = |
| | + | Após cadastrar um novo cliente ou pesquisar por um cliente existente, o sistema retorna com a tela abaixo:<br> |
| | | | |
| − | | + | {| |
| − | | + | |- align=center |
| − | {| style="border-collapse: collapse; border-width: 1px; border-style: solid; margin-left:auto; margin-right:auto; border-color: #DDC12B"
| + | |<imagemap> |
| − | |- style="background-color:#FFFFFF" | + | Image:TelaClienteWebAtualizada.png|1000px |
| − | | [[arquivo:BarraAmarela.png|6px]] | + | rect 98 92 219 121 [[Módulo_Web_-_Cliente_-_Dashboard|Dashboard]] |
| − | | [[Arquivo:Lampada.png|40px]] | + | rect 98 132 219 158 [[Módulo_Web_-_Cliente_-_Cadastro|Cadastro]] |
| − | | A melhoria '''Pesquisar Cliente Pelo Número do Contrato''' foi disponibilizado para a versão do '''[https://wiki.elitesoft.com.br/index.php/Categoria:Changelog_6.06.00 Changelog 6.06.00]'''. | + | rect 98 168 219 193 [[Módulo_Web_-_Cliente_-_Observações|Observações]] |
| | + | rect 94 205 219 231 [[Módulo_Web_-_Cliente_-_Contatos|Contatos]] |
| | + | rect 98 242 219 266 [[Módulo_Web_-_Cliente_-_Histórico|Histórico]] |
| | + | rect 96 277 219 305 [[Módulo_Web_-_Cliente_-_Planos|Planos]] |
| | + | rect 96 317 224 339 [[Módulo_Web_-_Cliente_-_Tarefas_Programadas|Tarefas Programadas]] |
| | + | rect 96 349 224 375 [[Módulo_Web_-_Cliente_-_Financeiro|Financeiro]] |
| | + | rect 96 386 224 415 [[Módulo_Web_-_Cliente_-_Atendimentos|Atendimentos]] |
| | + | rect 96 423 224 448 [[Módulo_Web_-_Cliente_-_Imagens|Imagens]] |
| | + | rect 96 461 224 486 [[Módulo_Web_-_Cliente_-_Extratos|Extratos]] |
| | + | rect 96 495 224 521 [[Módulo_Web_-_Cliente_-_Equipamento|Equipamento]] |
| | + | rect 98 534 224 559 [[Módulo_Web_-_Cliente_-_Propostas|Propostas]] |
| | + | rect 93 571 228 597 [[Módulo_Web_-_Cliente_-_Itens_Enviados|Itens Enviados]] |
| | + | rect 98 607 228 631 [[Módulo_Web_-_Cliente_-_Suspensão_Programada|Suspensão Programada]] |
| | + | </imagemap> |
| | |} | | |} |
| | | | |
| | | | |
| | | | |
| − | = Pesquisar Cliente =
| + | <!-- |
| − | <!-- 05/07/2022 - 240415 - GB ONLINE - Criar campo de pesquisa do numero do contrato na pesquisa de cliente | + | {| |
| − | -H:\Imagens Wiki\Web - Integrator 6\Cliente Web\Pesquisarcliente
| + | |- align=center |
| − | -U:\Atendimentos\2022\GB ONLINE\240415-->
| + | |<imagemap> |
| − | | + | Image:TelaClienteWeb.png|1000px |
| − | [[arquivo:objetivo.jpg|30px]] O Objetivo é localizar o cadastro do cliente. <br>
| |
| − | | |
| − | Na tela '''Pesquisar Cliente,''' temos os campos:
| |
| − | * '''Pesquisa''': digitar o nome, letra ou número que contenha no cadastro do cliente;
| |
| − | * '''Quantidade''': selecionar a quantidade de clientes por página como resultado da pesquisa;
| |
| − | * '''Campo''': selecionar pelo tipo de dado conhecido para essa pesquisa. Poderá escolher entre '''Nome Cliente, Nome Fantasia, Código Cliente, CNPJ, Login Radius, Celular (Cliente), Celular (Contato), Telefone, IP, MAC, Conta E-mail, Número Boleto, E-mail Contato, Referência, Número NF, Nome Contato, Endereço, Data Início, E-mail de Contato, Login Apagado, CPF, Domínio, Terminal de Voz, Circuito''' e '''Número Contrato'''. No '''Campo''', usando a barra de rolagem apresentará a opção de pesquisar pelas diversas formas citadas acima.
| |
| − | * '''Condição''': poderá delimitar a consulta com as seguintes condições: '''Contém, Igual, Menor, Maior, Diferente, Menor ou igual''' e '''Maior ou igual'''.<br>
| |
| − | [[Arquivo:Pesquisarcliente.png|900px]] <br>
| |
| − | Caminho a seguir: ISP - INTEGRATOR WEB / CLIENTES / PESQUISAR CLIENTE/ NÚMERO CONTRATO
| |
| − | | |
| − | | |
| − | Ao inserir o '''Número do Contrato''', clicando em pesquisar, apresentará o código e o nome do cliente, clicando em abrir, apresentará o cadastro do cliente. <br>
| |
| − | [[Arquivo:Número Contrato.png|900px]] <br>
| |
| − | Caminho a seguir: ISP - INTEGRATOR WEB / CLIENTES / PESQUISAR CLIENTE/ NÚMERO CONTRATO
| |
| − | | |
| − | | |
| − | | |
| − | <imagemap> | |
| − | Image:TelaClienteWeb.png|1100px | |
| | rect 70 90 180 130 [[Módulo_Web_-_Cliente_-_Dashboard|Dashboard]] | | rect 70 90 180 130 [[Módulo_Web_-_Cliente_-_Dashboard|Dashboard]] |
| | rect 70 130 180 160 [[Módulo_Web_-_Cliente_-_Cadastro|Cadastro]] | | rect 70 130 180 160 [[Módulo_Web_-_Cliente_-_Cadastro|Cadastro]] |
| Linha 88: |
Linha 86: |
| | rect 1100 15 1150 50 [[Módulo_Web_-_Central_de_Mensagens|Central de Mensagens]] | | rect 1100 15 1150 50 [[Módulo_Web_-_Central_de_Mensagens|Central de Mensagens]] |
| | </imagemap> | | </imagemap> |
| − | | + | |} --> |
| − | | |
| − | | |
| − | = Cadastro de Clientes =
| |
| − | <!-- 01/11/2019 - (177651) EliteSoft - Realizar documentação (Incluído no Submenu do Cliente->Tarefas Programadas) -->
| |
| − | [[arquivo:objetivo.jpg|30px]]
| |
| − | Na tela do Cliente podemos encontrar: Dados cadastrais, informações de Contatos, Planos, Financeiros, Faturas, Notas Fiscais, Dados de Débito, Tarefas que foram programadas e etc.
| |
| − | | |
| − | | |
| − | {| style="border-collapse: collapse; border-width: 1px; border-style: solid; margin-left:auto; margin-right:auto; border-color: #DDC12B"
| |
| − | |- style="background-color:#FFFFFF"
| |
| − | | [[arquivo:BarraAmarela.png|6px]]
| |
| − | | [[Arquivo:Lampada.png|40px]]
| |
| − | | ''As implementações para '''editar o CPF/CNPJ no Cadastro do Cliente; Adicionar, Consultar e Cancelar Serviço Extra no plano; apresentar ponto de incidente no ponto de acesso no Dashboard do Cliente; apresentar grid na tela de contratos; Informações de Terminais de Voz, Totais, Proporcional (caso o cliente tenha) na aba de Resumo na tela de Protocolo de Cancelamento, o número do protocolo de cancelamento no recibo, a Data de Nascimento no Cadastro do Cliente , Data Cadastro, Data 1° Ativação, Data Habilitação ao Editar o Plano, aba Itens Enviados, TV (Pacotes e Ponto de TV), incluído as colunas Enviado e Destino no submenu de Itens Enviados, Opção de Mudar Plano, Manter Serviço Extra e Colocar usuário e senha na rede wi-fi do cliente, pesquisar Plano para o Novo Cliente e o submenu Equipamentos na tela de movimentar equipamento pelo web 6, anexar imagens no cadastro do cliente, Financeiro - Extrato Financeiro, Extrato Conexões , Extrato Ligações e filtrar os atendimentos do cliente por plano''' e a melhoria '''campo data ativação/renovação e a opção Contatos, editar ou adicionar contatos''', '''Categoria Telefone e Histórico de Acesso''', '''Restabelecer Velocidade Provisória, Listar Atendimentos , Cadastro e Trocar Titularidade e Vincular ONU''' foram disponibilizadas para a versão do '''[https://wiki.elitesoft.com.br/index.php/Categoria:Changelog_6.05.00 Changelog 6.05.00]'''.
| |
| − | |}
| |
| − | | |
| − | | |
| − | | |
| − | | |
| − | | |
| − | {| style="border-collapse: collapse; border-width: 1px; border-style: solid; margin-left:auto; margin-right:auto; border-color: #DDC12B"
| |
| − | |- style="background-color:#FFFFFF"
| |
| − | | [[arquivo:BarraAmarela.png|6px]]
| |
| − | | [[Arquivo:Lampada.png|40px]]
| |
| − | | ''Melhoria '''aba financeira do Integrator web 6 fique em vermelho igual à versão 5''' foi disponibilizada para a versão do '''[https://wiki.elitesoft.com.br/index.php/Categoria:Changelog_6.06.00 Changelog 6.06.00]'''.
| |
| − | |} | |
| − | | |
| − | == Financeiro ==
| |
| − | Na tela do '''Cliente''' foi incluído o submenu '''Financeiro'''.<br>
| |
| − | | |
| − | === Extrato Financeiro ===
| |
| − | <!-- 07/12/2021 - [227373] Cliente> Cadastro do Cliente> Negociar Débitos (Eu como provedor preciso acessar a tela de negociar débito no int 6 como no int 5) em conjunto com [111018 - Adryano Telecon - Negociar debitos do cliente]
| |
| − | Caminho do Vídeo: Z:\Atendimentos\2021\Adryano Telecom\227373
| |
| − | Caminho das Imagens: H:\Projetos\Imagens Wiki\Web - Integrator 6\Cliente Web\Financeiro -->
| |
| − | <!-- 27/06/2022 - [207425] Quando cliente tenha débitos a aba financeira do Integrator web 6 fique em vermelho igual a versão 5
| |
| − | Caminho do Vídeo: U:\\Atendimentos\2019\Voce Telecom\207425\Teste\Teste PE -->
| |
| − | Em '''Clientes''', na aba '''Financeiro''' e no submenu '''Extrato Financeiro''' temos a tela abaixo:<br>
| |
| − | Clicar em '''Extrato Financeiro'''<br>
| |
| − | Quando houver débitos do cliente, esse texto na aba '''Financeiro''' e no submenu '''Extrato Financeiro''' ficará em vermelho.<br>
| |
| − | [[Arquivo:ExtrFinanc.png|600px]] <br>
| |
| − | Caminho a Seguir: ISP - INTEGRATOR WEB / CLIENTE / FINANCEIRO / EXTRATO FINANCEIRO
| |
| − | | |
| − | | |
| − | Na tela seguinte teremos uma lista das faturas vencidas e a vencer na tela. Clicar em '''Negociar Débitos''':<br>
| |
| − | A lista que surge na tela como na imagem abaixo, os nomes em vermelho são os que têm débitos com o provedor.<br>
| |
| − | [[Arquivo:NegDeb.png|800px]] <br>
| |
| − | Caminho a Seguir: ISP - INTEGRATOR WEB / CLIENTE / FINANCEIRO / EXTRATO FINANCEIRO
| |
| − | | |
| − | | |
| − | Na tela abaixo podemos selecionar um '''Vencimento''' ou todos os '''Vencimentos''' para parcelar a dívida.<br>
| |
| − | Faz-se a seleção mais adequada e clicar em '''Avançar'''.<br>
| |
| − | [[Arquivo:SelecContas.png|800px]] <br>
| |
| − | Caminho a Seguir: ISP - INTEGRATOR WEB / CLIENTE / FINANCEIRO / EXTRATO FINANCEIRO
| |
| − | | |
| − | | |
| − | Nesta tela a '''Multa''' e os '''Juros''' já vêm calculado de acordo com a tabela que está no cadastro do Provedor.<br>
| |
| − | Se colocar '''Não''' em '''Calcular Multa e Juros''', deve-se digitar os valores negociados nos campos apropriados para multa e juros.<br>
| |
| − | Também pode-se alterar os valores que o sistema traz já calculado. Basta digitar os valores negociados nos campos adequados para multa e juros. Clicar em '''Avançar'''.<br>
| |
| − | [[Arquivo:SelecCliente.png|800px]] <br>
| |
| − | Caminho a Seguir: ISP - INTEGRATOR WEB / CLIENTE / FINANCEIRO / EXTRATO FINANCEIRO
| |
| − | | |
| − | | |
| − | Na tela de '''Faturas''' escolher a '''Forma de Pagamento''' que deseja onde deve entrar o valor negociado.<br>
| |
| − | Ao lado do campo '''Início''' temos um sinal informativo de que a '''Data de Vencimento Inicial (Máx. 6 meses)''' podendo ser alterado conforme as regras do financeiro do provedor. O mesmo ocorre no campo '''Intervalo'''. Nesse caso está cadastrado '''Intervalo entre as faturas (máx. 90 dias)'''.<br> No '''Histórico Conta''' pode-se abrir a parcela para verificar o que foi negociado no parcelamento. Depois de conferido, clicar em '''Finalizar'''<br>
| |
| − | [[Arquivo:SimularParcelas.png|800px]] <br>
| |
| − | Caminho a Seguir: ISP - INTEGRATOR WEB / CLIENTE / FINANCEIRO / EXTRATO FINANCEIRO
| |
| − | | |
| − | | |
| − | Na tela abaixo é a tela de confirmação do parcelamento negociado. Também alerta que as faturas anteriores vinculadas a essas contas financeiras serão excluídas. Clique em '''Sim''' para confirmar ou '''Não''' para alterar o parcelamento do débito.<br>
| |
| − | [[Arquivo:EncNegDeb.png|800px]] <br>
| |
| − | Caminho a Seguir: ISP - INTEGRATOR WEB / CLIENTE / FINANCEIRO / EXTRATO FINANCEIRO
| |
| − | | |
| − | === Entrada no Parcelamento de Dívida ===
| |
| − | <!-- [233976] Ter a opção de configurar uma entrada no parcelamento de dívida
| |
| − | Vídeo: U:\Atendimentos\2021\Gigaline\233976\DEV\DEV_retorno\Web6 -->
| |
| − | Agora temos a opção de configurar a entrada no parcelamento de dívida, podendo escolher a forma de pagamento e a quantidade de parcelas, dando uma entrada para o parcelamento do débito.
| |
| − | | |
| − | [[Arquivo:Negociarfaturas.png|800px]]<br>
| |
| − | Caminho a Seguir: ISP - INTEGRATOR WEB / CLIENTE / FINANCEIRO / EXTRATO FINANCEIRO
| |
| − | | |
| − | === Faturas ===
| |
| − | | |
| − | | |
| − | ==== PIX ====
| |
| − | <!-- 15/06/2022 - [225829] PIX (Eu Alex como responsável pela EliteSoft Quero que seja implementado a opção de enviar e-mail do pix para o cliente Para que seja possível utilizar o recurso que foi feito no Desktop já para enviar)
| |
| − | Video: DOCS\Atendimentos\2022\ELITESOFT\issue 19774
| |
| − | Imagem: PROJETOS\ Imagens Wiki\Web - Integrator 6\Financeiro\PIX -->
| |
| − | | |
| − | <!-- 23/06/2022 - [240190] Rotina (Eu como provedor preciso fazer PIX usando Fortics) -->
| |
| − | | |
| − | <!-- 04/10/2022 - VSP4Marcos - [241460] PIX Sicredi
| |
| − | Vídeo: U:\Atendimentos\2022\VSP 4 MARCOS\241460\121585\pix-sicredi
| |
| − | Imagem: PROJETOS\ Imagens Wiki\Web - Integrator 6\Financeiro\PIX -->
| |
| − | | |
| − | <!-- 04/10/2022 - Ampernet - [243467|245375] Financeiro (PIX Sicoob)
| |
| − | Vídeo: U:\Atendimentos\2022\AMPERNET\245375\ampernet sicoob
| |
| − | Imagem: PROJETOS\ Imagens Wiki\Web - Integrator 6\Financeiro\PIX -->
| |
| − | | |
| − | | |
| − | [[arquivo:objetivo.jpg|30px]] Para facilitar o pagamento das faturas foi incluído o pagamento por '''PIX'''.
| |
| − | | |
| − | | |
| − | Para realizar o pagamento por PIX deverá selecionar as fatura em aberto que deseja, em seguida deverá clicar no botão '''PIX'''.
| |
| − | * As faturas em aberto apresentarão em '''vermelho'''.
| |
| − | * Habilitará o botão do '''PIX''' apenas se a forma de cobrança da fatura estiver configurada de acordo.
| |
| − | ** Para este procedimento: [[Modulo_Desktop_-_Painel_Configuracoes_-_Formas_de_CobrançaV5#Forma_de_cobran.C3.A7a_PIX|'''Forma de cobrança PIX''']]
| |
| − | | |
| − | * Poderá verificar o histórico do pagamento no Integrator Desk
| |
| − | ** Para este procedimento - [[Modulo_Desktop_-_Financeiro#Aba_-_Pagamentos|'''Histórico de Pagamento''']]<br>
| |
| − | [[Arquivo:ClienteFincFaturaFatAberta.png|900px]]<br>
| |
| − | Caminho a Seguir: ISP - INTEGRATOR WEB /CLIENTE /FINANCEIRO / FATURAS/ PIX
| |
| − | | |
| − | | |
| − | Na tela do '''PIX''' apresentará o QR Code e a chave aleatória para realizar o pagamento. <br>
| |
| − | Poderá também enviar os dados do PIX para o e-mail que deseja ao clicar no botão '''Enviar E-mail'''. <br>
| |
| − | [[Arquivo:ClienteFincFaturaPix.png|600px]]<br>
| |
| − | Caminho a Seguir: ISP - INTEGRATOR WEB /CLIENTE /FINANCEIRO / FATURAS/ PIX
| |
| − | | |
| − | | |
| − | Na tela de '''Enviar E-mail''' deverá preencher os campos: '''Remetente, Enviar para, Assunto, Digitar E-mail, Solicitar confirmação de leitura''' e '''Mensagem'''. <br>
| |
| − | [[Arquivo:ClienteFincFaturaPixEnviarEmail.png|600px]]<br>
| |
| − | Caminho a Seguir: ISP - INTEGRATOR WEB /CLIENTE /FINANCEIRO / FATURAS/ PIX
| |
| − | | |
| − | | |
| − | Também temos integração com a [[Integrações_com_o_Integrator#Sistemas_Atendimento_Aut.C3.B4nomo|'''Fortics''']].
| |
| − | | |
| − | === Evento de Faturamento ===
| |
| − | <!-- 03/02/2020 - VOCE (177653) - Cliente -> Eventos de Faturamento(Que permita exibir na rotina de Clientes os Eventos de Faturamento com os radiobutton Eventos de Faturamento e "Eventos Automáticos de Desconto") -->
| |
| − | <!-- Este atendimento alterou a tela do atendimento acima.
| |
| − | 30/06/2022 - [233487] Cliente > Financeiro (Eu como provedor gostaria de Criar e Editar "NOVOS EVENTOS FINANCEIROS" no ISP6 da mesma forma disponível hoje no ISP - DESK)
| |
| − | Imagem: H:\Imagens Wiki\Web - Integrator 6\Cliente Web\Financeiro\Evento de Faturamento
| |
| − | Vídeo: U:\Atendimentos\2022\ELITESOFT\19710\20316\Qualificação -->
| |
| − | | |
| − | Na tela '''Evento de Faturamento''' apresentará: <br>
| |
| − | * As opções '''Evento de Faturamento''' e '''Eventos Automáticos de Desconto'''. <br>
| |
| − | * E a tabela apresentará as colunas: '''Plano, Tipo Motivo, Motivo/Descrição, Criação, Vencimento, Status''' e '''Valor'''.<br>
| |
| − | [[Arquivo:EventFatAdic.png|1000px]] <br>
| |
| − | Caminho a Seguir: ISP - INTEGRATOR WEB / CLIENTE / FINANCEIRO <br>
| |
| − | | |
| − | | |
| − | Clicando em '''Adicionar''' apresentará a tela '''Novo Evento de Faturamento'''.<br>
| |
| − | Nesta tela os campos com '''*''' são obrigatórios.<br>
| |
| − | * '''Plano / Serviço''': selecionar o plano do cliente.
| |
| − | * '''Tipo de Evento''': se é '''Desconto''' ou '''Acréscimo'''.
| |
| − | * '''Desconto Promocional''': selecionar '''Sim''' ou '''Não'''.
| |
| − | * '''Tipo Motivo Evento''': escolha o tipo do motivo do evento.
| |
| − | * '''Motivo do Evento''': síntese do motivo. <br>
| |
| − | * '''Finalizar''': aparece um alerta de que o evento foi adicionado com sucesso.<br>
| |
| − | [[Arquivo:TipoDesconto.png|700px]] <br>
| |
| − | Caminho a Seguir: ISP - INTEGRATOR WEB / CLIENTE / FINANCEIRO <br>
| |
| − | | |
| − | | |
| − | | |
| − | | |
| − | == Ver também ==
| |
| − | * Desk - [[Planos_e_Serviços_-_Tarefas_Programadas|Planos e Serviços Tarefas Programadas]]
| |
| − | * Desk - [[M%C3%B3dulo_Desktop_-_Cadastro_do_Cliente#Regras_para_Mudar_o_Plano|Regras para Mudar o Plano]]
| |
| − | * Desk - [[Módulo_Desktop_-_Cadastro_do_Cliente#Atendimentos|Atendimentos]]
| |
| − | * DESK - [[Módulo_Desktop_-_Equipamentos|Equipamentos]]
| |
| − | * Desk - [[Modulo_Desktop_-_Permissoes_-_Opcoes_Gerais_-_Log_Acesso_Cliente|Log Acesso Cliente]]
| |
| − | * Desk - [[Modulo_Desktop_-_Painel_Configuracoes_-_Restabelecer_Velocidade_Provisoria|Restabelecer Velocidade Provisória]]
| |
| − | * DESK - [[Módulo_Desktop_-_Contatos|Contatos]]
| |
| − | * DESK - [[Módulo_Web_-_Novo_Cliente#Plano|Plano]]
| |
| − | * DESK - [[Modulo_Desktop_-_Painel_Configuracoes_-_Formas_de_CobrançaV5#Forma_de_cobran.C3.A7a_PIX| Forma de Cobrança - PIX]]
| |
| − | * DESK - [[Modulo_Desktop_-_Financeiro#Aba_-_Pagamentos|Histórico de Pagamento]]
| |
| − | * DESK - [[Módulo_Desktop_-_Cadastro_do_Cliente#Caractere_de_Pesquisa:_N.C3.BAmero_do_Contrato|Número do Contrato]]
| |
| − | * DESK - [[Módulo_Desktop_-_Painel_de_Configurações_-_Variáveis_-_Cobrar_Mudança_de_DT._Vencimento|Cobrar Mudança de DT. Vencimento]]
| |
| − | * DESK - [[Módulo_Desktop_-_Terminal_de_Voz#Novo_Registro|Terminal de Voz]]
| |
| − | * DESK - [[Módulo_Desktop_-_Painel_de_Configurações_-_Variáveis_-_Código_da_Forma_de_Cobrança_para_o_Cancelamento#C.C3.B3digo_da_Forma_de_Cobran.C3.A7a_para_o_Cancelamento|Código da Forma de Cobrança para Cancelamento]]
| |
| − | * DESK - [[Modulo_Desktop_-_Faturas#PIX|PIX Sicredi]]
| |
| − | * DESK - [[Módulo_Desktop_-_Mudar_Plano|Mudar Plano]]
| |
| − | * DESK - [[Módulo_Desktop_-_Cadastro_do_Cliente#Apagar_Login_Radius|Apagar Login Radius]]
| |
| | | | |
| | | | |
| Linha 273: |
Linha 100: |
| | | | |
| | [[#content|Topo]] | | [[#content|Topo]] |
| − |
| |
| − | [[Categoria:Changelog 6.01.00]]
| |
| − |
| |
| − | [[Categoria:Changelog 6.02.00]]
| |
| − |
| |
| − | [[Categoria:Changelog 6.05.00]]
| |
| − |
| |
| − | [[Categoria:Changelog 6.06.00]]
| |
| − |
| |
| − | [[Categoria:Permissões]]
| |
| − |
| |
| − | [[Categoria:Variáveis]]
| |
![]() Na tela do Cliente podemos encontrar: Dados cadastrais, informações de Contatos, Planos, Financeiros, Faturas, Notas Fiscais, Dados de Débito, Tarefas que foram programadas e etc.
Na tela do Cliente podemos encontrar: Dados cadastrais, informações de Contatos, Planos, Financeiros, Faturas, Notas Fiscais, Dados de Débito, Tarefas que foram programadas e etc.