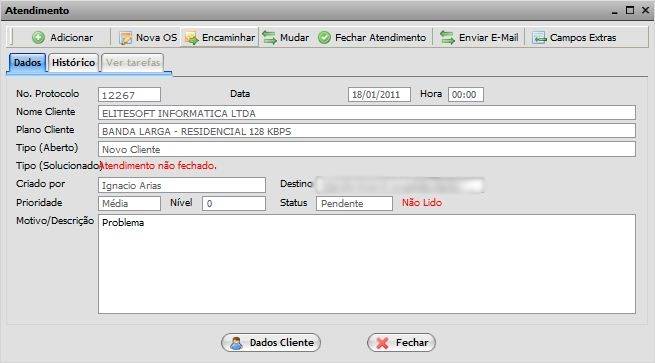Mudanças entre as edições de "Modulo Web Clientes - Atendimento"
| Linha 11: | Linha 11: | ||
1) Na tela '''"Atendimento"''', é possível: | 1) Na tela '''"Atendimento"''', é possível: | ||
| − | * Adicionar (contato, relato de teste, comentário e anexo) | + | * Adicionar (contato, relato de teste, comentário e anexo). |
| − | * Criar nova OS | + | * Criar nova OS. |
| − | * Encaminhar o atendimento | + | * Encaminhar o atendimento. |
| − | * Mudar (status e prioridade) | + | * Mudar (status e prioridade). |
| − | * Fechar atendimento | + | * Fechar atendimento. |
| − | * Enviar email | + | * Enviar email. |
* Adicionar/Editar campos extras. | * Adicionar/Editar campos extras. | ||
| Linha 27: | Linha 27: | ||
1.1) A aba "Dados", abrirá por ''default'' na tela de atendimento, nela é possível visualizar os dados gerados no atendimento e também os dados do cliente. | 1.1) A aba "Dados", abrirá por ''default'' na tela de atendimento, nela é possível visualizar os dados gerados no atendimento e também os dados do cliente. | ||
| − | 1.1.1) Caso queira visualizar os dados do cliente, selecionar a opção "Dados Cliente" e retornará para tela "" ( | + | 1.1.1) Caso queira visualizar os dados do cliente, selecionar a opção "Dados Cliente" e retornará para tela "Cadastro Cliente" aba "Cadastro". (hoje ta retornando para a aba atendimento). |
[[Arquivo:AtendimentoDados.jpg]] | [[Arquivo:AtendimentoDados.jpg]] | ||
| − | 1. | + | 1.2) Na aba "Histórico", Caso queira visualizar o histórico, |
| + | |||
| + | |||
c) Para visualizar os dados de um atendimento dê um clique duplo com o botão esquerdo do mouse no atendimento desejado. | c) Para visualizar os dados de um atendimento dê um clique duplo com o botão esquerdo do mouse no atendimento desejado. | ||
Edição das 10h43min de 10 de fevereiro de 2011
Clientes - Atendimentos -> Atendimento
- A - Visualizar e Acompanhar Atendimento
Obs: Os campos com título em NEGRITO são de preenchimento obrigatório.
1) Na tela "Atendimento", é possível:
- Adicionar (contato, relato de teste, comentário e anexo).
- Criar nova OS.
- Encaminhar o atendimento.
- Mudar (status e prioridade).
- Fechar atendimento.
- Enviar email.
- Adicionar/Editar campos extras.
Na aba "Dados":
- Visualizar os dados do atendimento gerado.
Na aba "Histórico":
- Acompanhar o histórico.
1.1) A aba "Dados", abrirá por default na tela de atendimento, nela é possível visualizar os dados gerados no atendimento e também os dados do cliente.
1.1.1) Caso queira visualizar os dados do cliente, selecionar a opção "Dados Cliente" e retornará para tela "Cadastro Cliente" aba "Cadastro". (hoje ta retornando para a aba atendimento).
1.2) Na aba "Histórico", Caso queira visualizar o histórico,
c) Para visualizar os dados de um atendimento dê um clique duplo com o botão esquerdo do mouse no atendimento desejado.
Em seguida aparecerá a tela abaixo:
o Na aba Dados aparecerão os dados do atendimento.
o Na aba Histórico aparecerá o histórico do atendimento.
Para visualizar os detalhes da Ordem de Serviço gerada dê um clique na ordem de serviço que deseja visualizar. Em seguida aparecerão ao lado seus detalhes.
Para alterar a ordem de serviço dê um clique no botão . Em seguida aparecerá a tela abaixo:
- No campo Tipo OS selecione o tipo de ordem de serviço que foi gerada.
- No campo Status OS selecione o status na qual se encontra a ordem de serviço, ou seja, se está aguardando o agendamento ou se está pendente.
- No campo Descrição descreva alguma informação sobre a ordem de serviço.
Para salvar as alterações da ordem de serviço dê um clique no botão .
Para sair sem salvar as alterações da ordem de serviço dê um clique no botão .
Para fechar a ordem de serviço, ou seja, conclui-la dê um clique no botão .
Em seguida aparecerá a tela abaixo:
- No campo Data escolha a data de fechamento da O.S.
- No campo Hora Início escolha a hora de inicio da O.S.
- No campo Hora Fim escolha a hora de término da O.S.
- No campo Técnico escolha o nome do técnico que executou a O.S.
- No campo Descrição descreva o que foi feito na O.S.
Para fechar a ordem de serviço dê um clique no botão .
Para sair sem salvar a ordem de serviço dê um clique no botão .
Para visualizar a ordem de serviço dê um clique no botão .
Em seguida aparecerá a tela abaixo:
Para imprimir a O.S. dê um clique no botão .
Para sair sem imprimir a O.S. dê um clique no botão .
o Para cadastrar um contato para tratar de eventualidades da ordem de serviço dê um clique no botão .
Em seguida aparecerá a tela abaixo:
- Nos campos Data e Hora aparecerão a data e hora respectivamente para entrar em contato com o contato.
- No campo Tempo(min) digite, se necessário, o tempo em minutos reservado para entrar em contato com o contato.
- No campo Tipo de Contato escolha como será feito o contato.
- No campo Pessoa Contatada digite o nome da pessoa a ser contatada.
- No campo Descrição Contato digite a descrição do telefone, fax, e-mail ou endereço para entrar em contato.
Para adicionar o contato dê um clique no botão .
Para sair sem adicionar o contato dê um clique no botão .
o Para adicionar o relato de um teste que foi realizado sobre a ordem de serviço dê um clique no botão . Em seguida aparecerá a tela abaixo:
- Nos campos Data e Hora aparecerão a data e hora respectivamente do teste.
- No campo Descrição descreva que tipo de teste foi realizado.
Para adicionar o teste dê um clique no botão .
Para sair sem adicionar o teste dê um clique no botão .
o Para adicionar um comentário sobre a ordem de serviço dê um clique no botão . Em seguida aparecerá a tela abaixo:
- Nos campos Data e Hora aparecerão a data e hora respectivamente do comentário.
- No campo Descrição descreva o comentário sobre a ordem de serviço.
Para adicionar o comentário dê um clique no botão .
Para sair sem adicionar o comentário dê um clique no botão .
o Para abrir uma nova ordem de serviço dê um clique no botão . Em seguida aparecerá a tela abaixo:
- No campo Tipo OS escolha o tipo de ordem de serviço a ser realizada.
- No campo Status OS escolha em qual status se encontra a ordem de serviço, ou seja, se está aguardando agendamento ou se está pendente.
- Nos campos Data, Hora Início e Hora Fim escolha a data, hora de início e hora de término respectivamente da ordem de serviço.
- No campo Técnico escolha o técnico irá realizar a ordem de serviço.
- No campo Descrição descreva o que deve ser realizado na ordem de serviço.
Para gravar a nova ordem de serviço dê um clique no botão .
Para sair sem gravar a nova ordem de serviço dê um clique no botão .
o Para encaminhar o atendimento para outro usuário do sistema dê um clique no botão . Em seguida aparecerá a tela abaixo:
- Nos campos Data e Hora aparecerão a data e a hora respectivamente da troca de atendimento para outro usuário.
- No campo Usuário escolha o usuário que receberá o atendimento.
- No campo Cargo escolha o cargo do usuário que receberá o atendimento.
- No campo Departamento escolha o departamento do usuário que receberá o atendimento.
- No campo Motivo do Encaminhamento descreva o motivo pelo qual o atendimento está sendo repassado para outro usuário.
Para encaminhar o atendimento para o outro usuário dê um clique no botão .
Para sair sem encaminha o atendimento para o outro usuário dê um clique no botão .
o Para alterar o status do atendimento dê um clique no botão . Em seguida aparecerá a tela abaixo:
Escolha o novo status:
Para confirmar a alteração de status dê um clique no botão .
Para sair sem alterar o status dê um clique no botão .
o Para fechar o atendimento dê um clique no botão . Em seguida aparecerá a tela abaixo:
- Nos campos Data e Hora aparecerão a data e hora respectivamente do fechamento do atendimento.
- Marque a opção se o atendimento foi concluído.
- Marque a opção se o atendimento não tem solução.
- No campo Descrição descreva sobre o fechamento do atendimento, ou seja , se ele foi concluído descreva o que foi feito e se ele não tem solução descreva o motivo dele não ter solução.
Para confirmar o fechamento do atendimento dê um clique no botão .
Para sair sem fechar o atendimento dê um clique no botão .