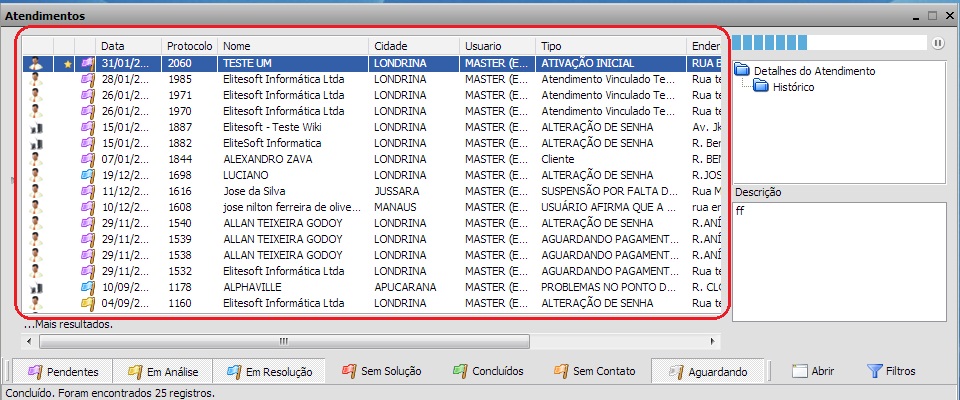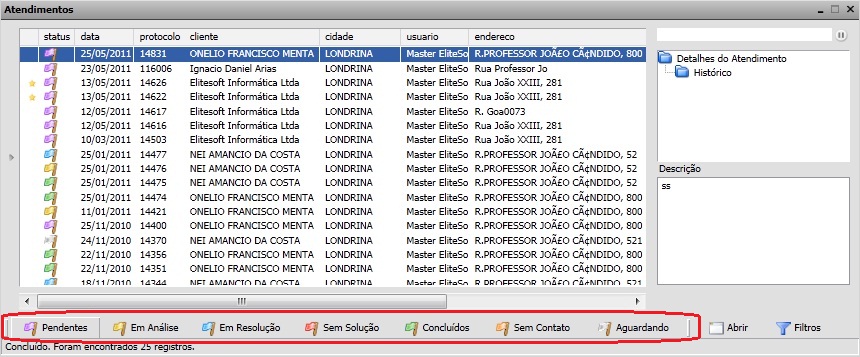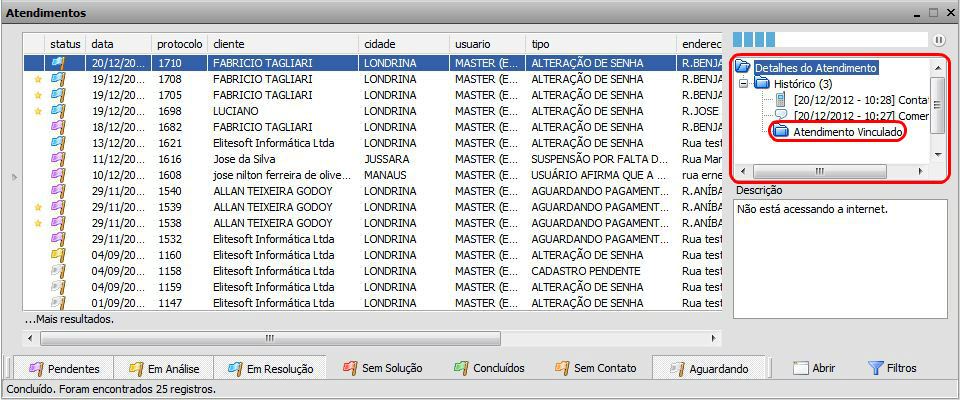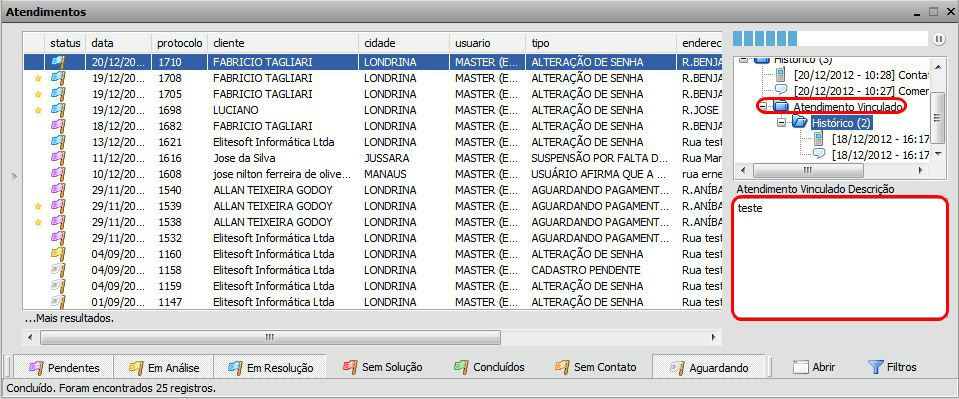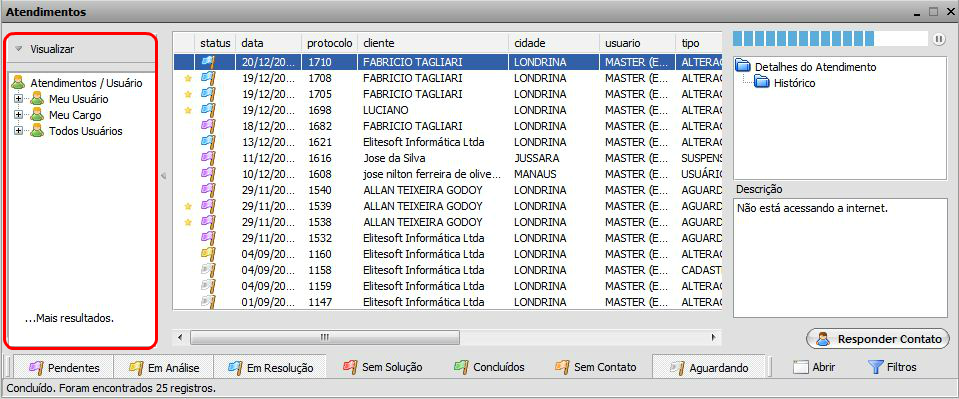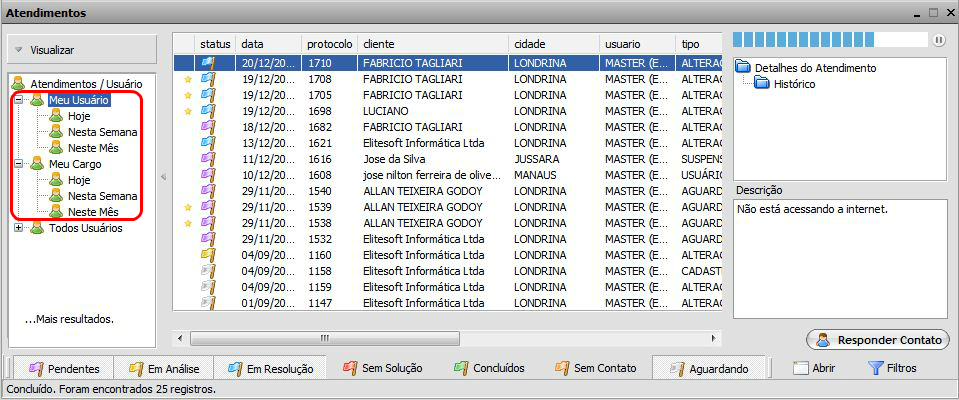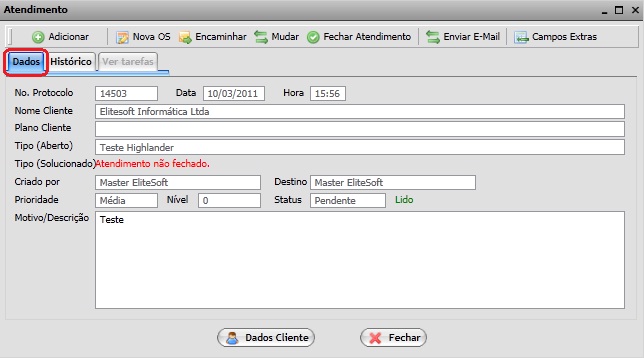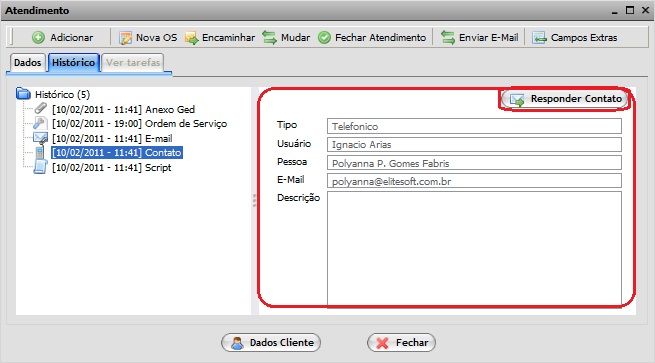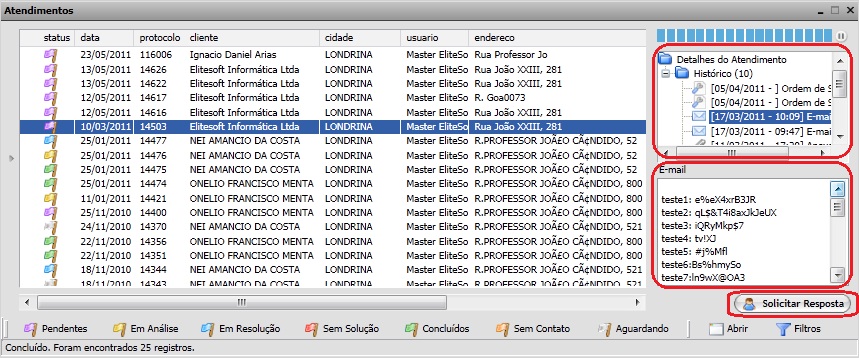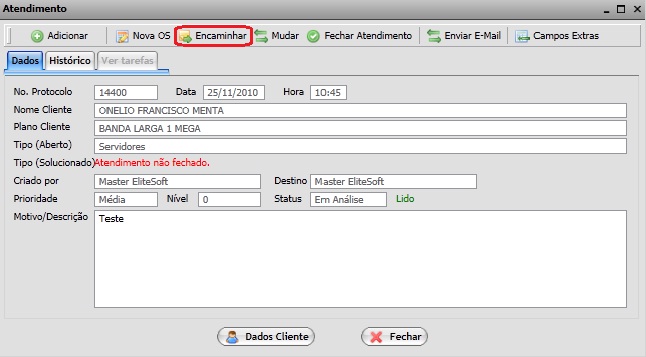Mudanças entre as edições de "Modulo Web - Atendimento"
| Linha 227: | Linha 227: | ||
3.11.1.2) Caso selecione algum atendimento, será exibido uma nova tela abaixo com detalhes sobre o atendimento. | 3.11.1.2) Caso selecione algum atendimento, será exibido uma nova tela abaixo com detalhes sobre o atendimento. | ||
| − | [[Arquivo:AtendimentosHistEmail1.jpg]] | + | [[Arquivo:AtendimentosHistEmail1.jpg|860px]] |
3.11.1.3) Caso selecione a seta na lateral esquerda da tela, exibirá a aba "'''Atendimentos/Usuário'''". | 3.11.1.3) Caso selecione a seta na lateral esquerda da tela, exibirá a aba "'''Atendimentos/Usuário'''". | ||
Edição das 15h08min de 20 de dezembro de 2012
Modulo Web - Atendimento
Obs.: Os campos com título em NEGRITO são de preenchimento obrigatório.
1)Acessar Integrator Web, através do link: http://integrator.nomeprovedor.com.br/, informar o usuário e senha aos seus respectivos campos, após, selecionar a opção "OK".
2) Na Área de Trabalho selecione a opção "Atendimentos", dê um clique duplo ou aperte o enter para visualizar a tela "Atendimentos".
2.1) Caso queria é possível abrir a tela "Atendimentos" através do ícone "Atendimentos Pendentes" quando iniciado o Integrator.
3) Na tela "Atendimentos" é possível realizar vários tipos de buscas por filtro. Vá para o item 3.12.1.1.8.8.9.4.1.
3.1) Caso queira buscar pelo filtro "Usuários de Destino":
- Para expandir a busca, selecione a opção
 .
. - Marcar/desmarcar o(s) usuário(s) de destino para incluir no filtro, após, selecione a opção "Pesquisar" e exibirá a tela "Atendimentos".
3.1.1) Caso queira selecionar todos os usuários de destino, clicar com o botão direito do mouse e após, selecionar a opcão "Selecionar Todos".
3.1.2) Caso queira desselecionar todos os usuários de destino, clicar com o botão direito do mouse e após, selecionar a opcão "Desselecionar Todos".
3.1.3) Caso queira inverter seleção de todos os usuários de destino, clicar com o botão direito do mouse e após, selecionar a opcão "Inverter Seleção".
3.2) Caso queira buscar pelo filtro "Cidades".
- Clique na
 e informe o nome da cidade a ser filtrada;
e informe o nome da cidade a ser filtrada; - Clique novamente na
 e selecione a opção
e selecione a opção  ;
; - Marcar/desmarcar a(s) cidade(s) para incluir no filtro, após, selecione a opção "Pesquisar" e exibirá a tela "Atendimentos".
3.2.1) Caso queira selecionar todas as cidades, clicar com o botão direito do mouse e após, selecionar a opcão "Selecionar todos".
3.2.1.1) Caso queira desselecionar todas as cidades, clicar com o botão direito do mouse e após, selecionar a opcão "Desselecionar todos".
3.2.1.1.1) Caso queira inverter seleção de todas as cidades, clicar com o botão direito do mouse e após, selecionar a opcão "Inverter seleção".
3.3) Caso queira buscar pelo filtro "Cargos":
- Para expandir a busca, selecione a opção
 ;
; - Marcar/desmarcar o(s) cargo(s) para incluir no filtro, após, selecione a opção "Pesquisar" e exibirá a tela "Atendimentos".
3.3.1) Caso queira selecionar todos os cargos, clicar com o botão direito do mouse e após, selecionar a opcão "Selecionar todos".
3.3.1.1) Caso queira desselecionar todos os cargos, clicar com o botão direito do mouse e após, selecionar a opcão "Desselecionar todos".
3.3.1.1.1) Caso queira inverter seleção de todos os cargos, clicar com o botão direito do mouse e após, selecionar a opcão "Inverter seleção".
3.4) Caso queira buscar pelo filtro "Prioridade":
- Para expandir a busca, selecione a opção
 ;
; - Marcar/desmarcar a(s) prioridade(s) para incluir no filtro, após, selecione a opção "Pesquisar" e exibirá a tela "Atendimentos".
3.4.1) Caso queira selecionar todas as prioridades, clicar com o botão direito do mouse e após, selecionar a opcão "Selecionar todos".
3.4.1.1) Caso queira desselecionar todas as prioridade, clicar com o botão direito do mouse e após, selecionar a opcão "Desselecionar todos".
3.4.1.1.1) Caso queira inverter seleção de todas as prioridade, clicar com o botão direito do mouse e após, selecionar a opcão "Inverter seleção".
3.5) Caso queira filtrar por "Lido",pra buscar os filtros os atendimentos lidos e (não Lido).
- Para expandir a busca, selecione a opção
 ;
; - Marcar/desmarcar os atendimentos lidos para incluir no filtro, após, selecione a opção "Pesquisar" e exibirá a tela "Atendimentos".
3.5.1) Caso queira selecionar todos os atendimentos lido, clicar com o botão direito do mouse e após, selecionar a opcão "Selecionar todos".
3.5.2) Caso queira desselecionar todos os atendimentos lido, clicar com o botão direito do mouse e após, selecionar a opcão "Desselecionar todos".
3.5.3) Caso queira inverter seleção de todos os atendimentos lido, clicar com o botão direito do mouse e após, selecionar a opcão "Inverter seleção".
3.6) Caso queira buscar pelo filtro "Pontos de Roteamento":
- Clique na
 e informe o ponto de roteamento a ser filtrada;
e informe o ponto de roteamento a ser filtrada; - Clique novamente na
 e selecione a opção
e selecione a opção  ;
; - Marcar/desmarcar os pontos de roteamento para incluir no filtro, após, selecione a opção "Pesquisar" e exibirá a tela "Atendimentos".
3.6.1) Caso queira selecionar todos os pontos de roteamento, clicar com o botão direito do mouse e após, selecionar a opcão "Selecionar todos".
3.6.2) Caso queira desselecionar todos os pontos de roteamento, clicar com o botão direito do mouse e após, selecionar a opcão "Desselecionar todos".
3.6.3) Caso queira inverter seleção de todos os pontos de roteamento, clicar com o botão direito do mouse e após, selecionar a opcão "Inverter seleção".
3.7) Caso queira buscar pelo filtro "Tipo de Atendimento(Aberto)":
- Para expandir a busca, selecione a opção
 ;
; - Marcar/desmarcar o(s) tipo(s) de atendimento(s)(Aberto) para incluir no filtro, após, selecione a opção "Pesquisar" e exibirá a tela "Atendimentos".
3.7.1) Caso queira selecionar todos os tipos de atendimentos(Aberto), clicar com o botão direito do mouse e após, selecionar a opcão "Selecionar todos".
3.7.2) Caso queira desselecionar todos os tipos de atendimentos(Aberto), clicar com o botão direito do mouse e após, selecionar a opcão "Desselecionar todos".
3.7.3) Caso queira inverter seleção de todos os tipos de atendimentos(Aberto), clicar com o botão direito do mouse e após, selecionar a opcão "Inverter seleção".
3.8) Caso queira buscar pelo filtro "Tipo de Atendimento(Solucionado)":
- Para expandir a busca, selecione a opção
 ;
; - Marcar/desmarcar o(s) tipo(s) de atendimento(s)(Solucionado) para incluir no filtro, após, selecione a opção "Pesquisar" e exibirá a tela "Atendimentos".
3.8.1) Caso queira selecionar todos os tipos de atendimentos(Solucionado), clicar com o botão direito do mouse e após, selecionar a opcão "Selecionar todos".
3.8.2) Caso queira desselecionar todos os tipos de atendimentos(Solucionado), clicar com o botão direito do mouse e após, selecionar a opcão "Desselecionar todos".
3.8.3) Caso queira inverter seleção de todos os tipos de atendimentos(Solucionado), clicar com o botão direito do mouse e após, selecionar a opcão "Inverter seleção".
3.9) Caso queira realizar busca pelo campo "Procurar", informe o nome desejado, após escolha uma opção no campo "Campo" e clique em Pesquisar.
3.10) Caso queira realizar busca pelo usuário logado, clique no botão "Meu Usuário", e será filtrado todos os atendimentos do usuário logado.
3.10.1) Caso queira realizar busca pelo cargo, clique no botão "Meu Cargo", e será filtrado todos os atendimentos referente ao seu cargo .
3.11) Nos campos "Período" e "Intervalo de Datas" marque o campo "Período" se desejar que a busca de atendimentos seja feita pelos últimos dias e marque o campo "Intervalo de Datas" se desejar que a busca de atendimentos seja feita por um intervalo de datas escolhidas.
- No campo "Período", escolha o número de dias anteriores a data atual nos quais serão pesquisados os atendimentos.
- No campo "Intervalo de Datas", escolha o intervalo de datas nas quais serão pesquisados os atendimentos.
- No campo "Quantidade" escolha a quantidade limite de atendimentos que deseja que apareçam na tela e clique no botão "Pesquisar".
3.11.1) Na tela "Atendimentos" é possível visualizar o filtro pesquisado.
Obs.: Caso queira é possível visualizar os filtros por status específicos, selecione uma das opções de status.
3.11.1.1) Ao lado dos filtros buscados é exibido a opção "Detalhes do Atendimento", nele é possível visualizar detalhes sobre todo o histórico dos atendimentos, demonstrando também caso tenha algum "Atendimento Vinculado".
3.11.1.2) Caso selecione algum atendimento, será exibido uma nova tela abaixo com detalhes sobre o atendimento.
3.11.1.3) Caso selecione a seta na lateral esquerda da tela, exibirá a aba "Atendimentos/Usuário".
3.11.1.3.1) Na aba "Atendimentos/Usuário", é possível ver os atendimento de "Usuário", "Meu Cargo" e "Todos os Usuários", e também ver os atendimentos de "Hoje", "Nesta Semana" e "Neste Mês".
3.11.1.4) Caso queira é possível visualizar os dados e históricos de atendimentos, dê um duplo clique em um dos atendimentos filtrados e exibirá a tela "Atendimentos" na aba "Dados".
3.11.1.4.1) Na aba "Dados", é possível visualizar os dados do atendimento.
3.11.1.5) Na aba "Histórico", é possível acompanhar o atendimento através dos itens "Script", "Contato", "Email", "Ordem de Serviço" e "Anexo Ged" e "E-mail" que são gerados durante a criação do atendimento.
3.11.1.5.1) Caso queira visualizar o script de atendimento, selecione a opção "Script" e exibirá no lado direito da tela.
3.11.1.5.2) Caso queira visualizar detalhes do item "Contato", selecione a opção "Contato" e exibirá no lado direito da tela com a opção de responder ao contato.
3.11.1.5.2.1) Caso queira responder ao contato, ou seja, responder o e-mail enviado pelo cliente, selecione a opção "Responder Contato" e exibirá a tela "Enviar e-mail contato".
3.11.1.6) Caso queira solicitar uma resposta de e-mail ao cliente, ou seja, verificar se o atendimento prestado foi satisfatório, selecione a opção "Solicitar Resposta" e exibirá a tela "Enviar E-mail Contato".
3.11.1.6.1) Na tela "Enviar E-mail Contato", é possível:
- Inserir modelo de e-mail;
- Enviar e-mail para um contato da lista ou novo contato;
- Enviar uma cópia do e-mail para determinado destinatário;
- Receber e-mail de confirmação de leitura;
- Adicionar anexo;
- Editar o conteúdo do e-mail.
3.11.1.6.2) Caso queira inserir modelo de e-mail, selecione uma opção no campo "Modelo de E-mail".
Obs1.: Para cada modelo de e-mail selecionado, exibirá um conteúdo de email no campo "Conteúdo do email";
Obs2.: No campo "Conteúdo de email", o limite máximo de caracteres é de 4000, mas é permitido inserir textos longos com a finalidade de serem editados, porém, o botão "Finalizar" só ficará ativo se a quantidade estiver menor ou igual a 4000;
Obs3.: Ao selecionar o modelo de e-mail o campo "Assunto" será preenchido como "TituloModelo +(Nº Protocolo)".
3.11.1.6.2.1) Caso queira editar o conteúdo do modelo do e-mail, é possível editar dentro do próprio campo "Conteúdo" ou selecionar a opção "Editar" e exibirá a tela "Editar Texto".
3.11.1.6.3) Na tela "Editar Texto", após editar o texto, selecione a opção "OK" e retornará para a tela "Enviar E-mail Contato".
3.11.1.6.4) Caso queira inserir e-mail(s) de resposta, selecione a opção ![]() no campo "Enviar E-mail(s)" e marcar o(s) email(s) da lista.
no campo "Enviar E-mail(s)" e marcar o(s) email(s) da lista.
3.11.1.6.4.1) Caso queira selecionar todos os e-mails da lista, clicar com o botão direito do mouse e após, selecionar a opção "Selecionar todos".
3.11.1.6.4.2) Caso queira desselecionar todos os e-mails da lista, clicar com o botão direito do mouse e após, selecionar a opção "Desselecionar todos".
3.11.1.6.4.3) Caso queira inverter seleção de todos os e-mails da lista, clicar com o botão direito do mouse e após, selecionar a opção "Inverter seleção".
Obs1.: Caso queira enviar e-mails, para um contato que não esteja na lista, selecionar a opção "Digitar E-mail" e o campo "Enviar E-mail(s)" ficará editável.
Obs2.: Caso queira enviar uma cópia do e-mail para determinado destinário, escrever o email no campo "Cópia E-mail".
Obs3.: Caso queira receber confirmação da leitura do email, marcar a opção "Solicitar a confirmação de leitura".
3.11.1.6.5) Caso queira adicionar um anexo ao e-mail, marque a opção "Adicionar Anexo" e exibirá abaixo do item "Dados do E-mail", o item "Adicionar Anexo", após, selecione a opção "Avançar" e exibirá a tela "Enviar E-mail Contato" no item "Adicionar Anexo".
3.11.1.6.5.1) Na tela "Enviar E-mail Contato", no item "Adicionar Anexo", é possível adicionar e remover anexo.
3.11.1.6.5.1.1) Caso queira adicionar o anexo, selecione a opção "Anexar" e exibirá a tela do Windows Explorer "Enviar arquivo".
3.11.1.6.5.1.2) Na tela do Windows Explorer "Enviar arquivo", após encontrar o documento, selecione a opção "Abrir" e retornará para a tela "Enviar E-mail Contato" e exibirá o anexo no campo "Anexado".
3.11.1.6.5.1.3) Caso queira remover o arquivo anexado, selecione o arquivo na lista de anexo, após, a opção "Remover" e exibirá a mensagem "Anexo remcovido com suesso!".
3.11.1.6.5.1.3.1) Caso queira selecionar todos os arquivos, clicar com o botão direito do mouse e após, selecionar a opcão "Selecionar todos".
3.11.1.6.5.1.3.2) Caso queira desselecionar todos os arquivos, clicar com o botão direito do mouse e após, selecionar a opcão "Desselecionar todos".
3.11.1.6.5.1.3.3) Caso queira inverter seleção de todos os arquivos, clicar com o botão direito do mouse e após, selecionar a opcão "Inverter seleção".
3.11.1.6.6) Caso queira visualizar detalhes do item "Email", selecione a opção "E-mail" e exibirá no lado direito da tela com a opção de solicitar resposta do email e ver o(s) anexo(s).
3.11.1.6.6.1) Caso queira solicitar uma resposta de e-mail ao cliente, ou seja, verificar se o atendimento prestado foi satisfatório, selecione a opção "Solicitar Resposta" e exibirá a tela "Enviar E-mail Contato" (retornar ao item 3.11.1.6.1).
3.11.1.6.6.1.1) Caso queira visualizar o(s) arquivo(s) anexado(s), selecione a opção "Anexado(s)" e expandirá o(s) anexo(s), após, selecione o anexo que deseja visualizar e exibirá a tela "Visualizador de Fotos do Windows" com o nome referente ao anexo.
3.11.1.6.6.2) Na tela "Visualizador de Fotos do Windows", é possível visualizar o arquivo anexado.
3.11.1.6.6.3) Caso queira visualizar detalhes do item "Ordem de Serviço", selecione a opção "Ordem de Serviço" e exibirá no lado direito da tela as opções de alterar, fechar e visualizar O.S.
Obs.: Caso queira manipular a tela "Ordem de Serviço", vá para Modulo Web Clientes - Atendimento no item 2.4 até o item 2.4.3.
3.11.2) Caso queira visualizar detalhes do item "Anexo Ged", selecione a opção "Anexo Ged" e exibirá no lado direito da tela as opções de alterar e visualizar.
3.11.2.1) Caso queira alterar, selecione a opção "Alterar" e exibirá a tela "Alterar Anexo".
3.11.2.1.1) Na tela "Alterar Anexo", é possível visualizar o arquivo adicionado na criação do atendimento, alterar e fazer download do anexo.
Obs1.: Os itens do campo "Pasta" são definidos no Integrator Desktop, através deste campo é possível organizar os arquivos em pasta;
Obs2.: O limite máximo para upload é de 300kb.
3.11.2.1.2) Caso queira alterar o anexo, selecione opção "Anexo" e exibirá a tela do Windows Explorer "Enviar arquivo", após encontrar o documento, selecione a opção "Abrir" e retornará para a tela "Alterar Anexo".
3.11.2.1.2.1) Caso queira fazer download, selecione a opção "Download" e exibirá a tela "Abrir NomedoArquivo.extensão".
3.11.2.1.2.1.1) Na tela "Abrir NomedoArquivo.extensão", é possível abrir o documento ou fazer download, após definir, selecione a opção "Ok".
3.11.2.1.2.1.1.1) Caso queira salvar, selecione opção "Salvar", exibirá a mensagem: "Arquivo adicionado com sucesso!".
Obs1.: O botão "Salvar" ficará ativo somente se o anexo for alterado.
Obs2.: Se o anexo inserido for uma imagem, será exibido no lado direito da tela "Alterar Anexo" em "Visualização da Imagem" após selecionar a opção "Salvar".
Obs3.: Caso queira visualizar, selecione a opção "Visualizar" e retornar ao item 3.11.1.6.6.1.1.
3.11.2.1.3) Caso queira visualizar detalhes ou reenviar o(s) e-mail(s), selecione a opção "E-mail(Falha)" e exibirá no lado direito da tela a opção reenviar.
Obs: Os servidores de e-mails estão sujeitos a falhas, ocasionando perdas de e-mail por exemplo e para evitar esta perda, implementamos no integrator o armazenamento de todos os e-mails que não tiveram sucesso no envio, ou seja, caso ocorra uma falha durante o envio, serão armazenados e será possível acompanhar pelo histórico do atendimento e realizar o reenvio. Este e-mail será representado com o ícone ![]() .
.
3.11.2.1.4) Caso queira reenviar o(s) e-mail(s), selecione a opção "Reenviar E-mail" e exibirá a mensagem: "E-mail enviado com sucesso!" e o ícone mudará de ![]() para
para ![]() .
.
3.11.2.1.5) Na opção "Adicionar", é possível adicionar um novo contato para tratar de eventualidades, um teste que foi realizado referente ao atendimento, um comentário e um novo anexo.
Obs.: Ao selecionar a opção "Adicionar" expandirá as opções "Contato", "Teste", "Comentário" e "Anexo".
3.12) Caso queira adicionar contato, selecione a opção "Contato", e exibirá a tela "Novo Contato".
Obs.: Caso queira manipular a tela "Novo Contato", vá para Modulo Web Clientes - Atendimento apartir do item 3.1.1 até o item 3.1.1.3.2.4.1.
3.12.1) Caso queira adicionar um teste, selecione a opção "Teste" e exibirá a tela "Adicionar Teste".
3.12.1.1) Na tela "Adicionar Teste", é possível adicionar um teste realizado referente ao protocolo de atendimento, após registrar, selecione a opção "Adicionar" e retornará para a tela "Atendimento" no item "Dados".
Obs.: Na tela "Adicionar Teste", no campo "Descrição" é possível adicionar tudo o que há de erro no sistema.
3.12.1.1.1) Após adicionado o teste, exibirá mais um item na tela "Atendimento" na aba "Histórico".
3.12.2) Caso queira adicionar um comentário, selecione a opção "Comentário" e exibirá a tela "Adicionar Comentário".
3.12.2.1) Na tela "Adicionar Comentário", é possível adicionar um comentário realizado referente ao protocolo de atendimento, após registrar, selecione a opção "Adicionar" e retornará para a tela "Atendimento" no item "Dados".
3.12.2.1.1) Após adicionado o comentário, exibirá mais um item na tela "Atendimento" na aba "Histórico".
3.12.3) Caso queira adicionar um anexo, selecione a opção "Anexo" e exibirá a tela "Novo Anexo".
3.12.3.1) Na tela "Novo Anexo", é possível anexar arquivo e organizar em pastas.
Obs1.: Os itens do campo "Pasta" são definidos no Integrator Desktop, através deste campo é possível organizar os arquivos em pasta. Ir para Itens da Pasta Desk.
Obs2.: O limite máximo para upload é de 300kb.
3.12.3.1.1) Caso queira anexar arquivo, selecione a opção "Anexo", e exibirá a tela do Windows Explorer "Enviar arquivo", após encontrar o documento, selecione a opção "Abrir".
Obs1.: Caso queira salvar, selecione opção "Salvar", exibirá a mensagem: "Arquivo adicionado com sucesso!", e a tela mudará de "Novo Anexo" para "Alterar Anexo".
Obs2.: Se o anexo inserido na tela "Novo Anexo", for uma imagem, será exibida no lado direito da tela "Alterar Anexo" em "Visualização da Imagem".
3.12.3.2) Na tela "Alterar Anexo", é possível alterar e fazer download do anexo.
3.12.3.2.1) Caso queira alterar, após fazer as alterações do anexo, selecione a opção "Salvar".
Obs1.: O botão "Salvar" ficará ativo somente se o anexo for alterado.
Obs2.: As alterações podem ser realizadas na tela "Atendimento", aba "Histórico" no item "Anexo Ged", ao selecionar um documento e dar um clique duplo.
3.12.4) Caso queira fazer download, selecione a opção "Download" e exibirá a tela "Abrir NomedoArquivo.extensão", nela é possível abrir o documento ou fazer download, após definir, selecione a opção "Ok".
Obs.: Caso o arquivo seja uma imagem, exibirá a tela "Verificar Nome".
3.12.4.1) Após adicionado o anexo, exibirá mais um item na tela "Atendimento" na aba "Histórico".
3.12.5) Caso queira criar nova ordem de serviço (OS), selecione a opção "Nova OS" e exibirá a tela "Nova Ordem de Serviço".
Obs.: Caso queira manipular a tela "Nova Ordem de Serviço", vá para Modulo Web Clientes - Atendimento no item 4 até o item 4.1.1.2.
3.12.6) Caso queira encaminhar o atendimento para outra pessoa atender, selecione a opção "Encaminhar" e exibirá a tela "Encaminhar Atendimento".
Obs.: Caso queira manipular a opção "Encaminhar", vá para Modulo Web Clientes - Atendimento no item 5 até o item 5.1.1.
3.12.7) Caso queira mudar o status do atendimento, mudar a prioridade ou mudar para lido, selecione a opção "Mudar".
- Após selecionar a opção mudar, expandirá outras opções.
3.12.7.1) Caso queira mudar o status, selecione a opção "Mudar", após, a opção "Status" e exibirá a tela "Mudar Status Atendimento".
3.12.7.1.1) Na tela "Mudar Status Atendimento", após definir o status, selecione a opção "Alterar", que retornará para a tela "Atendimento".
Obs.: Toda mudança de "Status" é possível visualizar na tela "Atendimento" aba "Dados", conforme a imagem abaixo.
3.12.8) Caso queira mudar a prioridade, selecione a opção "Mudar", após, "Prioridade" e após, uma das opções "Baixa", "Média" ou "Alta".
Obs.: Toda mudança de prioridade é possível visualizar na tela "Atendimento" aba "Dados", conforme a imagem abaixo.
3.12.9) Caso queira mudar o atendimento para "Lido" ou "Não Lido", selecione a opção "Mudar", após, selecionar a opção "Lido" ou "Não Lido".
Obs1.: Esta ação só será necessária, caso o usuário logado não seja o responsável pelo atendimento (usuário destino), pois se for o responsável ao abrir o atendimento o status automaticamente mudará para "Lido".
Obs2.: Ao mudar o status é possível visualizar na tela "Atendimento" aba "Dados", conforme a imagem abaixo.
3.12.10) Caso queira fechar o atendimento, selecione a opção "Fechar Atendimento", exibirá a tela "Fechar Atendimento".
Obs.: Um atendimento só pode ser fechado após todas as O.S. estarem fechadas.
3.12.10.1) Na tela "Fechar Atendimento", é possível enviar e-mail e finalizar o atendimento.
3.12.10.1.1) Caso queira enviar email, marque a opção "Enviar E-mail" e exibirá o item "Enviar E-mail" abaixo do item "Dados do Fechamento", após selecione a opção "Avançar", exibirá a tela "Fechar Atendimento" no item "Enviar E-mail".
3.12.11) Na tela "Fechar Atendimento" no item "Enviar E-mail", é possível:
- Inserir modelo de e-mail;
- Editar o conteúdo do e-mail;
- Enviar e-mail para um contato da lista;
- Enviar uma cópia do e-mail para determinado destinatário;
- Adicionar anexo.
3.12.12) Caso queira inserir um modelo de e-mail, retornar ao item 3.11.1.6.2.
3.12.13) Caso queira editar o conteúdo do e-mail, retornar ao item 3.11.1.6.2.1.
3.12.13.1) Caso queira enviar um e-mail para um contato da lista, selecione a opção ![]() no campo "Enviar para" e marcar o(s) email(s) da lista.
no campo "Enviar para" e marcar o(s) email(s) da lista.
3.12.13.1.1) Caso queira selecionar todos os e-mails, clicar com o botão direito do mouse e após, selecionar a opcão "Selecionar todos".
3.12.13.1.2) Caso queira desselecionar todos os e-mails, clicar com o botão direito do mouse e após, selecionar a opcão "Desselecionar todos".
3.12.13.1.3) Caso queira inverter seleção de todos os e-mails, clicar com o botão direito do mouse e após, selecionar a opcão "Inverter seleção".
3.12.13.2) Caso queira enviar uma cópia do e-mail para determinado destinatário, escrever o e-mail no campo "Cópia E-mail".
3.12.14) Caso queira adicionar um anexo ao e-mail, retornar ao item 3.11.1.6.5.
3.12.15) Caso queira finalizar o atendimento, após preencher as informações necessárias, selecionar a opção "Finalizar".
Obs1.: Após fechado o atendimento todos os botões ficarão inativos, exceto o "Campos extras".
3.12.16) Caso queira enviar e-mail, selecionar a opção "Enviar E-Mail" e exibirá a tela "Enviar E-mail Contato".
3.12.16.1) Na tela "Enviar E-mail Contato", retornar ao item 3.11.1.6.5.1.
3.12.17) Caso queira adicionar campos extras, selecione a opção "Campos Extras" e exibirá a tela "Campos Extras".
- O Campo Extra (campo que ainda não existente no Integrator), servirá para armazenar informações específicas do provedor.
Exemplos: Número de Apartamentos no Condomínio, Valor Negociado com o Prospecto, etc. Com esta opção o provedor terá autonomia para criar novos campos.
Obs.: Caso não tenha nenhum registro na tela "Campos Extras", exibirá a mensagem: "Nenhum registro encontrado!"
3.12.16.1) Na tela "Campos Extra", é possível adicionar ou editar campos extras.
3.12.16.1.1) Caso queira adicionar, selecionar a opção "Adicionar" e exibirá a tela "Adicionar campo extra".
3.12.16.1.2) Na tela "Adicionar campo extra", no campo "Campos Extra", selecione uma das opções listadas, após, "Salvar" e retornará para a tela "Campos Extras".
Obs.: As opções que são exibidas foram cadastradas no Integrator Desktop. [Ir para Integrator Desk - Cadastrar Campos Extras]
3.12.16.1.2.1) Caso queira editar, selecionar a opção "Editar" e exibirá a tela "Adicionar campo extra", fazer as alterações, após, selecionar a opção "Salvar" e retornará para a tela "Campos Extras".
3.12.16.1.2.1.1) Na tela "Adicionar campo extra", após realizar as alterações, selecione a opção "Salvar" e retornará para a tela "Campos Extras".
3.12.17) Na aba "Ver tarefas", é possível visualizar as tarefas programadas para o atendimento, ver os detalhes e alterar status.
3.12.17.1) Caso queira ver os detalhes, dar um clique com o botão direito do mouse, selecionar a opção "Detalhes da Tarefa" e exibirá a tela "Detalhes da Tarefa".
3.12.17.1.1) Tela "Detalhes da Tarefa".
Obs1.: Todas as informações são definidas no Integrator Desk.Ir para Integrator Desk
3.12.17.1.2) Caso queira alterar o status, dê um clique com o botão direito do mouse, selecione a opção "Alterar Status da Tarefa" e exibirá a tela "Alterar Status da Tarefa".
Obs1.: Quando a tarefa está no status "Concluído" não é possível alterar o Status.
Obs2.: Não é possível alterar o status de uma tarefa filha se a tarefa pai não estiver concluída.
Obs3.: Quando o status é alterado para "Atrasado" ou o sistema detecta que está atrasado, é enviado um e-mail para o responsável da tarefa informando do atraso. (Caso esteja configurado no Integrator Desk).
Obs4.: Quando o status de uma tarefa é alterado para "Concluído", o sistema verifica se possui tarefa filha, se sim, envia o email informando a conclusão da tarefa pai.
3.12.17.1.3) Na tela "Alterar Status da Tarefa", no campo "Status da Tarefa", selecionar um status e após a opção "Salvar".
Obs.: Ao selecionar um dos status, é possível visualizar a cor que a tarefa receberá no campo "Cor da Tarefa".