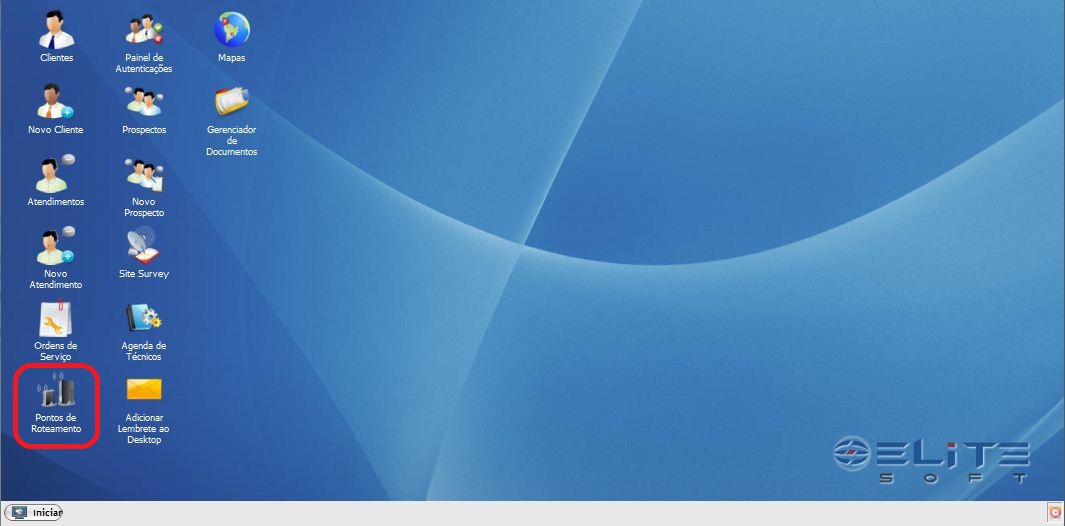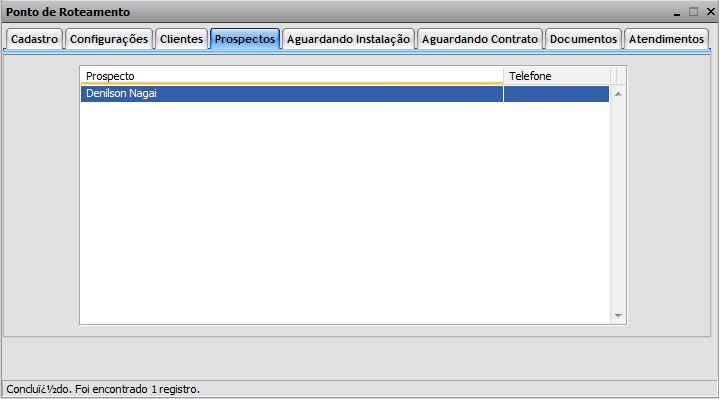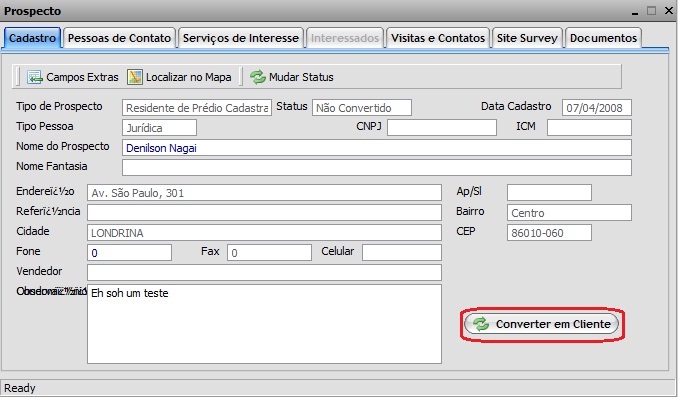Mudanças entre as edições de "Modulo Web - Pontos de Roteamento"
| Linha 185: | Linha 185: | ||
[[Arquivo:PessoasContatoCad.jpg]] | [[Arquivo:PessoasContatoCad.jpg]] | ||
| − | 9.1) Caso queira adicionar contato, selecionar a opção "Adicionar" e exibirá a tela '''"Contato"'''. | + | 9.1) Caso queira adicionar um contato, selecionar a opção "Adicionar" e exibirá a tela '''"Contato"'''. |
[[Arquivo:PontoRoteamentoCadastroAdd.jpg]] | [[Arquivo:PontoRoteamentoCadastroAdd.jpg]] | ||
| − | |||
| − | |||
9.1.1) Na tela '''"Contato"''' preencher as informações referentes ao contato. | 9.1.1) Na tela '''"Contato"''' preencher as informações referentes ao contato. | ||
Edição das 17h27min de 15 de abril de 2011
Através desta tela é possível consultar os dados de cadastro do ponto de roteamento, configurações, clientes, prospectos, aguardando instalação, aguardando contrato e imagens.
Obs.: Os campos com título em NEGRITO são de preenchimento obrigatório.
1) Abra ISP-Integrator através do link: http://integrator.elitesoft.com.br/, informar o Usuário e Senha aos seus respectivos campos, após, selecionar a opção "OK".
2) Na Área de Trabalho selecionar a opção "Pontos de Roteamento", dar um clique duplo ou apertar o enter para visualizar a tela "Pesquisar Ponto de Roteamento".
3) Na tela "Pesquisar Ponto de Roteamento" é possível procurar um ponto de roteamento.
Obs1.: No campo "Procurar" informe o nome que deseja fazer a busca.
Obs2.: O campo "Quantidade" está preenchido com 25 registros por visualização.
Obs3.: No campo "Condição" escolha uma condição de busca.
Obs4.: No campo "Procurar" digite o nome do cliente, após clique em no botão "Pesquisar".
4) Na tela "Pesquisar Ponto de Roteamento", para abrir o ponto pesquisado, selecione a opção "Abrir" ou dê um duplo clique no ponto selecionado.
5) Na aba "Cadastro" é possível visualizar os dados cadastrais do ponto de roteamento.
Obs1.: No campo "Nome do Ponto" aparecerá o nome do ponto de roteamento.
Obs2.: No campo "Nome do Contato" informe o nome do contato do ponto de roteamento.
Obs3.: No campo "Endereço" aparecerá o nome do endereço do ponto de roteamento.
Obs4.: No campo "Taxa de Instalação" informe o valor da taxa de instalação para o ponto de roteamento.
Obs5.: No campo "Bairro" aparecerá o nome do bairro.
Obs6.: No campo "Cidade" aparecerá o nome da cidade.
Obs7.: No campo "Telefone" informe um número de telefone para contato.
Obs8.: No campo "Características" informe as características que desejar.
Obs9.: O botão "Salvar" será ativado após digitar o nome do contato.
Obs10.: Caso queira salvar o cadastro, clique no botão "Salvar".
5.1) Caso queira adicionar um campo extra, clique no botão "Campos Extras" e exibirá a tela "Campos Extras".
Obs1.: No campo "Campo" é possível visualizar o nome do campo.
Obs2.: No campo "Valor" é possível visualizar o valor do campo adicionado.
5.1.1) Na tela "Adicionar Campos Extras", clique no botão "Adicionar" caso queira adicionar um novo campo extra, e exibirá a tela "Adicionar Campo Extra".
5.1.1.1) Na tela "Adicionar Campo Extra" é possível escolher e adicionar um novo campos extra.
Obs1.: O campo "Valor" só será ativado após selecionado o campos extra.
5.1.1.1.1) No campo "Valor" informe o valor que deseja, após clique no botão "Salvar".
Obs1.: Após salvar será exibida uma tela de confirmação, clique em "Ok".
Obs2.: Para voltar na aba "Cadastro", clique no botão "Fechar".
5.2) Caso queira visualizar o endereço do cadastro no mapa, clique no botão "Localizar no Mapa" e exibirá a tela "Maps".
Obs1.: Caso queira manipular a tela "Maps", vá para a página Modulo Web - Mapas.
5.3) Na aba "Cadastro" na tela "Ponto de Roteamento", caso queira fazer uma busca pelo painel de autenticações, clique no botão "Painel de Autenticações" e exibirá a tela.
5.3.1) Na tela "Painel de Autenticações" é possível fazer vários filtros de autenticações.
Obs1.: Caso queira manipular a tela Painel de Autenticações, vá para Modulo Web - Painel de Autenticações.
6) Na aba "Configurações" na tela "Ponto de Roteamento" aparecerá a configuração do ponto de roteamento.
Obs1.: No campo "Ponto de Enlace" aparecerá o nome do ponto de enlace utilizado para distribuir a rede.
Obs2.: No campo "Cache" aparecerá o nome e o IP do servidor de Cachê.
Obs3.: No campo "IP início" aparecerá o IP inicial do ponto de roteamento.
Obs4.: No campo "IP fim" aparecerá o IP final do ponto de roteamento.
Obs5.: No campo "IP gateway" aparecerá o IP gateway do ponto de roteamento.
Obs6.: Caso queira salvar, clique no botão "Salvar".
7) Na aba "Clientes" na tela "Ponto de Roteamento" é possível pesquisar os clientes cadastrados.
7.1) Caso queira buscar por um cliente, digite o nome do cliente e clique no botão ![]() .
.
Obs1.: O campo "Código" carrega o código do cliente.
Obs2.: O campo "Cliente" informa o nome do cliente.
Obs3.: O campo "Apto_Sala" informa o número da sala ou apartamento.
Obs4.: O campo "Status" informa se cliente está ativo ou inativo.
7.1.1) Caso queira visualizar o cadastro do cliente clique no botão "Cliente", ou dê um duplo clique no cliente selecionado.
Obs1.: Caso queira manipular a tela "Cadastro do Cliente", vá para Modulo Web Clientes - Cadastro.
8) Na aba "Prospectos" na tela "Ponto de Roteamento" é possível visualizar o nome e telefone dos clientes prospectos.
Obs1.: O campo "Prospectos" informa o nome do cliente prospecto.
Obs2.: O campo "Telefone" informa o número do telefone do cliente.
8.1) Caso queira visualizar os dados do prospecto, dê um clique duplo no nome do prospecto, e exibirá a tela "Prospecto".
8.1.1) A tela "Prospecto" abre inicialmente com a aba "Cadastro".
Obs1.: No campo "Tipo de Prospecto" aparecerá a que tipo de prospecto ele se refere.
Obs2.: No campo "Tipo Pessoa" aparecerá se o cliente prospecto é pessoa física ou jurídica.
Obs3.: No campo "Data Cadastro" aparecerá a data na qual o cliente prospecto foi cadastrado.
Obs4.: Nos campos "CNPJ" e "ICM" aparecerão o número de CNPJ e o número de ICM do cliente prospecto. Se o cliente prospecto for pessoa física aparecerá o número de CPF.
Obs5.: No campo "Nome do Prospecto" aparecerá o nome do cliente prospecto.
Obs6.: No campo "Nome Fantasia" aparecerá o nome fantasia se o cliente prospecto for pessoa jurídica.
Obs7.: Nos campos "Endereço", "Bairro", "Cidade" e "Cep" aparecerá os dados de endereço do cliente prospecto.
Obs8.: Nos campos "Fone", "Fax" e "Celular" aparecerá os números de telefone, fax e celular respectivamente do cliente prospecto.
Obs9.: No campo "Vendedor" aparecerá o nome do vendedor do plano do cliente prospecto.
Obs10.: No campo "Condomínio" aparecerá o nome do condomínio do cliente prospecto.
Obs11.: No campo "Observações" aparecerá qualquer tipo de observação referente ao cadastro do cliente prospecto.
8.1.1.1) Caso queira converter o cliente prospecto em cliente, dê um clique no botão "Converter Cliente", e exibirá a tela "Novo Cliente".
Obs1.: Caso queira manipular um cliente, vá para página Modulo Web Clientes - Pesquisar CPF/CNPJ.
9) Na aba "Pessoas de Contato" é possível visualizar contatos de clientes.
9.1) Caso queira adicionar um contato, selecionar a opção "Adicionar" e exibirá a tela "Contato".
9.1.1) Na tela "Contato" preencher as informações referentes ao contato.
Obs.: É necessário cadastrar o campo "Nome Mãe" e "Nome Pai" do "Proprietário" do CNPJ ou CPF, pois se o cliente tiver problemas financeiros com o provedor, será preciso incluir seu nome no serviço de proteção ao crédito, SERASA ou SPC, onde será solicitado a data de nascimento e filiação.
9.1.1) No campo "Tipo do Contato", selecionar o tipo deste contato, ou seja, em qual setor da empresa trabalha ou se o contato é Mãe ou Pai do "Proprietário" da empresa.
9.1.2) Caso queira salvar as informações, é obrigatório preencher um desses campos: "Cargo", "Fone", "Fax", "Celular" ou "Email", após, selecionar a opção "Gravar", caso contrário, "Cancelar" e retornará para a tela "Prospecto" na aba "Pessoas de Contato".
9.1.3) Caso queira editar as informações do contato na aba "Pessoas de Contato", selecionar o nome do contato, após clique no botão "Editar".
9.1.4) Caso queira visualizar as informações do contato, selecionar o nome do contato na aba "Pessoas de Contato", e exibirá no lado direito da tela.