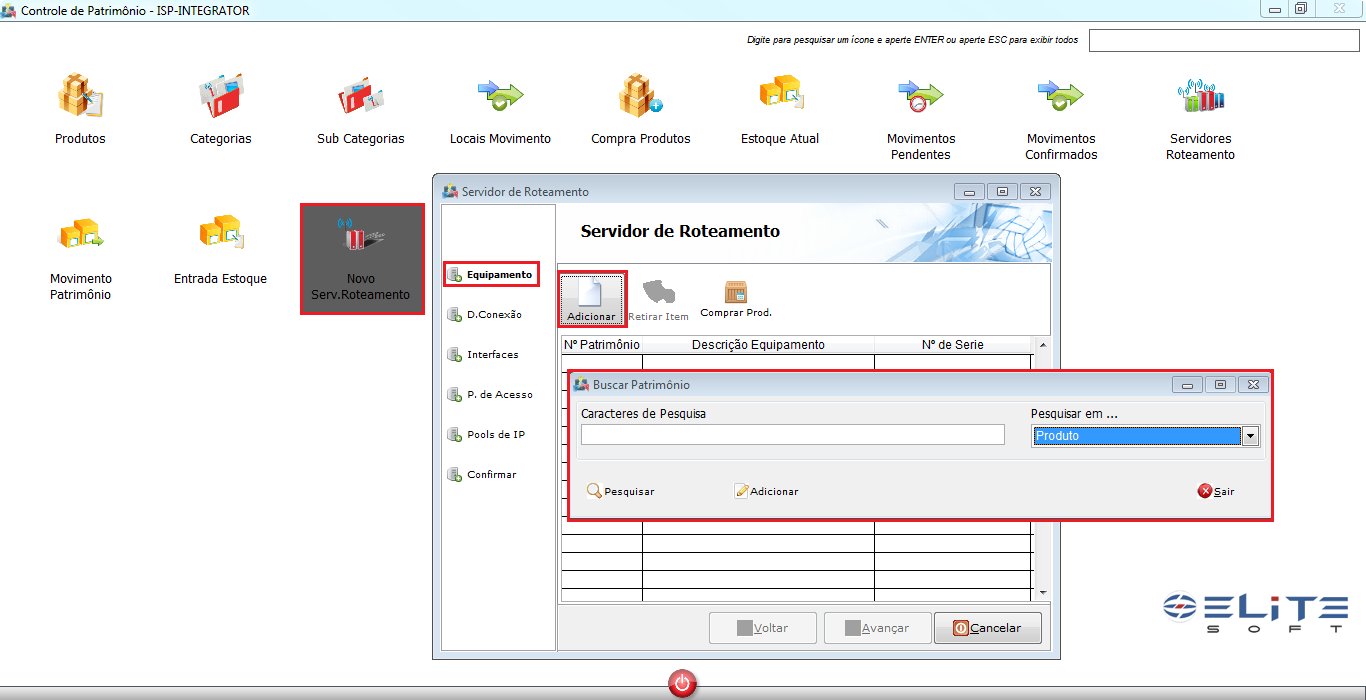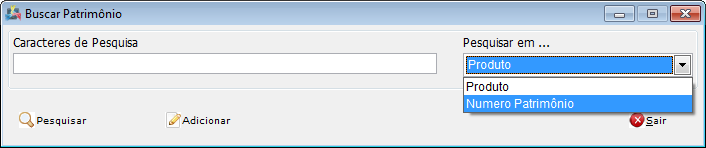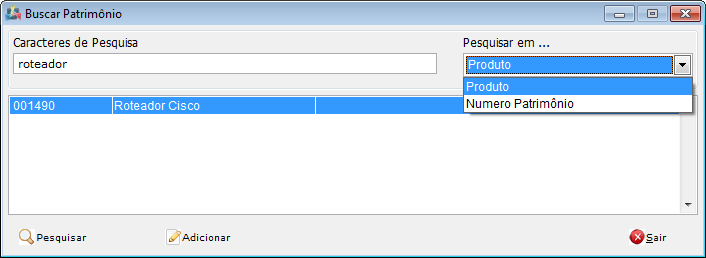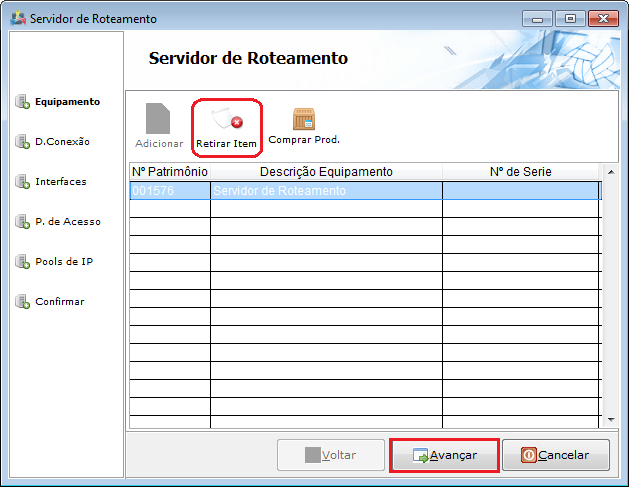Mudanças entre as edições de "Modulo Desktop - Novo Servidor Roteamento"
| Linha 14: | Linha 14: | ||
* O Novo Servidor de Roteamento ficará dentro do MAPA de Rede. | * O Novo Servidor de Roteamento ficará dentro do MAPA de Rede. | ||
* Ponto de Roteamento virou Ponto de Acesso. | * Ponto de Roteamento virou Ponto de Acesso. | ||
| + | |||
| + | == Permissão == | ||
| + | |||
| + | {|align="center" | ||
| + | |- bgcolor="#B8CCE4" | ||
| + | ! Permissão | ||
| + | ! Aplica-se em: | ||
| + | |||
| + | |- bgcolor="#E8E8E8" | ||
| + | | Novo Servidor de Roteamento | ||
| + | | [[Modulo_Desktop_-_Permissoes_-_Controle_Patrimonial_-_Novo_Serv._Roteamento|Visualizar]] | ||
| + | |} | ||
| + | <br> | ||
| Linha 22: | Linha 35: | ||
[[Arquivo:servidorderoteamentoc.png|1160px]] | [[Arquivo:servidorderoteamentoc.png|1160px]] | ||
| − | 2) | + | 2) Em '''"Buscar Patrimônio"''', no campo "Caracteres de Pesquisa" preencha o nome do Produto ou Número do Patrimônio, e selecione o campo "Pesquisar em..." (Produto ou Número Patrimônio), conforme a informação preenchida no campo "Caracteres de Pesquisa". |
[[Arquivo:buscarpatrimonio.png]] | [[Arquivo:buscarpatrimonio.png]] | ||
| + | |||
2.1) No "wizard" '''"Buscar Patrimônio"''', após preencher os campos clique em "Pesquisar" e exibirá o Patrimônio cadastrado, selecione o Patrimônio e clique em "Adicionar" | 2.1) No "wizard" '''"Buscar Patrimônio"''', após preencher os campos clique em "Pesquisar" e exibirá o Patrimônio cadastrado, selecione o Patrimônio e clique em "Adicionar" | ||
[[Arquivo:buscarpatrimoniop.png]] | [[Arquivo:buscarpatrimoniop.png]] | ||
| + | |||
2.2) Após clicar em Adicionar, exibirá a tela abaixo, clique em '''Avançar''' para continuar, caso queira retirar o Produto selecionado, clique em '''Retirar Item''', e confirme a retirada do "Produto Servidor de Roteamento", concluída a retirada será habilitado o campo "Adicionar", permitindo buscar o Produto | 2.2) Após clicar em Adicionar, exibirá a tela abaixo, clique em '''Avançar''' para continuar, caso queira retirar o Produto selecionado, clique em '''Retirar Item''', e confirme a retirada do "Produto Servidor de Roteamento", concluída a retirada será habilitado o campo "Adicionar", permitindo buscar o Produto | ||
[[Arquivo:servidorderoteamentos.png]] | [[Arquivo:servidorderoteamentos.png]] | ||
| + | |||
2.3) O "wizard" '''Comprar Prod.''', permite cadastrar a [[Modulo_Desktop_-_Controle_Patrimonial_-_Compra_Produtos|Compra de Produtos]] | 2.3) O "wizard" '''Comprar Prod.''', permite cadastrar a [[Modulo_Desktop_-_Controle_Patrimonial_-_Compra_Produtos|Compra de Produtos]] | ||
| Linha 38: | Linha 54: | ||
'''Obs.:''' Para que os equipamentos sejam exibidos nesta lista, é necessário marcar a opção "Criar registro de Controle de Roteamento" no cadastro de Categoria ([[Modulo_Desktop_-_Controle_Patrimonial_-_Categoria|Categoria]]). | '''Obs.:''' Para que os equipamentos sejam exibidos nesta lista, é necessário marcar a opção "Criar registro de Controle de Roteamento" no cadastro de Categoria ([[Modulo_Desktop_-_Controle_Patrimonial_-_Categoria|Categoria]]). | ||
E ao cadastrar um Produto selecionar esta categoria. Pois o equipamento listado é um produto vinculado a uma categoria que permite o roteamento. | E ao cadastrar um Produto selecionar esta categoria. Pois o equipamento listado é um produto vinculado a uma categoria que permite o roteamento. | ||
| + | |||
2.4) No campo "Nº do Patrimônio", o sistema gera um código automaticamente e não é possível alterar para não gerar inconsistência na base de dados. | 2.4) No campo "Nº do Patrimônio", o sistema gera um código automaticamente e não é possível alterar para não gerar inconsistência na base de dados. | ||
| + | |||
3) No item "'''D.Conexão'''", preencha as informações referente a conexão. | 3) No item "'''D.Conexão'''", preencha as informações referente a conexão. | ||
| Linha 60: | Linha 78: | ||
'''Obs8.:''' "Porta <span class="plainlinks">[http://pt.wikipedia.org/wiki/SSH SSH]</span>": Informe a porta. | '''Obs8.:''' "Porta <span class="plainlinks">[http://pt.wikipedia.org/wiki/SSH SSH]</span>": Informe a porta. | ||
| + | |||
4) No item "'''Interfaces'''" é possível adicionar interfaces para o Servidor. | 4) No item "'''Interfaces'''" é possível adicionar interfaces para o Servidor. | ||
[[Arquivo:NovoServRotV4AbaInterfaces.png]] | [[Arquivo:NovoServRotV4AbaInterfaces.png]] | ||
| + | |||
4.1) Caso queira adicionar interfaces, selecione a opção "Add.Interface" que exibirá a tela '''"Adicionar Interface"'''. | 4.1) Caso queira adicionar interfaces, selecione a opção "Add.Interface" que exibirá a tela '''"Adicionar Interface"'''. | ||
| + | |||
4.1.1) Na tela '''"Adicionar Interface"''': | 4.1.1) Na tela '''"Adicionar Interface"''': | ||
| Linha 82: | Linha 103: | ||
[[Arquivo:NovoServRotAbaInterfaces3.png]] | [[Arquivo:NovoServRotAbaInterfaces3.png]] | ||
| + | |||
5) No item "'''P.Roteamento'''" é possível adicionar Ponto de Roteamento para o Servidor. | 5) No item "'''P.Roteamento'''" é possível adicionar Ponto de Roteamento para o Servidor. | ||
[[Arquivo:NovoServRotAbaP.Rot.png]] | [[Arquivo:NovoServRotAbaP.Rot.png]] | ||
| + | |||
5.1) Caso queira adicionar Pontos de Roteamento, selecione a opção "Add.P.Roteamento" e exibirá a tela '''"Ponto de Roteamento"'''. | 5.1) Caso queira adicionar Pontos de Roteamento, selecione a opção "Add.P.Roteamento" e exibirá a tela '''"Ponto de Roteamento"'''. | ||
| + | |||
5.1.1) Na tela '''"Ponto de Roteamento"''', selecione a cidade e o ponto de roteamento e após, selecione a opção "Salvar" que retornará para tela '''"Novo Servidor de Roteamento"'''. | 5.1.1) Na tela '''"Ponto de Roteamento"''', selecione a cidade e o ponto de roteamento e após, selecione a opção "Salvar" que retornará para tela '''"Novo Servidor de Roteamento"'''. | ||
| Linha 96: | Linha 120: | ||
'''Obs2.:''' "Ponto de Roteamento": Selecione o Ponto de Roteamento. | '''Obs2.:''' "Ponto de Roteamento": Selecione o Ponto de Roteamento. | ||
| + | |||
5.1.1.1) Na tela '''"Novo Servidor de Roteamento"''', após ter adicionado o ponto de roteamento é possível "Editar" ou "Remover" o Ponto de Roteamento. | 5.1.1.1) Na tela '''"Novo Servidor de Roteamento"''', após ter adicionado o ponto de roteamento é possível "Editar" ou "Remover" o Ponto de Roteamento. | ||
| Linha 105: | Linha 130: | ||
[[Arquivo:NovoServRotAbaPools.png]] | [[Arquivo:NovoServRotAbaPools.png]] | ||
| + | |||
6.1) Caso queira adicionar Pools de Ip, basta clicar no botão "Add.Pool". | 6.1) Caso queira adicionar Pools de Ip, basta clicar no botão "Add.Pool". | ||
| Linha 121: | Linha 147: | ||
[[Arquivo:NovoServRotAbaPools3.png]] | [[Arquivo:NovoServRotAbaPools3.png]] | ||
| + | |||
7) No item "'''Confirmar'''" serão demonstrados dados do que foi preenchido no decorrer do cadastro, caso esteja tudo ok, basta clicar no botão "Finalizar". | 7) No item "'''Confirmar'''" serão demonstrados dados do que foi preenchido no decorrer do cadastro, caso esteja tudo ok, basta clicar no botão "Finalizar". | ||
Edição das 08h31min de 2 de maio de 2016
Módulo Desktop - Novo Servidor Roteamento
Definição:
- Servidor de roteamento virou Equipamento de rede
- O Novo Servidor de Roteamento ficará dentro do MAPA de Rede.
- Ponto de Roteamento virou Ponto de Acesso.
Permissão
| Permissão | Aplica-se em: |
|---|---|
| Novo Servidor de Roteamento | Visualizar |
1) Na tela "Servidor de Roteamento", no item "Equipamento", clique em "Adicionar" e exibirá a tela "Buscar Patrimônio".
- Para este procedimento é necessário que o usuário tenha a Permissão
 Novo Serv. Roteamento
Novo Serv. Roteamento
2) Em "Buscar Patrimônio", no campo "Caracteres de Pesquisa" preencha o nome do Produto ou Número do Patrimônio, e selecione o campo "Pesquisar em..." (Produto ou Número Patrimônio), conforme a informação preenchida no campo "Caracteres de Pesquisa".
2.1) No "wizard" "Buscar Patrimônio", após preencher os campos clique em "Pesquisar" e exibirá o Patrimônio cadastrado, selecione o Patrimônio e clique em "Adicionar"
2.2) Após clicar em Adicionar, exibirá a tela abaixo, clique em Avançar para continuar, caso queira retirar o Produto selecionado, clique em Retirar Item, e confirme a retirada do "Produto Servidor de Roteamento", concluída a retirada será habilitado o campo "Adicionar", permitindo buscar o Produto
2.3) O "wizard" Comprar Prod., permite cadastrar a Compra de Produtos
Obs.: Para que os equipamentos sejam exibidos nesta lista, é necessário marcar a opção "Criar registro de Controle de Roteamento" no cadastro de Categoria (Categoria). E ao cadastrar um Produto selecionar esta categoria. Pois o equipamento listado é um produto vinculado a uma categoria que permite o roteamento.
2.4) No campo "Nº do Patrimônio", o sistema gera um código automaticamente e não é possível alterar para não gerar inconsistência na base de dados.
3) No item "D.Conexão", preencha as informações referente a conexão.
Obs1.: Todos os campos são obrigatórios o preenchimento;
Obs2.: "Sistema Operacional": Neste campo selecione o Sistema Operacional, exemplo: MICROTIK, APROUTER, IKARUS e etc...
Obs3.: "P.R. Hospeda o Servidor": Neste campo selecione o Ponto de Roteamento;
Obs4.: "Hostname do Roteador": Neste campo coloquei o nome do Roteador;
Obs5.: "IP de Acesso": Informe o IP de Acesso ao Servidor;
Obs6.: "Login SSH": Informe o Login;
Obs7.: "Senha SSH": Informe a senha;
Obs8.: "Porta SSH": Informe a porta.
4) No item "Interfaces" é possível adicionar interfaces para o Servidor.
4.1) Caso queira adicionar interfaces, selecione a opção "Add.Interface" que exibirá a tela "Adicionar Interface".
4.1.1) Na tela "Adicionar Interface":
Obs1.: "Tipo de Interface": Selecione o tipo de Interface, exemplo: Wireless Clientes, Bridge Wireless, Lan Clientes e etc...
Obs2.: "Nome da Interface": Informe um nome para a Interface;
Obs3.: "Alias": Informe um apelido para a Interface;
Obs4.: "Service Name(SSID)": Informe um nome para o nome do Serviço.
Após preenchido os campos, clique no botão "Salvar" e a interface estará inserida, nesta tela é possível "Editar" ou "Retirar" a Interface.
5) No item "P.Roteamento" é possível adicionar Ponto de Roteamento para o Servidor.
5.1) Caso queira adicionar Pontos de Roteamento, selecione a opção "Add.P.Roteamento" e exibirá a tela "Ponto de Roteamento".
5.1.1) Na tela "Ponto de Roteamento", selecione a cidade e o ponto de roteamento e após, selecione a opção "Salvar" que retornará para tela "Novo Servidor de Roteamento".
Obs.: "Nome da Cidade": Selecione a cidade do Ponto de Roteamento.
Obs2.: "Ponto de Roteamento": Selecione o Ponto de Roteamento.
5.1.1.1) Na tela "Novo Servidor de Roteamento", após ter adicionado o ponto de roteamento é possível "Editar" ou "Remover" o Ponto de Roteamento.
6)No item "Pools de IP" é possível definir uma faixa de IPs que o Servidor vai entregar aos clientes cada vez que for adicionado um IP fixo.
6.1) Caso queira adicionar Pools de Ip, basta clicar no botão "Add.Pool".
Obs.: "Ip de Início": Defina a faixa de início do Ip.
Obs2.: "Ip Final": Defina a faixa final do Ip.
Obs3.: "Formato": Defina o formato do ip, exemplo: 999.999.999.X, 999.999.X, 999.X.
Obs4.: "Ultimo Octano": Defina o último octano.
Após preenchidos os campos, clique no botão "Salvar" e o Pools de Ips estará inserido, nesta tela é possível "Editar" ou "Retirar" o Pools de IP.
7) No item "Confirmar" serão demonstrados dados do que foi preenchido no decorrer do cadastro, caso esteja tudo ok, basta clicar no botão "Finalizar".