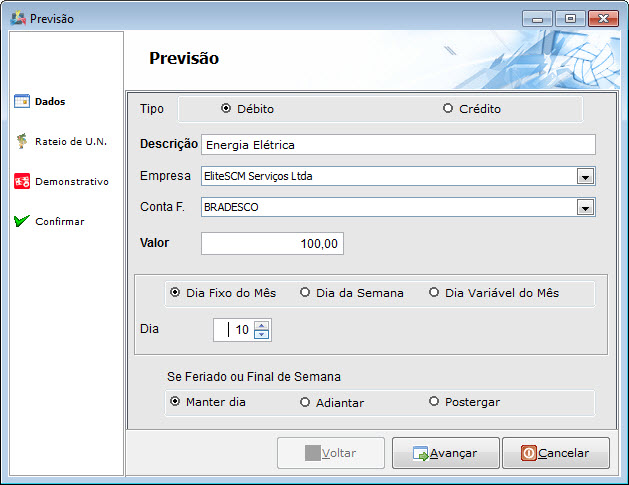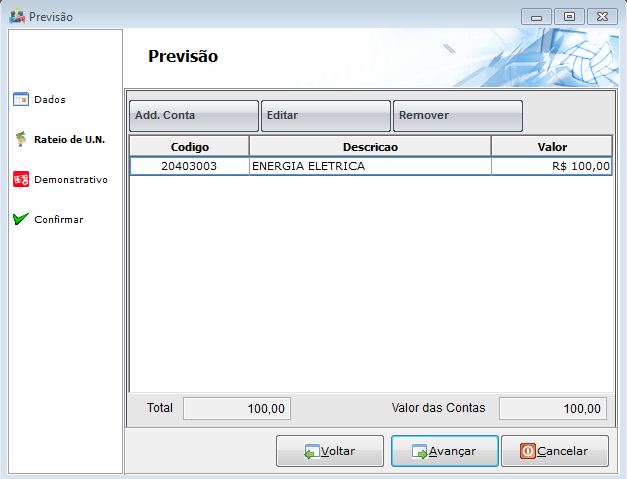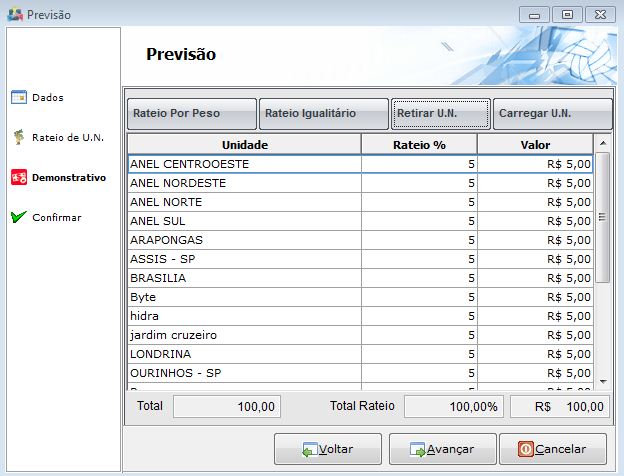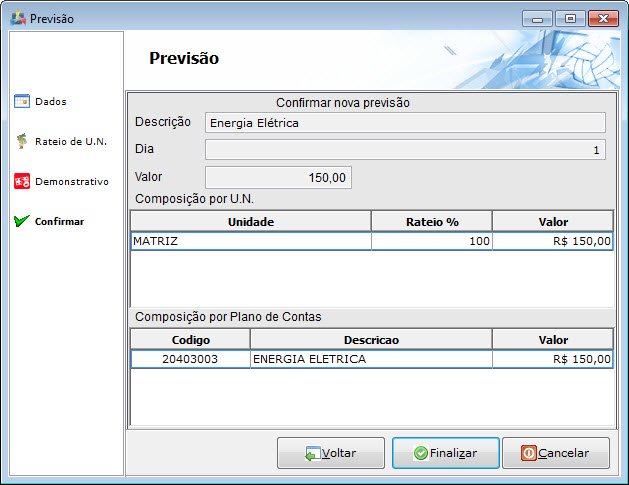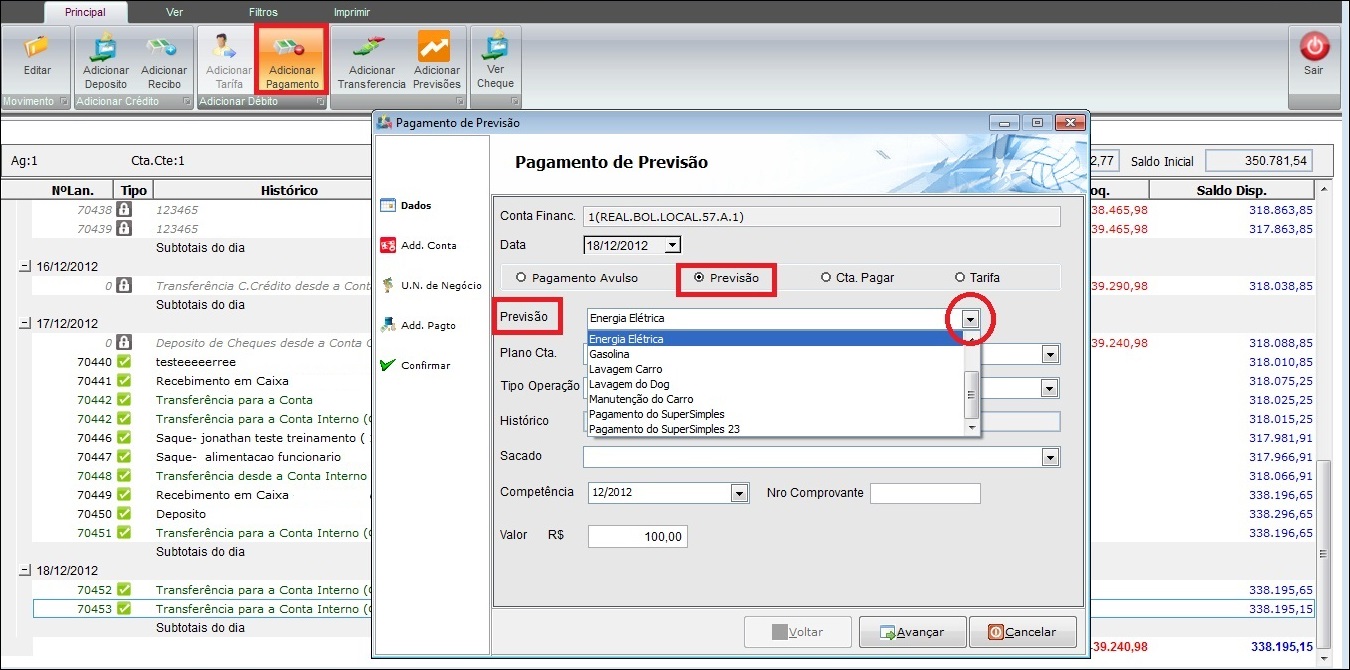Mudanças entre as edições de "Modulo Desktop - Financeiro - Movimentos Financeiro - Adicionar Previsões"
(.) |
(.) |
||
| Linha 26: | Linha 26: | ||
Painel de Configurações / Empresas. | Painel de Configurações / Empresas. | ||
| − | * '''Conta | + | * '''Conta Financeira:''' Nesse campo escolher a Conta Financeira de onde saíra o dinheiro para o pagamento da conta. |
| − | * '''Valor:''' | + | * '''Valor:''' Colocar o valor da previsão. |
| − | Nas opções Dia '''Fixo do Mês, Dia da Semana, Dia Variável do Mês''' | + | Nas opções Dia '''Fixo do Mês, Dia da Semana, Dia Variável do Mês''' servirá para definir qual a previsão da baixa. |
| − | Também tem a opção de se a Previsão cair em dia de Feriado ou Final de Semana, pode - se escolher as opções disponíveis: | + | Também tem a opção de se a Previsão cair em dia de Feriado ou Final de Semana, pode-se escolher as opções disponíveis: |
'''Manter dia:''' Manterá o dia escolhido para a baixa sem alteração; | '''Manter dia:''' Manterá o dia escolhido para a baixa sem alteração; | ||
| Linha 38: | Linha 38: | ||
'''Adiantar :''' Adiantará para o dia útil anterior ao dia escolhido para baixa; | '''Adiantar :''' Adiantará para o dia útil anterior ao dia escolhido para baixa; | ||
| − | '''Postergar :''' | + | '''Postergar :''' Próximo dia útil após a data escolhida para baixa. |
| − | 1.1) Após o preenchimento será | + | 1.1) Após o preenchimento será apresentada a tela '''Rateio de U.N.''' |
| − | + | Será adicionada a '''Conta do Plano de Contas''' referente a essa Previsão, no entanto podemos Adicionar mais contas, Editar ou Remover a conta do Plano de contas, através dos botões, Adicionar, Editar e Remover. | |
''Obs''.: Quando a previsão não conter Plano de Conta informado o sistema irá aplicar 100% do valor no Plano de Conta informado na tela de pagamento da previsão, caso informado aqui o Plano de Contas, acatará esse valor para ser feito o rateio.'' | ''Obs''.: Quando a previsão não conter Plano de Conta informado o sistema irá aplicar 100% do valor no Plano de Conta informado na tela de pagamento da previsão, caso informado aqui o Plano de Contas, acatará esse valor para ser feito o rateio.'' | ||
| Linha 55: | Linha 55: | ||
[[Arquivo:demonstrativo.jpg]] | [[Arquivo:demonstrativo.jpg]] | ||
| − | + | '''"Rateio por Peso"''': ele lançará os valores na Unidade de Negócios de acordo com o Peso cadastrado em cada | |
unidade de negócio no Campo "Peso da Unidade de Negócios No Rateio", lançara o valor referente ao percentual cadastrado nesse campo. | unidade de negócio no Campo "Peso da Unidade de Negócios No Rateio", lançara o valor referente ao percentual cadastrado nesse campo. | ||
| − | + | ||
| + | '''"Rateio Igualitário"''' ele lançará os valores iguais para cada Unidade de Negócios, fará a divisão em partes | ||
iguais, ou seja dividirá o valor pelo total de unidades. | iguais, ou seja dividirá o valor pelo total de unidades. | ||
| − | + | ||
| + | '''"Editar E.N."''', Podemos fazer uma alteração no valor a ser laçado na Unidade de Negócios, aumentar ou alterar o percentual | ||
da Unidade de Negócios. | da Unidade de Negócios. | ||
| − | |||
| − | + | '''"Retirar U.N."''',Podemos retirar a Unidade de Negócios do rateio, dessa forma ela não receberá valor de lançamento. | |
| + | |||
| + | |||
| + | '''"Carregar U.N."''',Podemos carregar, incluir uma Unidade de Negócios que esteja fora do rateio. | ||
| + | |||
1.3 - Na Tela '''Confirmar''', que é a ultima, temos um resumo dos dados da nossa Previsão, ao conferirmos podemos finalizar. | 1.3 - Na Tela '''Confirmar''', que é a ultima, temos um resumo dos dados da nossa Previsão, ao conferirmos podemos finalizar. | ||
[[Arquivo:finalizar.jpg]] | [[Arquivo:finalizar.jpg]] | ||
| + | |||
1.4 - Para Fazer o Pagamento de nossa Previsão realizamos o Seguinte Processo conforme tela abaixo: | 1.4 - Para Fazer o Pagamento de nossa Previsão realizamos o Seguinte Processo conforme tela abaixo: | ||
| + | |||
1.4.1 - Botão '''Adicionar Pagamento''' , Marcar o Item '''Previsão''' e com a seta localizar a previsão Cadastrada. | 1.4.1 - Botão '''Adicionar Pagamento''' , Marcar o Item '''Previsão''' e com a seta localizar a previsão Cadastrada. | ||
| − | [[Arquivo:pgtoprevisao.jpg| | + | [[Arquivo:pgtoprevisao.jpg|950px]] |
| + | |||
| + | |||
| + | 1.5) Para continuar lançando o Pagamento: [[Modulo Desktop - Financeiro - Movimentos Financeiro - Adicionar Pagamento|Adicionar Pagamento]]; | ||
| + | |||
| + | |||
| + | 1.6) Para lançar o depósito para a "Previsão": [[Modulo Mov.Financeiros - Adicionar Deposito|Adicionar Depósito]]. | ||
| + | |||
| + | |||
| + | {| style="border-collapse: collapse; border-width: 1px; border-style: solid; margin-left:auto; margin-right:auto; border-color: #A5030E" | ||
| + | |- style="background-color:#FFFFFF" | ||
| + | | [[arquivo:BarraVermelha.png|6px]] | ||
| + | | [[Arquivo:AlertaVermelha.png|40px]] | ||
| + | | ''Esta é uma base de testes fictícia, meramente ilustrativa''. | ||
| + | |} | ||
| − | |||
| − | |||
| − | + | [[#content|Topo]] | |
| − | |||
Edição das 13h55min de 14 de julho de 2017
Adicionar Previsão
![]() Para adicionar uma previsão de pagamento ou de recebimento, por exemplo: comprar um equipamento em 12 vezes, lançamos o valor total em fornecedores em contas a pagar, depois lançamos mês a mês através desse item a previsão de pagamento para termos o controle de nosso financeiro.
Para adicionar uma previsão de pagamento ou de recebimento, por exemplo: comprar um equipamento em 12 vezes, lançamos o valor total em fornecedores em contas a pagar, depois lançamos mês a mês através desse item a previsão de pagamento para termos o controle de nosso financeiro.
1) Na tela de Dados as informações iniciais da previsão.
Temos as Seguintes opções:
- Tipo: Marcar o Débito para fazer a Previsão de saída de dinheiro Pagamento ou de Crédito de entrada de dinheiro.
- Descrição: Nesse campo a descrição faz a previsão da Energia Elétrica.
- Empresa: Escolher nesse campo a Empresa que será responsável pelo pagamento dessa previsão, a empresa deverá estar cadastrada em
Painel de Configurações / Empresas.
- Conta Financeira: Nesse campo escolher a Conta Financeira de onde saíra o dinheiro para o pagamento da conta.
- Valor: Colocar o valor da previsão.
Nas opções Dia Fixo do Mês, Dia da Semana, Dia Variável do Mês servirá para definir qual a previsão da baixa.
Também tem a opção de se a Previsão cair em dia de Feriado ou Final de Semana, pode-se escolher as opções disponíveis:
Manter dia: Manterá o dia escolhido para a baixa sem alteração;
Adiantar : Adiantará para o dia útil anterior ao dia escolhido para baixa;
Postergar : Próximo dia útil após a data escolhida para baixa.
1.1) Após o preenchimento será apresentada a tela Rateio de U.N.
Será adicionada a Conta do Plano de Contas referente a essa Previsão, no entanto podemos Adicionar mais contas, Editar ou Remover a conta do Plano de contas, através dos botões, Adicionar, Editar e Remover.
Obs.: Quando a previsão não conter Plano de Conta informado o sistema irá aplicar 100% do valor no Plano de Conta informado na tela de pagamento da previsão, caso informado aqui o Plano de Contas, acatará esse valor para ser feito o rateio.
1.2) Na tela Demonstrativo faremos o desmembramento, ou seja o Rateio entre as Unidades de Negócios do valor da Previsão conforme os Botões disponíveis:
"Rateio por Peso": ele lançará os valores na Unidade de Negócios de acordo com o Peso cadastrado em cada unidade de negócio no Campo "Peso da Unidade de Negócios No Rateio", lançara o valor referente ao percentual cadastrado nesse campo.
"Rateio Igualitário" ele lançará os valores iguais para cada Unidade de Negócios, fará a divisão em partes
iguais, ou seja dividirá o valor pelo total de unidades.
"Editar E.N.", Podemos fazer uma alteração no valor a ser laçado na Unidade de Negócios, aumentar ou alterar o percentual
da Unidade de Negócios.
"Retirar U.N.",Podemos retirar a Unidade de Negócios do rateio, dessa forma ela não receberá valor de lançamento.
"Carregar U.N.",Podemos carregar, incluir uma Unidade de Negócios que esteja fora do rateio.
1.3 - Na Tela Confirmar, que é a ultima, temos um resumo dos dados da nossa Previsão, ao conferirmos podemos finalizar.
1.4 - Para Fazer o Pagamento de nossa Previsão realizamos o Seguinte Processo conforme tela abaixo:
1.4.1 - Botão Adicionar Pagamento , Marcar o Item Previsão e com a seta localizar a previsão Cadastrada.
1.5) Para continuar lançando o Pagamento: Adicionar Pagamento;
1.6) Para lançar o depósito para a "Previsão": Adicionar Depósito.
| |
|
Esta é uma base de testes fictícia, meramente ilustrativa. |