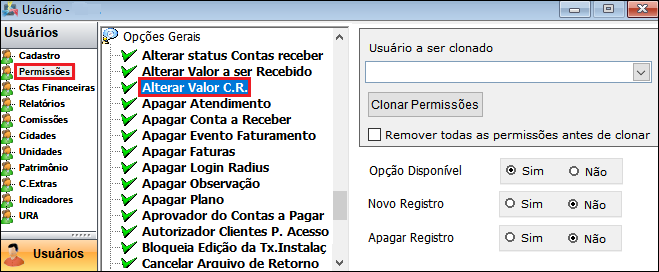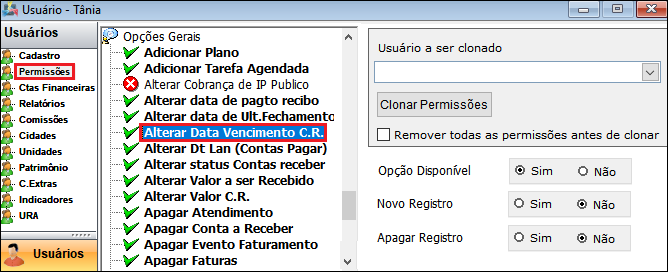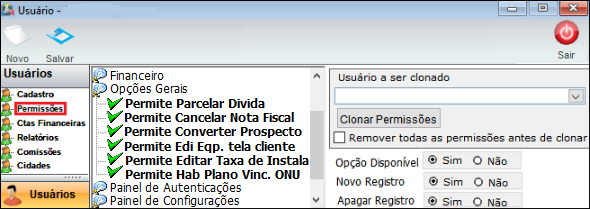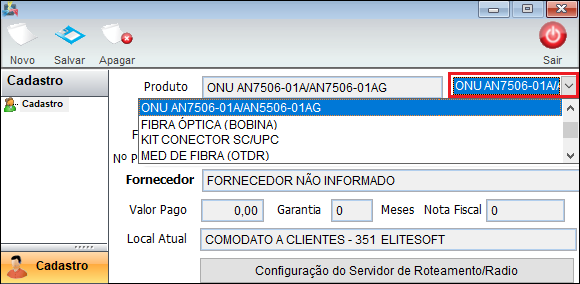Mudanças entre as edições de "Módulo Desktop - Equipamentos"
(alteração do texto) |
(alteração do texto) |
||
| Linha 21: | Linha 21: | ||
|- bgcolor="#E8E8E8" | |- bgcolor="#E8E8E8" | ||
| Alterar o Valor da Conta a Receber | | Alterar o Valor da Conta a Receber | ||
| + | |||
| + | |- bgcolor="#E8E8E8" | ||
| + | | Permissão de Editar o Equipamento da Tela do Cliente | ||
|} | |} | ||
| Linha 88: | Linha 91: | ||
| − | Preencher as informações gera o evento de faturamento de acréscimo no controle de [[Modulo_Desktop_-_Eventos_de_Faturamento|Eventos de Faturamento]]. | + | 1.2.2) Preencher as informações gera o evento de faturamento de acréscimo no controle de [[Modulo_Desktop_-_Eventos_de_Faturamento|Eventos de Faturamento]]. |
[[Arquivo:AbaPlanosControlePatEventFat.png|800px]] | [[Arquivo:AbaPlanosControlePatEventFat.png|800px]] | ||
| Linha 97: | Linha 100: | ||
| − | 1.2. | + | 1.2.2.1) Sem a permissão de alterar o valor da conta a receber, o sistema bloqueia qualquer modificação. |
[[Arquivo:permissãocontareceber.png]] | [[Arquivo:permissãocontareceber.png]] | ||
| Linha 108: | Linha 111: | ||
| − | 1.2.1.1 | + | 1.2.2.1.1) Sem a permissão de alterar a data de vencimento da conta a receber, o sistema bloqueia qualquer modificação. |
[[Arquivo:permissãodatavencimento.png]] | [[Arquivo:permissãodatavencimento.png]] | ||
| Linha 130: | Linha 133: | ||
| − | 1.2. | + | 1.2.2.1.2) Na opção '''Equipamentos''' é possível Movimentar Patrimônio após o cadastro do Equipamento, para este procedimento selecione o Equipamento cadastrado e clique em '''Editar Equipamento''', exibe a tela com o '''Cadastro''' e o '''Histórico''' do Equipamento. |
| + | |||
| + | |||
| + | {| style="border-collapse: collapse; border-width: 1px; border-style: solid; margin-left:auto; margin-right:auto; border-color: #DDC12B" | ||
| + | |- style="background-color:#FFFFFF" | ||
| + | | [[arquivo:BarraAmarela.png|6px]] | ||
| + | | [[Arquivo:Lampada.png|40px]] | ||
| + | | ''A alteração de '''Permissão de Editar o Equipamento na Tela do Cliente''' foi disponibilizada para a versão do '''Changelog 5.04.00'''. | ||
| + | |} | ||
| + | |||
| + | |||
| + | == Permissão de Editar o Equipamento na Tela do Cliente == | ||
| + | |||
| + | |||
| + | 1.2.3) Para editar o equipamento foi desenvolvida a permissão de ''Editar o Equipamento na Tela do Cliente'' para facilitar a alteração das ONUs. | ||
| + | |||
| + | [[Arquivo:permissãoeditarequipamento.png]] | ||
| + | |||
| + | Caminho a Seguir: ISP - INTEGRATOR / PAINEL DE CONFIGURAÇÕES / USUÁRIOS / PERMISSÕES / OPÇÕES GERAIS / PERMITE EDITAR EQUIPAMENTO NA TELA DO CLIENTE | ||
| + | |||
| + | |||
| + | 1.2.3.1) Esta permissão libera a barra de rolagem para definir as ONUs, facilitando a alteração do equipamento. | ||
| + | |||
| + | [[Arquivo:editarequipamento.png]] | ||
| + | |||
| + | Caminho a Seguir: ISP - INTEGRATOR / CADASTRO DO CLIENTE / PLANOS / EQUIPAMENTOS / PRODUTOS | ||
| − | 1.3) Clicando em '''Cadastro''' | + | 1.2.3.1.1) Clicando em '''Cadastro''' exibe a tela com o Cadastro do Produto. |
[[Arquivo:editarequip.png|950px]] | [[Arquivo:editarequip.png|950px]] | ||
| − | 1.4) Clicando em '''Histórico''' exibirá a tela que possibilita '''Abrir a Movimentação''' e '''Movimentar Patrimônio.''' | + | 1.2.4) Clicando em '''Histórico''' exibirá a tela que possibilita '''Abrir a Movimentação''' e '''Movimentar Patrimônio.''' |
[[Arquivo:historicopatrimonio.png|700px]] | [[Arquivo:historicopatrimonio.png|700px]] | ||
| − | 1.5) Clicando na aba Abrir Movimentação exibirá a tela Movimento de Patrimônio, possibilita editar a Data do Movimento, caso queira após a alteração clique em Salvar | + | 1.2.5) Clicando na aba Abrir Movimentação exibirá a tela Movimento de Patrimônio, possibilita editar a Data do Movimento, caso queira após a alteração clique em Salvar |
[[Arquivo:editardata.png|700px]] | [[Arquivo:editardata.png|700px]] | ||
| Linha 156: | Linha 184: | ||
| − | 1.6) Clicando na aba Movimentar Patrimônio exibirá a tela Novo Registro, possibilita editar a Data do Movimento e Local de Destino. | + | 1.2.6) Clicando na aba Movimentar Patrimônio exibirá a tela Novo Registro, possibilita editar a Data do Movimento e Local de Destino. |
[[Arquivo:localdestino.png|700px]] | [[Arquivo:localdestino.png|700px]] | ||
Edição das 17h51min de 22 de maio de 2018
Equipamentos
| Permissão |
| Alterar a Data de Vencimento da Conta a Receber |
| Alterar o Valor da Conta a Receber |
| Permissão de Editar o Equipamento da Tela do Cliente |
1) Opção "Equipamentos" serão cadastrados os equipamentos por plano, clicar em "Adicionar Equipamento".
1.1) Na tela "Adicionar Equipamento", preencha as informações do equipamento.
1.1.1) Na área "Selecionar por" o equipamento pode ser por:
- Nº Patrimônio: Insira uma faixa que deseja pesquisar;
- Equipamento: Selecione o equipamento que deseja procurar, mesa de computador, switch ou roteador cisco;
- Número de Série: Insira o número;
- MAC: Inserir o número.
- Selecione o equipamento através da última coluna da tela e clique em "Avançar".
1.2) Preencha os campos obrigatórios e o tipo de "Operação Comodato".
- Selecione o Nome do Cliente que será adicionado ao equipamento.
- Selecione o Plano do Cliente.
- Selecione o Usuário Responsável.
- Selecione o Usuário que Confirma.
- Caso queira imprimir um recibo de entrega do Equipamento, clicar no botão "Imprimir Protocolo" antes de Finalizar.
1.2.1) Na tela "Adicionar Equipamentos ao Cliente", existe a opção "Venda de Equipamento", caso o equipamento for vendido, marcar a opção.
- Com a opção "Venda de Equipamento" marcada, habilita-se a opção "Serviço Adicional", selecionar o Serviço Adicional para esta Venda e clique em "Avançar".
1.2.1.1) Nesta tela selecionar o Evento de Faturamento ou Contas a Receber para gerar:
- "Evento de Faturamento": Ao marcar esta opção, habilitará os campos:
- Competência: Informar a competência do Evento de Faturamento;
- Valor Total: é o valor total do evento de faturamento;
- Quantidade de Parcelas: pode estar dividindo o valor total em parcelas. Informe a quantidade de parcelas e clique em Simular Parcelas.
O Botão "Simular Parcelas" é obrigatório para que possa salvar a movimentação.
1.2.2) Preencher as informações gera o evento de faturamento de acréscimo no controle de Eventos de Faturamento.
Permissão de Alterar o Valor da Conta a Receber
1.2.2.1) Sem a permissão de alterar o valor da conta a receber, o sistema bloqueia qualquer modificação.
Caminho a Seguir: ISP - INTEGRATOR / PAINEL DE CONFIGURAÇÕES / USUÁRIOS / PERMISSÕES
Permissão de Alterar a Data de Vencimento da Conta a Receber
1.2.2.1.1) Sem a permissão de alterar a data de vencimento da conta a receber, o sistema bloqueia qualquer modificação.
Caminho a Seguir: ISP - INTEGRATOR / PAINEL DE CONFIGURAÇÕES / USUÁRIOS / PERMISSÕES
- "Conta a Receber": Ao marcar esta opção além das opções que existem no Evento de Faturamento, habilita os campos:
- Data de Início da 1ª Parcela: pode ser definido a data da primeira parcela no contas a receber;
- Dias entre as Parcelas: ao simular mais de uma parcela pode ser definido o dia entre elas.
- Após preencher as informações clique em "Finalizar" e gerar uma conta a receber.
- Visualizar o equipamento adicionado ao plano.
1.2.2.1.2) Na opção Equipamentos é possível Movimentar Patrimônio após o cadastro do Equipamento, para este procedimento selecione o Equipamento cadastrado e clique em Editar Equipamento, exibe a tela com o Cadastro e o Histórico do Equipamento.
| |
|
A alteração de Permissão de Editar o Equipamento na Tela do Cliente foi disponibilizada para a versão do Changelog 5.04.00. |
Permissão de Editar o Equipamento na Tela do Cliente
1.2.3) Para editar o equipamento foi desenvolvida a permissão de Editar o Equipamento na Tela do Cliente para facilitar a alteração das ONUs.
Caminho a Seguir: ISP - INTEGRATOR / PAINEL DE CONFIGURAÇÕES / USUÁRIOS / PERMISSÕES / OPÇÕES GERAIS / PERMITE EDITAR EQUIPAMENTO NA TELA DO CLIENTE
1.2.3.1) Esta permissão libera a barra de rolagem para definir as ONUs, facilitando a alteração do equipamento.
Caminho a Seguir: ISP - INTEGRATOR / CADASTRO DO CLIENTE / PLANOS / EQUIPAMENTOS / PRODUTOS
1.2.3.1.1) Clicando em Cadastro exibe a tela com o Cadastro do Produto.
1.2.4) Clicando em Histórico exibirá a tela que possibilita Abrir a Movimentação e Movimentar Patrimônio.
1.2.5) Clicando na aba Abrir Movimentação exibirá a tela Movimento de Patrimônio, possibilita editar a Data do Movimento, caso queira após a alteração clique em Salvar
- Existem alguns Locais de Patrimônio que o sistema não permitirá movimentar.
- CLIENTE - COMODATO: a movimentação terá que ser feita pelo cadastro do cliente.
- ROTEAMENTO: a movimentação terá que ser feito entrando no PONTO DE ACESSO.
- VENDA: a movimentação de VENDA de equipamento A CLIENTE terá que ser feita pelo cadastro do cliente.
1.2.6) Clicando na aba Movimentar Patrimônio exibirá a tela Novo Registro, possibilita editar a Data do Movimento e Local de Destino.
- Os locais de Movimento do Patrimônio (Comodato a Clientes, Ponto de Roteamento e Venda de Equipamentos) não serão apresentados no Local de Destino pois, são constantes, uma regra do sistema.
Ver Também
| |
|
Esta é uma base de testes fictícia, meramente ilustrativa. |