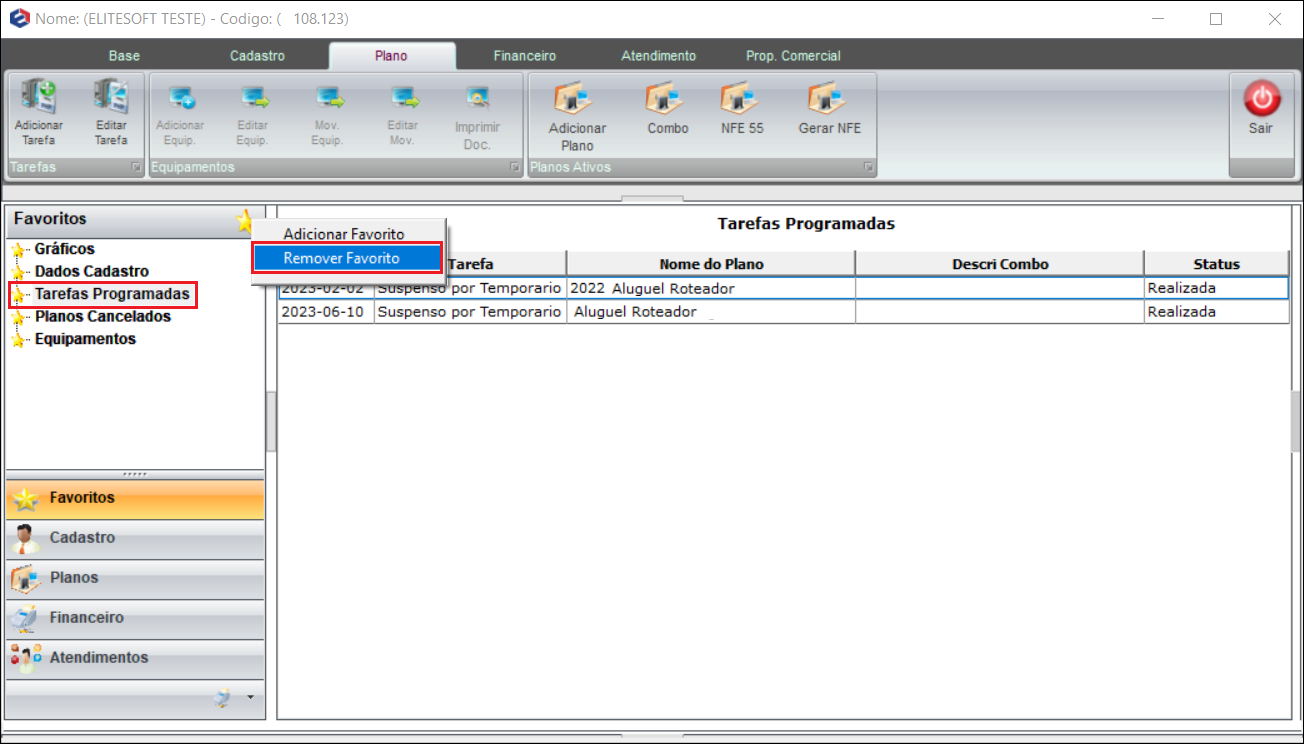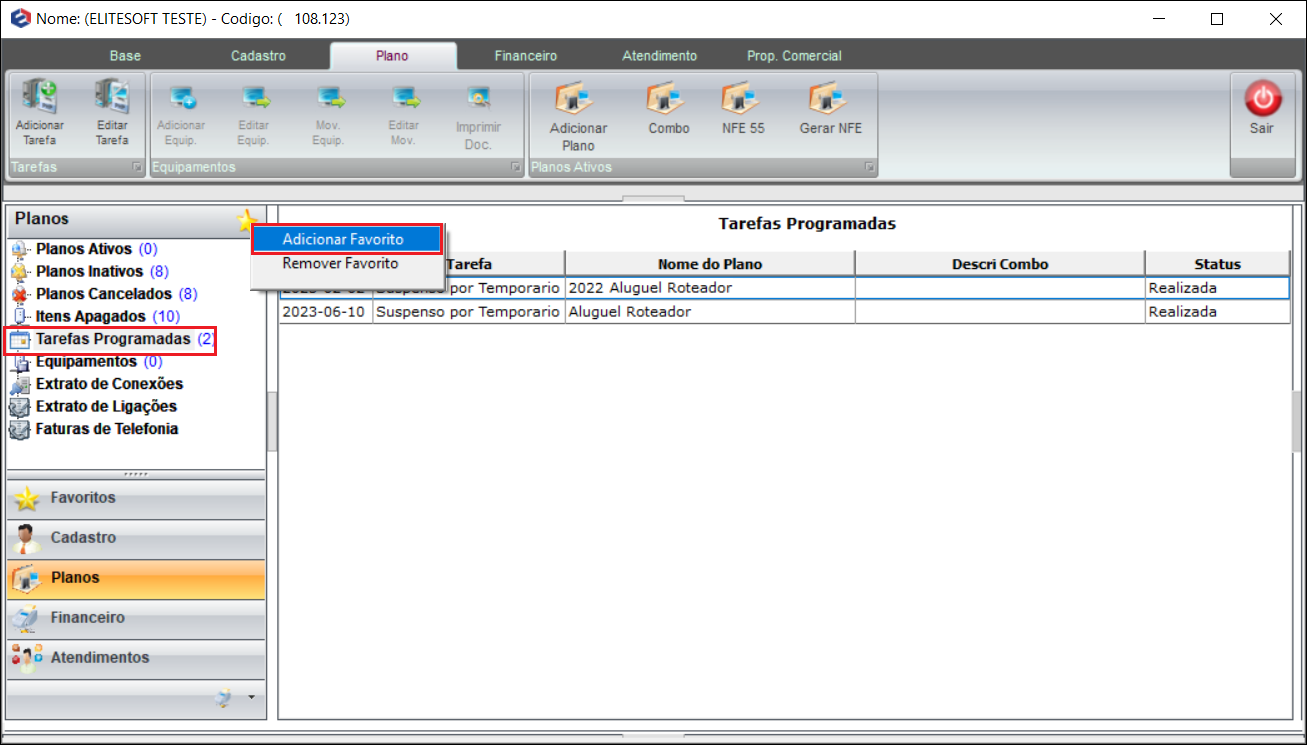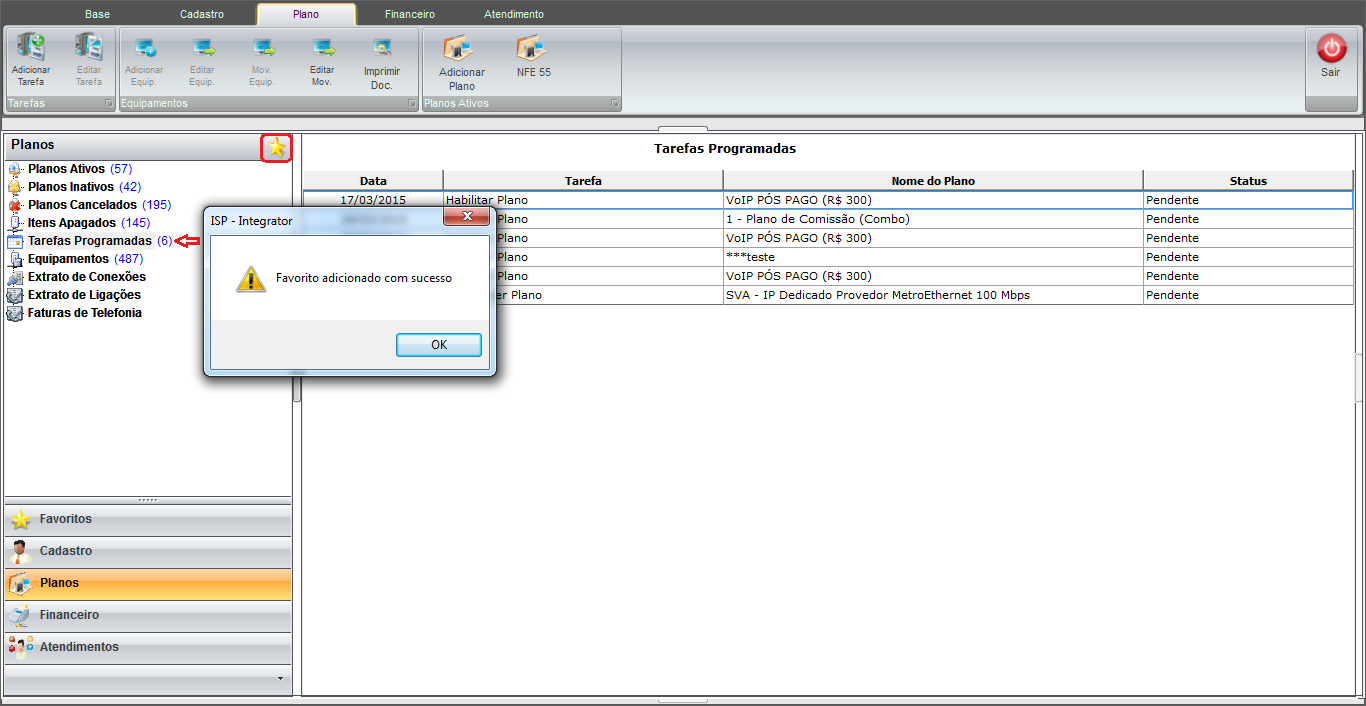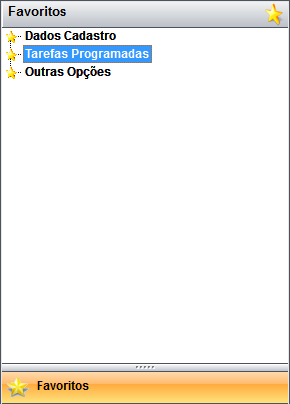|
|
| (49 revisões intermediárias por 7 usuários não estão sendo mostradas) |
| Linha 1: |
Linha 1: |
| − | __NOTOC__ [[File:splash5.jpg|link=Página_principal]]
| + | {| style="margin-top:5px; width:34%; margin-bottom:2px; margin-left:auto; margin-right:auto" |
| | + | |class="fundologo" style="background-repeat:no-repeat; background-position:-40px -15px; width:100%; border:1px solid #D2D2D2; vertical-align:top; -moz-border-radius: 10px; -webkit-border-radius: 10px; border-radius:10px;box-shadow:0 1px 3px rgba(0, 0, 0, 0.35)" | |
| | + | [[Arquivo:ispintegrator.png|center]] |
| | + | |} |
| | | | |
| − | [[Modulo_Desktop|« Voltar]] | [[Página_principal|« Principal]]
| |
| | | | |
| − | = Modulo Desktop - Clientes - Aba Planos =
| + | [[Modulo_Desktop_-_Clientes|« Voltar]] | [[Página_principal|« Principal]] |
| | | | |
| | | | |
| − | 1) Na Aba '''"Planos"''', nesta aba contem as informações referentes aos planos do clientes.
| + | == Favoritos == |
| | + | [[arquivo:objetivo.jpg|30px]] |
| | + | É possível salvar os procedimentos rotineiros para encontrá-los mais facilmente. |
| | | | |
| − | [[Arquivo:AbaPlanosV5PlanosAtivos.png|1170px]]
| |
| | | | |
| − | =====1.1) Opção "Planos Ativos", nesta opção temos todos os planos ativos do cliente.=====
| + | Pode adicionar uma opção que tenha maior prioridade criando um atalho para as rotinas. |
| | + | * Selecionar uma opção e [[Arquivo:Star_24.png]] '''Adicionar Favorito'''. |
| | + | * Para "Remover," clicar na opção. <br> |
| | + | [[Arquivo:abafavoritosdesk.png|1050px]] |
| | | | |
| − | Caso queira adicionar um plano, clique com o botão direito na tela de "Planos Ativos", e selecione a opção "Criar Novo Plano".
| |
| | | | |
| − | [[Arquivo:AbaPlanosV5PlanosAtivosNovo.png|1170px]] | + | Adicionar '''Tarefas Programadas''' - '''Planos'''. |
| | + | * Selecionar '''Tarefas Programadas''' e [[Arquivo:Star_24.png]] e escolher '''Adicionar Favoritos'''.<br> |
| | + | [[Arquivo:addfavoritos.png|1050px]] |
| | | | |
| − | 1.1.1) Na aba "Plano", preencha as informações referente ao plano.
| |
| | | | |
| − | [[Arquivo:AbaPlanosV5PlanAtivNovo.png]] | + | * Ficará disponível. <br> |
| | + | [[Arquivo:menufavoritos.png]] |
| | | | |
| − | 1.1.2) Na aba "Informações de Cobrança", preencha as informações referente a Cobrança.
| |
| | | | |
| − | [[Arquivo:AbaPlanosV5PlanAtivNovo2.png]] | + | Para remover, selecione a opção e clique [[Arquivo:Star_24.png]] exibirá '''Remover Favorito'''. <br> |
| | + | [[Arquivo:removerfavoritos.png|1050px]] |
| | | | |
| − | 1.1.3) Na aba "Dados do Plano", Nesta tela serão demonstrados os dados do plano conforme cadastrado, caso queira finalizar sem agendar a instalação, basta clicar no botão "Finalizar", caso contrário, selecione a opção "Agendar Instalação".
| |
| | | | |
| − | [[Arquivo:AbaPlanosV5PlanAtivNovo3.png]]
| + | [[#content|Topo]] |
| − | | |
| − | 1.1.4) Caso clique no botão "Agendar Instalação", preencha as informações referente a Agenda.
| |
| − | | |
| − | [[Arquivo:AbaPlanosV5PlanAtivNovoAgenda.png]]
| |
| − | | |
| − | 1.1.5) Na Opção "Planos Ativos" também é possível editar o plano. Basta selecionar um dos Planos e clicar no botão "Plano".
| |
| − | | |
| − | [[Arquivo:AbaPlanosV5PlanAtivEditar.png|1170px]]
| |
| − | | |
| − | 1.1.5.1) Na tela "Planos/Serviços", clique no botão "Editar", assim poderá alterar alguns campos em suas devidas abas.
| |
| − | | |
| − | Ao alterar as informações, clique no botão "Salvar".
| |
| − | | |
| − | [[Arquivo:AbaPlanosV5PlanAtivEditar2.png]]
| |
| − | | |
| − | 1.1.5.2) Caso queira Adicionar informações do tipo:"Cadastrar Novo E-mail Adicional"/"Cadastrar Login de Radius" e etc. Basta clicar no botão "Adicionar".
| |
| − | | |
| − | [[Arquivo:AbaPlanosV5PlanAtivAdicionar.png|1170px]]
| |
| − | | |
| − | '''Cadastrar novo E-mail Adicional'''
| |
| − | | |
| − | Preencha as informações referente ao E-mail.
| |
| − | | |
| − | [[Arquivo:AbaPlanosV5PlanAtivAdicEmail.png]]
| |
| − | | |
| − | '''Cadastrar Login de Radius'''
| |
| − | | |
| − | Preencha as informações referente ao Login de Radius.
| |
| − | | |
| − | [[Arquivo:AbaPlanosV5PlanAtivLoginRadius.png]]
| |
| − | | |
| − | '''Cadastrar Novo Ip'''
| |
| − | | |
| − | Preencha as informações referente ao Ip.
| |
| − | | |
| − | [[Arquivo:AbaPlanosV5PlanAtivAdicIp.png]]
| |
| − | | |
| − | =====1.2) Opção "Planos Inativos", nesta opção temos todos os planos inativos do cliente.=====
| |
| − | | |
| − | [[Arquivo:AbaPlanosV5PlanosInativos.png|1170px]]
| |
| − | | |
| − | 1.2.1) Ao selecionar algum plano Inativo, ao clicar no botão "Adicionar", as opções estarão desabilitadas devido a Inatividade do Plano.
| |
| − | | |
| − | [[Arquivo:AbaPlanosV5PlanInatAdic.png|1170px]]
| |
| − | | |
| − | =====1.3) Opção "Itens Apagados", nesta opção temos todos os itens dos planos que foram apagados.=====
| |
| − | | |
| − | [[Arquivo:AbaPlanosV5ItensApagados.png|1170px]]
| |
| − | | |
| − | =====1.4) Opção "Tarefas Programadas", nesta opção é possível "Cancelar", "Suspender" ou Habilitar um ou vários planos automaticamente.=====
| |
| − | | |
| − | Caso queira criar uma nova tarefa, clique no botão "Add.Tarefa".
| |
| − | | |
| − | [[Arquivo:AbaPlanosV5TarefasProg.png|1170px]]
| |
| − | | |
| − | 1.4.1) Na tela "Novo Registro", preencha as informações referente a Tarefa Programada.
| |
| − | | |
| − | [[Arquivo:AbaPlanosV5TarefasProgNovo.png]]
| |
| − | | |
| − | '''Obs.:''' No campo "Plano Serviço", selecione o Plano/Serviço.
| |
| − | | |
| − | '''Obs2.:''' No campo "Tipo de Tarefa", selecione o tipo:"Suspender Plano","Habilitar Plano" ou "Cancelar Plano".
| |
| − | | |
| − | '''Obs3.:''' No campo "Motivo de Cancel.", selecione o Motivo do Cancelamento. Este campo somente habilitará quando o "Tipo de Tarefa" for "Cancelar Plano".
| |
| − | | |
| − | '''Obs4.:''' No campo "Agendado por", o sistema grava neste campo o usuário que criou a tarefa, no caso, o usuário que está logado no sistema. Após "Salvar" a Tarefa será gravado o usuário no campo.
| |
| − | | |
| − | '''Obs5.:''' No campo "Data", coloque a data que será realizado a tarefa.
| |
| − | | |
| − | '''Obs6.:''' No campo "Status", a tarefa ficará com o Status "Pendente" enquanto não ser acionada, após acionada, irá passar para o Status de "Realizada".
| |
| − | | |
| − | =====1.5) Opção "Equipamentos", nesta opção são cadastrados os equipamentos por plano.=====
| |
| − | | |
| − | Caso queira criar uma nova tarefa, clique no botão "Add.Equipamento".
| |
| − | | |
| − | [[Arquivo:AbaPlanosV5Equipamentos.png|1170px]]
| |
| − | | |
| − | 1.5.1) Na tela "Adicionar Equipamentos ao Cliente", preencha as informações referente ao Equipamento a ser adicionado.
| |
| − | | |
| − | [[Arquivo:AbaPlanosV5EquipAdicEquipCli.png]]
| |
| − | | |
| − | '''Obs1.:''' Nome do Cliente: Selecione o nome do cliente que será adicionado o equipamento.
| |
| − |
| |
| − | '''Obs2.:''' Plano do Cliente: Selecione o Plano do Cliente.
| |
| − | | |
| − | '''Obs3.:''' Usuário Responsável: Selecione o usuário responsável.
| |
| − | | |
| − | '''Obs4.:''' Usuário que Confirma: Selecione o usuário que confirma.
| |
| − | | |
| − | 1.5.2) Após selecionados os campos, clique no botão "Adicionar" em seguida irá abrir a tela "Selecionar Equipamento".
| |
| − | | |
| − | [[Arquivo:NovoPRotEquipAdicionar2.png]]
| |
| − | | |
| − | 1.5.3) Na área "Selecionar por" o equipamento pode ser pesquisado por:
| |
| − | | |
| − | '''Obs1.:''' Nº Patrimônio: Caso queira pesquisar por Nº de Patrimônio,insira uma faixa que deseja pesquisar.
| |
| − | | |
| − | '''Obs2.:''' Equipamento: Caso queira pesquisar por Equipamento, selecione o equipamento que deseja procurar, exemplo: Mesa de Computador, Switch, Roteador Cisco e etc...
| |
| − | | |
| − | '''Obs3.:''' Nro Série: Caso queira pesquisar por nº de série, insira o número.
| |
| − | | |
| − | '''Obs4.:''' MAC: Caso queira pesquisar por Mac, insira o número.
| |
| − | | |
| − | Após preenchido qualquer campo para a pesquisa, clique no botão "Carregar". O Sistema irá trazer todos os equipamentos de acordo com a pesquisa.
| |
| − | | |
| − | Selecione o equipamento através da última coluna da tela conforme figura abaixo e clique no botão "Confirmar".
| |
| − | | |
| − | [[Arquivo:NovoPRotEquipAdiconar3.png]]
| |
| − | | |
| − | 1.5.3) Após confirmado o equipamento, caso não queira adicionar mais algum, clique no botão "Salvar".
| |
| − | | |
| − | Caso queira retirar algum Equipamento nesta tela, basta clicar no botão "Retirar Item".
| |
| − | | |
| − | [[Arquivo:AbaPlanosV5EquipAdicEquipCli2.png]]
| |
| − | | |
| − | 1.5.4) Na tela "Adicionar Equipamentos ao Cliente", existe a opção "Venda de Equipamento", caso o equipamento for vendido, basta marcar a opção.
| |
| − | | |
| − | [[Arquivo:AbaPlanosV5EquipAdicEquipCliVenda.png]]
| |
| − | | |
| − | 1.5.5) Caso a opção "Venda de Equipamento" esteja marcada, habilita-se as opções :
| |
| − | | |
| − | '''"Evento de Faturamento"''': caso queira que gere um evento, basta marcar esta opção. Esta opção também habilita o campo "Quant.Parcelas", podendo adicionar parcelas para o valor.
| |
| − | | |
| − | '''"Conta Receber"''': caso queira que gere Conta a receber, basta marcar esta opção. Nesta opção desabilita-se o campo "Quant.Parcelas" e habilita-se o campo "Data Vencimento" podendo ser alterado conforme necessidade.
| |
| − | | |
| − | [[Arquivo:AbaPlanosV5EquipAdicEquipCliFatRcbr.png]]
| |
| − | | |
| − | 1.5.6) Salvo o ítem, ficará adicionado conforme figura abaixo.
| |
| − | | |
| − | [[Arquivo:AbaPlanosV5Equipamentos2.png|1170px]]
| |
| − | | |
| − | =====1.6) Opção "Extrato de Conexões", nesta opção é possível visualizar as conexões dos usuários.=====
| |
| − | | |
| − | Nesta tela existem os filtros:
| |
| − | | |
| − | * Login: Filtro por usuários.
| |
| − | * Período: Filtro por período.
| |
| − | | |
| − | [[Arquivo:AbaPlanosV5ExtConex.png|1170px]]
| |
| − | | |
| − | 1.6.1) Caso queira exportar os Dados, basta clicar no botão "Exportar Extrato de Uso para o Excel".
| |
| − | | |
| − | É possível exportar no formato de excel, delimitado(TXT) ou csv, e definir o local para salvar o arquivo.
| |
| − | | |
| − | [[Arquivo:Exemplo.png]]
| |
| − | | |
| − | '''Obs1.:''' No primeiro campo "Título", o texto que for inserido aparecerá como título na planilha gerada.
| |
| − | | |
| − | '''Obs2.:''' Na coluna "Título", os textos são editáveis, ou seja, o texto que for inserido aparecerá na planilha gerada.
| |
| − | | |
| − | '''Obs3.:''' A coluna "Tamanho", também é editável e serve para definir a largura em pixels das colunas.
| |
| − | | |
| − | '''Obs4.:''' Ao marcar o campo "Total", no final de cada coluna aparecerá o valor total.
| |
| − | | |
| − | =====1.7) Opção "Extrato de Ligações," nesta opção é possível visualizar as ligações.=====
| |
| − | | |
| − | [[Arquivo:AbaPlanosV5ExtLigacoes.png|1170px]]
| |
| − | | |
| − | '''Obs1.:''' Campo "Terminal de Voz", selecione o Terminal de Voz.
| |
| − | | |
| − | '''Obs2.:''' Campo "Período", informe as datas referente a pesquisa a ser feita.
| |
| − | | |
| − | '''Obs3.:''' Campo "Tipo de Terminação", selecione o Tipo de Terminação a ser pesquisada.
| |
| − | | |
| − | | |
| − | [[Arquivo:SetaCima.jpg|link=Modulo_Desktop_-_Clientes]]
| |
| − | [[#Modulo_Desktop_-_Clientes|Topo]] | |
![]() É possível salvar os procedimentos rotineiros para encontrá-los mais facilmente.
É possível salvar os procedimentos rotineiros para encontrá-los mais facilmente.
![]() exibirá Remover Favorito.
exibirá Remover Favorito.